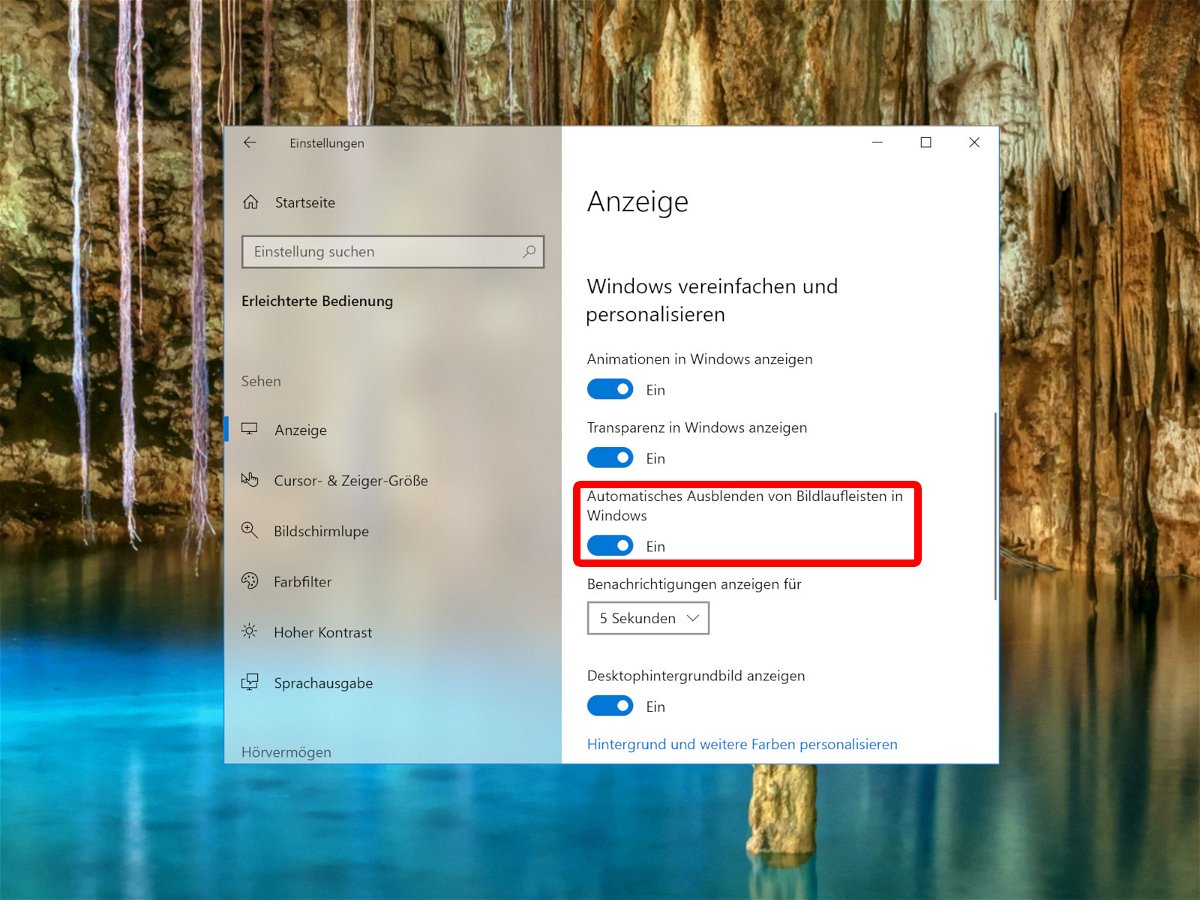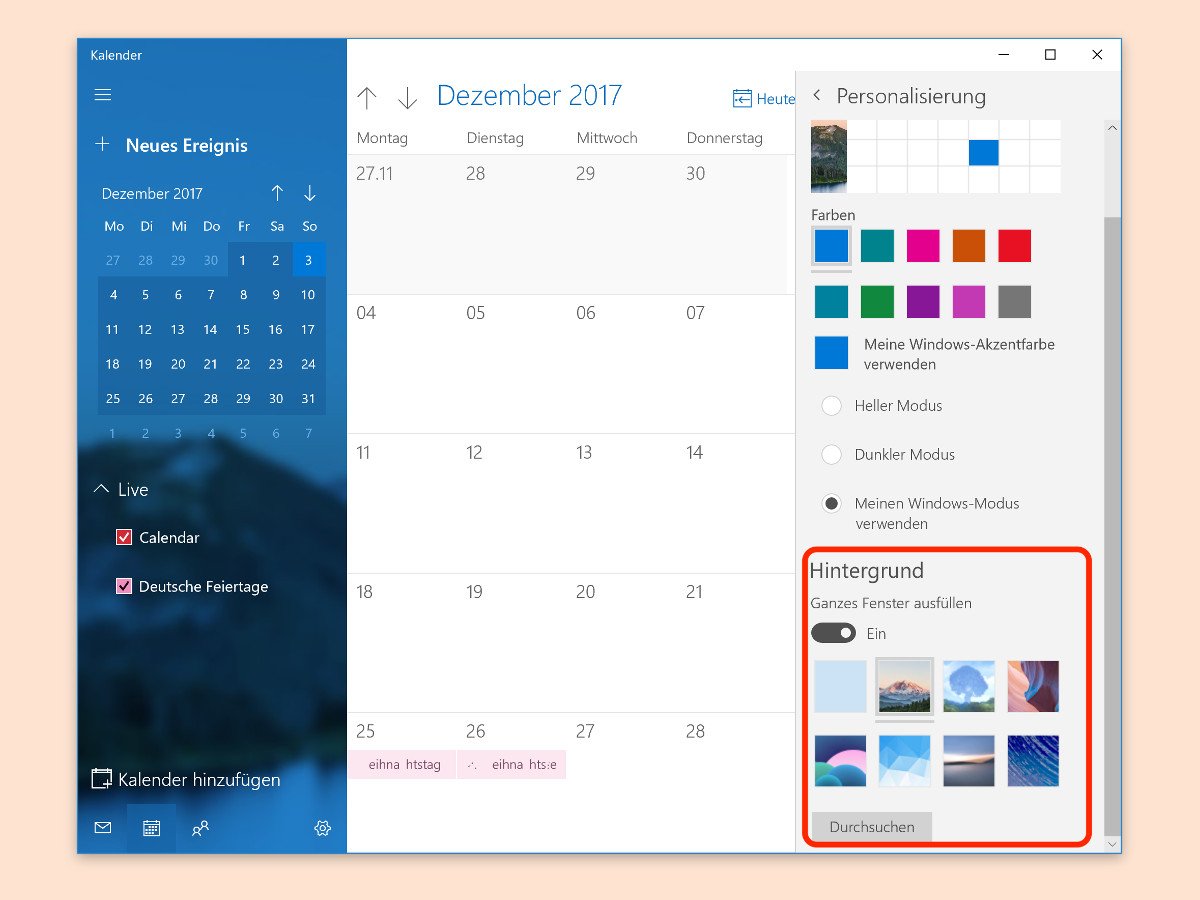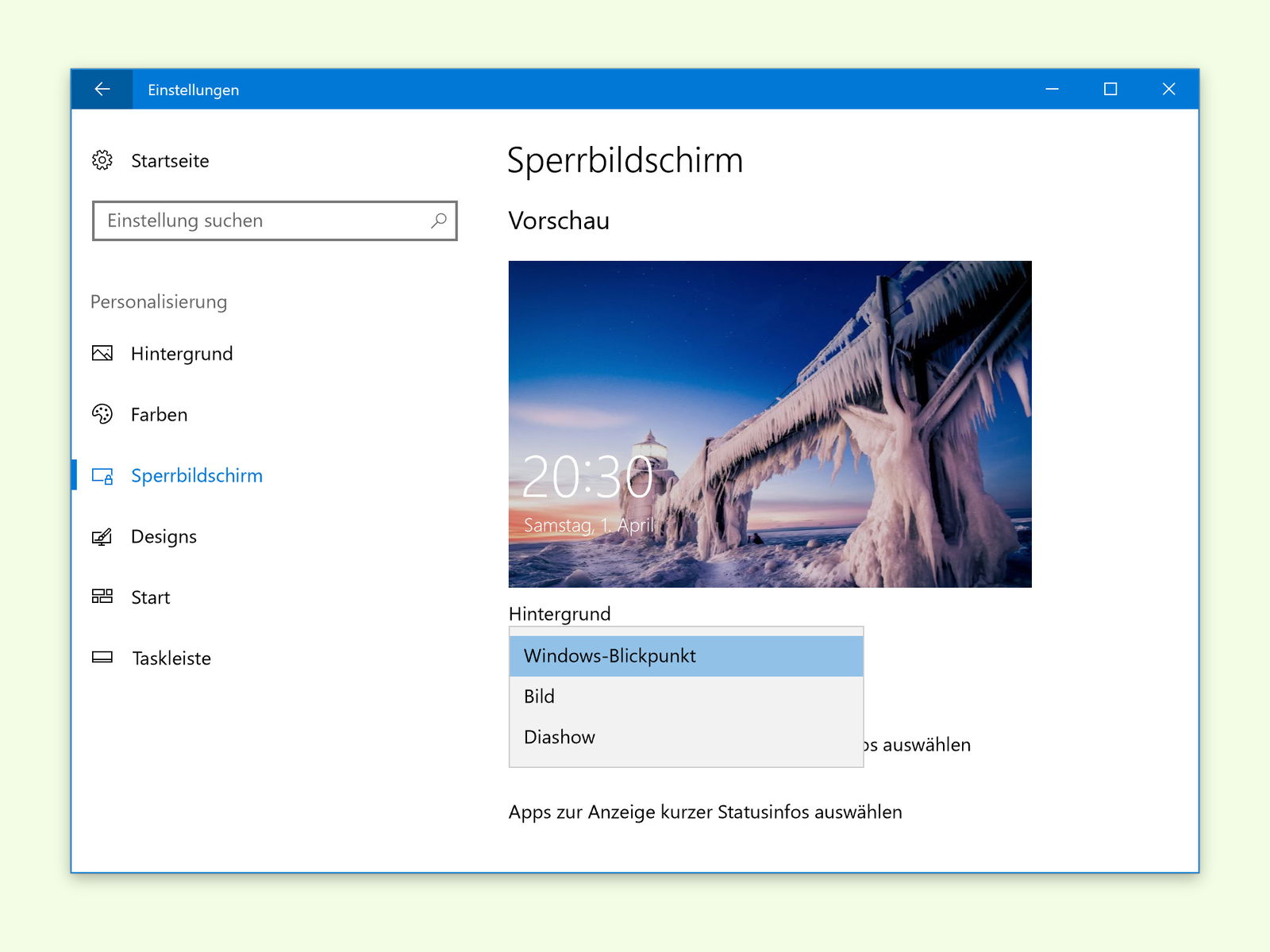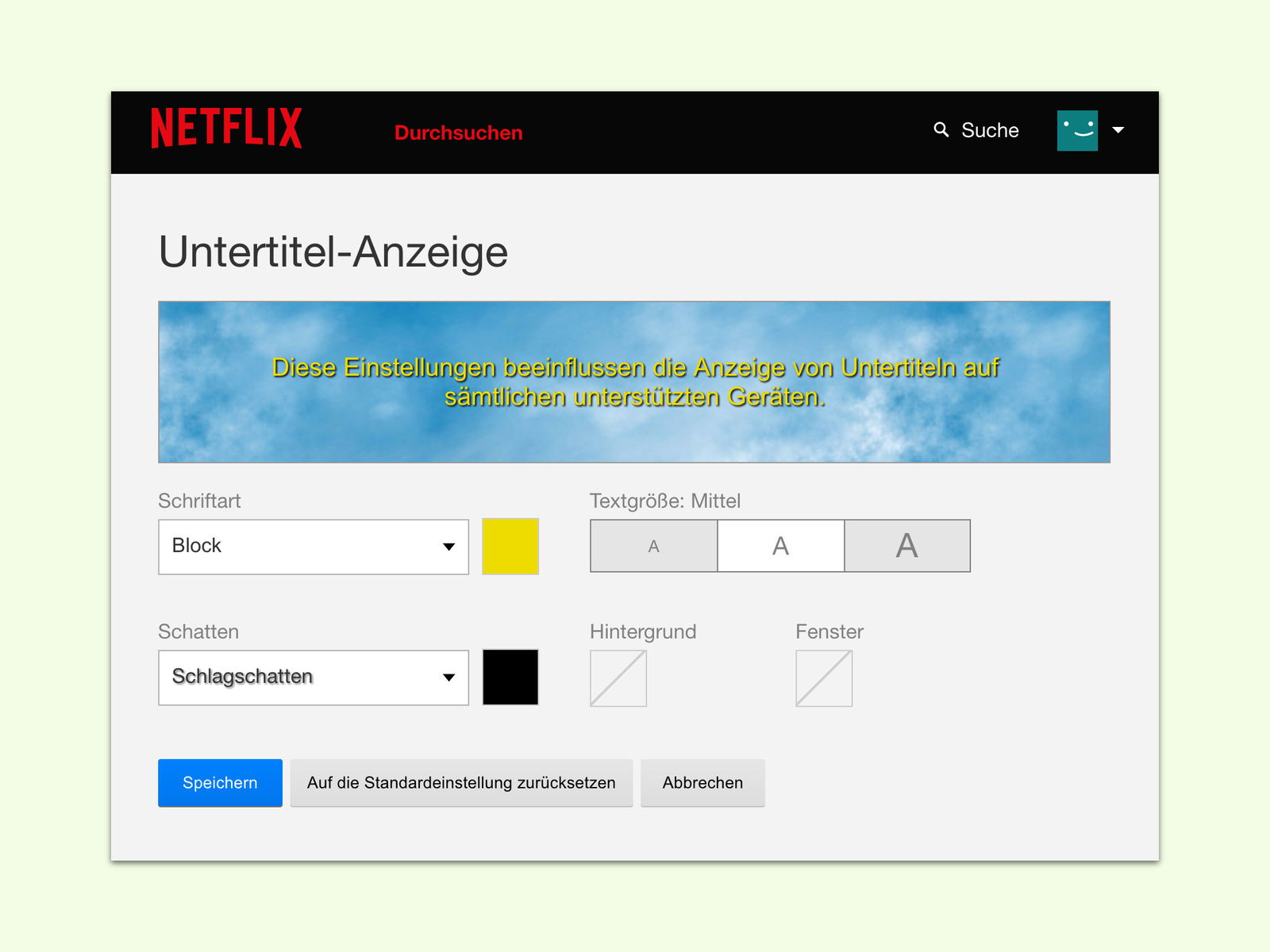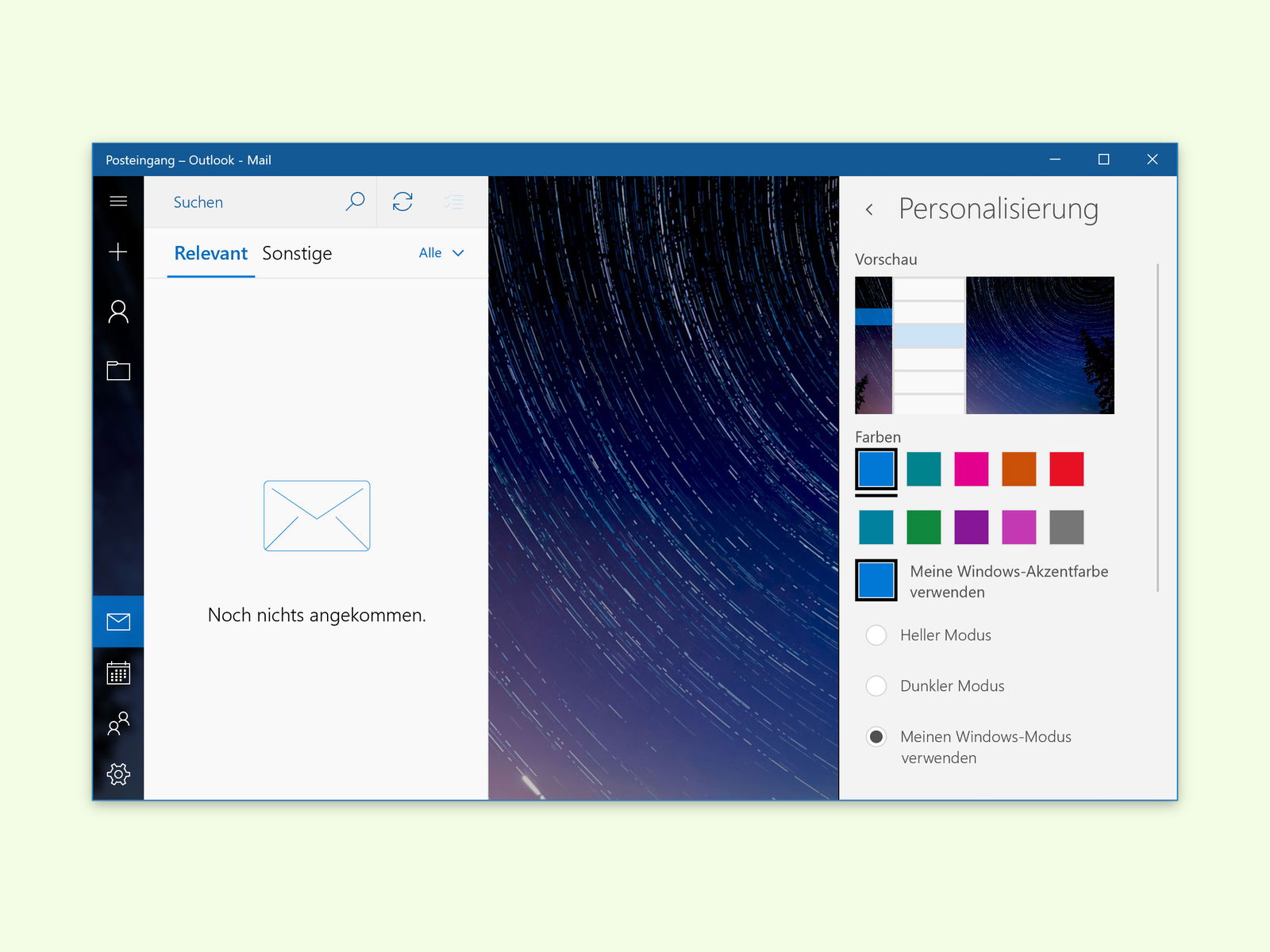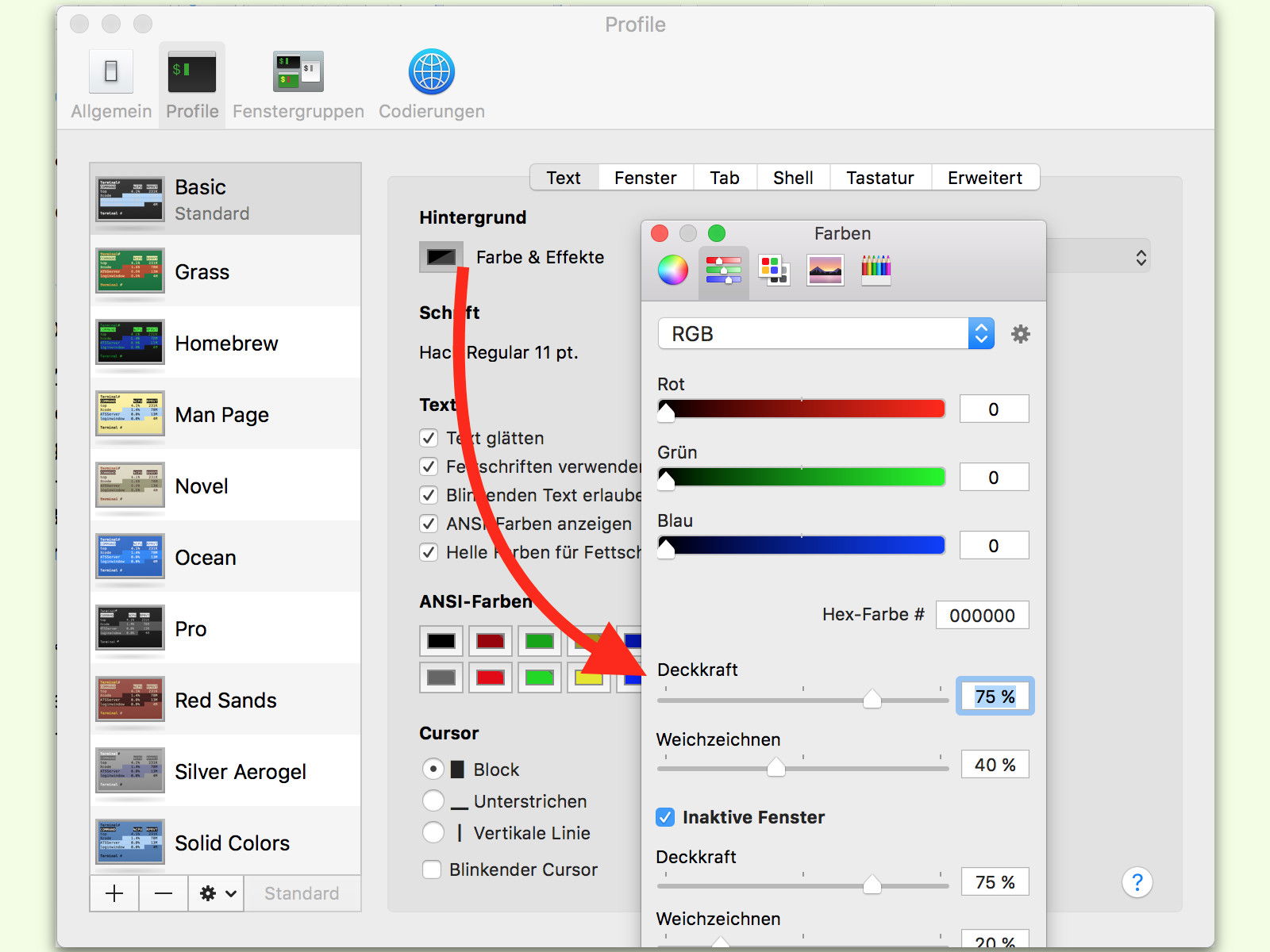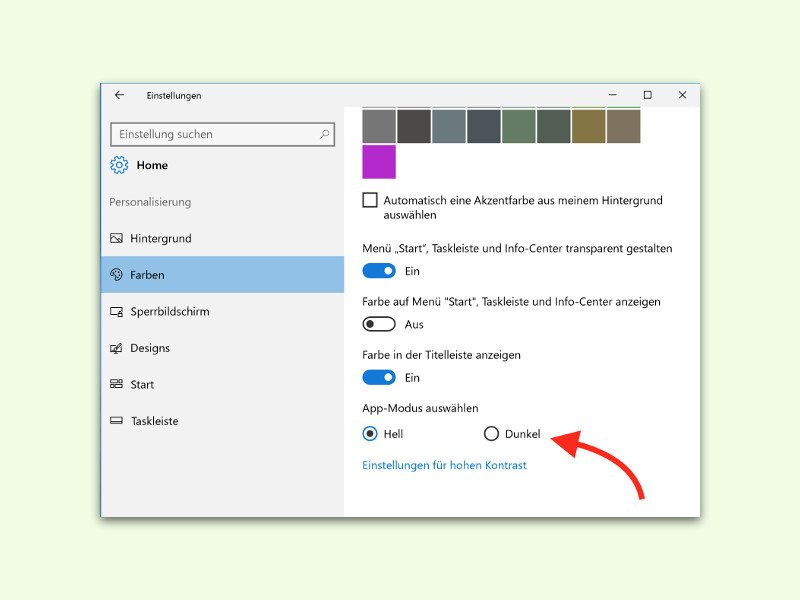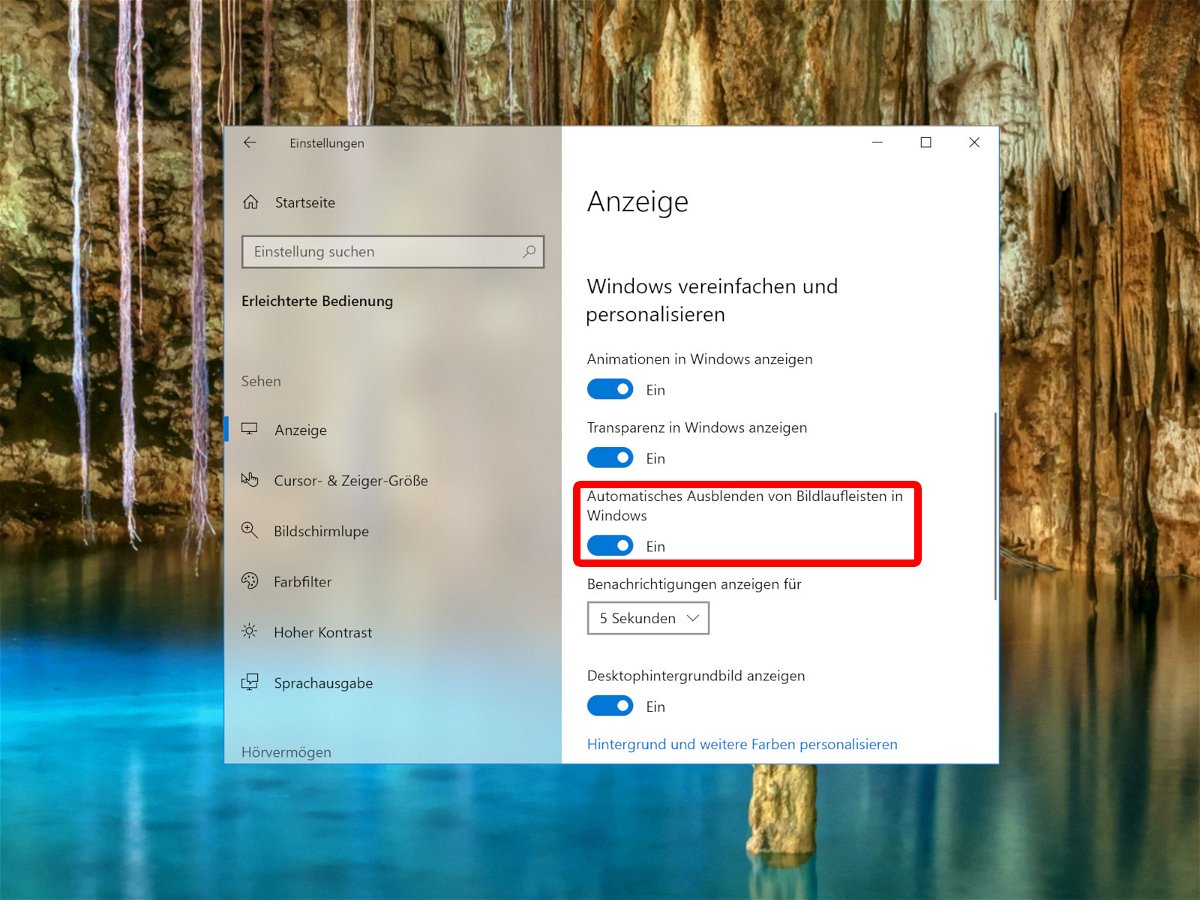
12.07.2018 | Windows
Mit den einzelnen Feature-Updates tut sich so einiges in Windows 10. Große und kleine Änderungen werden umgesetzt – nicht nur so augenfällige wie die Timeline-Funktion, sondern auch kosmetischer Natur. Eine dieser Anpassungen betrifft die Scroll-Leisten: Sobald die Maus nicht darauf zeigt, bleibt nur ein dünner Strich. Das ist für einige Nutzer unpraktisch.
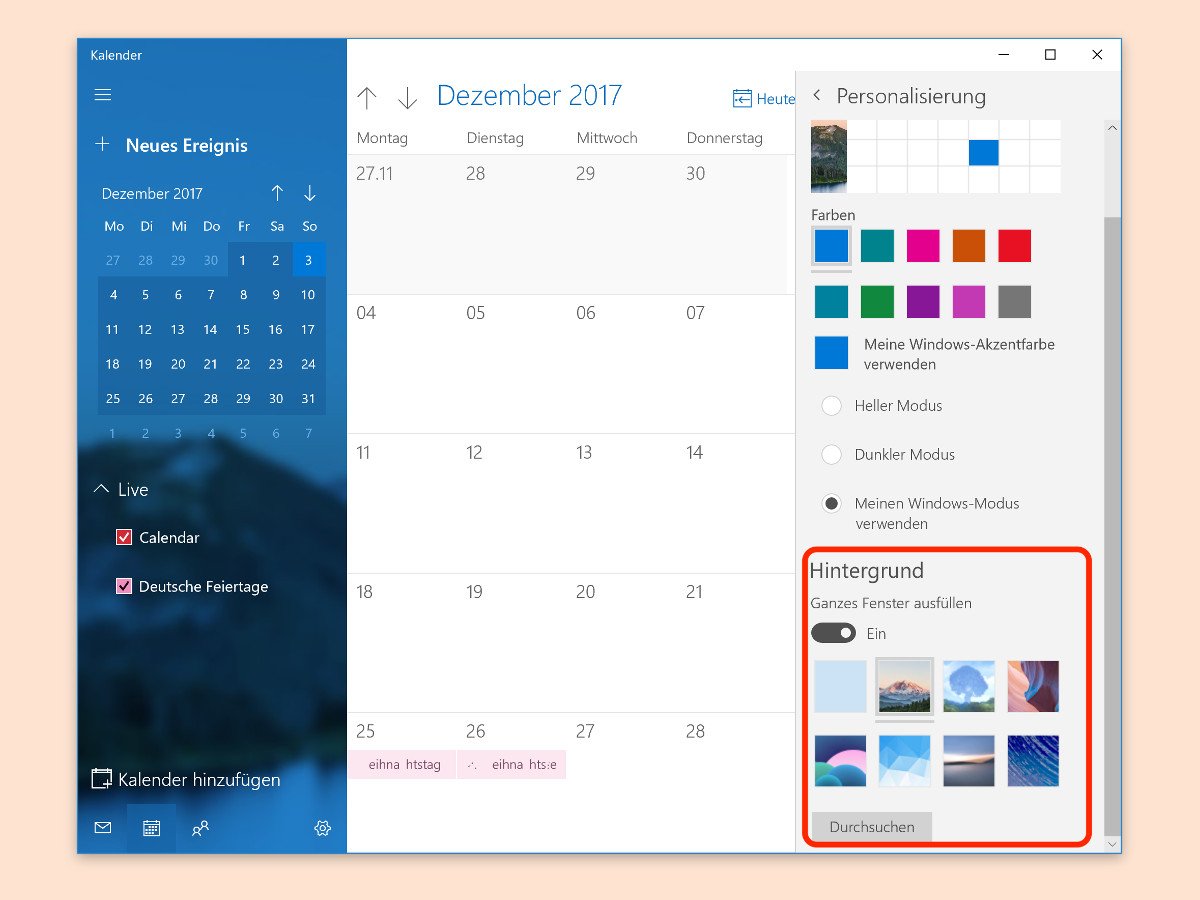
08.12.2017 | Windows
Die Kalender-App von Windows 10 zeigt, wie die Mail-App auch, als Hintergrund ein ganzseitiges Bild an. Welches Bild erscheinen soll, lässt sich auf Wunsch leicht anpassen. Denn schließlich gefällt nicht jedem das standardmäßig angezeigte Bild.
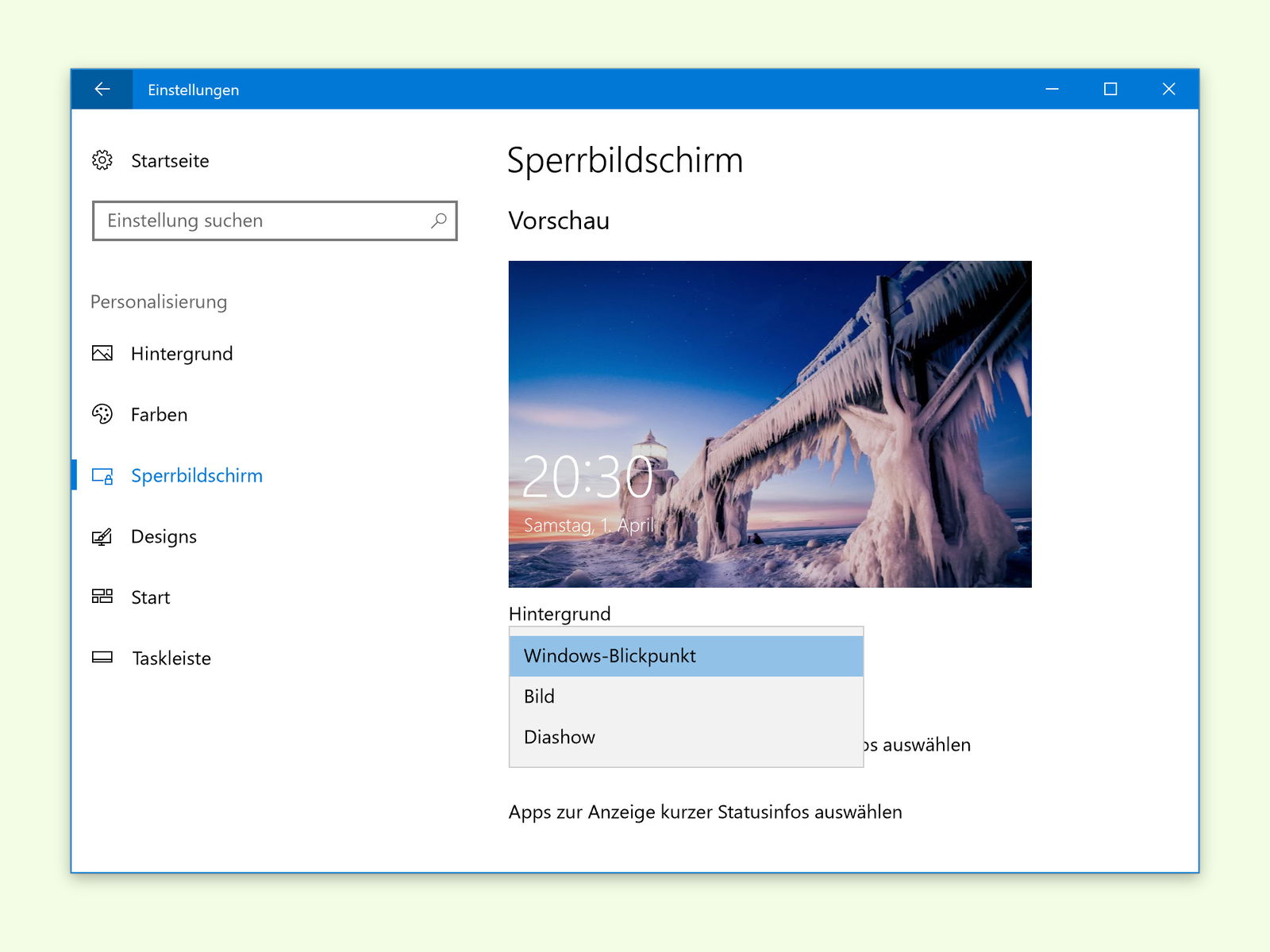
06.04.2017 | Windows
Auf dem Sperr-Bildschirm zeigt Windows 10 automatisch Bilder, die von Microsoft bereitgestellt werden. Wann ein neues Bild geladen werden soll, lässt sich allerdings nicht festlegen. Man kann aber ein neues Spotlight-Bild anfordern.
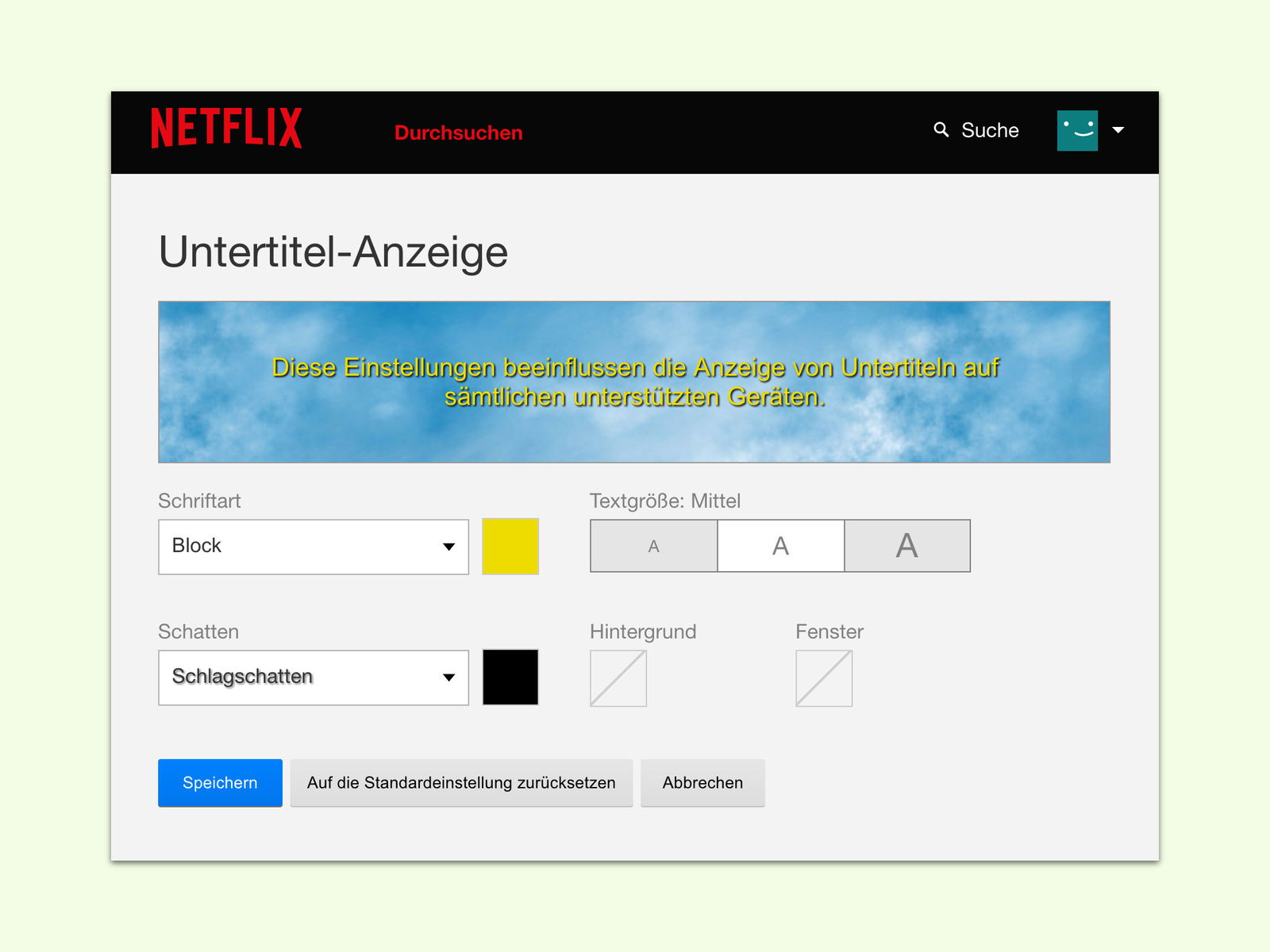
05.04.2017 | Internet
In allen mobilen Apps unterstützt der Video-Anbieter Netflix Untertitel. Diese erscheinen standardmäßig in Weiß. Je nach Farbe des Videos können die Unter-Titel schwer zu lesen sein. Gut, dass man die Darstellung der Unter-Titel anpassen kann.
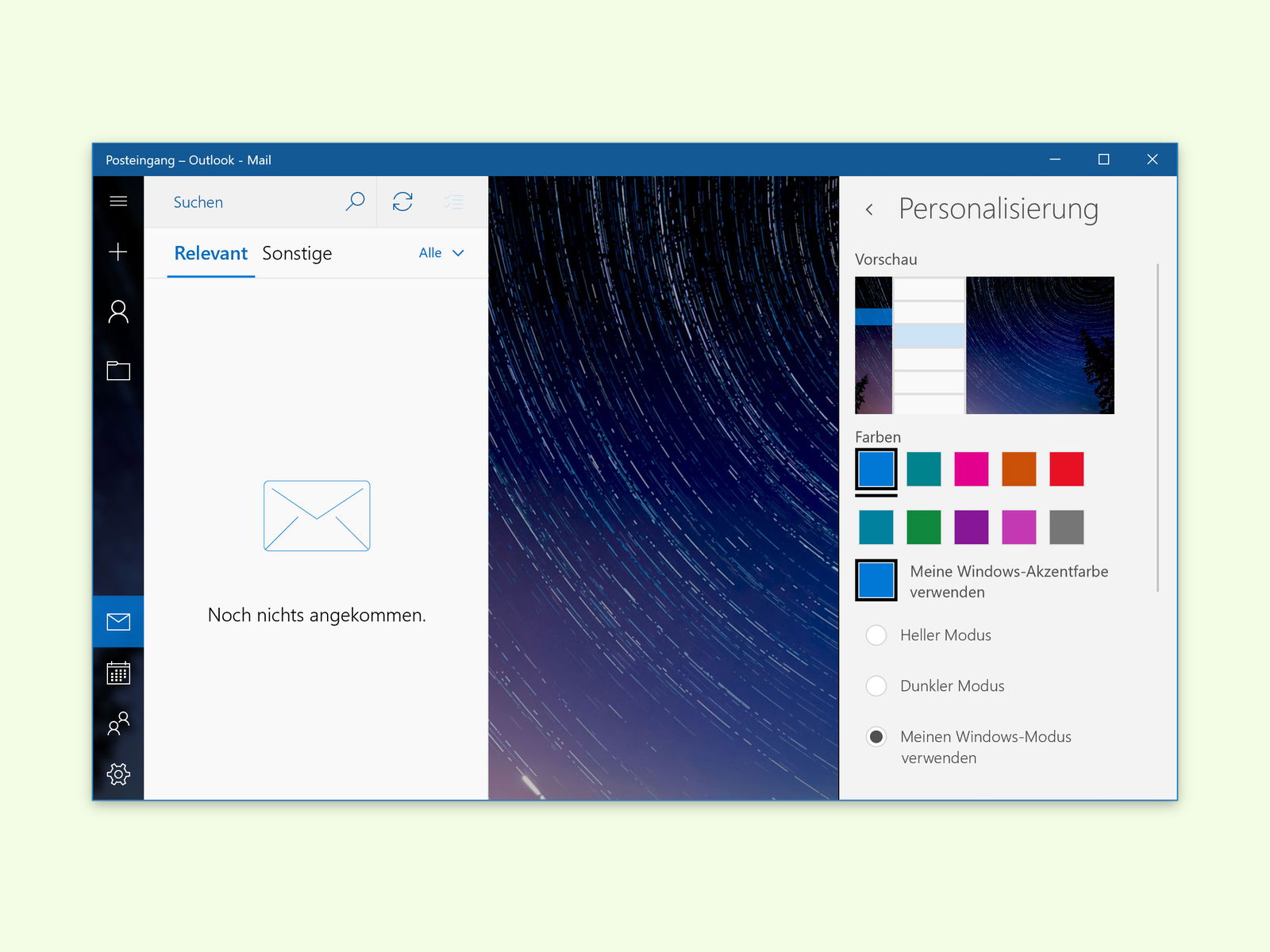
03.04.2017 | Windows
Ähnlich wie Microsoft Office sich durch eine Auswahl von Designs anpassen lässt, können Nutzer von Windows 10 auch die integrierte Mail-App an ihren eigenen Geschmack anpassen. Dazu steht eine Palette mit verschiedenen Farben bereit, die sich auswählen lassen.

21.02.2017 | Windows
In Windows 10 können Fenster auf Wunsch über die Einstellungen mit einer farbigen Leiste versehen werden. Beim Firefox-Browser klappt das aber nicht. Es sei denn, man nutzt ein praktisches Add-On.
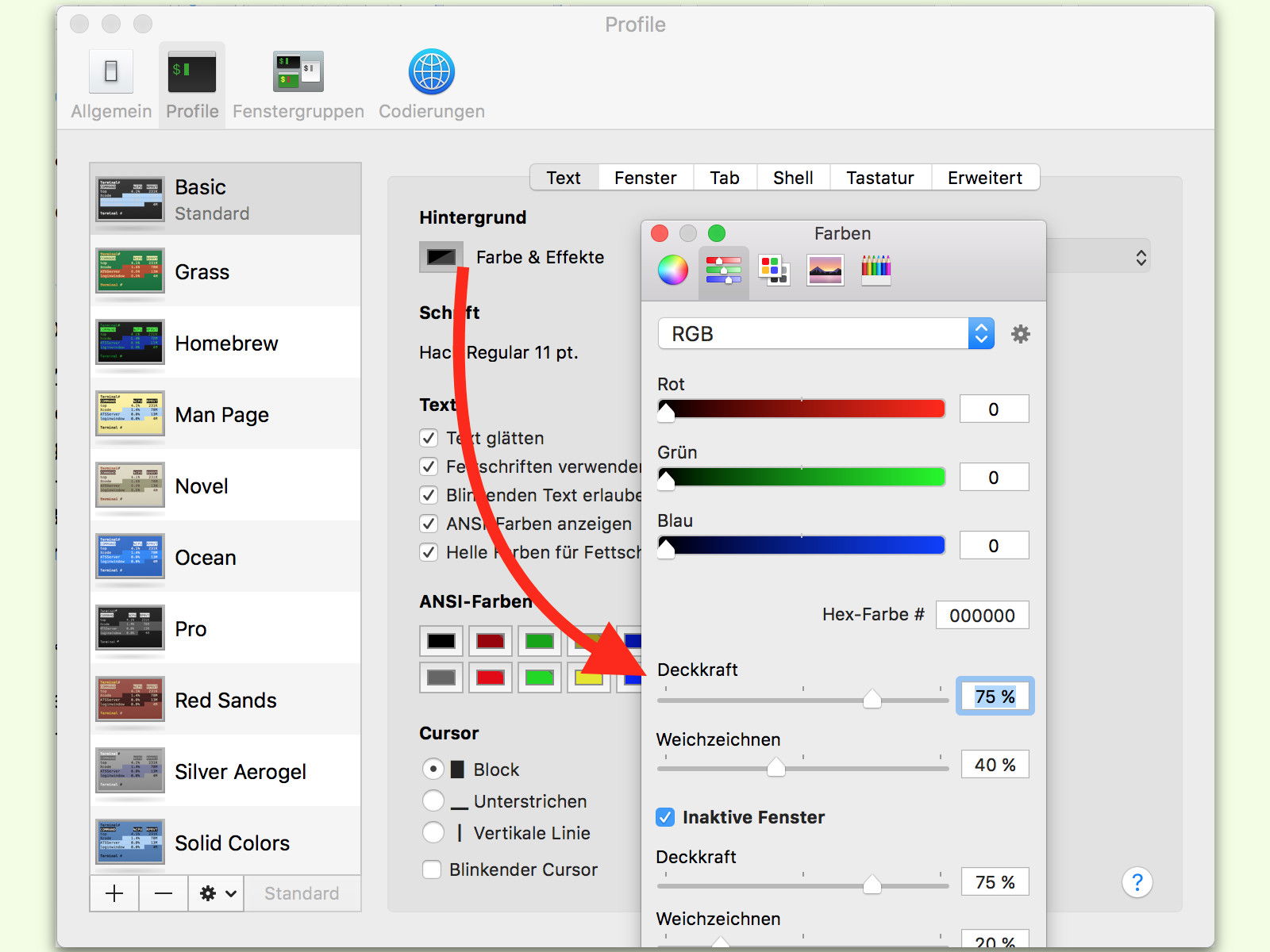
23.01.2017 | macOS
Viele Experten-Funktionen lassen sich in Windows, Linux und auch am Mac über das Terminal steuern. Mit seinem Hintergrund verdeckt das Terminal aber alles, was dahinter liegt. Es sei denn, man aktiviert die Transparenz.
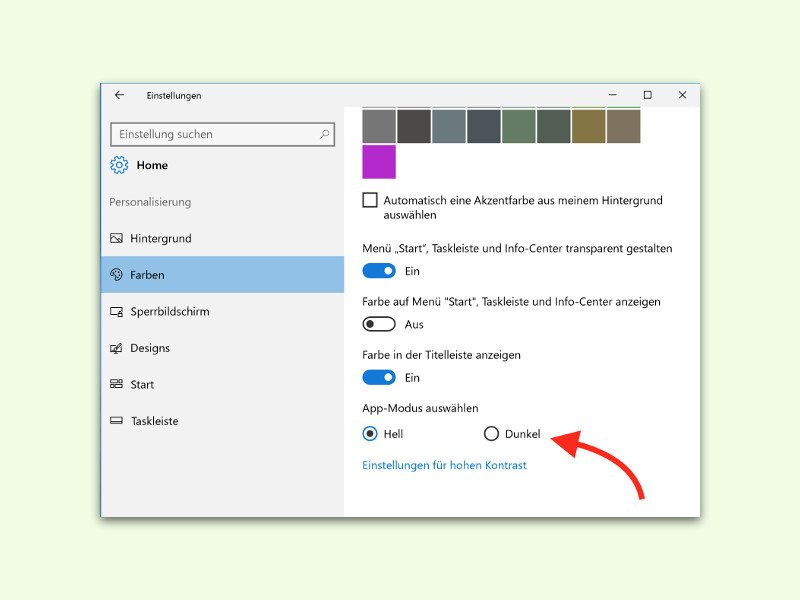
22.05.2016 | Windows
In Microsofts System Windows 10 erscheinen Inhalte und Fenster von Programmen und Apps normal immer Schwarz auf Weiß. Je nach Licht-Verhältnissen ist aber manchmal das Gegenteil viel besser erkennbar, nämlich Hell auf Dunkel. In Windows 10 lässt sich genau das konfigurieren.