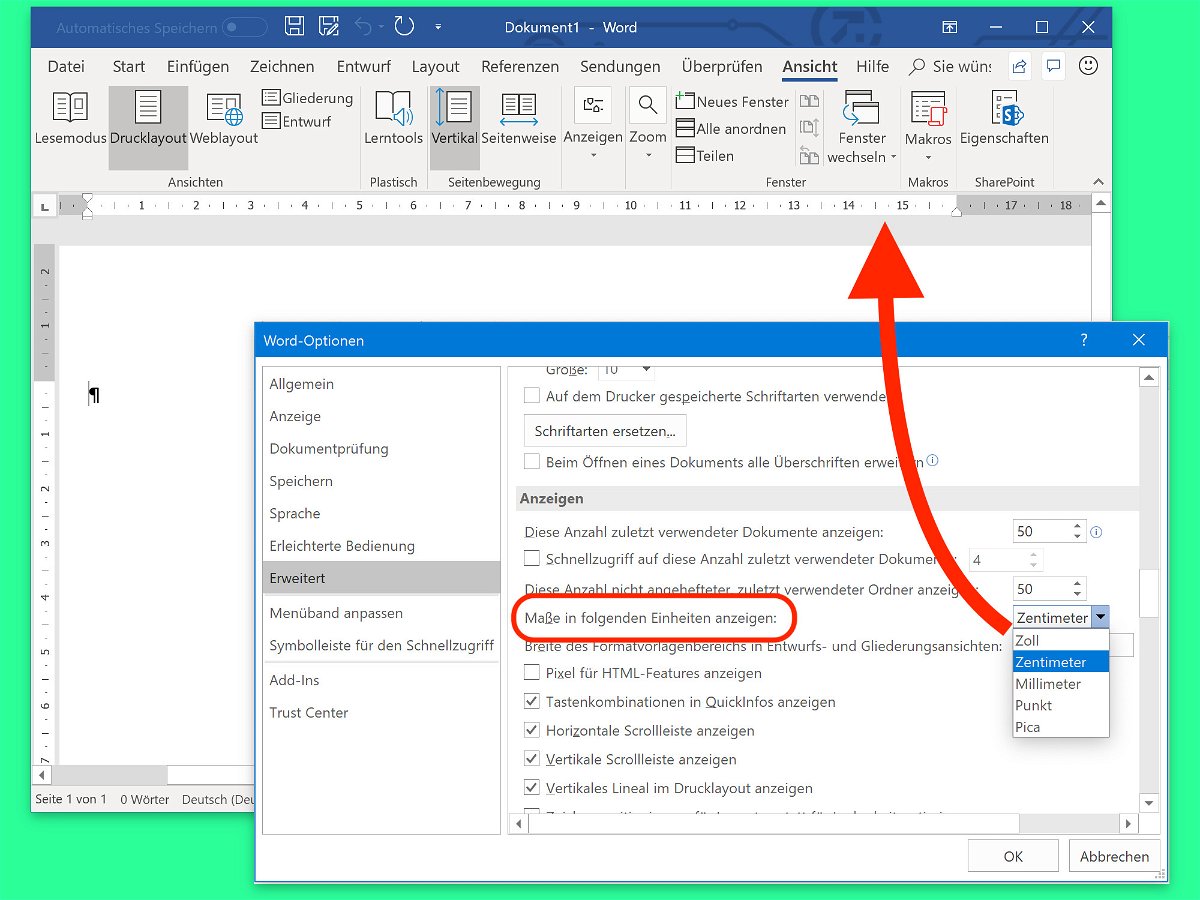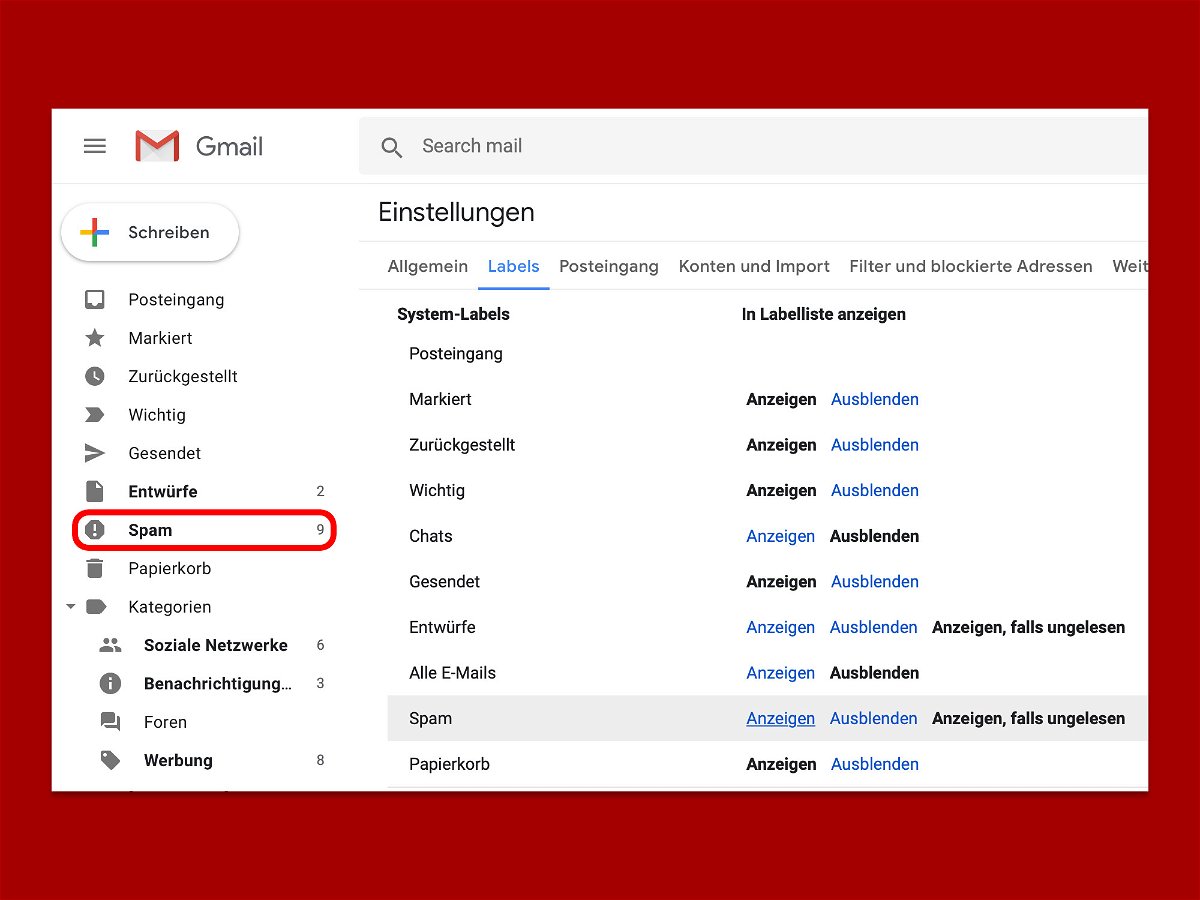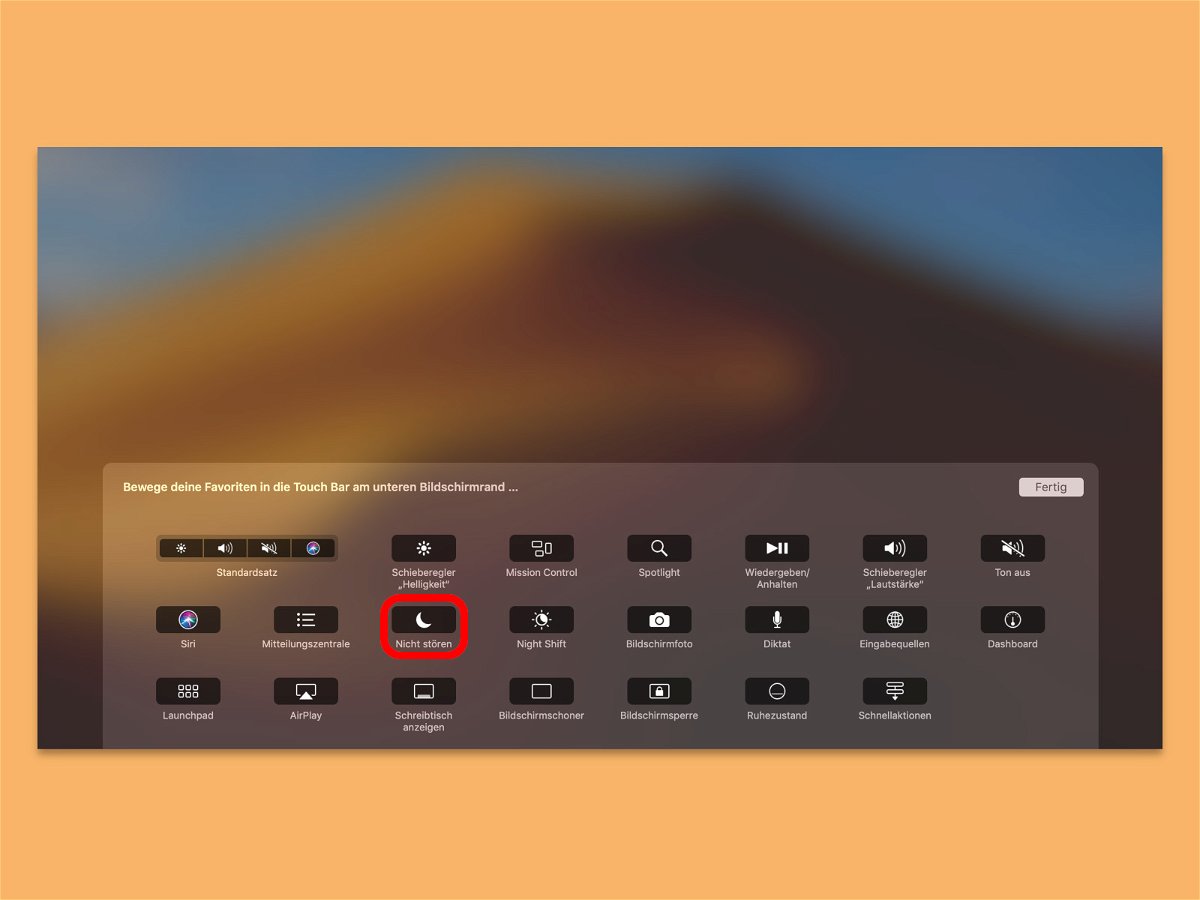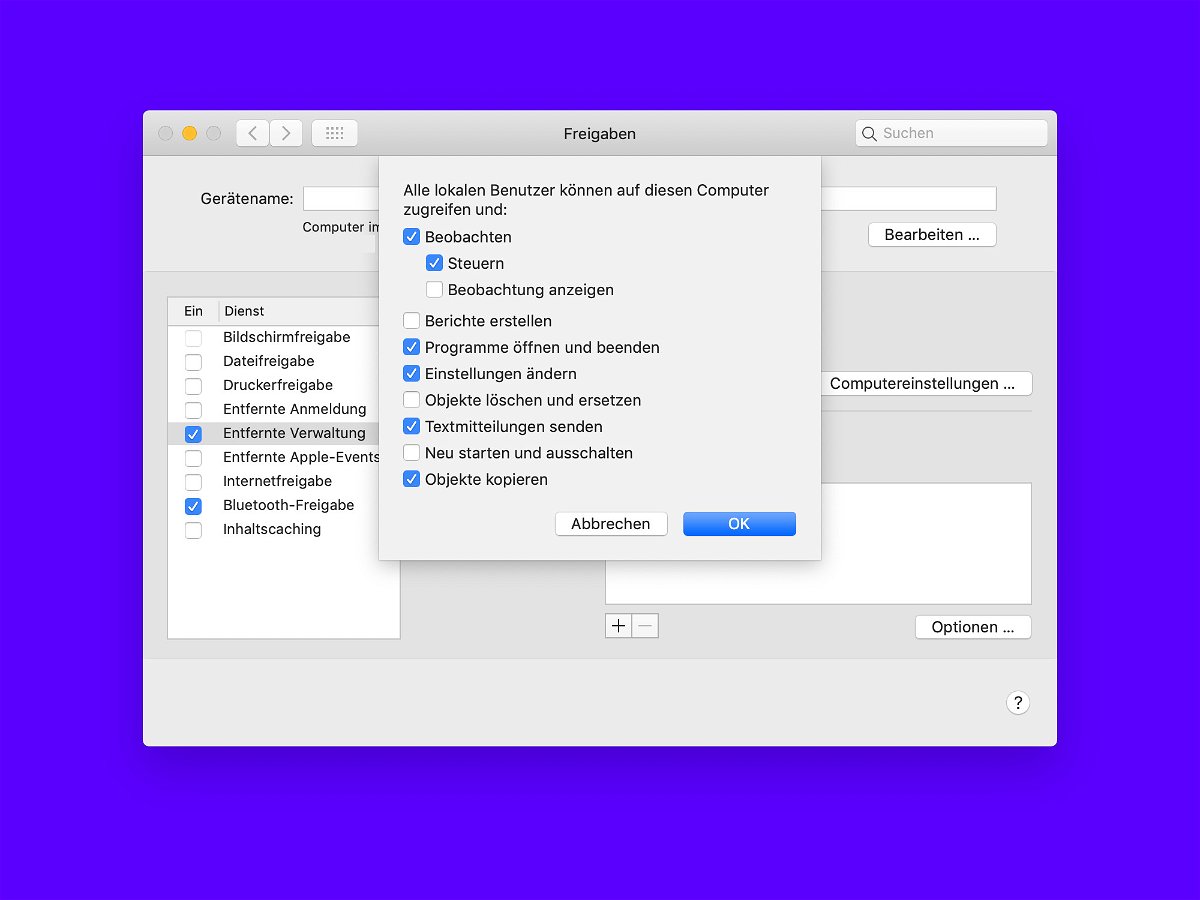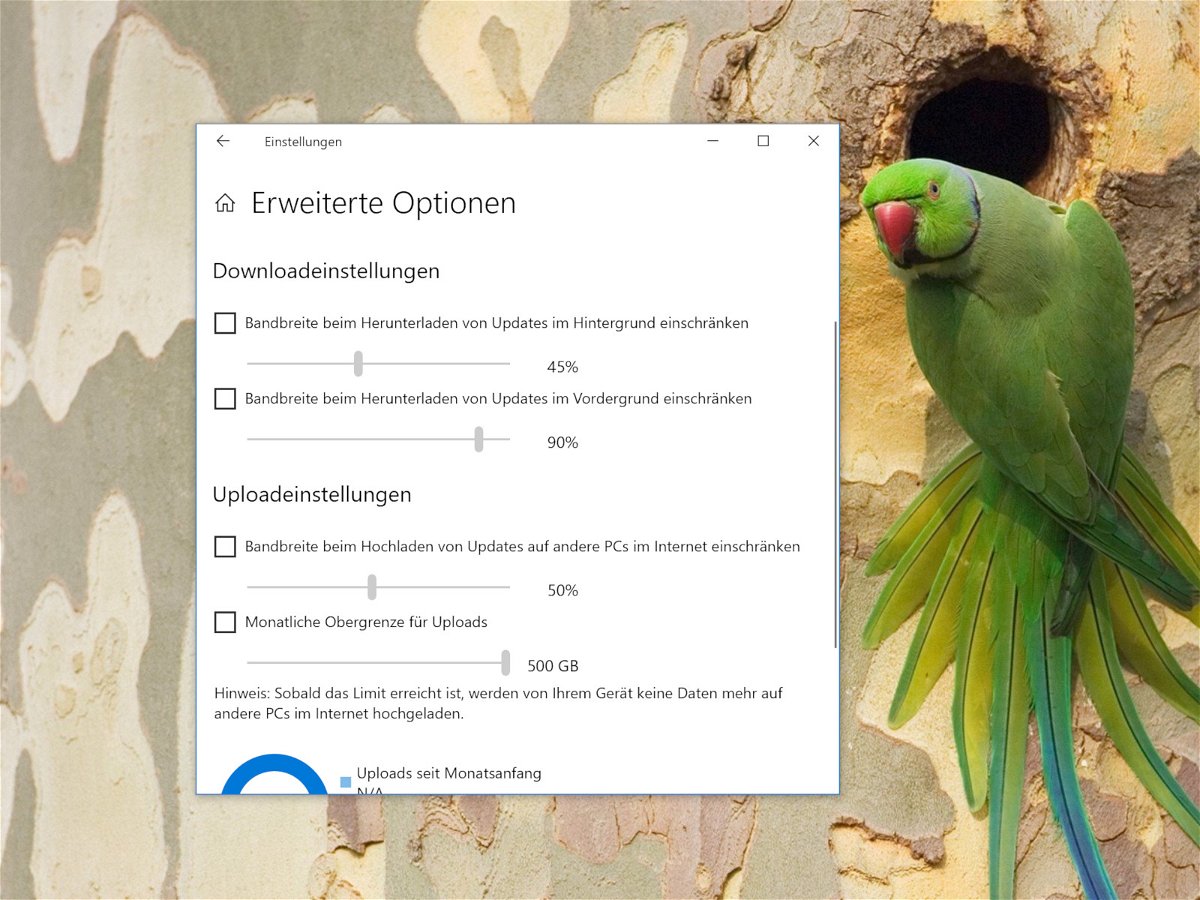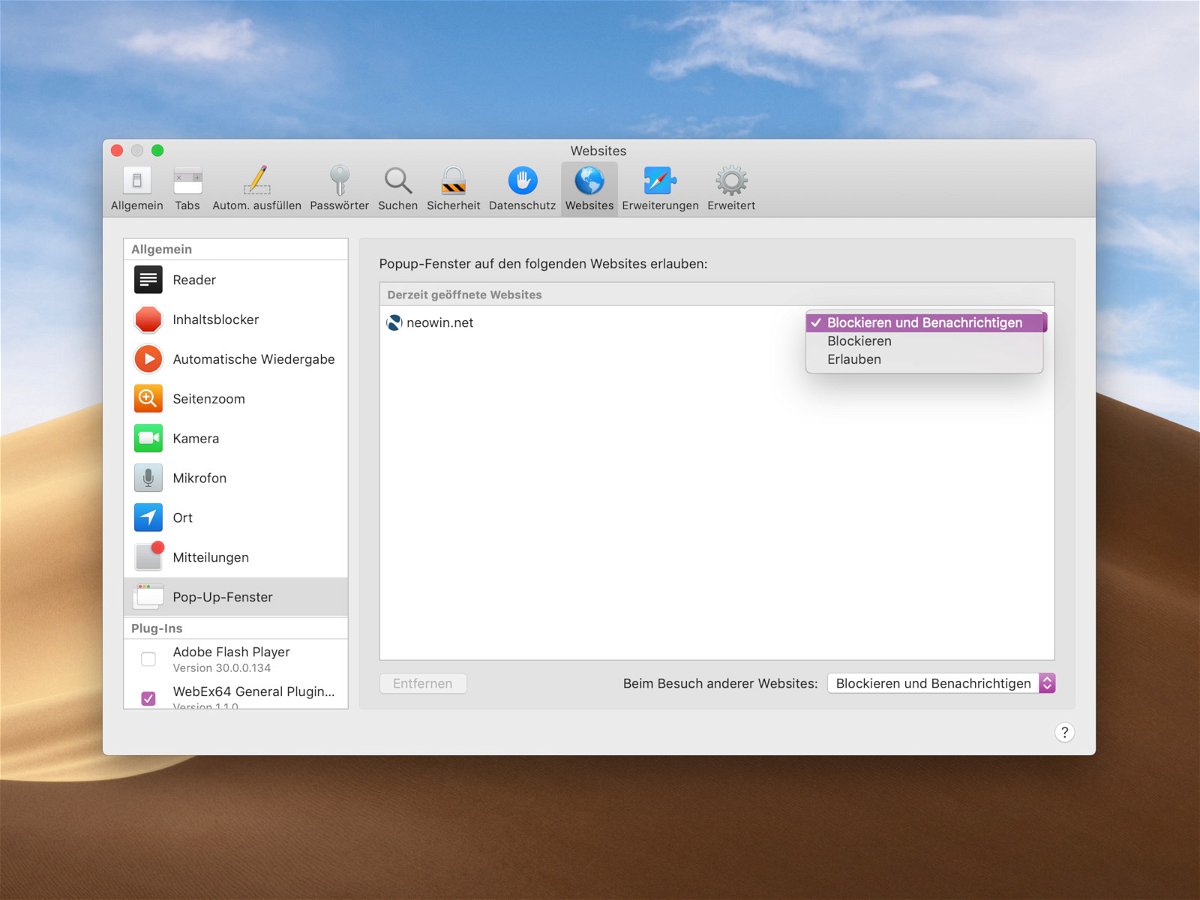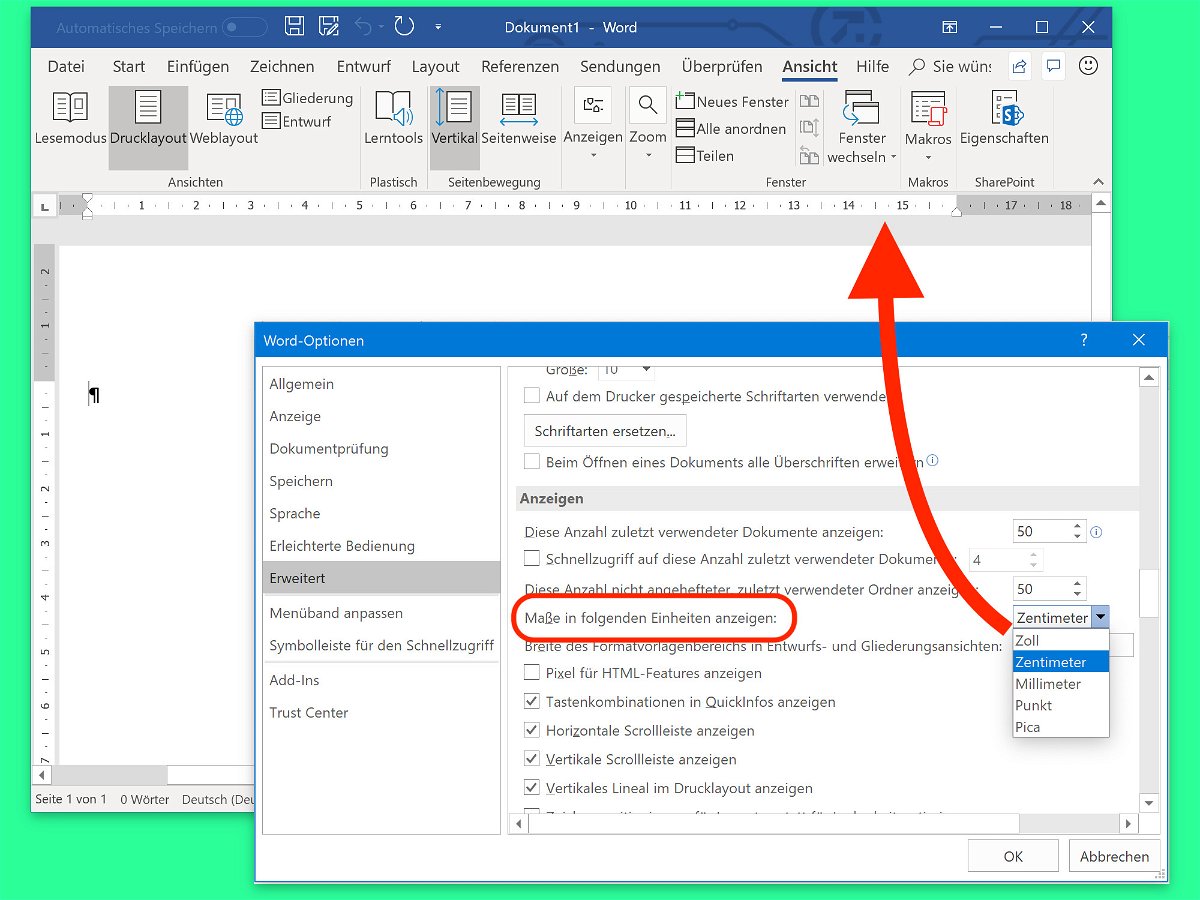
06.11.2018 | Office
In Word lassen sich Elemente wie Bilder und Text-Absätze am Lineal ausrichten. Auf diesem Lineal finden sich normalerweise Einteilungen in Zentimetern. Wer hier eine andere Einheit bevorzugt, kann die Darstellung aber auch anpassen.

05.11.2018 | Software
Normalerweise zeigt Windows 10 bei Nutzung von Firefox unten in der Taskleiste nur eine Vorschau des aktiven Browser-Tabs. Das gilt selbst dann, wenn im Firefox-Fenster mehrere Registerkarten mit Webseiten geöffnet sind.
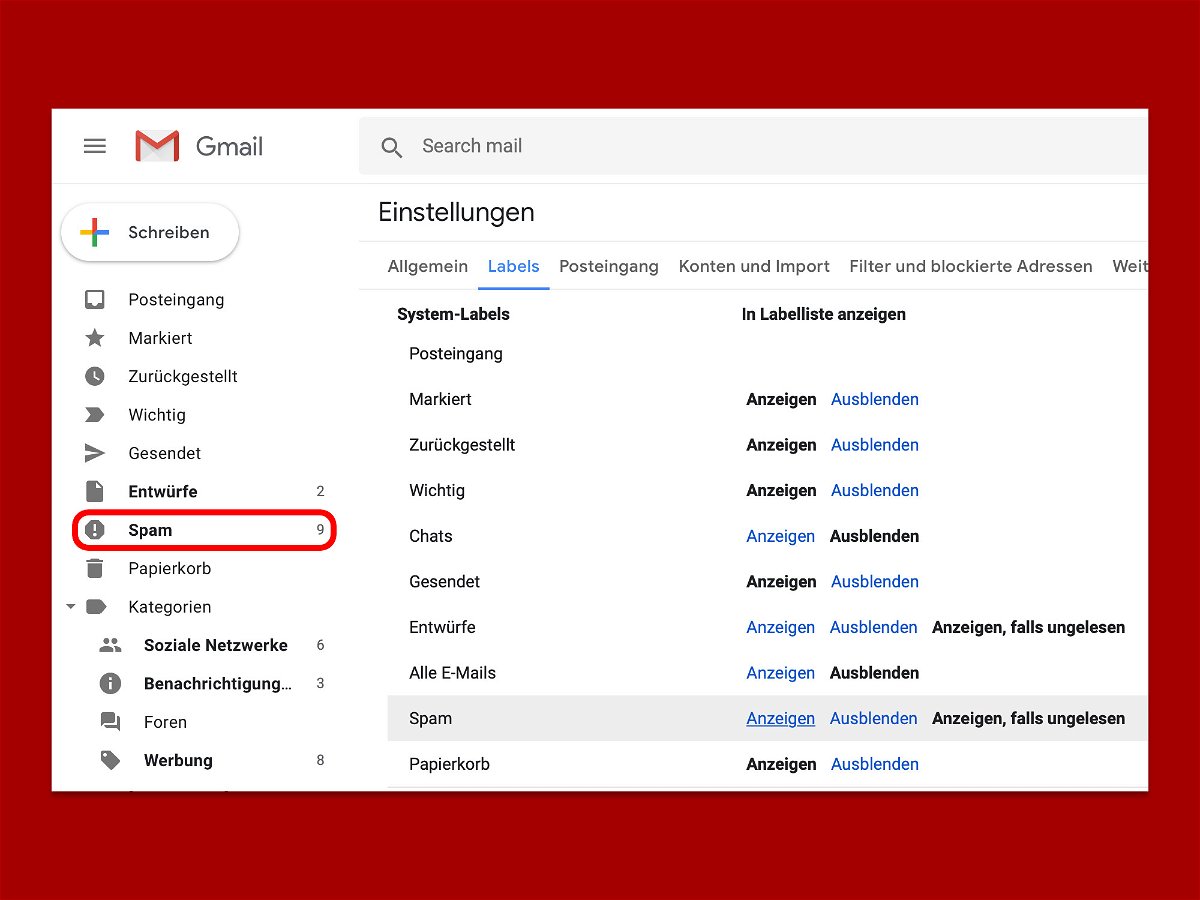
21.09.2018 | Internet
Wer auf eine wichtige eMail wartet, will sichergehen, dass sie nicht aus Versehen im Spam-Ordner landet. Bei Gmail zum Beispiel kann das leicht passieren. Denn standardmäßig zeigt der eMail-Dienst von Google den Junk-Ordner gar nicht auf der linken Seite an.
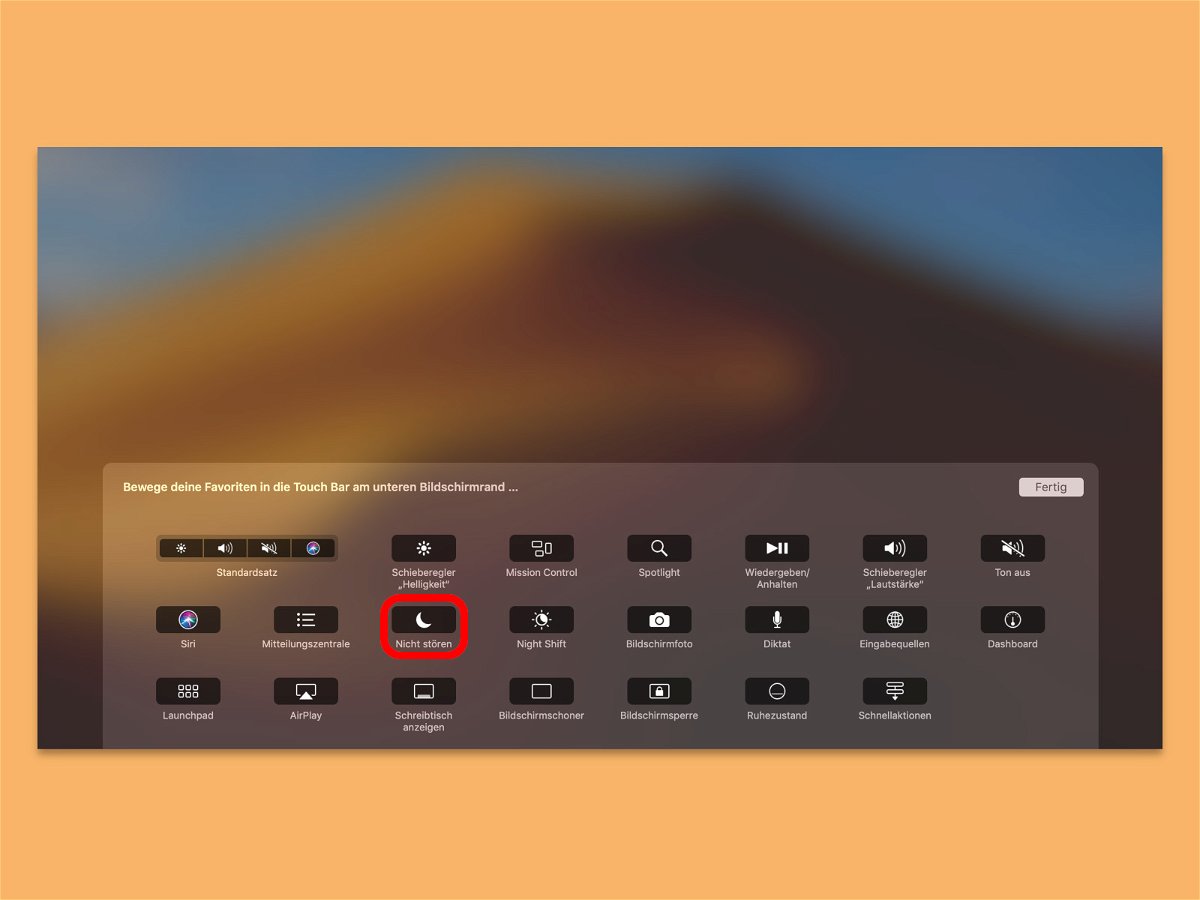
21.09.2018 | macOS
Wer am Mac arbeitet und nicht ständig Mitteilungen von Programmen oder Webseiten sehen will, nutzt am besten den Nicht-stören-Modus. Noch schneller lässt sich dieser Modus aktivieren, wenn man einen Button dafür in die Touch Bar integriert.
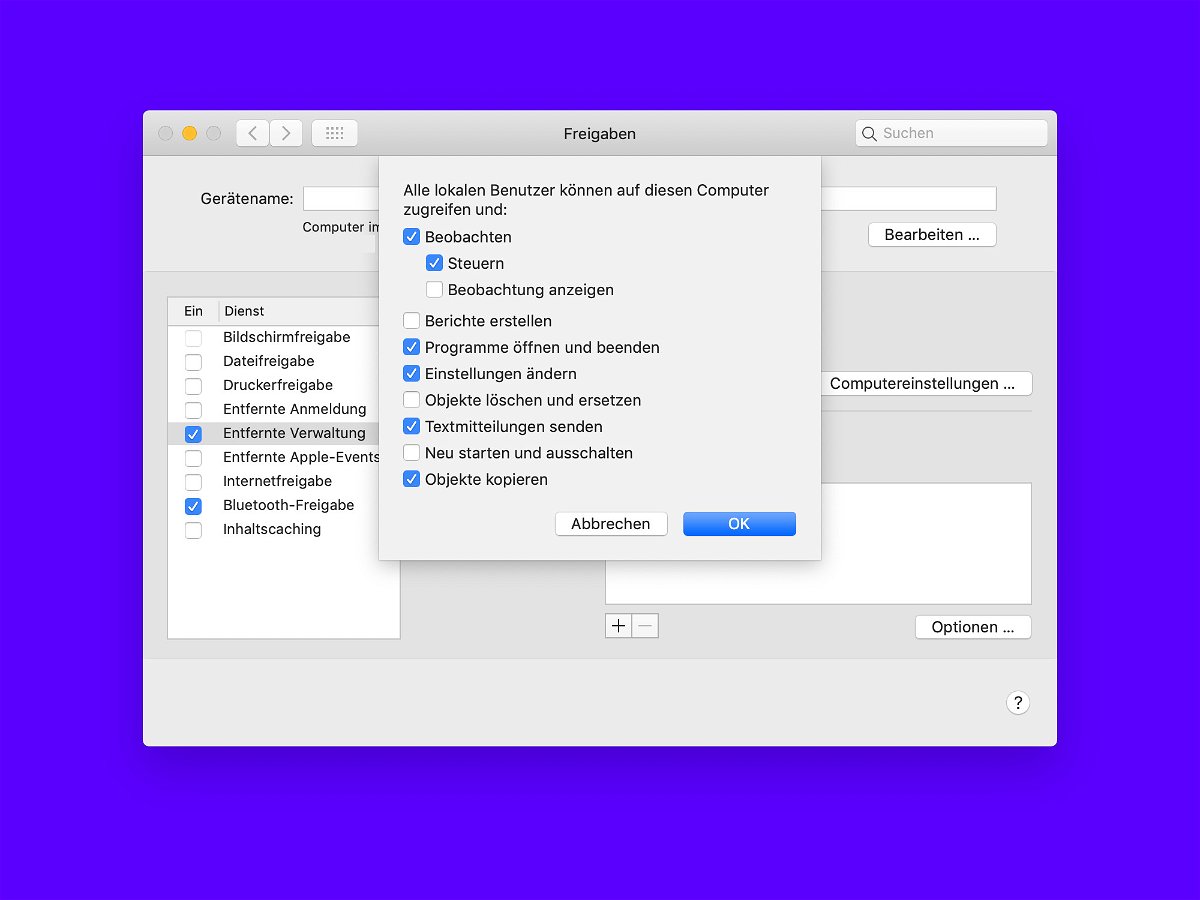
11.09.2018 | macOS
Wer an mehreren Geräten arbeitet, muss nicht immer zwischen ihnen hin und her laufen. Im Netzwerk gelingt der Zugriff auch aus der Ferne. Handelt es sich etwa um zwei Macs, kommt hierfür die entfernte Verwaltung zum Einsatz.

13.08.2018 | Office
Im Word-Dokument können über die Form-Funktion Rechtecke und Linien eingefügt werden. Dazu ist aber immer ein wenig Augenmaß nötig. Saubere Trennlinien zwischen Absätzen lassen sich auch viel einfacher einfügen.
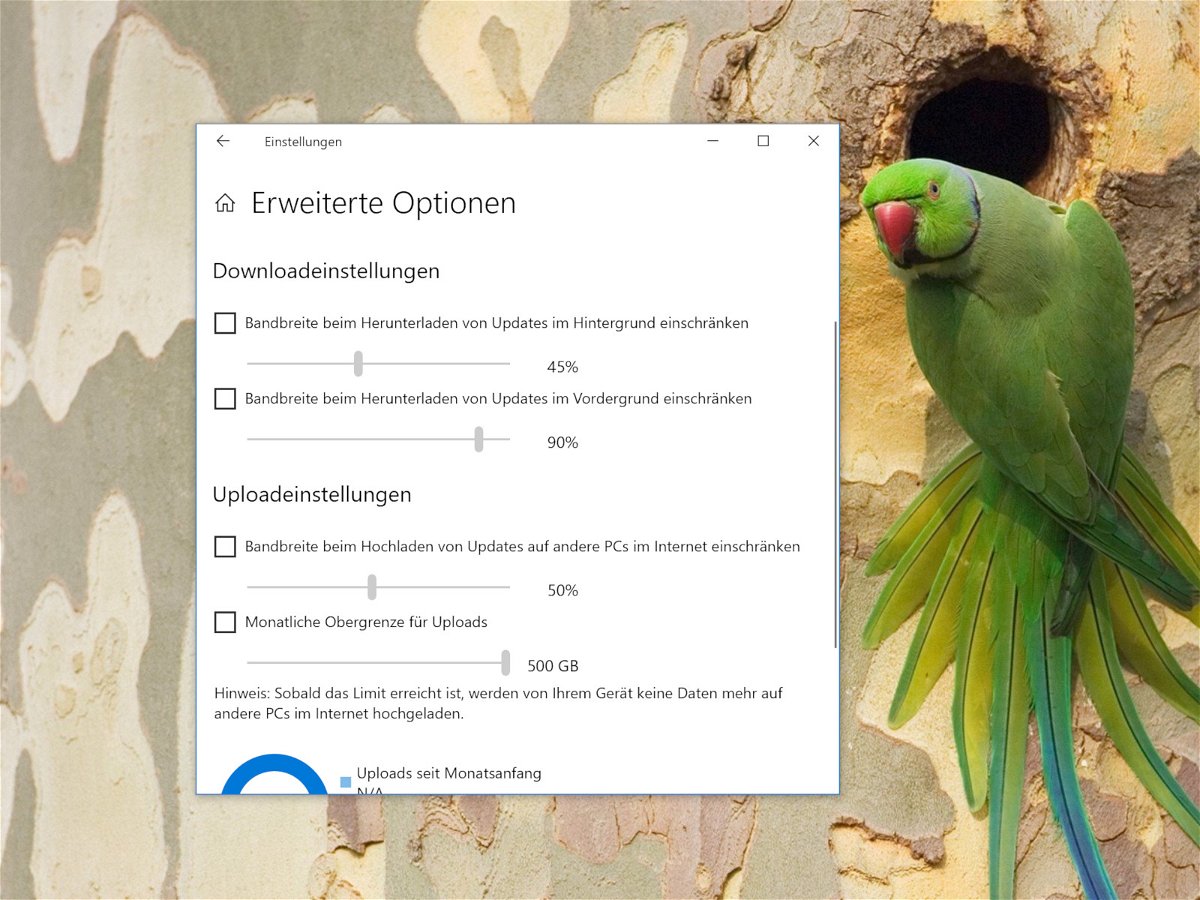
26.07.2018 | Windows
Die kumulativen Windows-10-Updates können recht groß sein, und die halbjährlichen Feature-Updates, wie das letzte Update vom April 2018, sind oft Gigabytes groß. Wenn Sie eine Verbindung mit niedriger Bandbreite mit mehreren angeschlossenen Geräten haben, sollten Sie die für Windows-Updates verwendete Bandbreite begrenzen. Zum Glück lässt sich die Bandbreite der Updates einstellen.
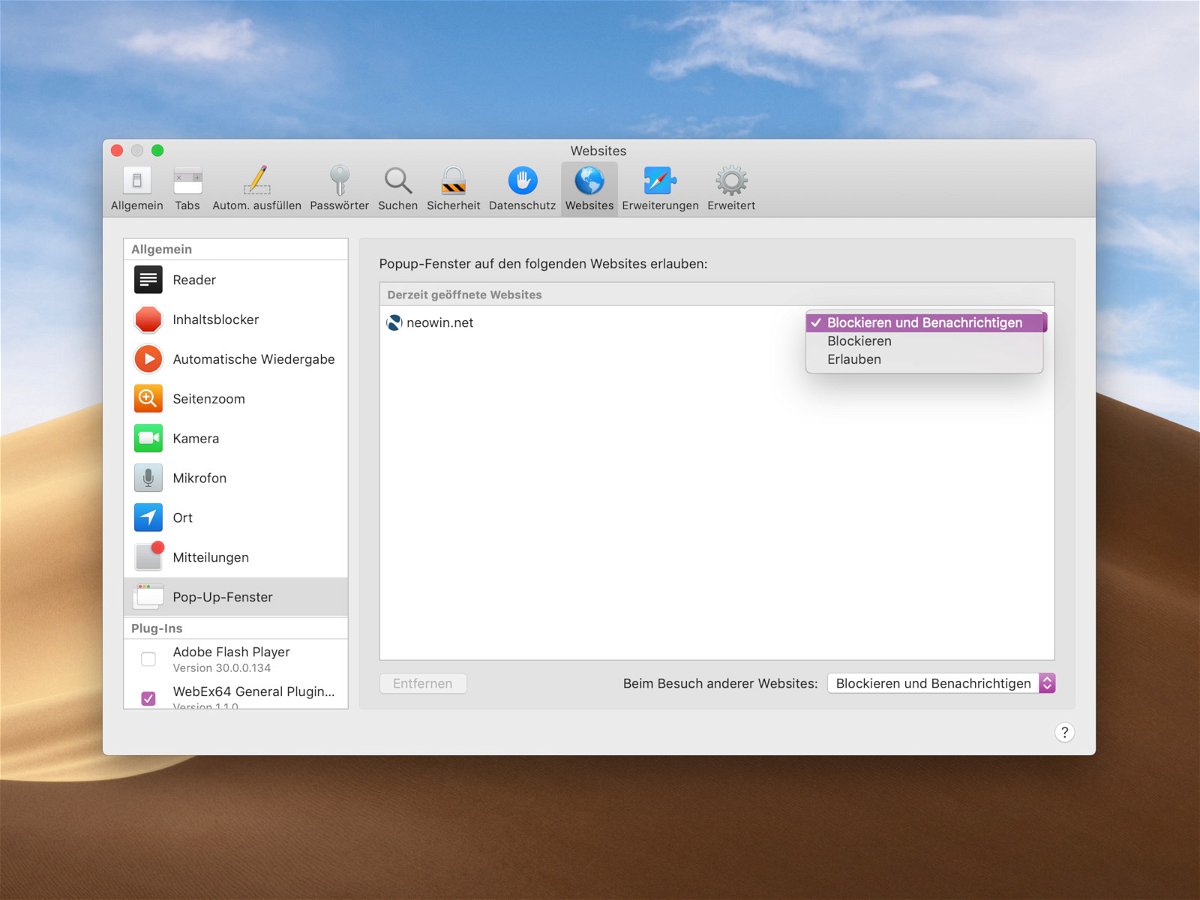
21.07.2018 | macOS
Pop-ups sind berüchtigt: Unerwünschte Werbung, die einfach beim Surfen erscheint, ist lästig. Der Safari-Browser von macOS enthält dazu einen Pop-up-Blocker. Für manche Webseiten sollen Pop-ups aber aktiviert sein – etwa, wenn diese auf Anforderung des Besuchers neue Fenster öffnen, diese aber fälschlich von Safari blockiert werden.