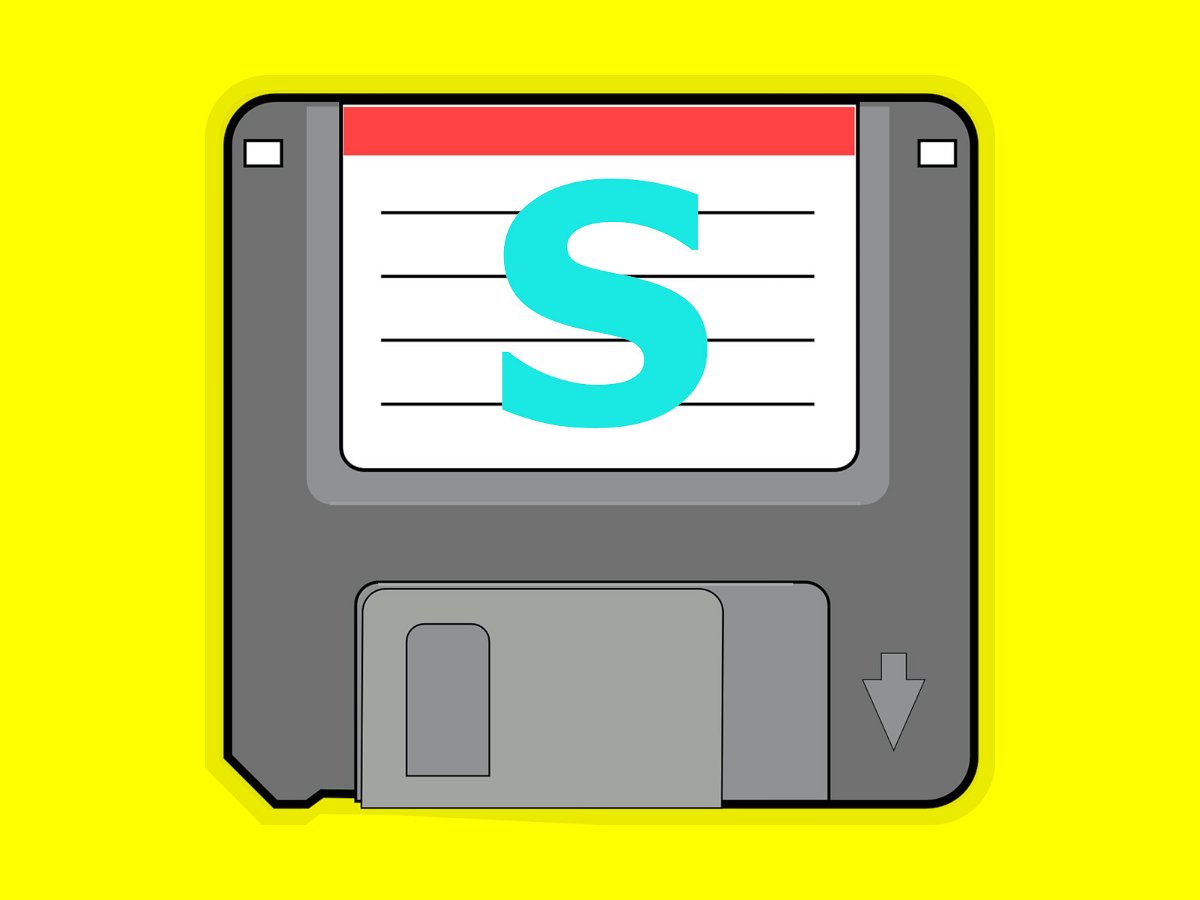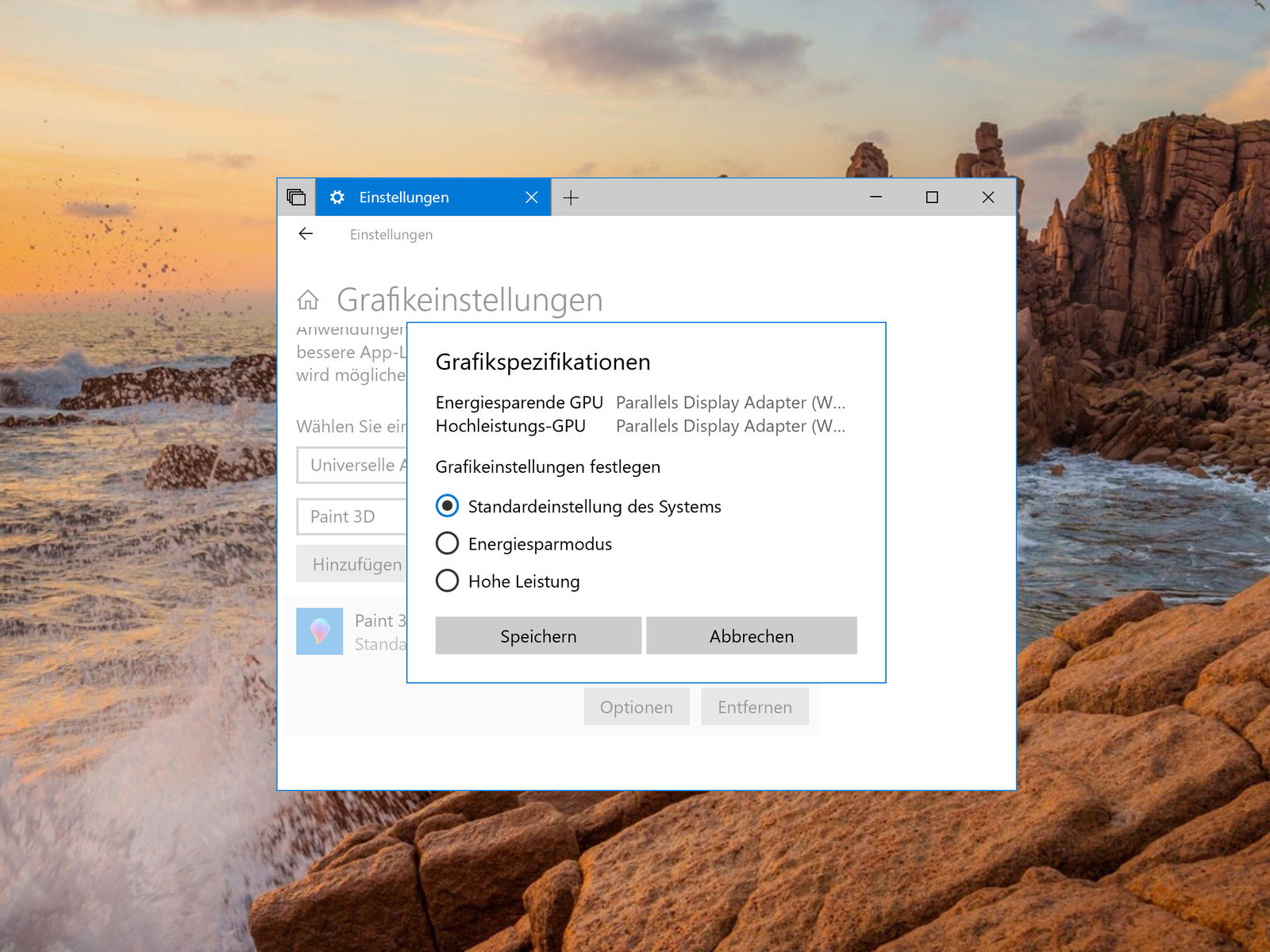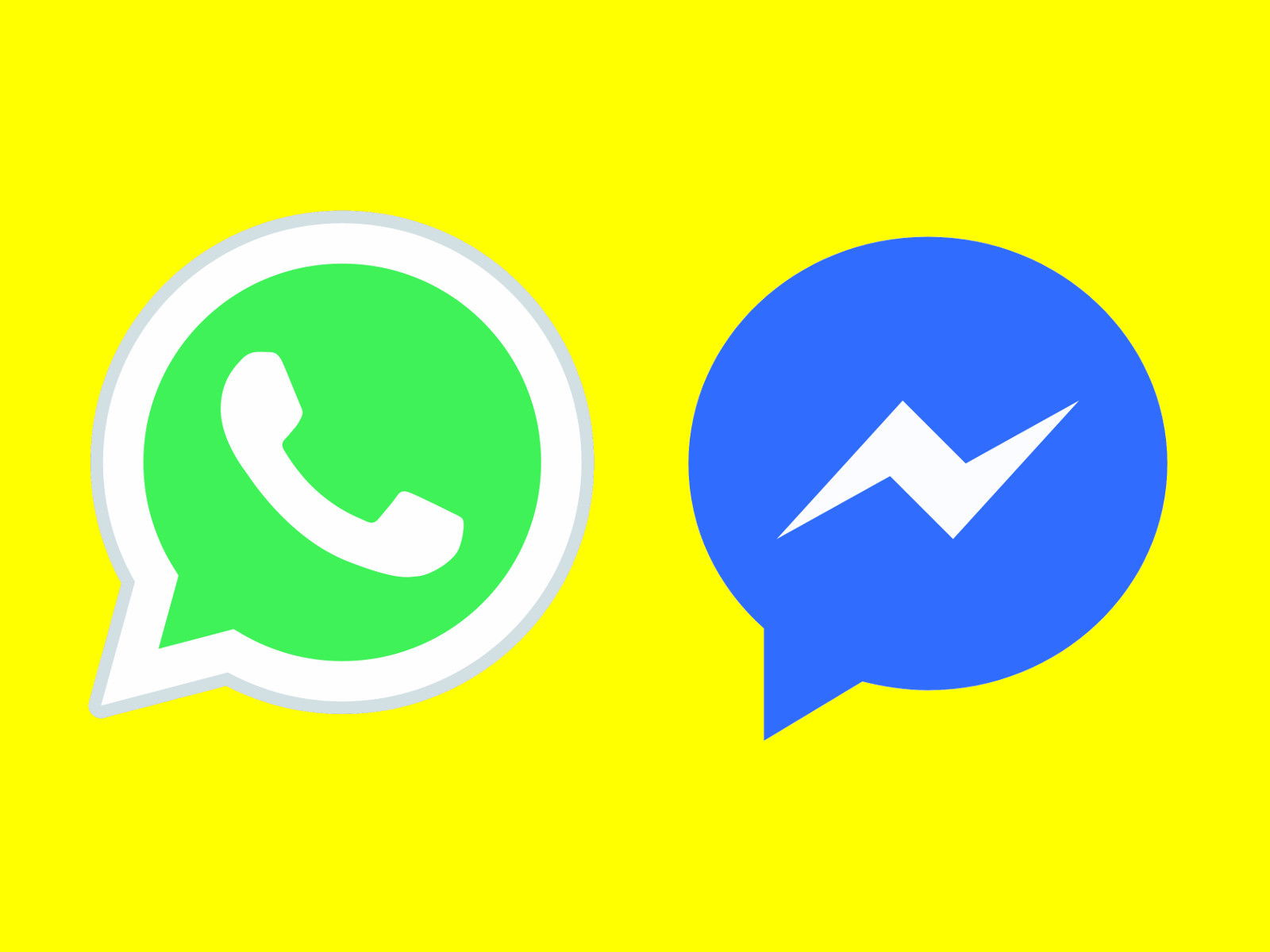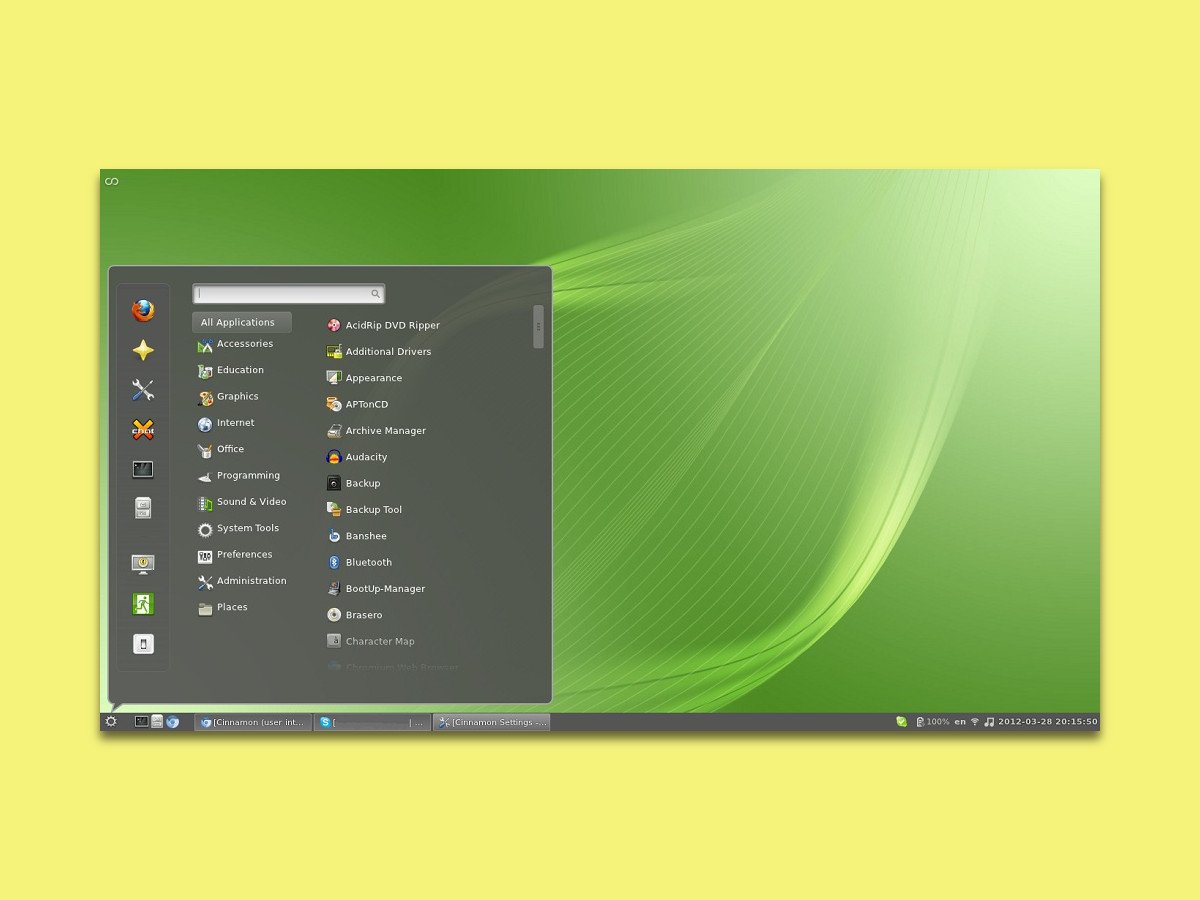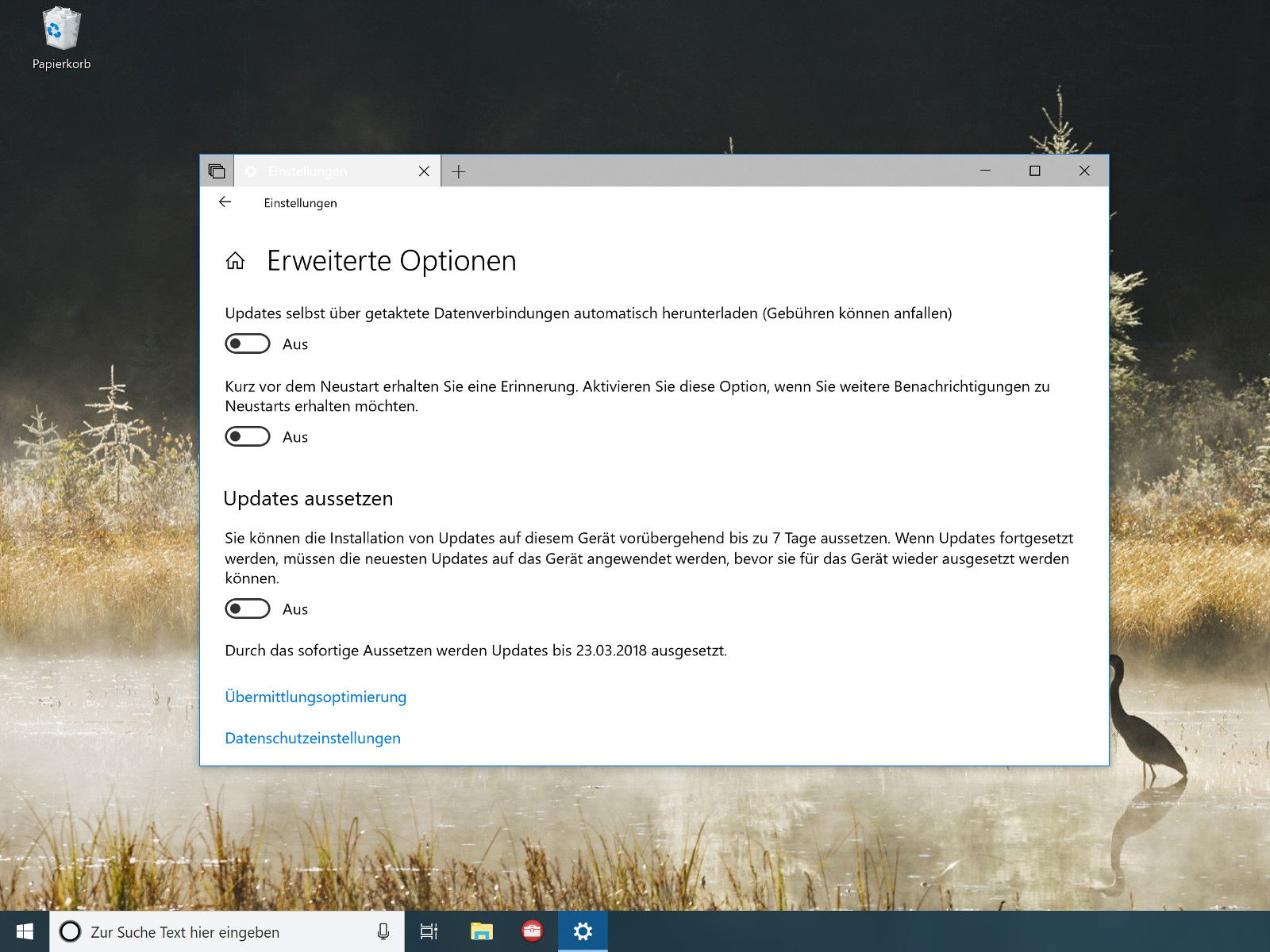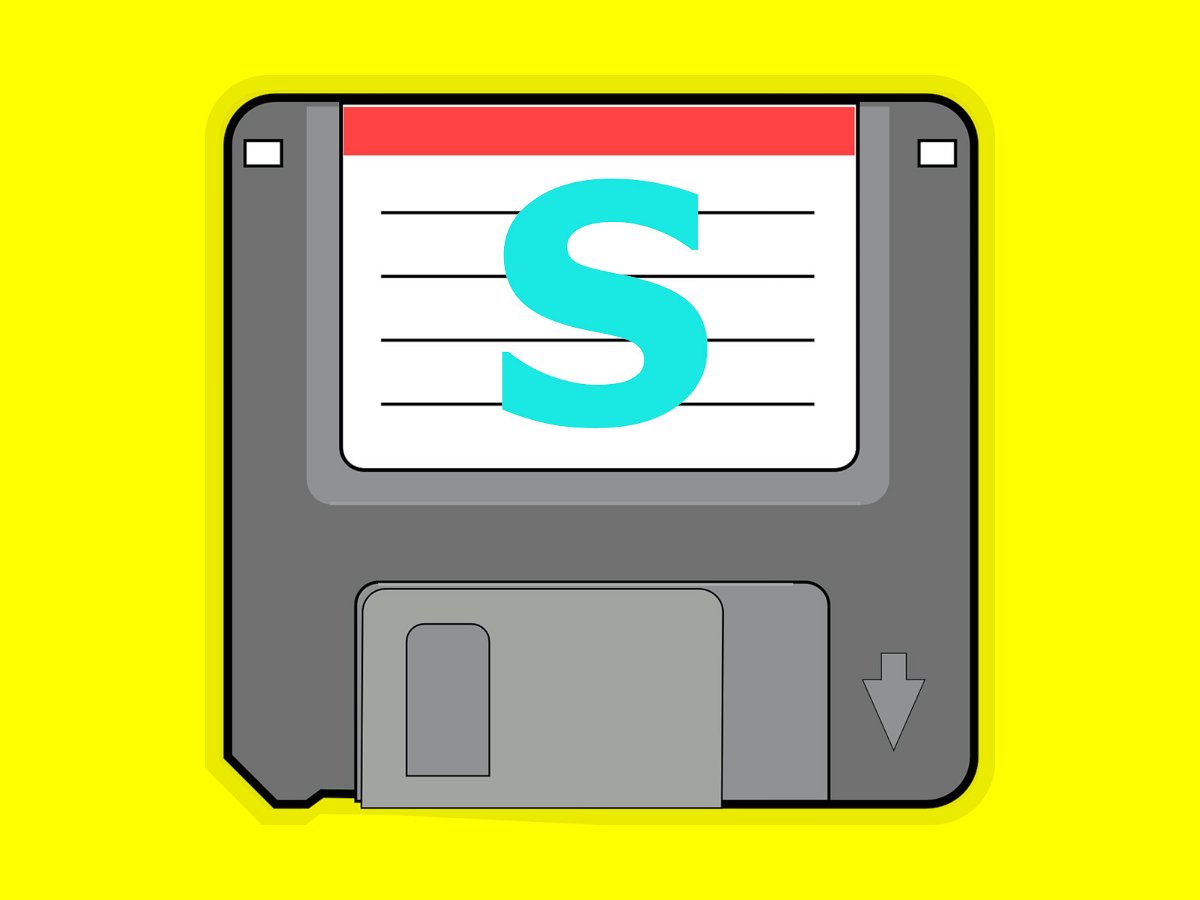
11.07.2018 | Software
Wer kennt das nicht – man arbeitet an einem wichtigen Dokument und plötzlich stürzt der Computer oder das Programm einfach ab. Ab sofort kann das nicht mehr passieren: Mit AutoSaver lässt sich die momentan bearbeitete Datei automatisch regelmäßig speichern.

13.05.2018 | Linux
Kennt man die möglichen Optionen für ein bestimmtes Linux-Kommando nicht, kann man im Internet nachschlagen. Es gibt eine Alternative, die auch funktioniert, wenn man gerade offline arbeitet: die sogenannten man-Seiten.
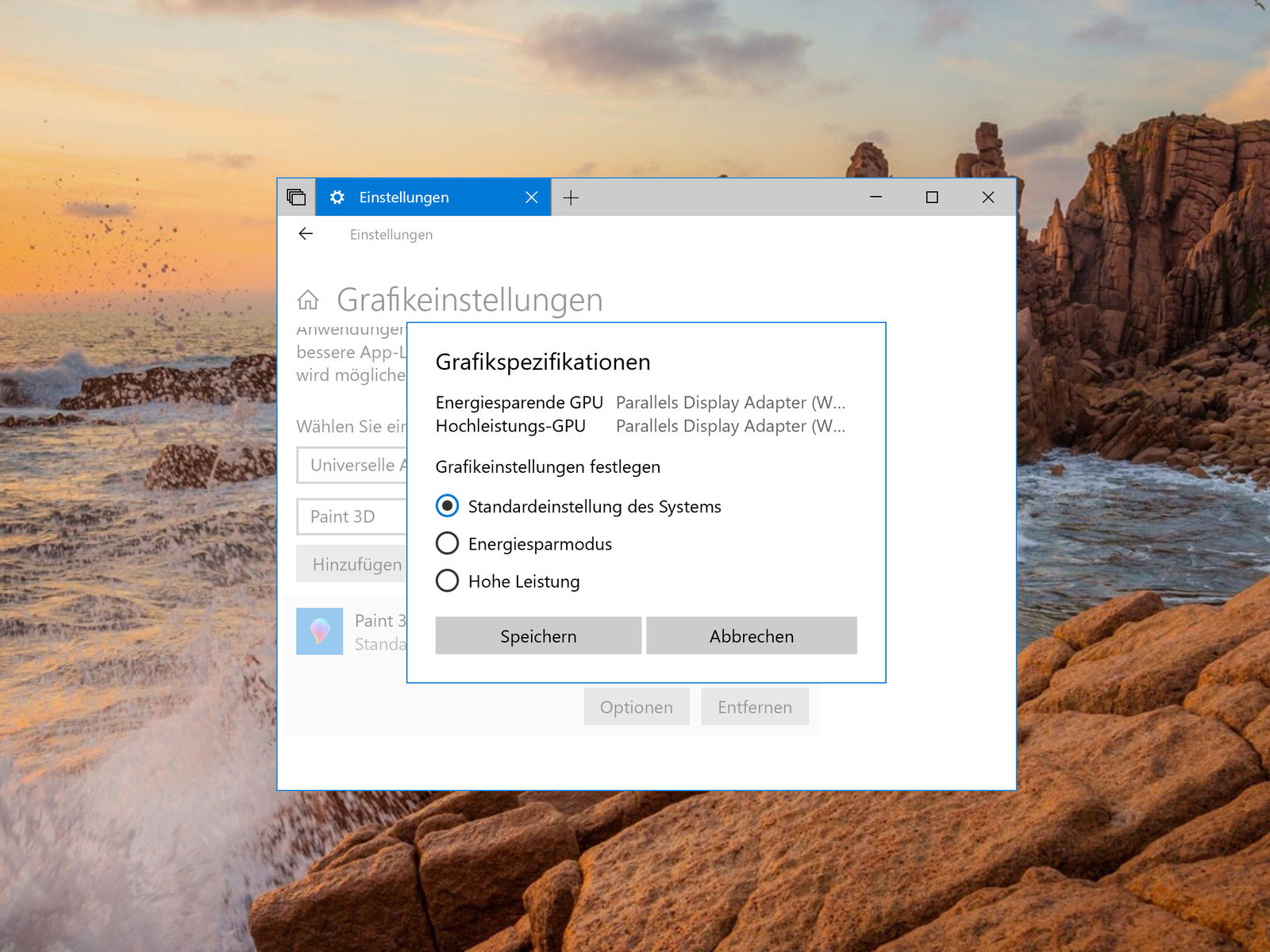
08.05.2018 | Windows
Gamer-PCs haben oft mehrere Grafik-Chips. Welche Optionen der Darstellung für ein Spiel gelten sollen, lässt sich seit dem April 2018-Update von Windows 10 gezielt einstellen. Das geht auch für Spiele, die als universelle Windows-Apps daherkommen.
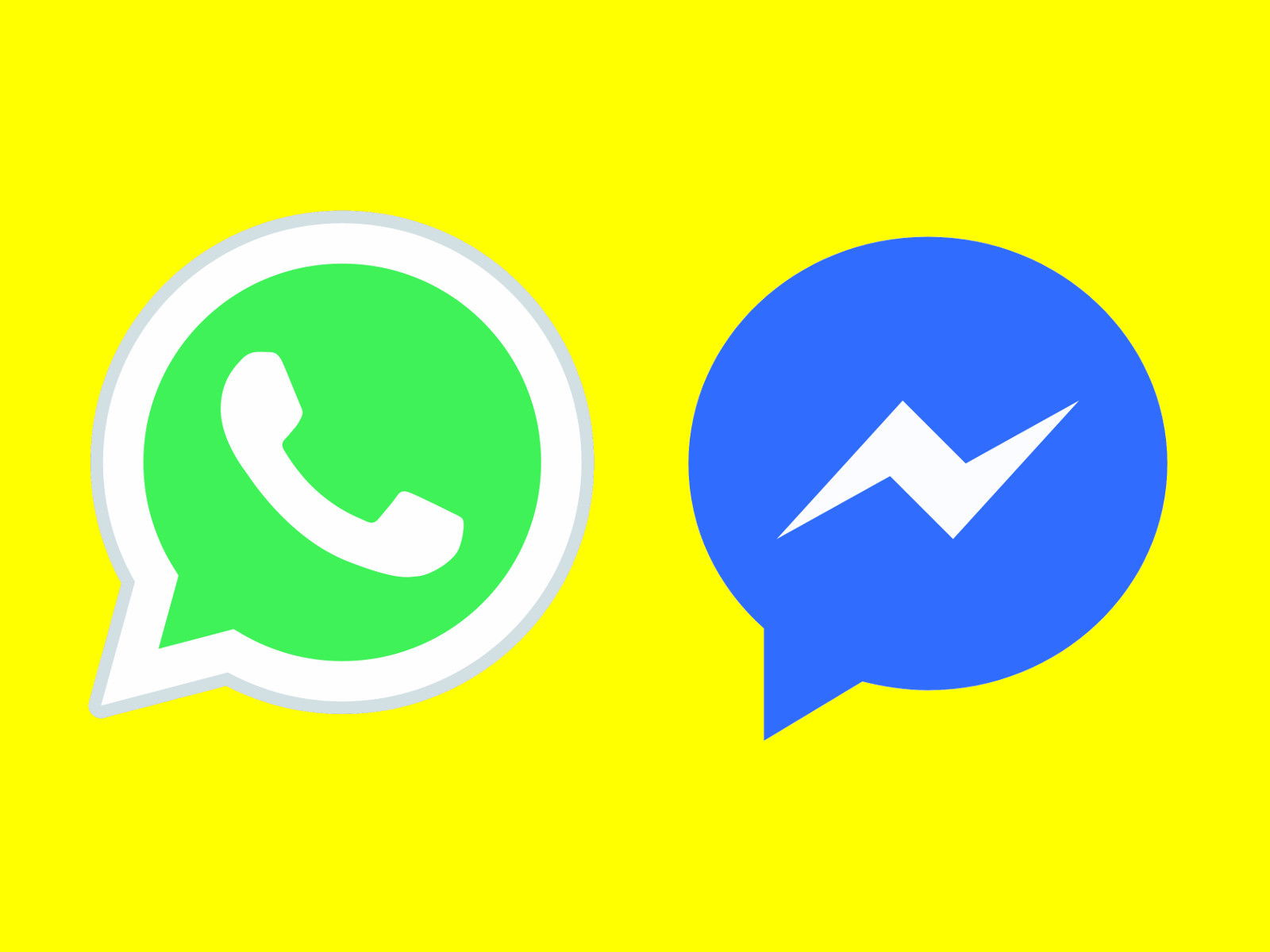
18.04.2018 | Social Networks
Hat der Empfänger meine Nachricht gelesen? Und warum antwortet er oder sie dann nicht? Solche Fragen stellen sich viele, die über das Smartphone per Chat kommunizieren. Wem mehr Wert auf Privatsphäre legt, der schaltet die Gelesen-Funktion einfach ab.

18.04.2018 | macOS
Beim Verfassen von Nachrichten im eMail-Programm von macOS prüft das System automatisch, ob der Benutzer Schreibfehler in den Text eingebaut hat. Das funktioniert ähnlich wie bei Outlook. Wer diese Prüfung der Rechtschreibung nicht wünscht, kann sie auch ganz abschalten.
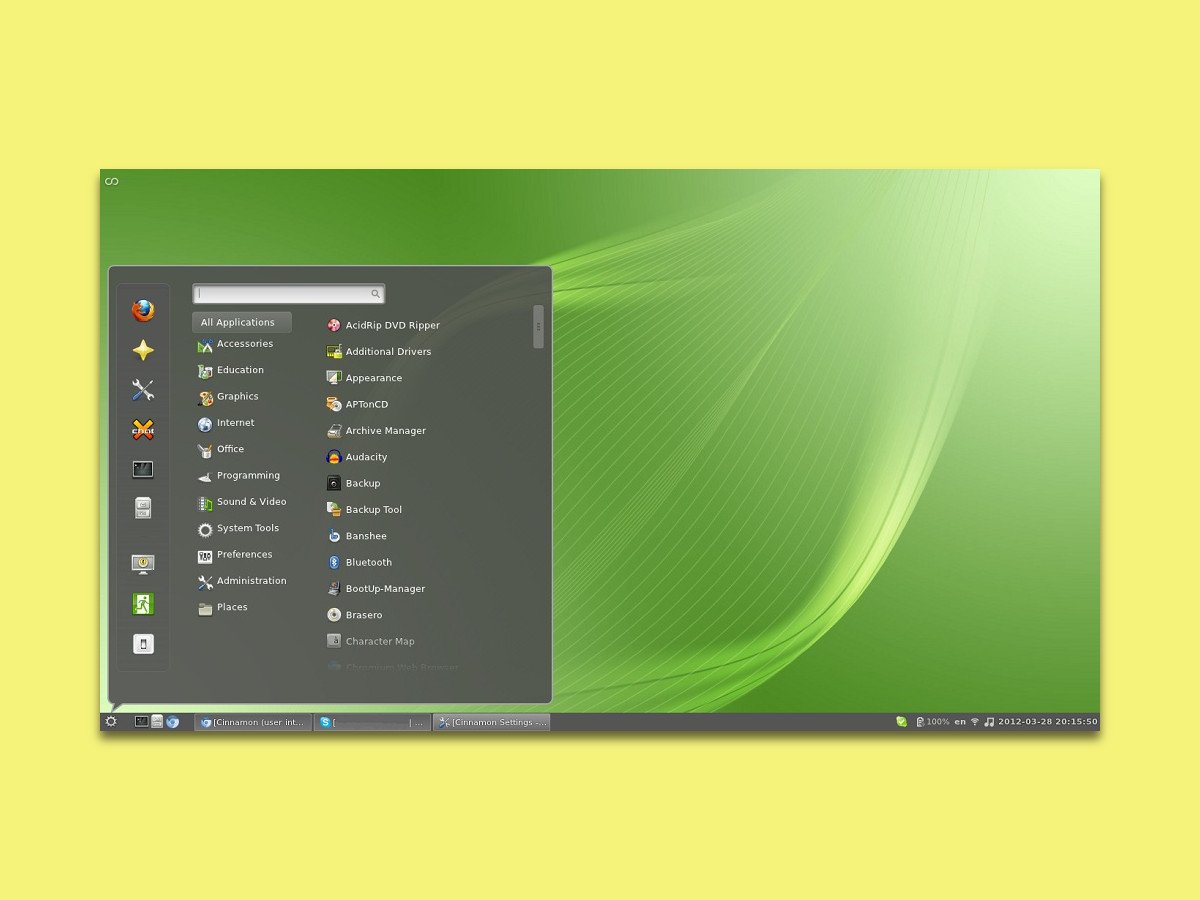
09.04.2018 | Linux
Einer der Vorteile von Linux ist die große Vielfalt an unterschiedlichen Desktops – so kann sich jeder die Oberfläche zusammenstellen, mit der sich am bequemsten arbeiten lässt. Die Konfiguration mit allen Einstellungen lässt sich auch sichern. Wir zeigen, wie dies beim Cinnamon-Desktop funktioniert.
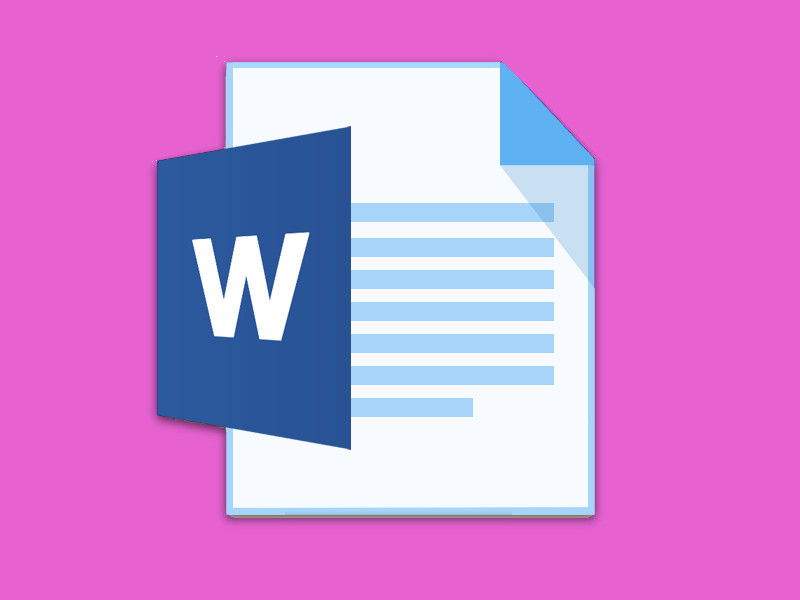
28.03.2018 | Office
In Word, Excel, PowerPoint und Co. bewegt sich der Cursor beim Eingeben von Text in Dokumente weich und fließend. Wenn diese Animation stört, kann sie durch einen Eingriff in die Registrierung auch ganz abgeschaltet werden.
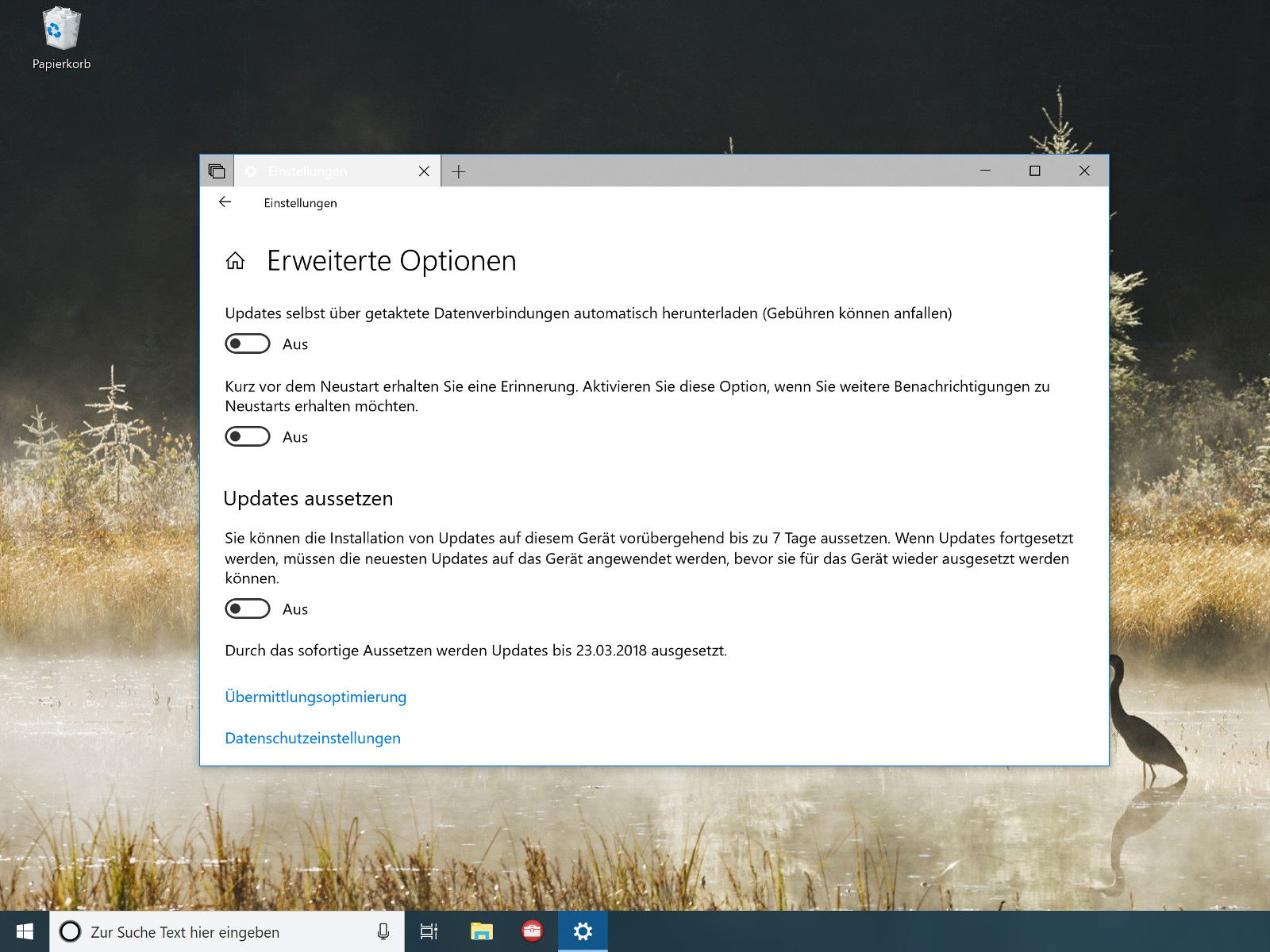
15.03.2018 | Windows
Kumulative Windows-Updates werden monatlich veröffentlicht und sollten eigentlich ohne Probleme installiert werden. Seit Dezember 2017 treten dabei aber oft Probleme auf.