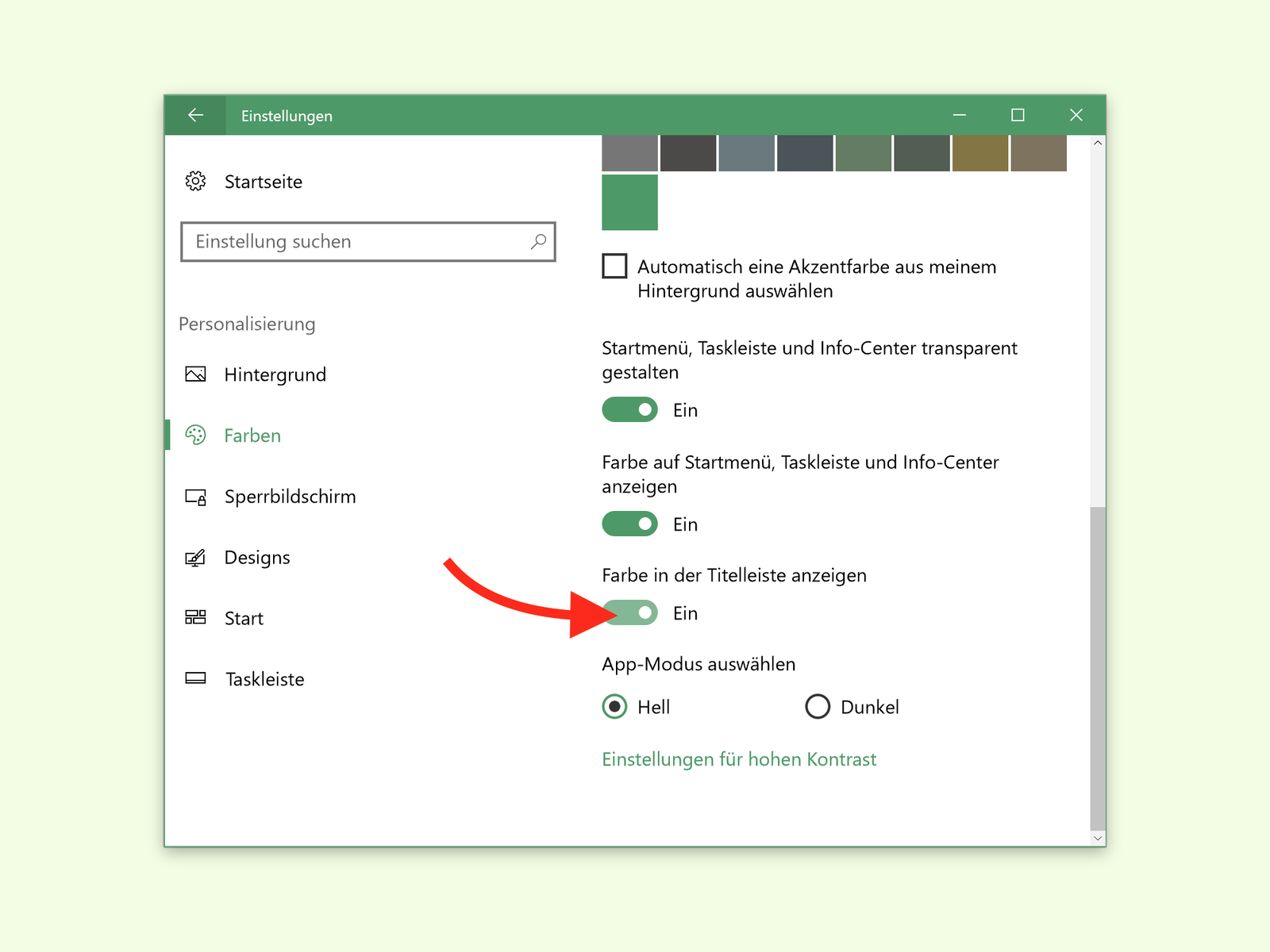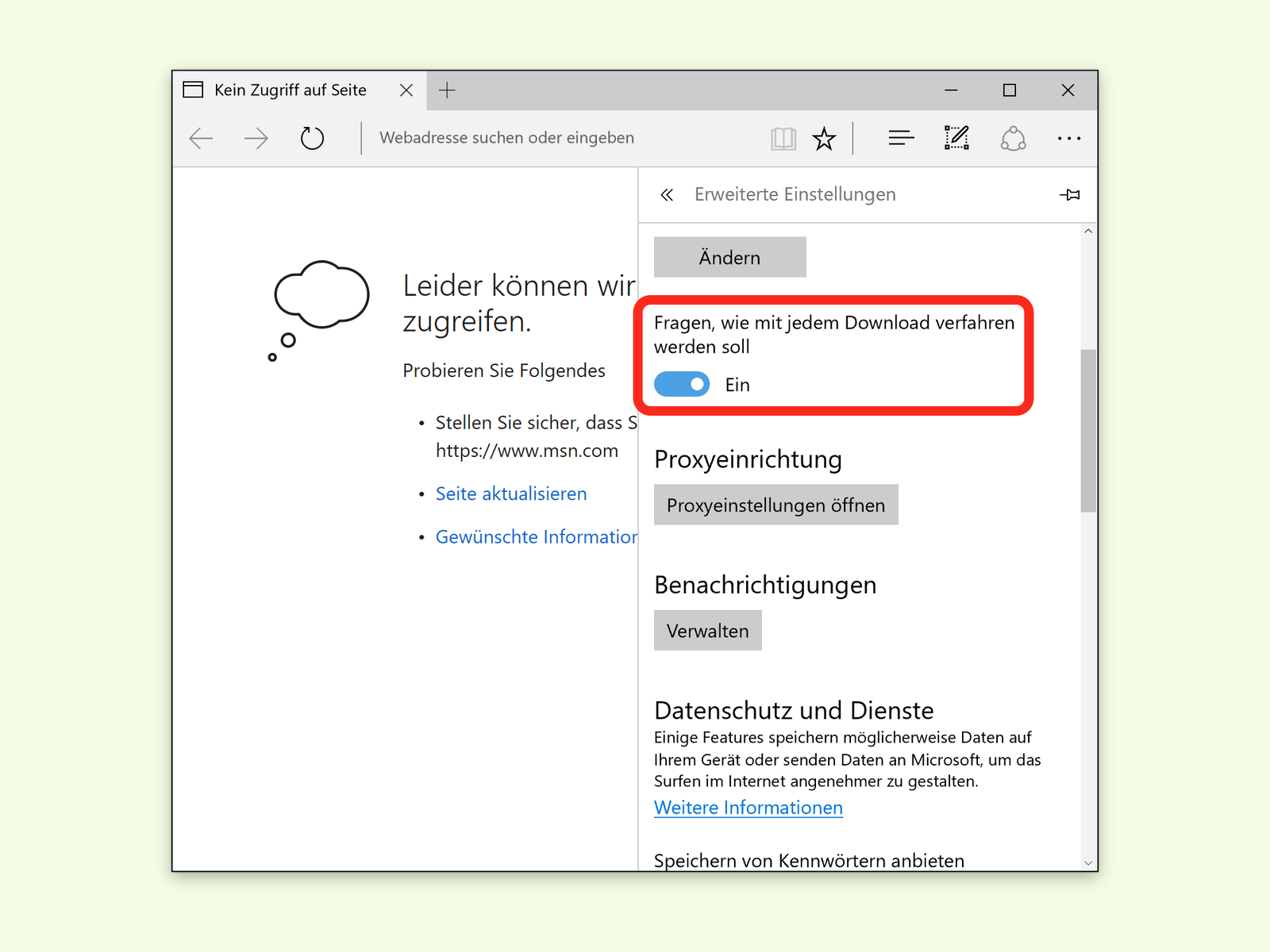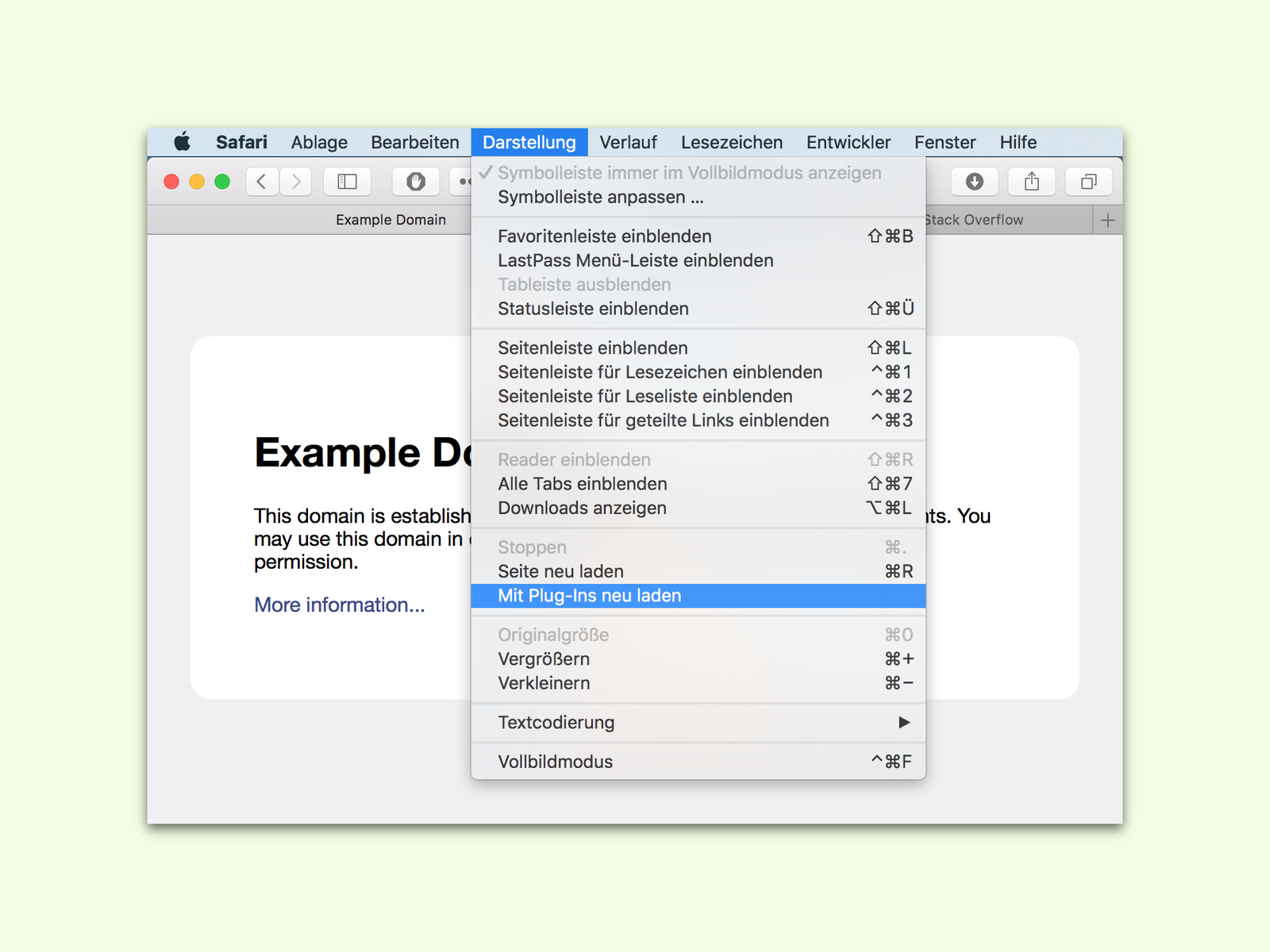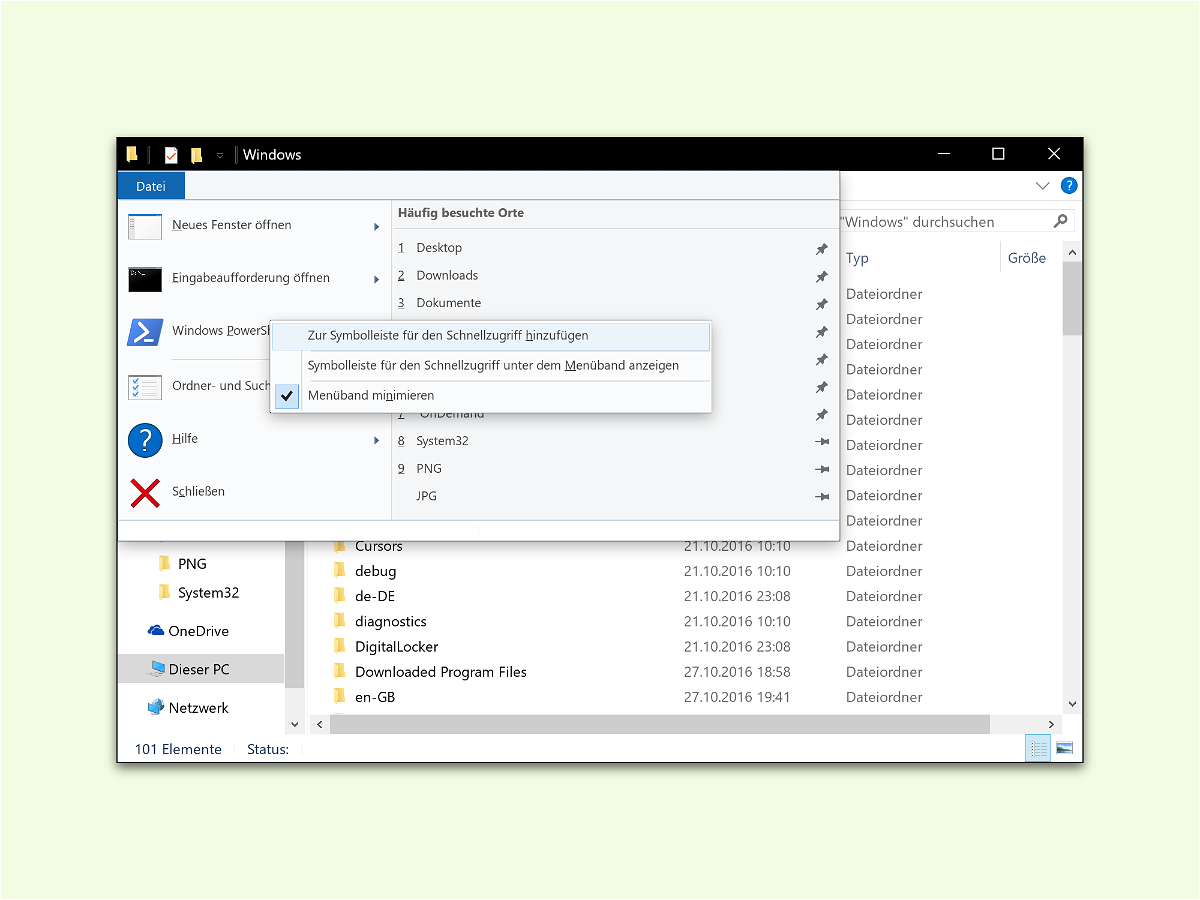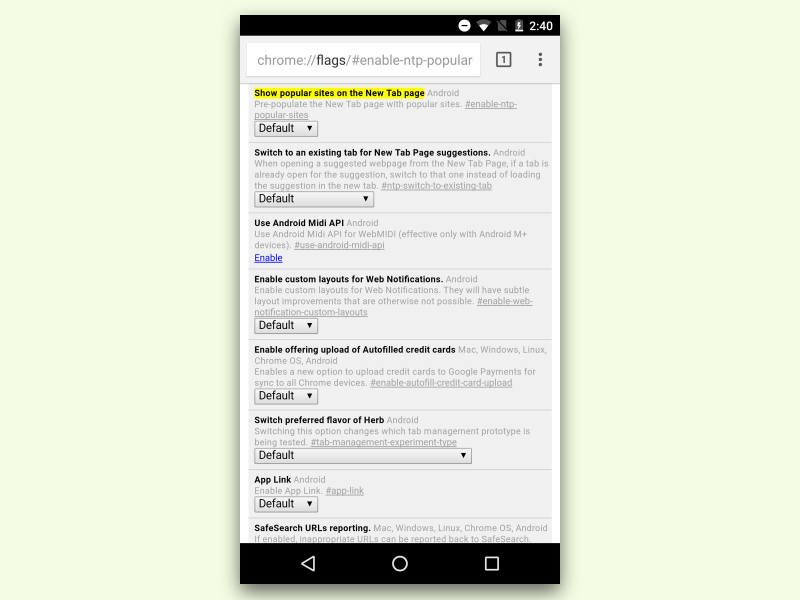27.11.2016 | Windows
In der Standard-Einstellung ist Windows 10 für alle bedienbar, aber besonders für neue Nutzer optimiert. Profis haben es da etwas schwerer, zum Beispiel mit der Ansicht im Explorer. Über ein geheimes Menü lässt sich Windows 10 auch für Profis einrichten.
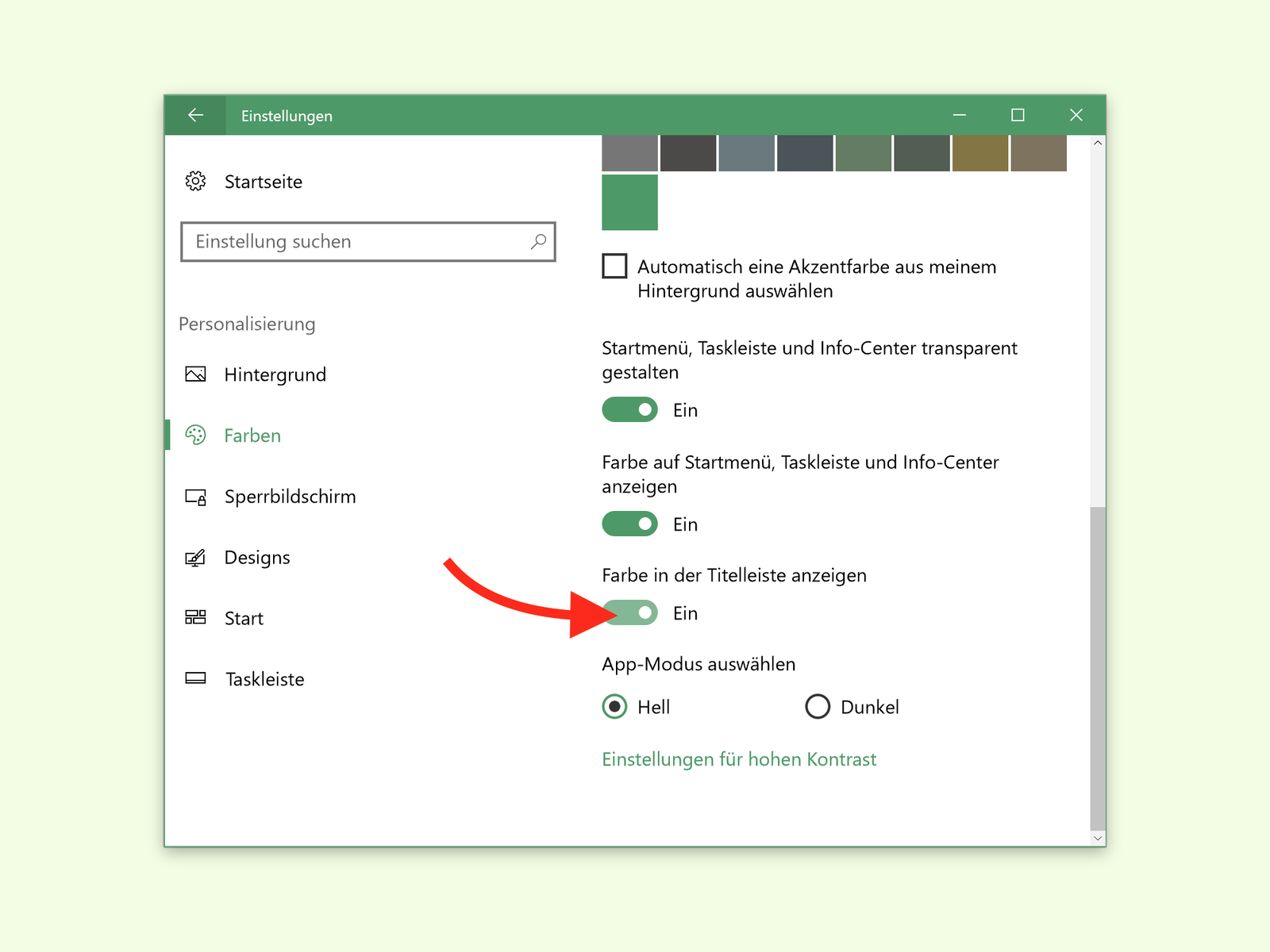
17.11.2016 | Windows
Wenn alle Fenster nur noch schwarze Titel-Leisten haben, liegt das nicht an einem Problem mit dem Computer, sondern an einer Option, die in den Windows 10-Einstellungen geändert werden muss. Wir zeigen, wie sie korrigiert werden kann.

08.11.2016 | Windows
Für manche Firewall-Einstellungen, etwa bei der Freigabe des WLAN-Zugriffs, wird die MAC-Adresse des genutzten Adapters benötigt. In Windows 10 lässt sich diese sowohl für Ethernet- als auch für WLAN-Verbindungen schnell auslesen.
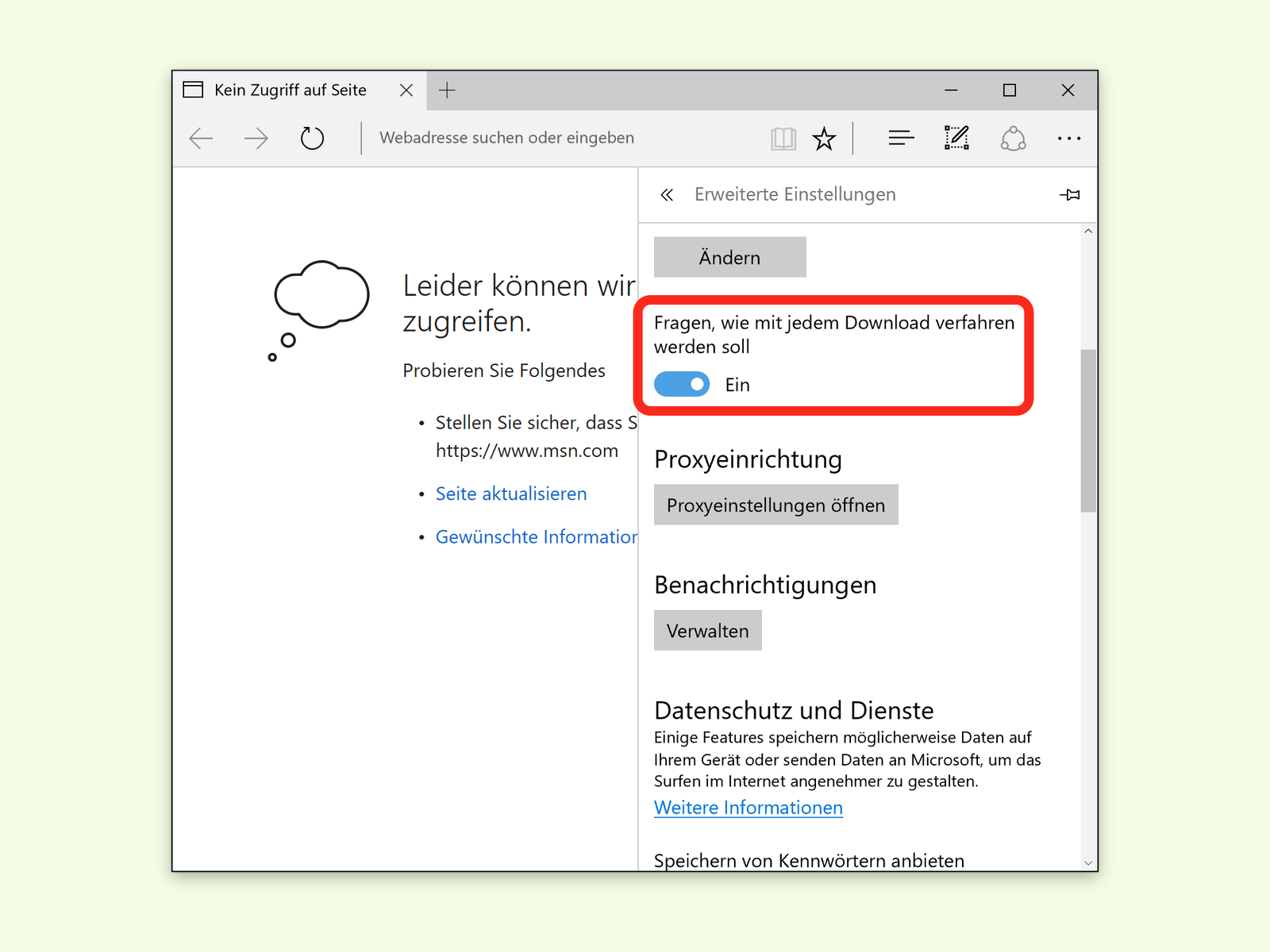
04.11.2016 | Windows
Wer in Google Chrome auf einen Link klickt, durch den ein Download gestartet wird, löst damit automatisch den Start des Downloads aus. Auf Wunsch lassen sich auch in Microsoft Edge Downloads sofort starten.
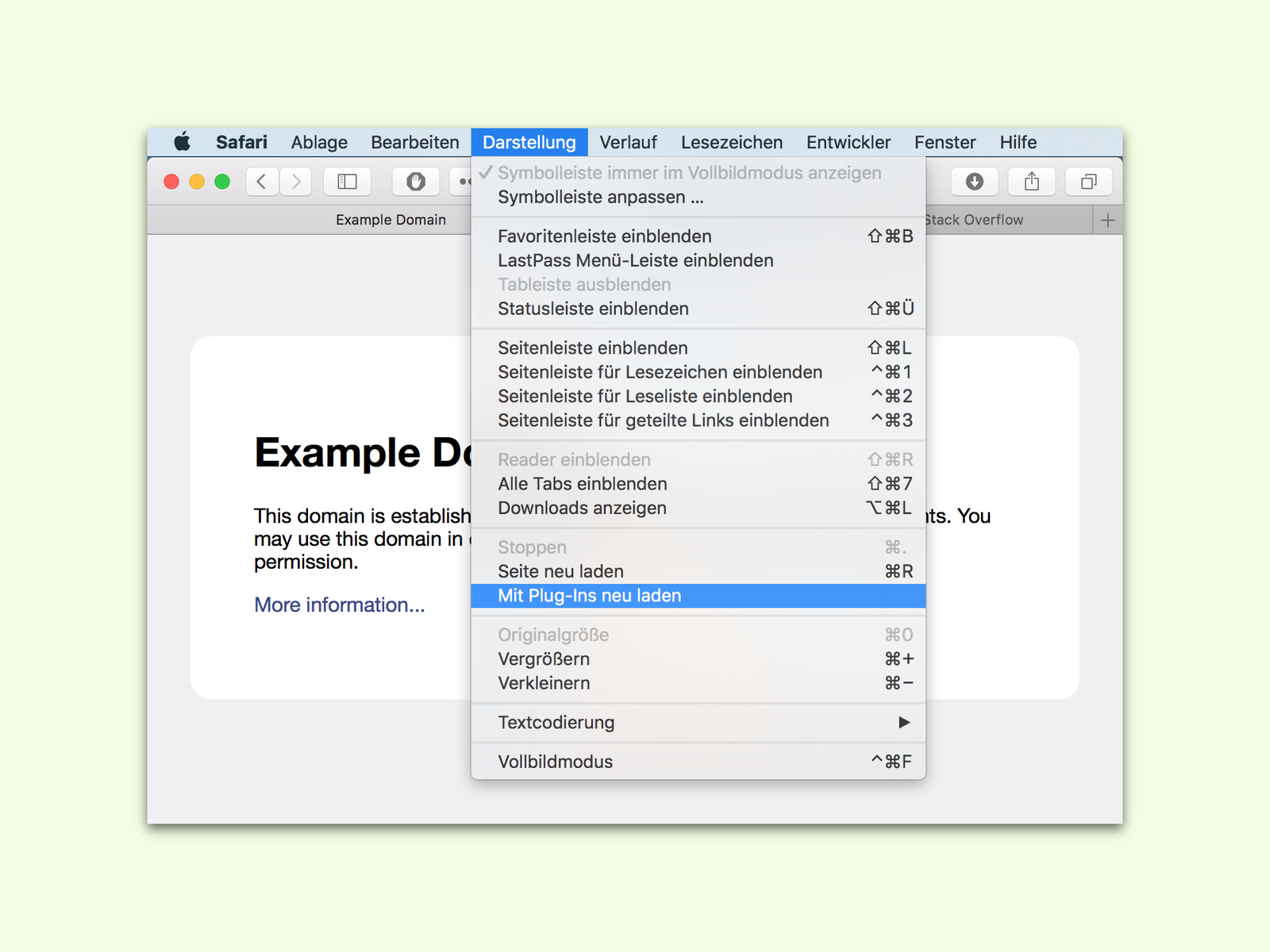
02.11.2016 | Tipps
Um Strom zu sparen und aus Sicherheits-Gründen sind beim Laden einer Seite im Safari-Browser die Plug-Ins zunächst abgeschaltet, zum Beispiel der Flash Player. Nutzt eine Seite mehrere Plug-Ins, lassen sie sich in einem Rutsch einschalten.
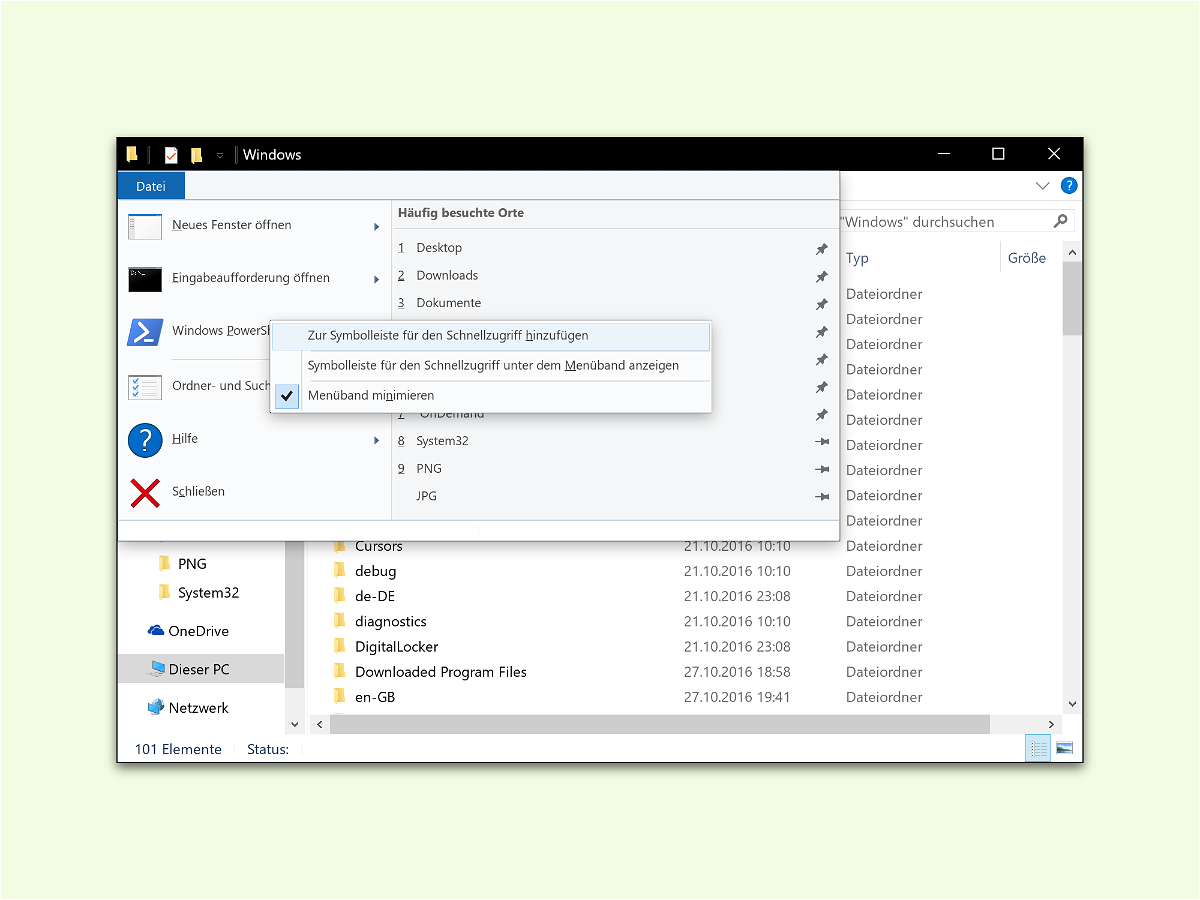
02.11.2016 | Windows
Als Administrator benötigt man oft Zugriff auf einen bestimmten Ordner, um von diesem Ordner Befehle über die Befehls-Zeile auszuführen – entweder über die PowerShell oder über die Eingabe-Aufforderung. Über den Schnell-Zugriff im Explorer lässt sich ein solches Terminal besonders einfach aufrufen.
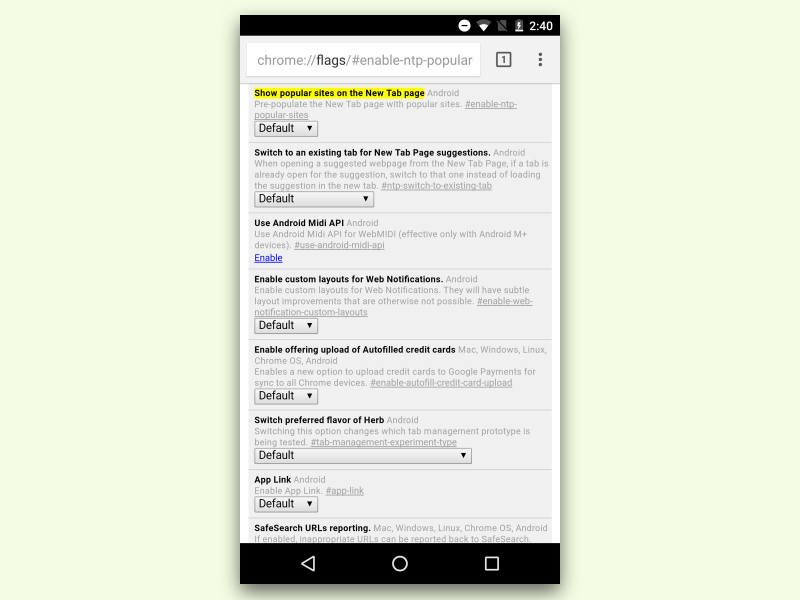
02.11.2016 | Android
Auf Android-Systemen werden im Chrome-Browser automatisch Vorschläge für empfohlene Inhalte gemacht, wenn ein neuer Tab geöffnet wird. Früher waren diese Inhalts-Vorschläge optional, mittlerweile zwingt Google sie jedem Nutzer auf. Über die versteckten Einstellungen lassen sich die empfohlenen Seiten wieder abschalten.

02.11.2016 | macOS
Beim MacBook gibt’s zur Steuerung der Hintergrund-Beleuchtung für die Tastatur besondere Tasten. Sie liegen bisher über den Ziffern [5] und [6]. Beim MacBook mit Touch Bar klappt das allerdings anders. Wir zeigen, wie’s geht.