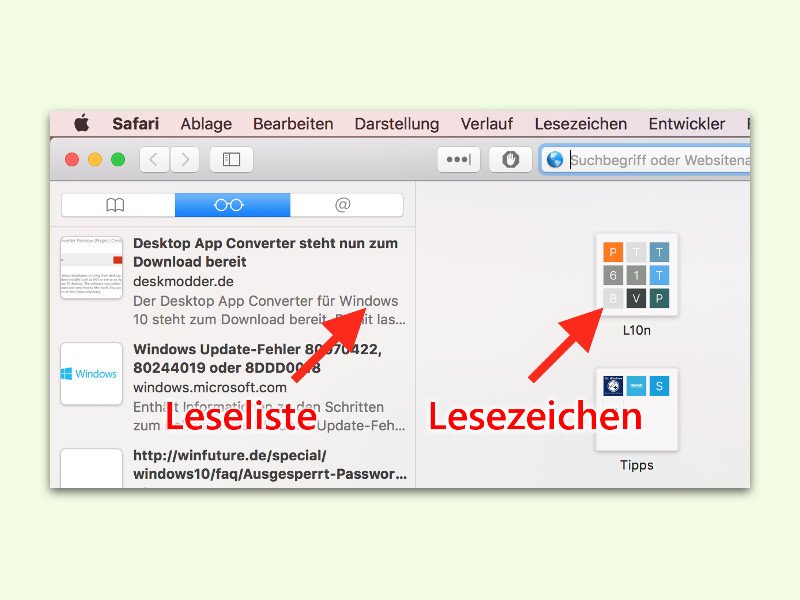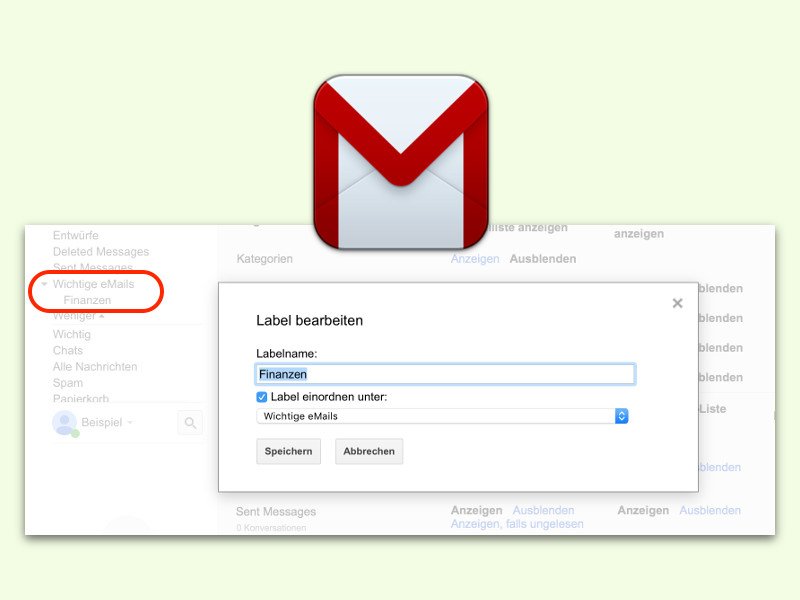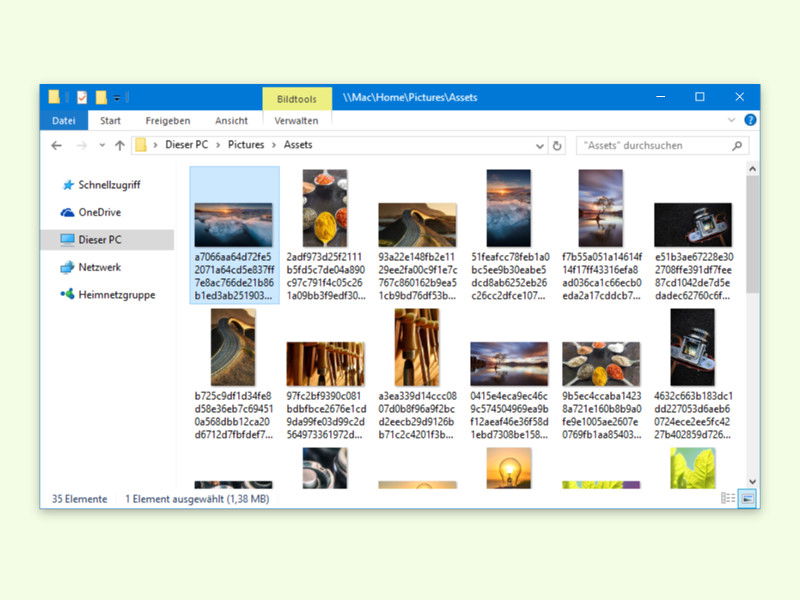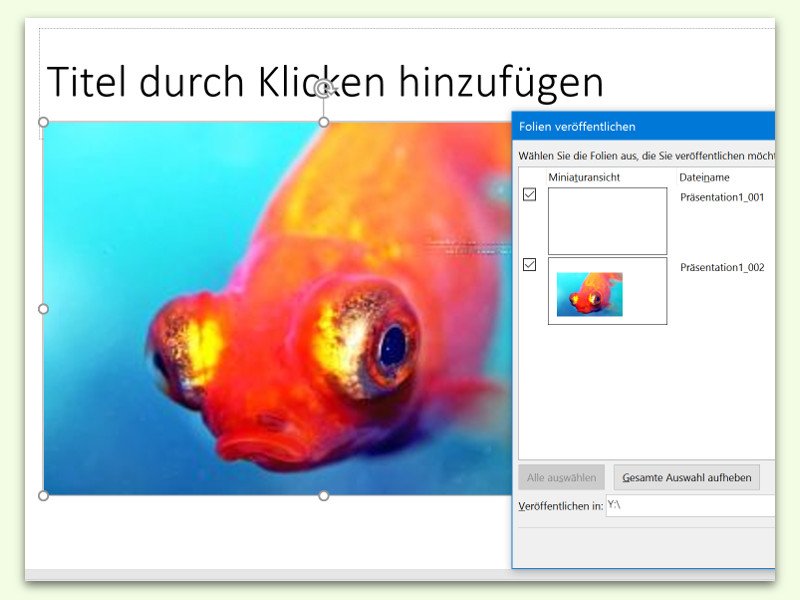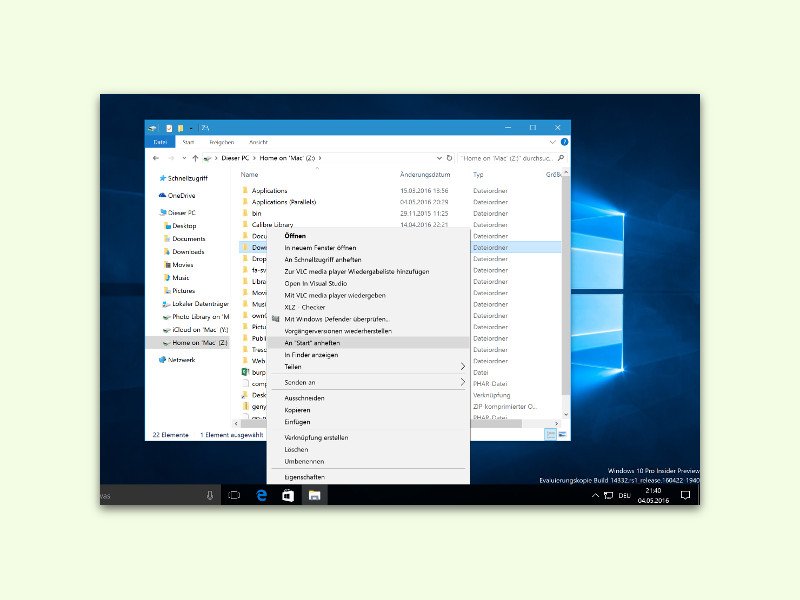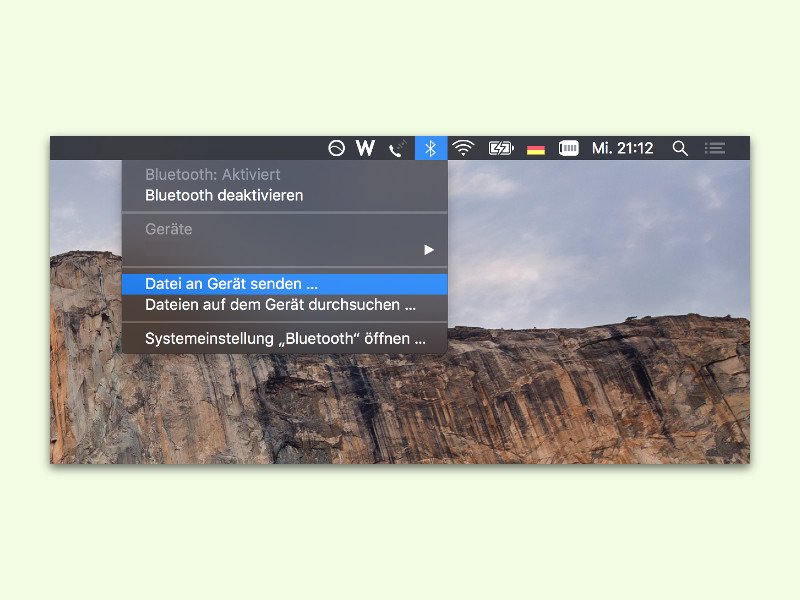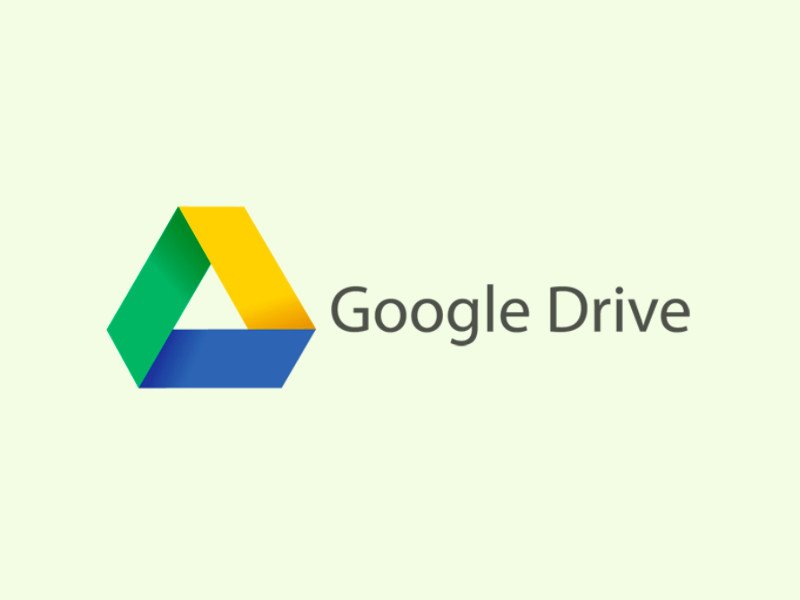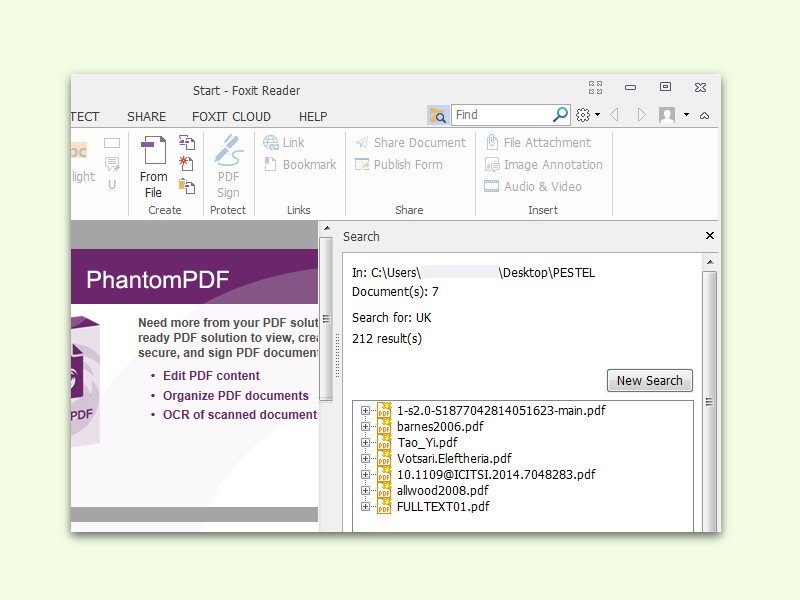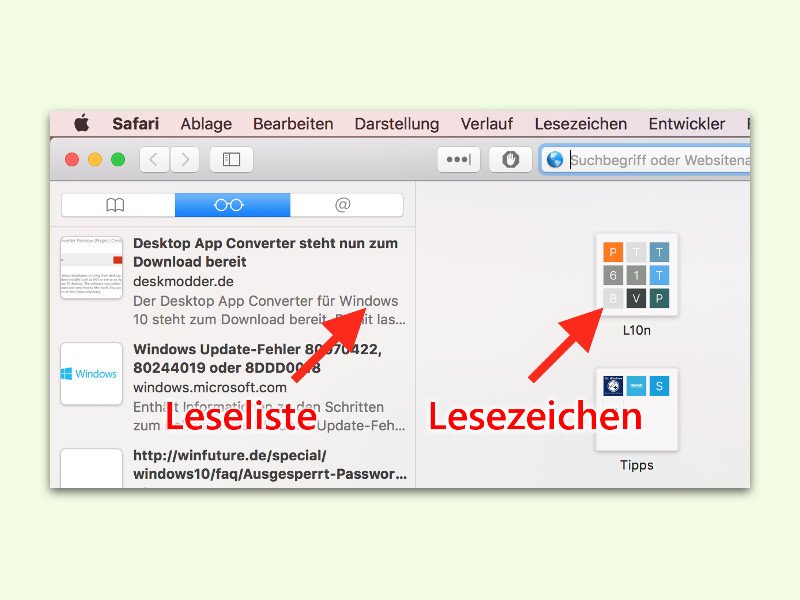
27.06.2016 | Tipps
Wer eine Internet-Seite später lesen will, muss sich die Adresse nicht von Hand aufschreiben. Das geht auch einfacher. Am Mac gibt’s im Safari-Browser sogar gleich zwei Methoden, mit denen sich Webseiten für später speichern lassen.
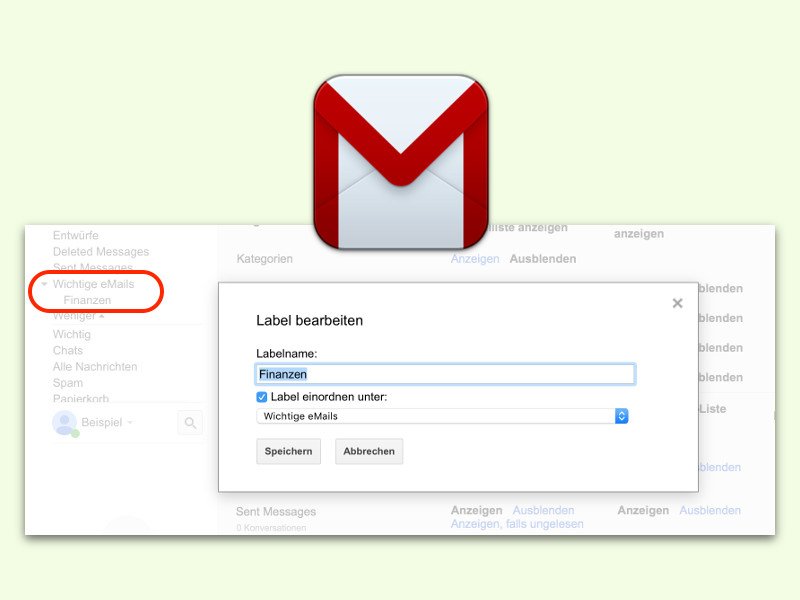
26.06.2016 | Tipps
Viele organisieren ihre archivierten eMails in einem System aus Ordnern, also hierarchisch. Das gleiche ist auch im Web-Mailer von Google möglich – indem die Labels verschachtelt werden.
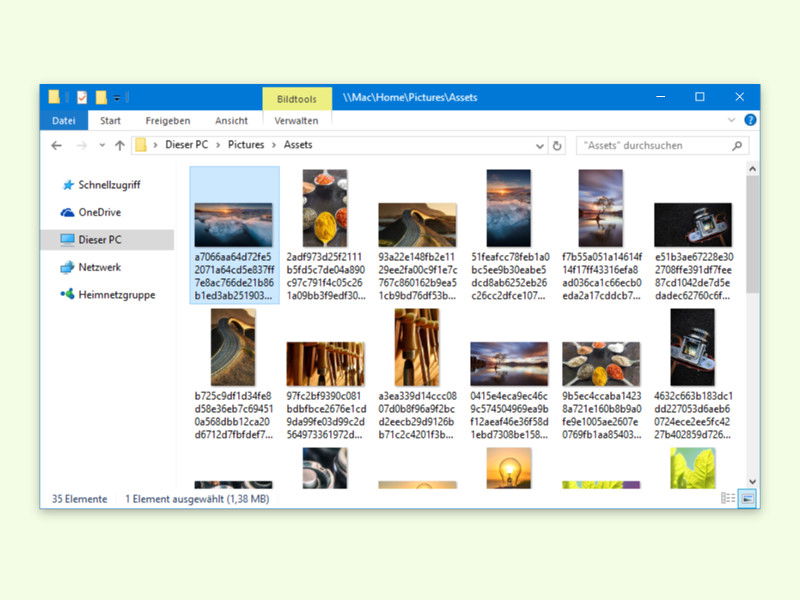
14.06.2016 | Windows
Im Spotlight vor der Anmeldung präsentieren Computer mit Windows 10 täglich neue Fotos mit großartigen Ansichten. Viele würden diese tollen Bilder auch gern als Hintergrund für den Desktop einsetzen. Und genau das ist auch möglich, und zwar ganz ohne Zusatz-Tool.
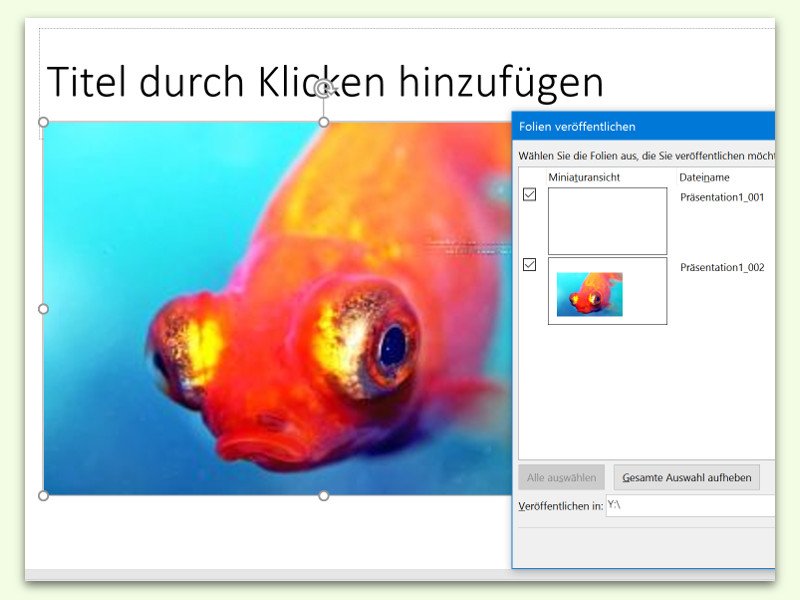
25.05.2016 | Office
Mit jedem Bild und sonstigen Medien-Datei wächst die Größe einer PowerPoint-Präsentation. Wird das zu einem Problem, muss man die Datei eventuell gezielt schrumpfen. Dazu sollte man herausfinden, welche Folie in der Präsentation am größten ist.
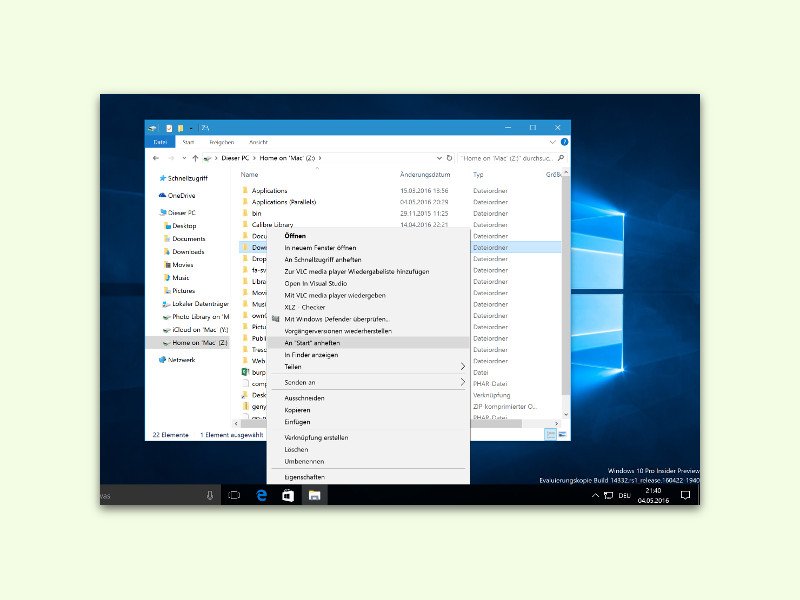
04.05.2016 | Windows
Mit dem Anniversary Update von Windows 10 wird es endlich leichter, schnell auf häufig benötigte Ordner zuzugreifen. Denn ab sofort lassen sich neben den üblichen App-Kacheln auch selbst ausgewählte Ordner als Kacheln ans Start-Menü anheften.
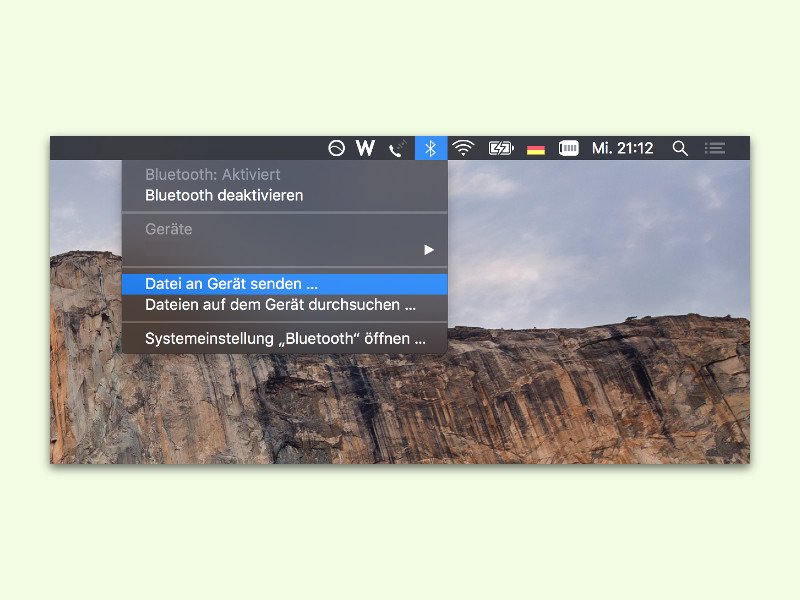
04.05.2016 | macOS
Dokumente und Bilder können nicht nur per WLAN und übers Internet mit anderen geteilt werden, sondern auch direkt, zum Beispiel per Bluetooth. Die zugehörigen Funktionen sind in Windows und OS X bereits integriert.
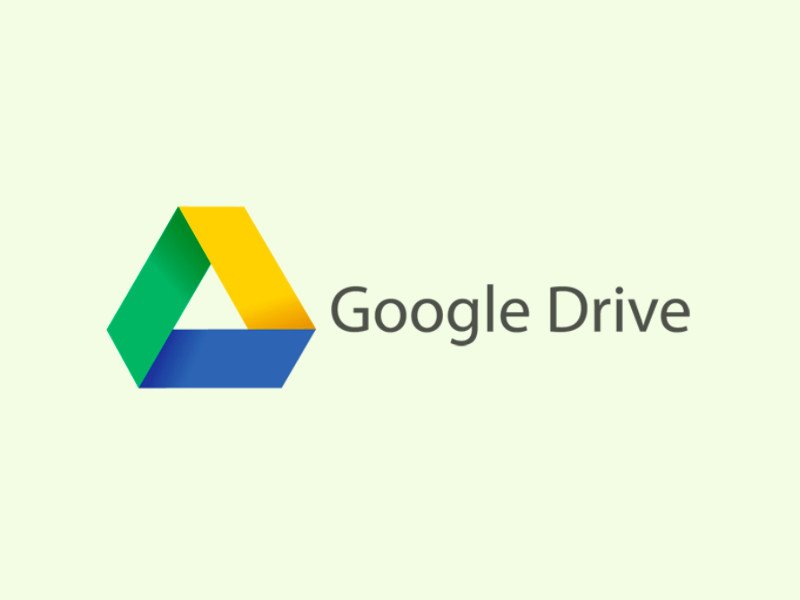
03.05.2016 | Tipps
Wird die Google-Cloud genutzt, um Dateien mit anderen Geräten oder mit Kollegen zu teilen, muss man dazu nicht unbedingt den Sync-Agent für Windows oder Mac verwenden. Der Upload klappt auch direkt über den Browser. Mit einem Trick klappt das sogar noch einfacher.
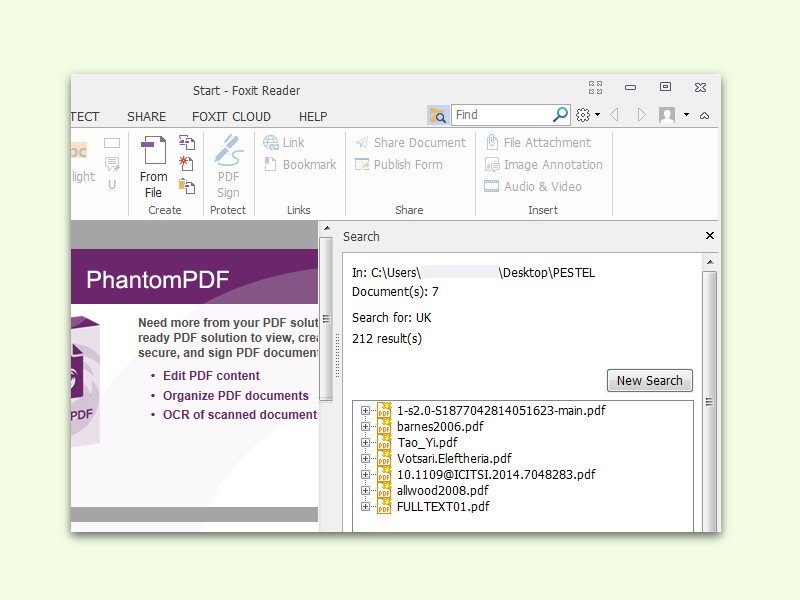
03.05.2016 | Tipps
PDF-Dateien sind das Standard-Format für Dokumente online. Berichte, Anleitungen, Forschungen und Formulare liegen meist als PDF vor. Sitzt man vor einer ganzen Anzahl PDFs und sucht etwas Bestimmtes darin, muss man nicht jede Datei erst öffnen. Das geht auch schneller.