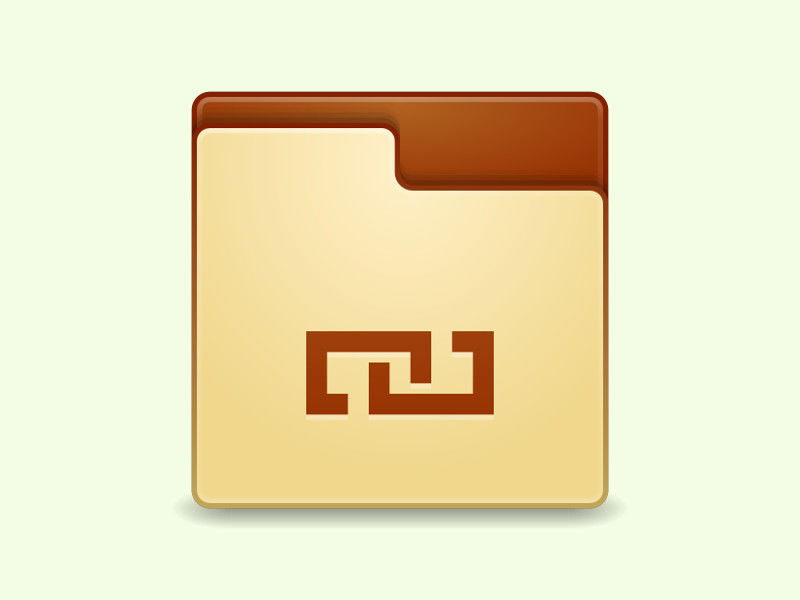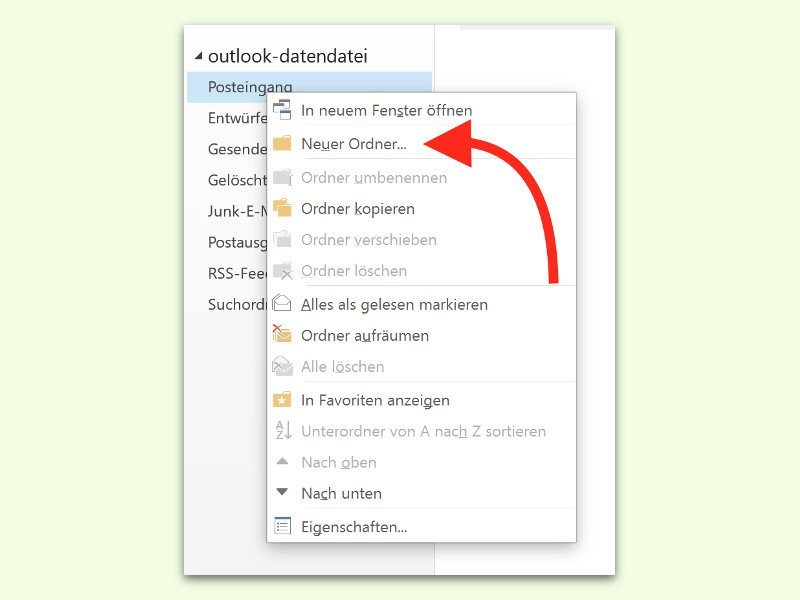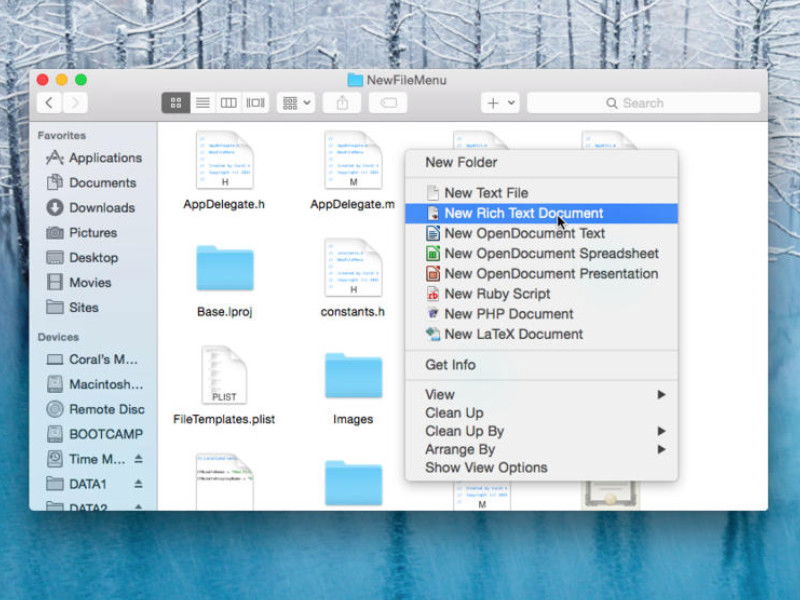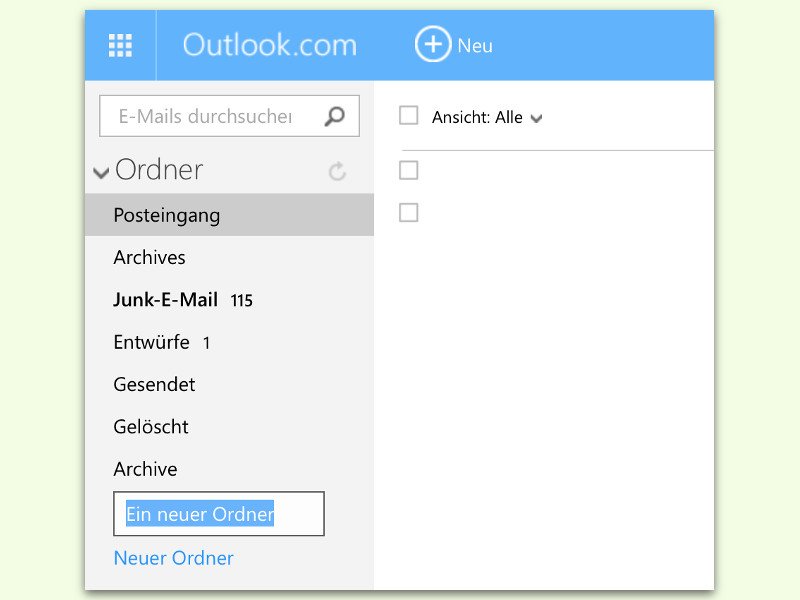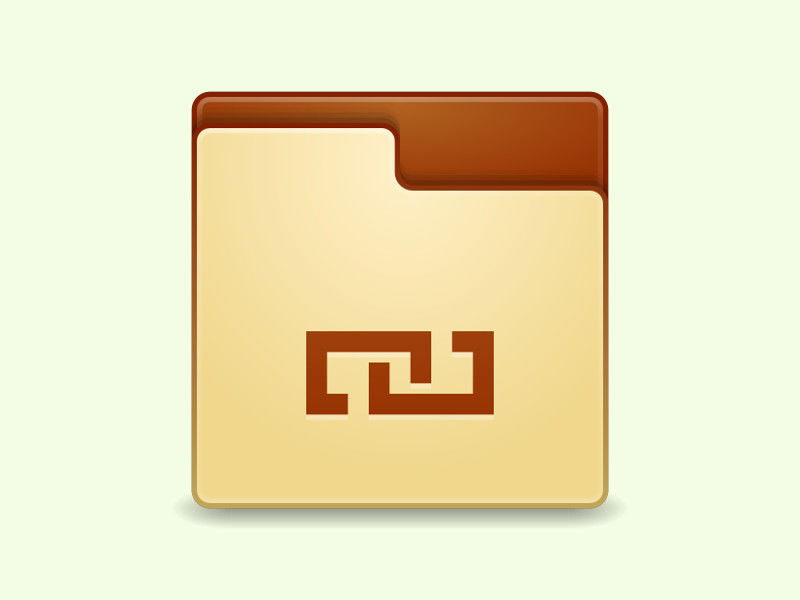
23.08.2016 | Tipps
Wer keinen Speicher auf der Festplatte verschwenden will, speichert alle Dokumente, Bilder und Ordner nur einmal. Manchmal benötigt man sie aber doch an mehreren Orten, etwa, wenn sie mit der Cloud synchronisiert werden sollen.

21.08.2016 | Windows
Daten in Dropbox, Google Drive und OneDrive werden alle über einen besonderen Ordner synchronisiert: Dokumente und Bilder in diesem Ordner werden hochgeladen, außerhalb des Ordners nicht. Mit einem Trick lassen sich beliebige Ordner abgleichen.

11.08.2016 | macOS
Beim Speichern eines Bildes entscheidet die Qualität in den JPG- oder PNG-Einstellungen, wie groß die Datei wird. Allerdings gibt es fast immer einen Weg, wie man Bilder kleiner machen kann, ohne dass sichtbare Veränderungen entstehen.
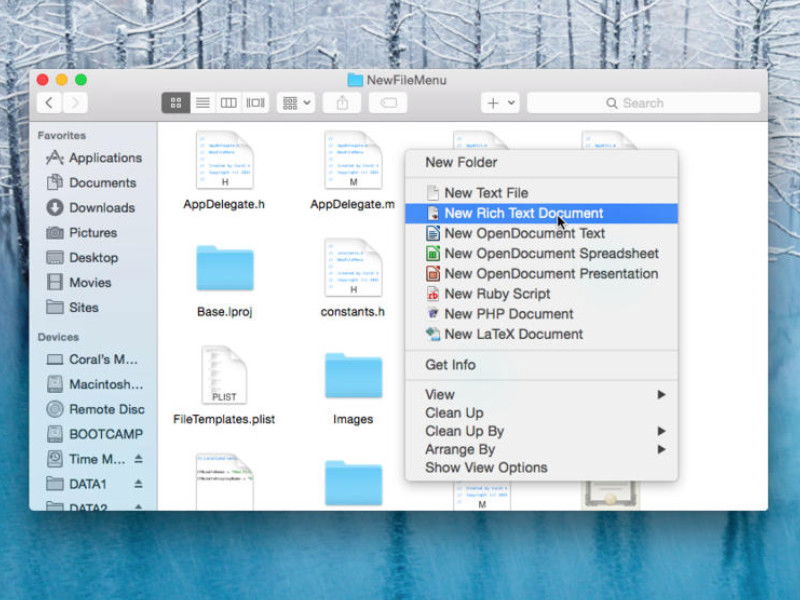
21.07.2016 | macOS
In Windows können neue Dateien direkt im Explorer über das Neu-Menü anlegen. Am Mac findet sich keine solche Option für den Finder. Dabei ist es doch praktisch, wenn man ein neues Word-Dokument oder eine Excel-Tabelle direkt von dem Ordner aus erstellen könnte, in dem die Datei gespeichert werden soll.

06.07.2016 | Android
Die Musik-App von Google Play durchsucht das ganze Handy. Alle gefundenen MP3-Dateien landen dann in der App. Es kann aber sein, dass man gewisse Ordner nicht hinzufügen will. Zum Beispiel, wenn sie Audio-Bücher enthalten.
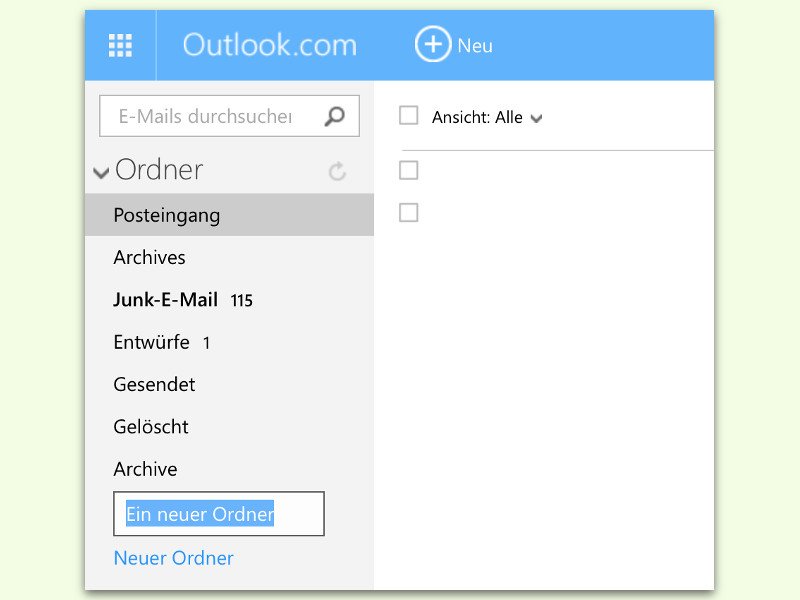
06.07.2016 | Tipps
Je besser man eMails sortiert, desto leichter findet man sie. Ordner sind ein gutes Mittel zum Sortieren. Auch in Web-Diensten wie Outlook.com kann man Ordner anlegen.

27.06.2016 | macOS
Das ist bestimmt schon jedem einmal passiert: Eine Datei geöffnet, ein Programm gestartet oder ein Server-Fenster aufgerufen und dann zu schnell wieder geschlossen, obwohl man noch gar nicht fertig war.