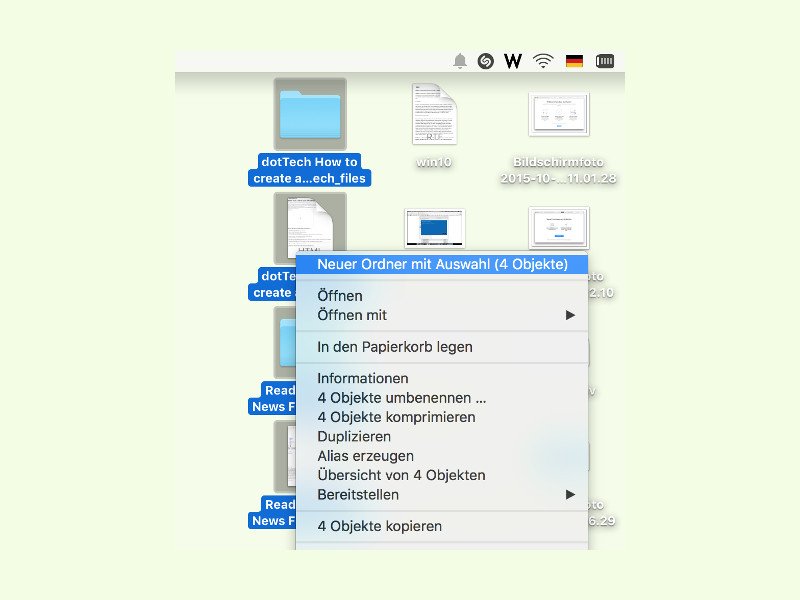
Mehrere Dateien auf einen Rutsch in einen Ordner verschieben
Am Mac-Desktop herrscht schnell ein Durcheinander, besonders, wenn man Dateien eben mal schnell auf dem Schreibtisch speichern will. Mit einem Trick gelingt das Aufräumen ruck, zuck.
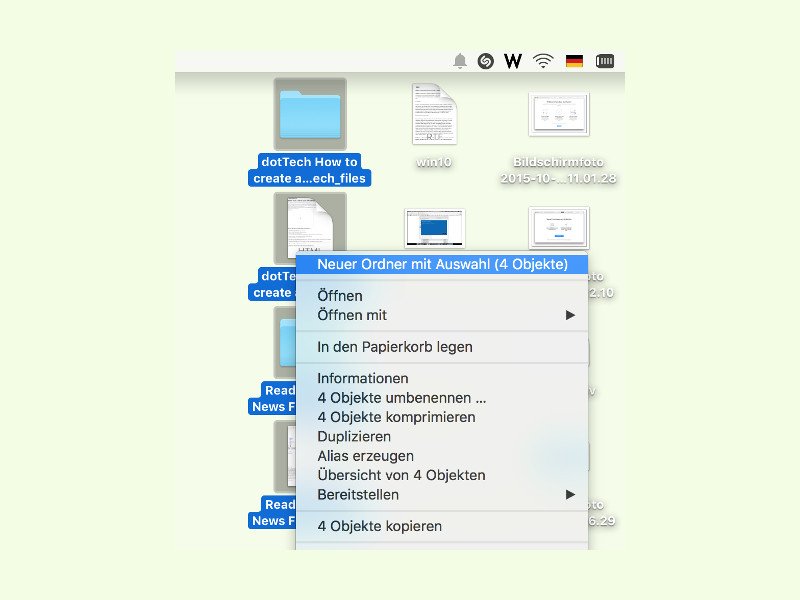
Am Mac-Desktop herrscht schnell ein Durcheinander, besonders, wenn man Dateien eben mal schnell auf dem Schreibtisch speichern will. Mit einem Trick gelingt das Aufräumen ruck, zuck.
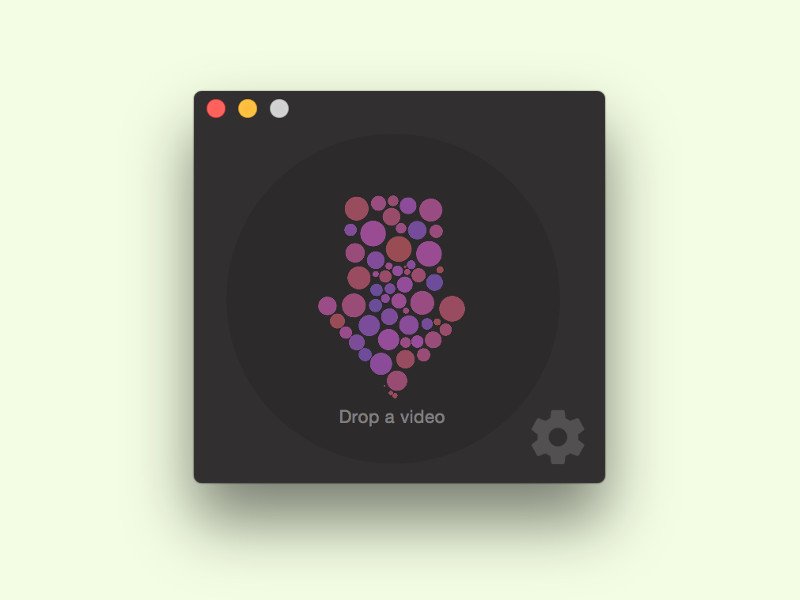
An vielen Stellen im Internet lassen sich keine Videos hochladen, wohl aber Bilder – etwa in Foren. Mit einem Trick kann man aber trotzdem Bewegt-Bilder nutzen: Wenn man sie in ein animiertes GIF umwandelt.
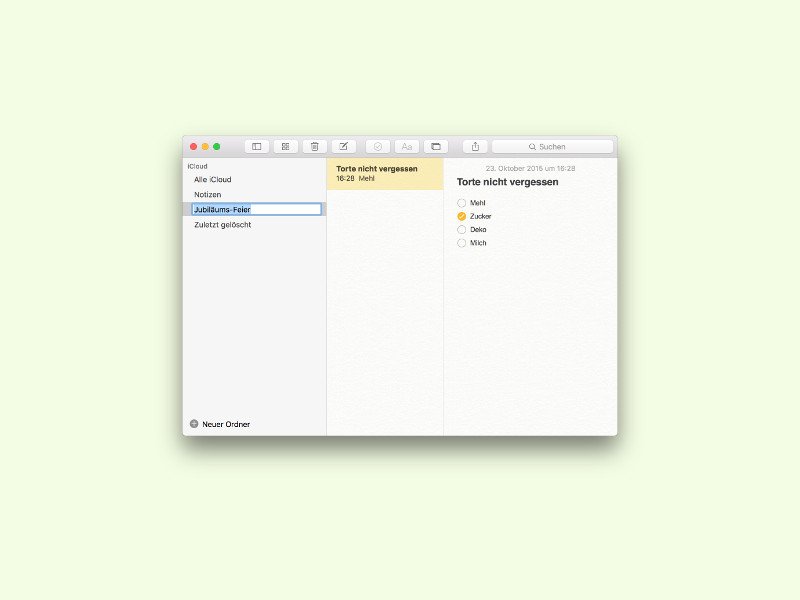
Mit der Notizen-App können Mac-Nutzer ihre Gedanken und Arbeitslisten schnell und einfach festhalten, damit nichts vergessen wird. Hat man viele Ideen oder wird an mehreren Projekten nebeneinander gearbeitet, sorgen Notiz-Ordner für den Durchblick.
Bei Nutzern von Windows 7 und 8.1 lädt Microsoft das Setup von Windows 10 neuerdings automatisch aus dem Netz auf die Festplatte. Dort brauchen die Daten allerdings 4 bis 6 Gigabyte Speicher – und sind unnütz, falls man Windows 10 gar nicht installieren will. Dann löscht man die Installations-Daten am besten.

Bisher ließen sich die Standard-Berechtigungen für Systemdateien am Mac mithilfe des Festplattendienstprogramms reparieren – etwa nach dem Einsatz von Tuning- oder Optimierungs-Programmen, oder wenn das System nicht mehr richtig läuft. In El Capitan fehlt die entsprechende Funktion allerdings.

Seit kurzem ist sie veröffentlicht, die neue Version 6.0 des mobilen Android-Systems von Google, die auf den Codenamen „Marshmallow“ hört. Mit an Bord ist neuerdings auch ein kleiner Datei-Manager. Der kann zwar nicht viel, aber immerhin. Hier steht, wie man ihn aufruft.
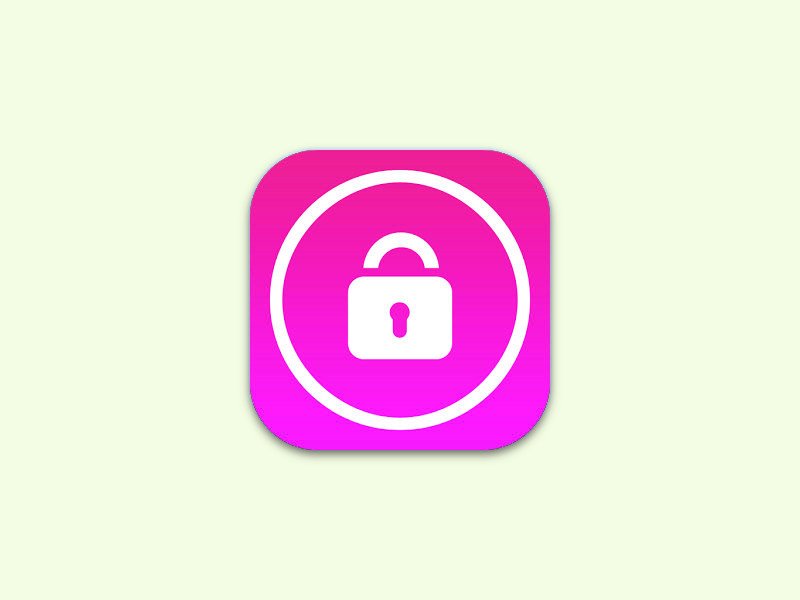
In OS X El Capitan hat Apple eine neue Sicherheits-Funktion eingebaut, „System Integrity Protection“. Damit verhindert das System, dass Schad-Code ausgeführt werden kann, indem bestimmte System-Speicherorte und -Prozesse schreibgeschützt werden. Wer Zugriff benötigt, muss diesen „root-losen“ Modus kurzzeitig (!) abschalten.
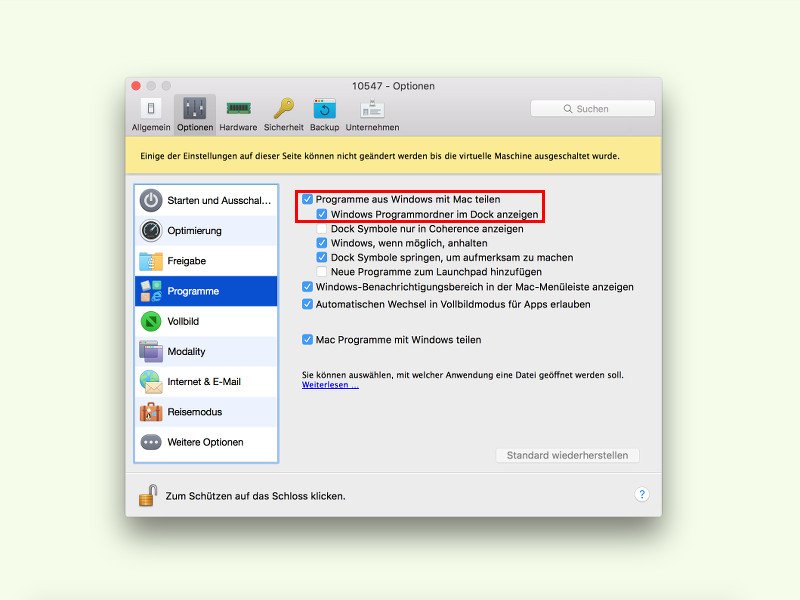
Windows auf dem Mac nutzen: Mit Parallels Desktop ist das kein Problem. Auf Wunsch können unten im Dock von OS X sogar Windows-Programme aufgelistet und direkt gestartet werden.