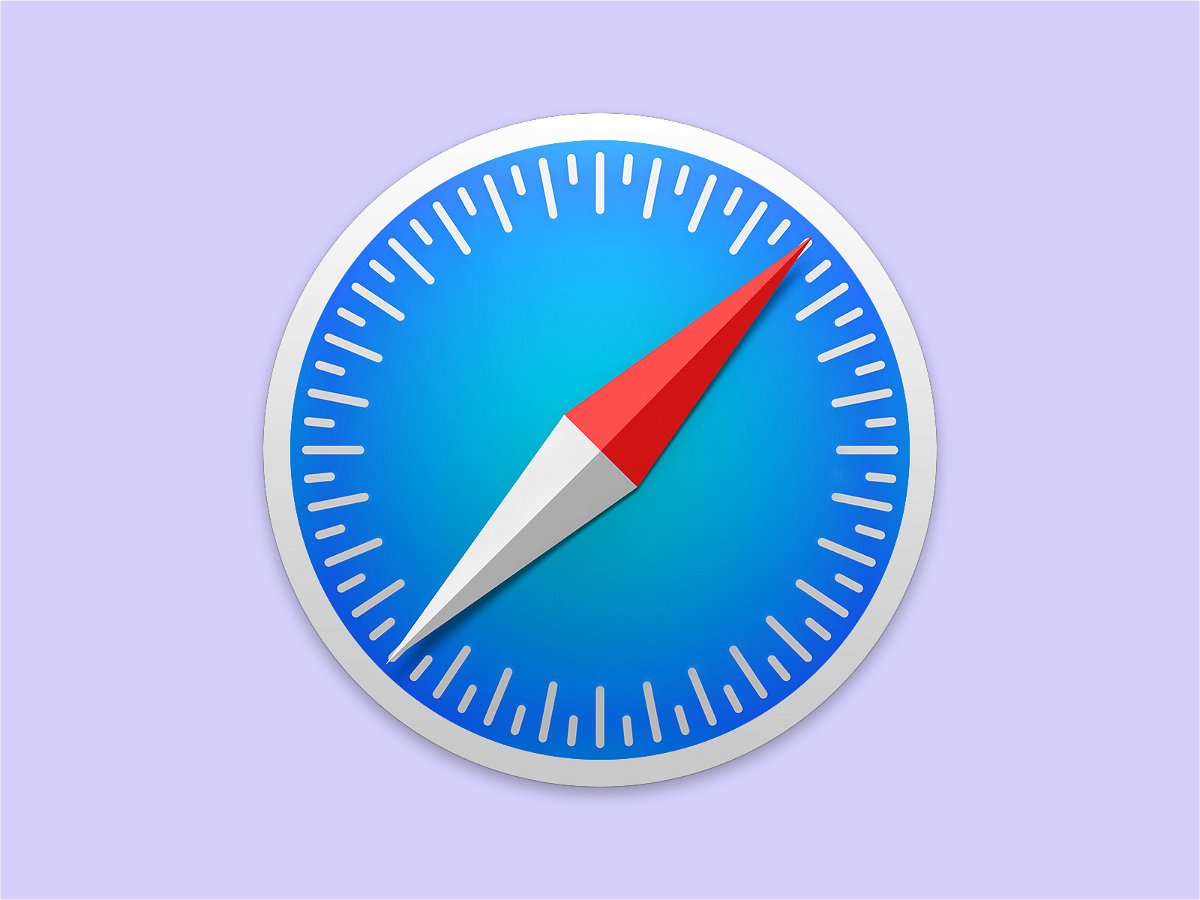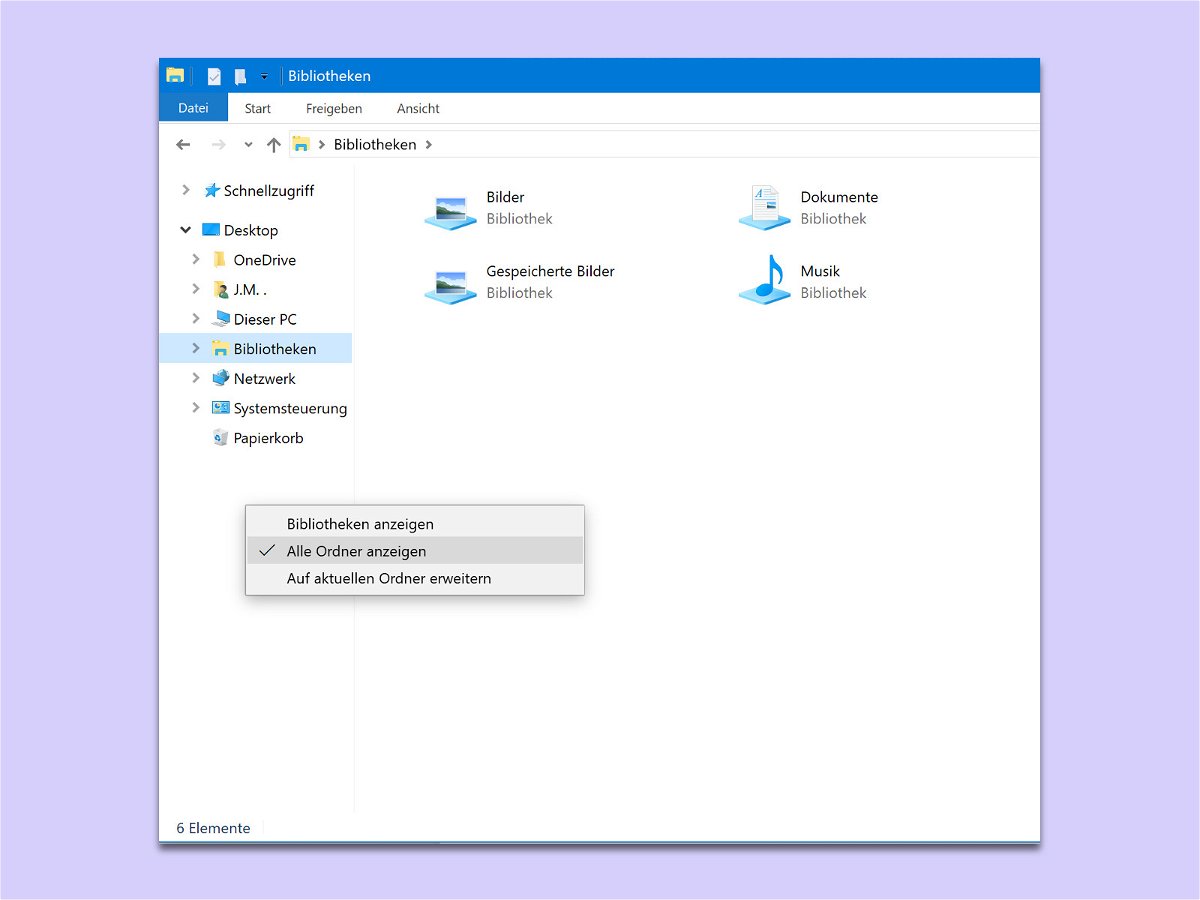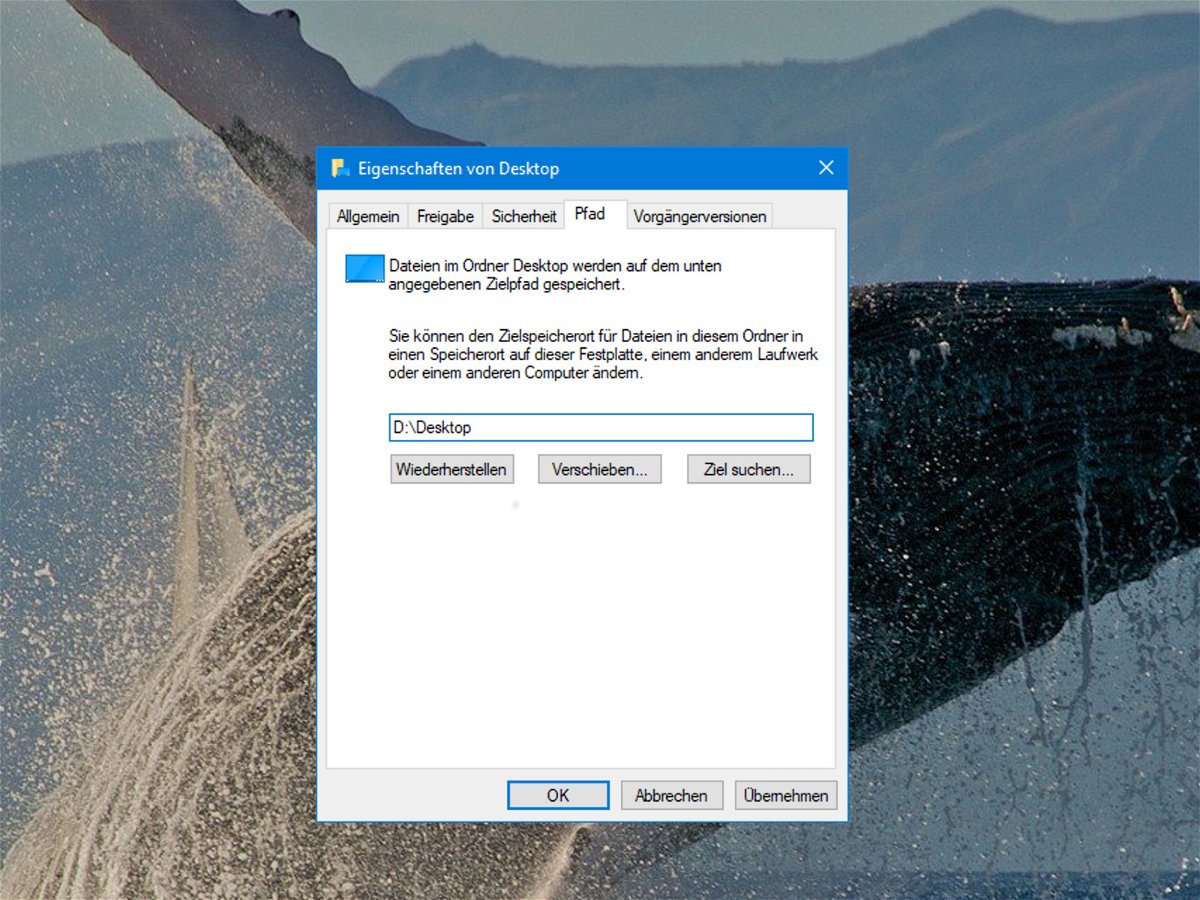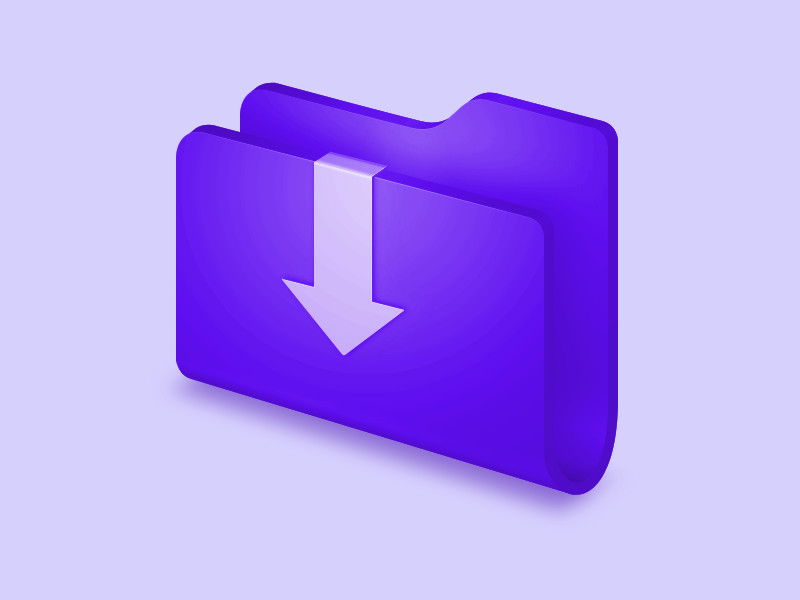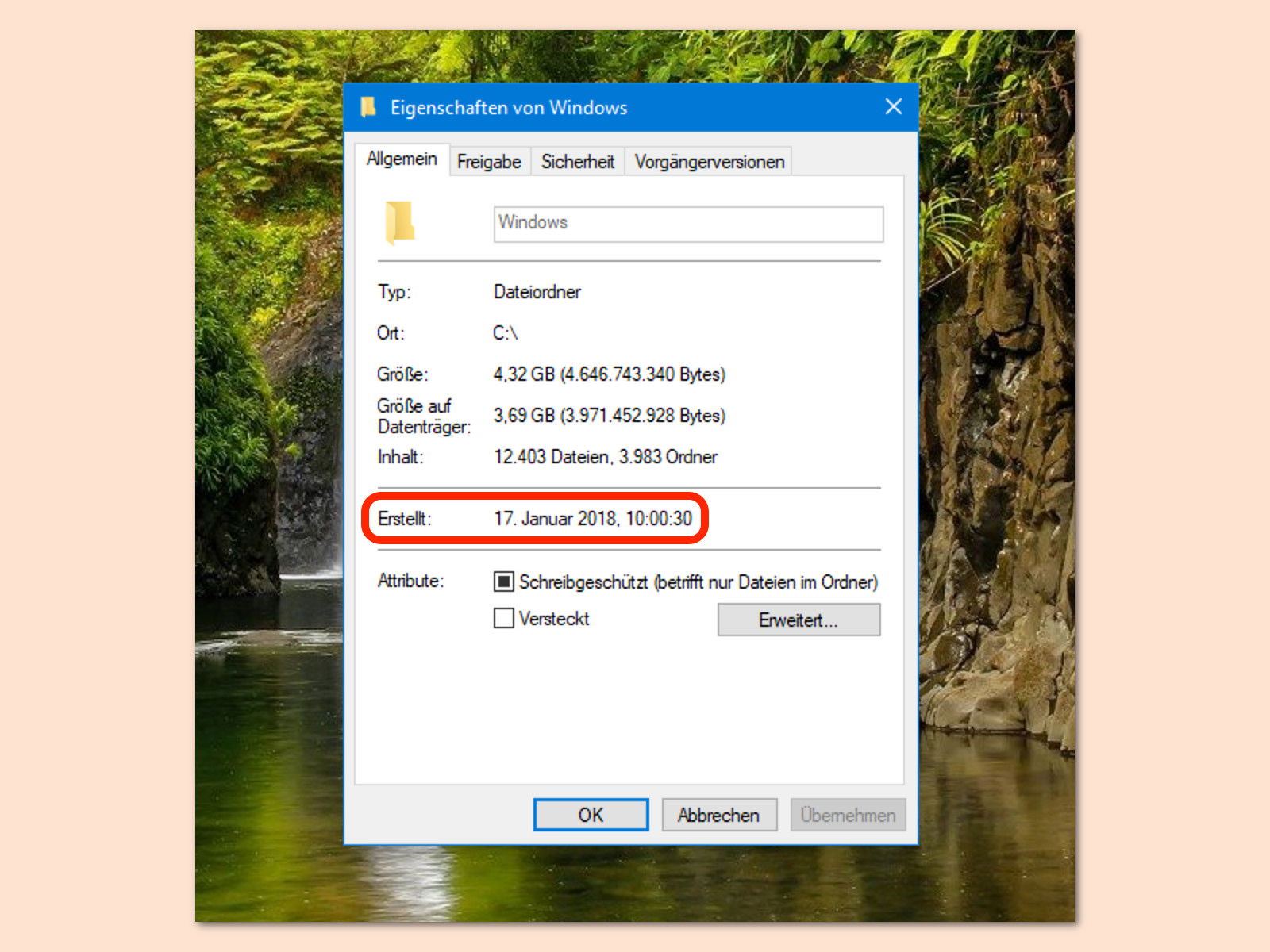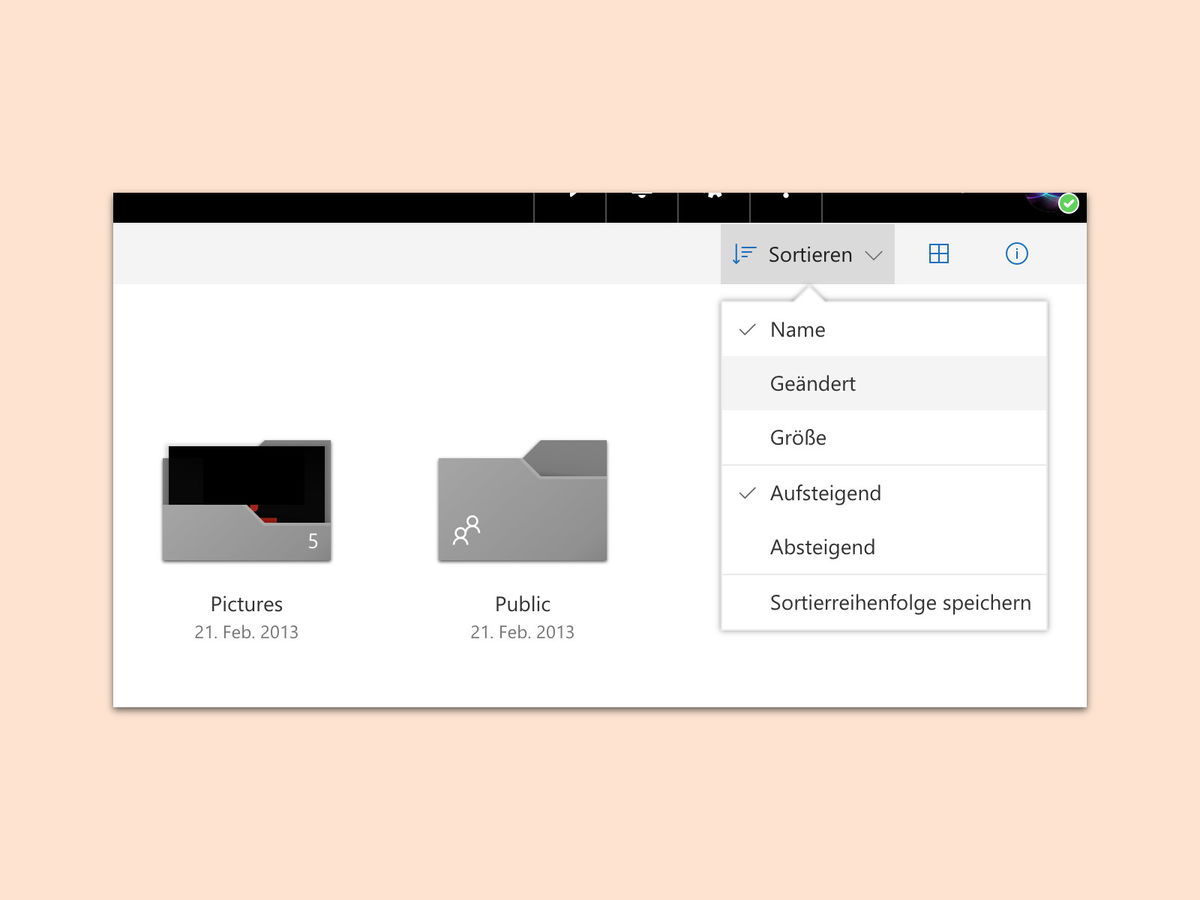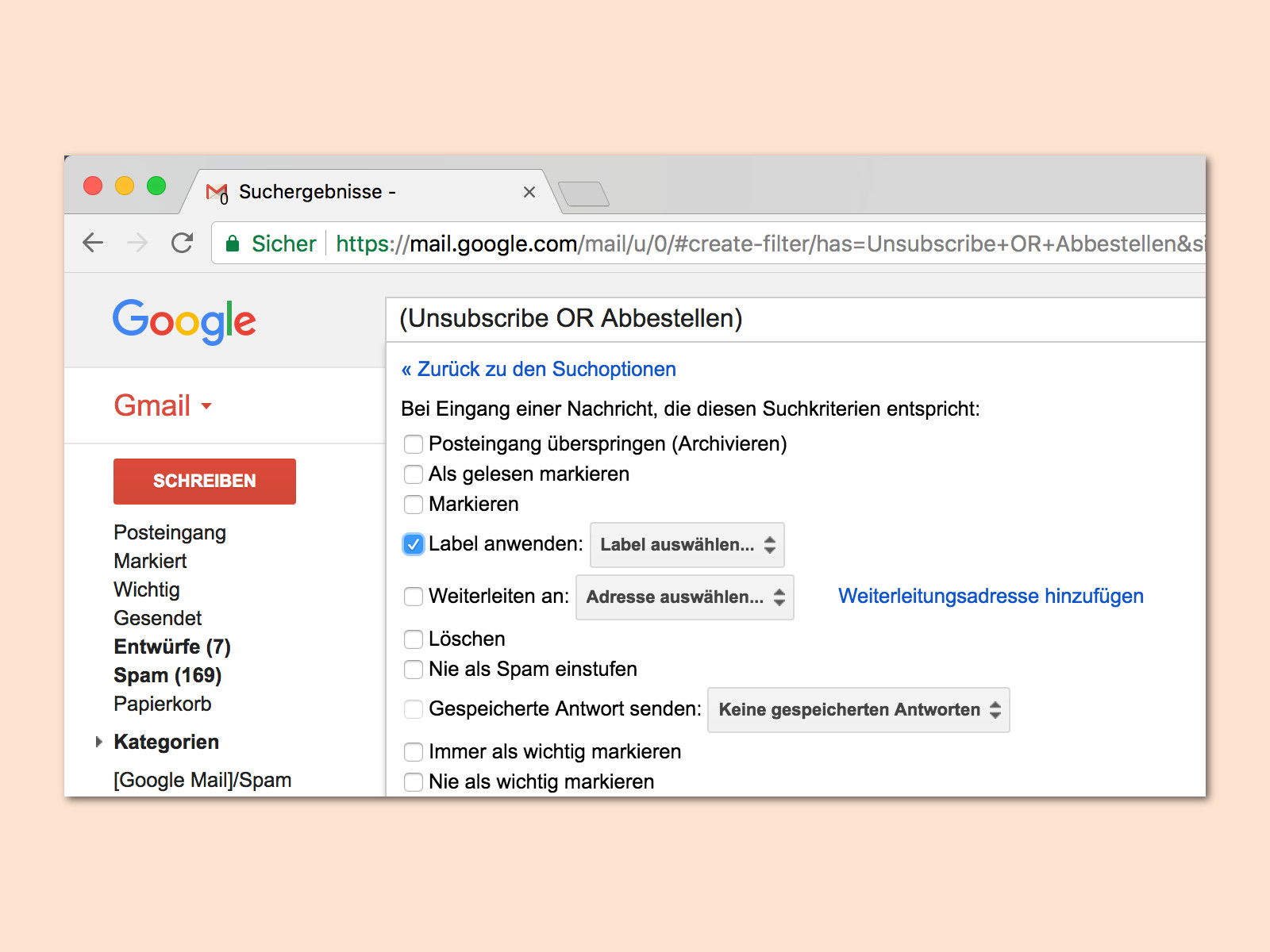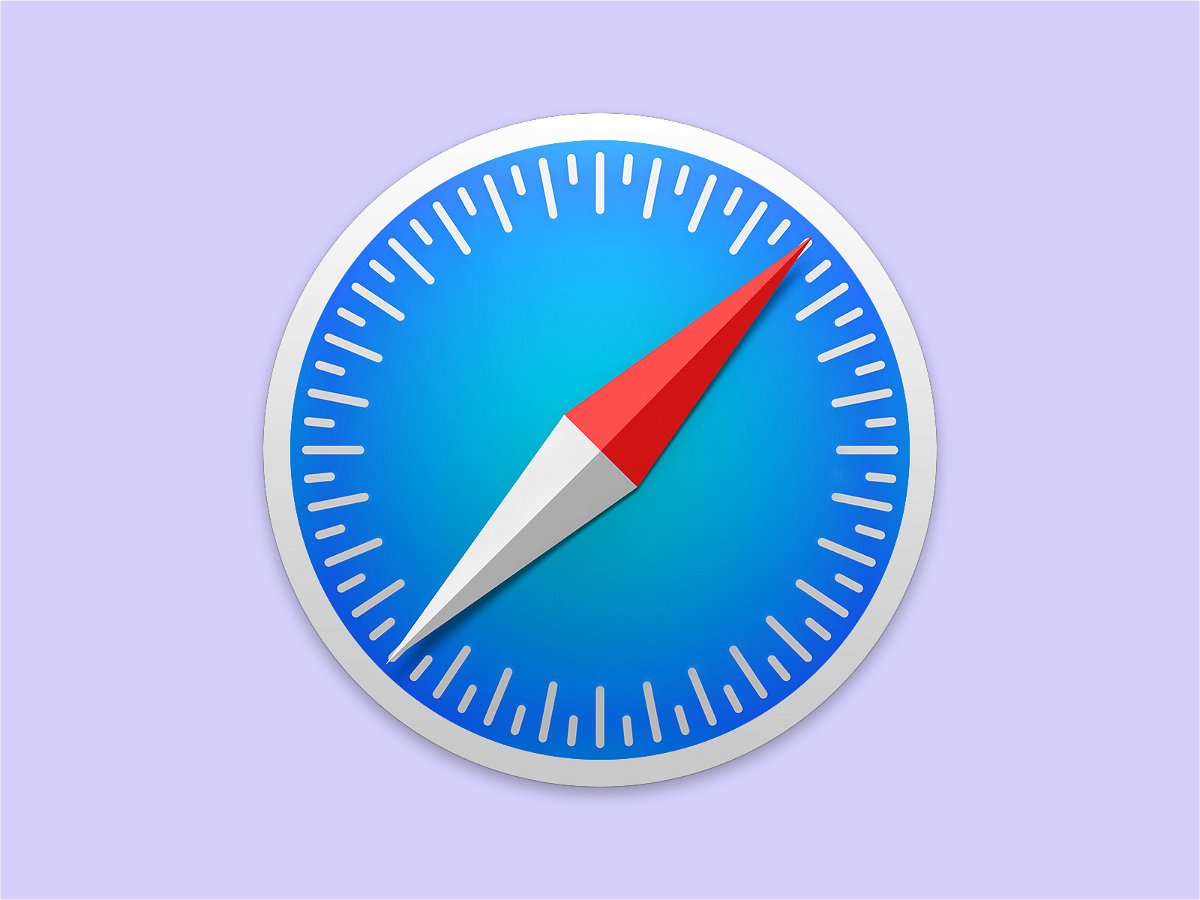
17.02.2018 | macOS
Beim Öffnen eines neuen Tabs zeigt der Safari-Browser eine Übersicht der häufig verwendeten Webseiten an. Außerdem erscheinen hier auch die gespeicherten Lesezeichen. Wer mehr Ordnung in diese Favoriten bringen möchte, kann sie in Ordner einsortieren.
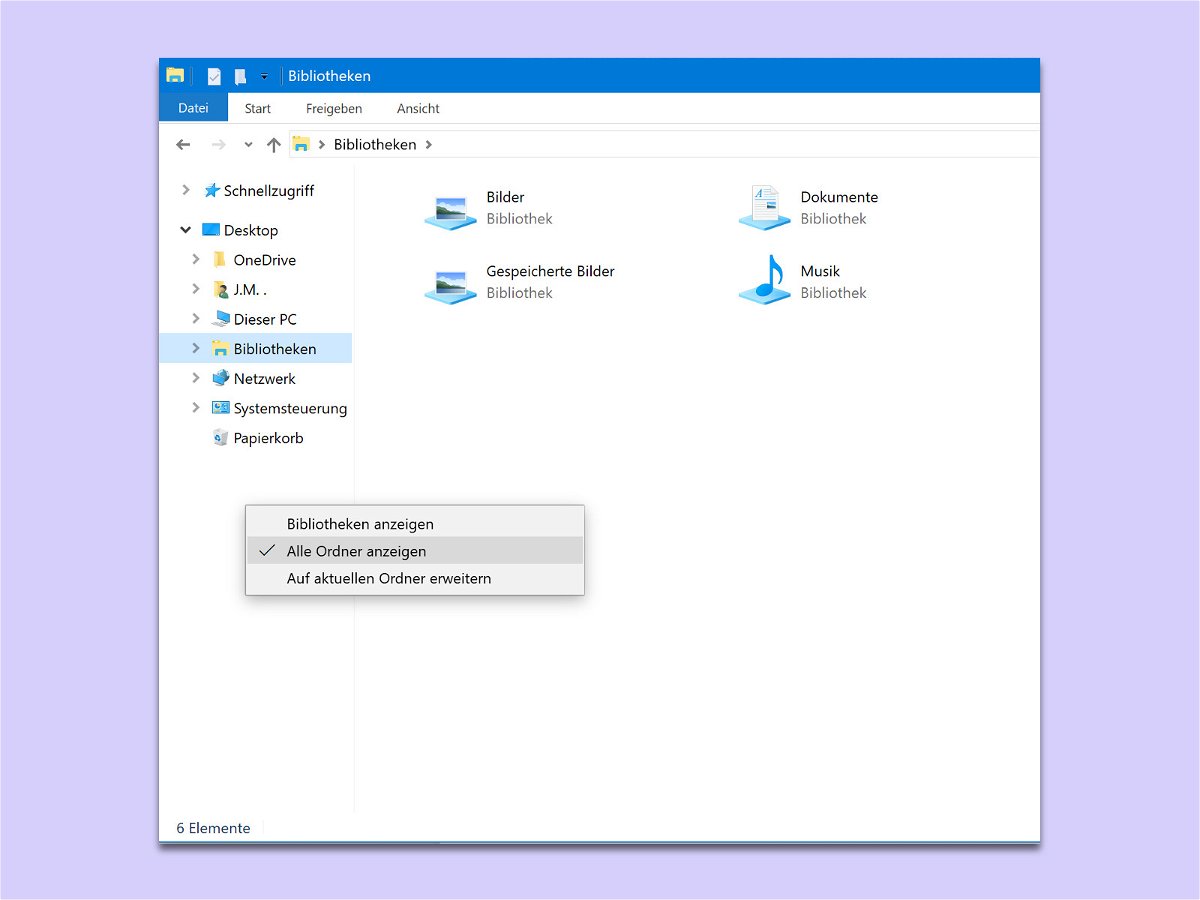
14.02.2018 | Windows
In früheren Windows-Versionen kommt man über die linke Seitenleiste im Explorer direkt auf spezielle System-Ordner zugreifen, darunter auch den Papierkorb. Windows 10 hat hier aufgeräumt; der Papierkorb erscheint standardmäßig nicht mehr. Wir zeigen, wie man ihn zurückbekommt.
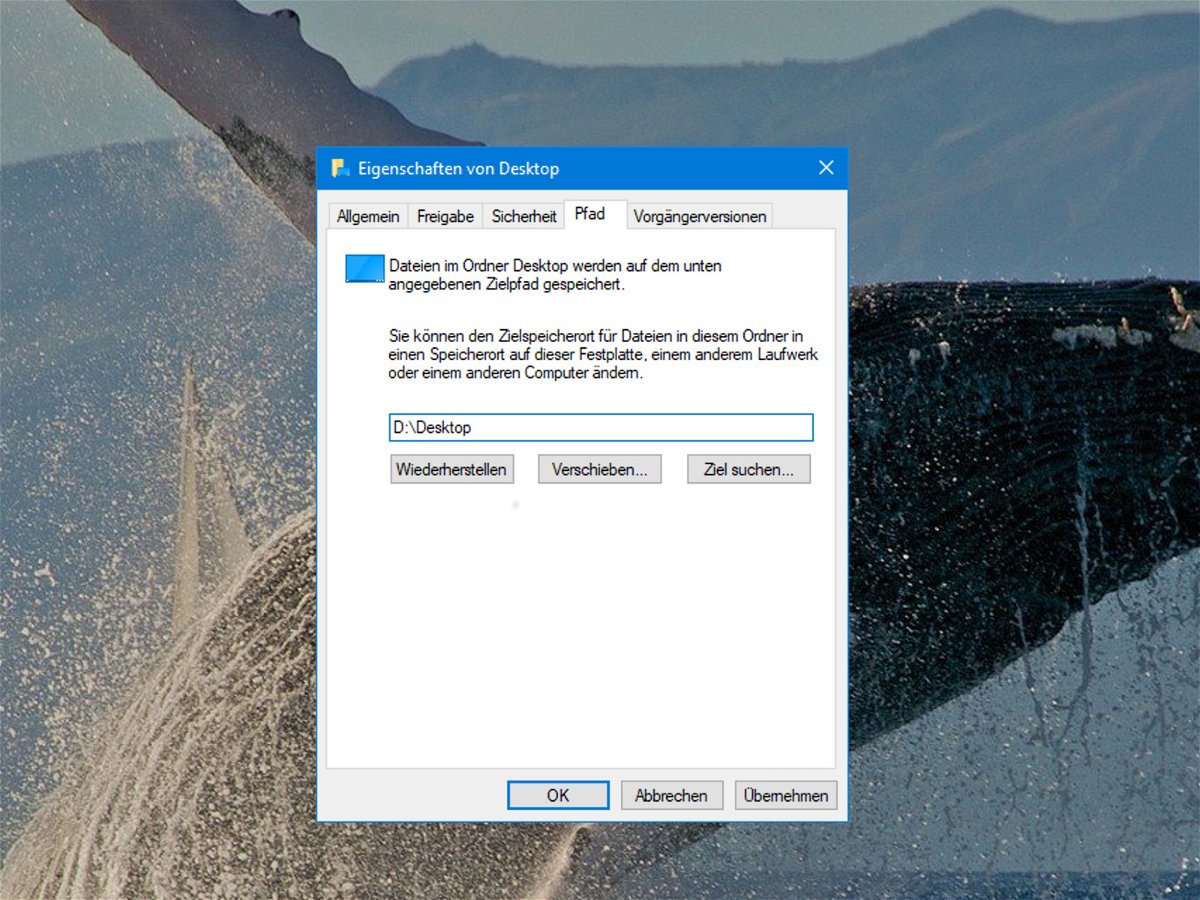
11.02.2018 | Windows
Viele Nutzer machen sich nicht die Mühe, Dateien einzusortieren. Stattdessen landet alles auf dem Desktop. Damit diese Daten nicht verloren gehen, wenn Windows mal streikt, sollte man den Desktop auslagern – auf eine zweite (interne) Festplatte.

07.02.2018 | Software
Beim Öffnen und Speichern von Grafiken wechselt das kostenlose Bild-Programm GIMP (www.gimp.org) immer in den zuletzt genutzten Ordner. Wer in einen höheren Ordner wechseln will, muss nicht immer ganz vom Wurzel-Verzeichnis beginnen. Es geht auch viel einfacher.
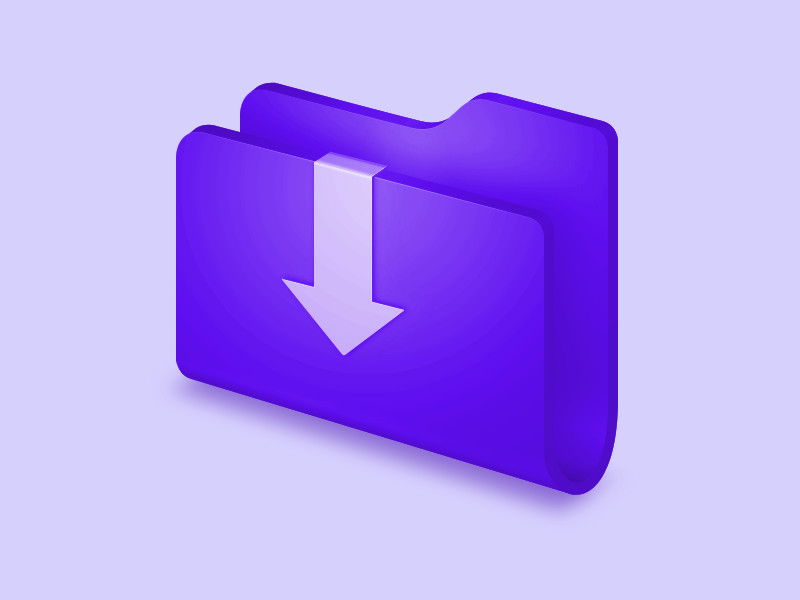
04.02.2018 | Internet
Wer viel im Internet surft, lädt auch viele Dateien aus dem Netz herunter. Mit der Zeit landen diese alle im Downloads-Ordner. Daraus folgt, dass dieser immer unübersichtlicher wird. Wer mehr Ordnung in seinen Downloads-Ordner bringen möchte, kann sich eines einfachen Tricks behelfen.
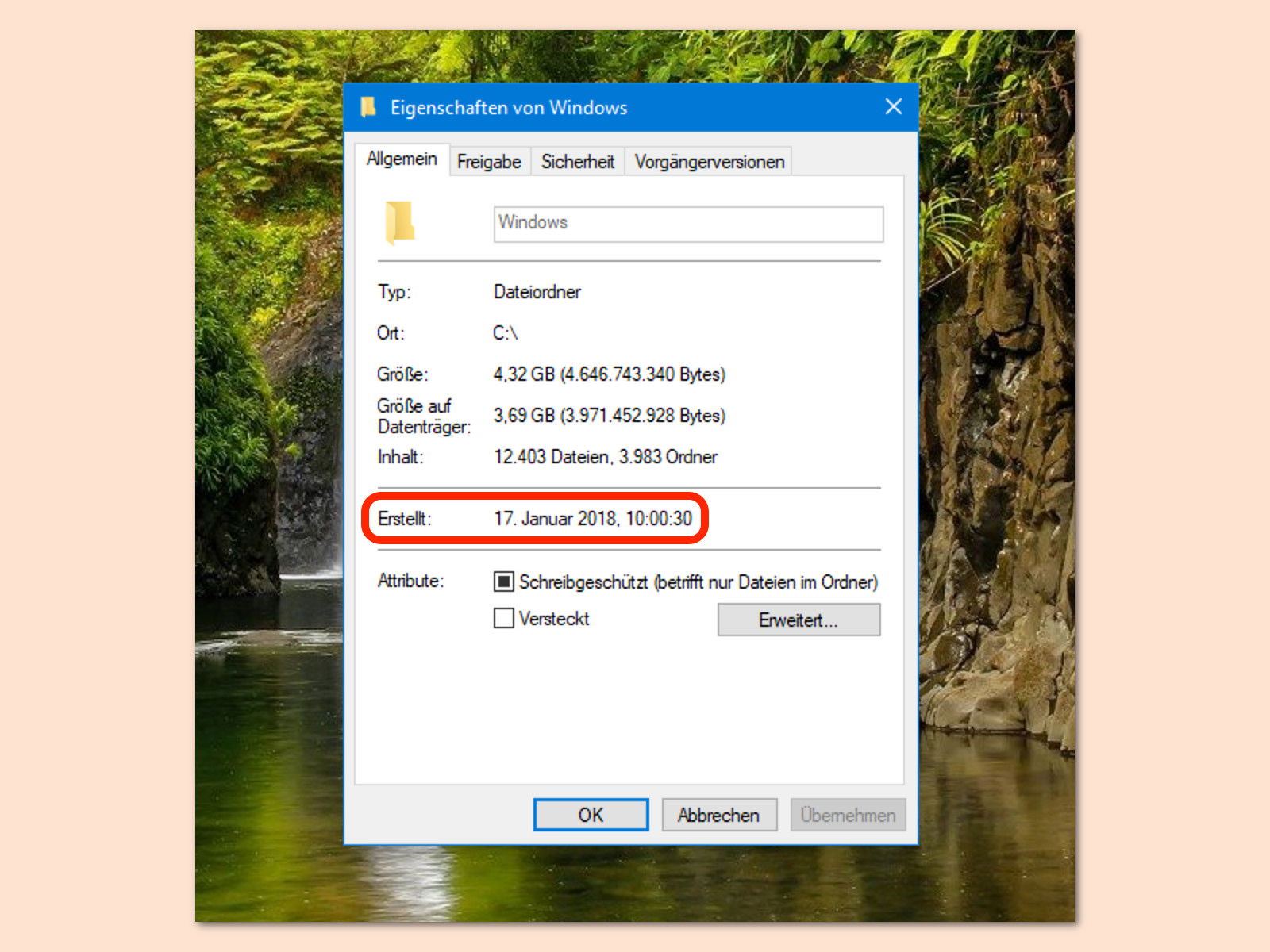
24.01.2018 | Windows
Wie alt eine Windows-Installation ist, lässt Rückschlüsse auf ihre Leistung zu. Denn je länger ein PC nicht neu eingerichtet wurde, desto mehr Rückstände von Programmen und alten Daten sind vorhanden und bremsen ihn aus. Wann Windows installiert wurde, lässt sich auf zwei Wegen ermitteln.
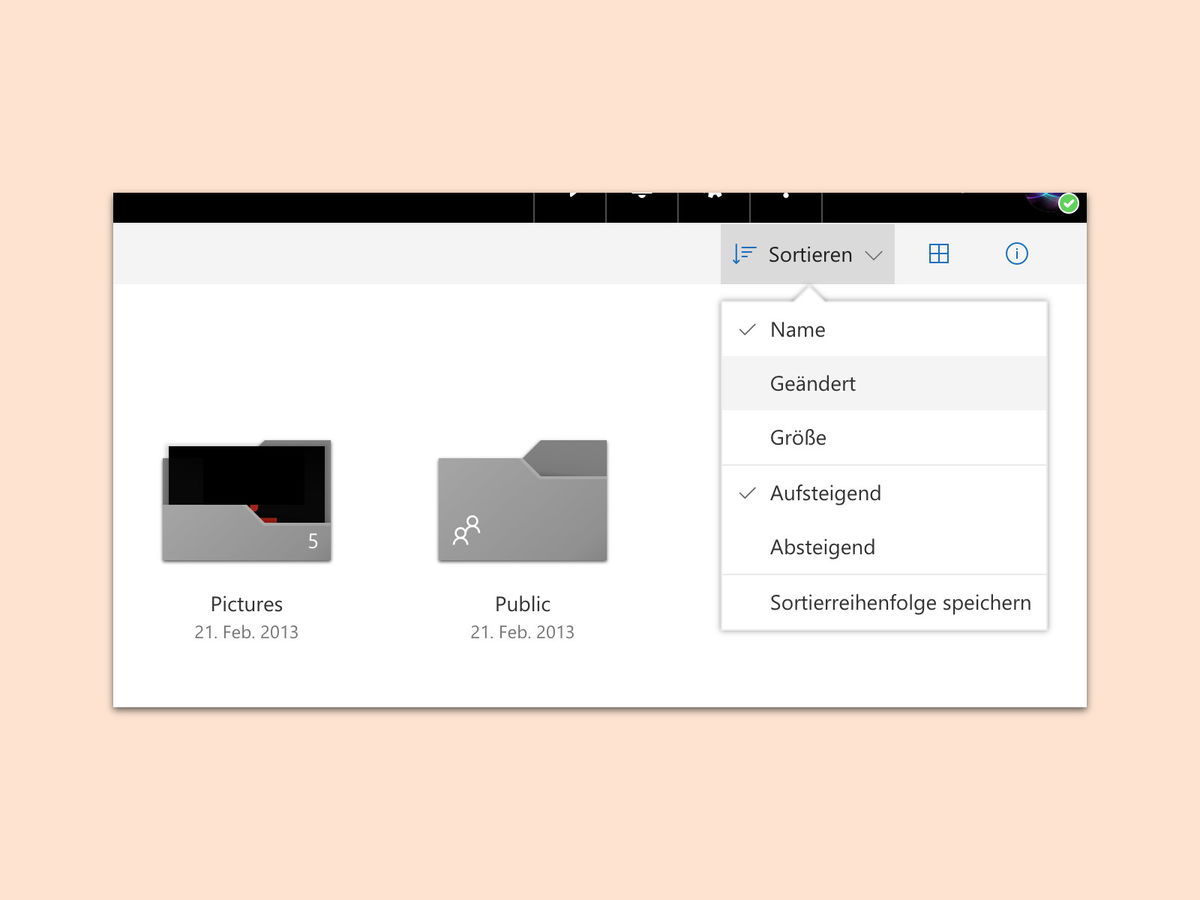
18.01.2018 | Internet
Über die OneDrive-Cloud können Nutzer von jedem Gerät mit Zugang zum Internet auf ihre Daten zugreifen. Sind viele Inhalte in OneDrive gespeichert, ist die Suche nach der richtigen Datei per Browser kompliziert. Es sei denn, man sortiert sie nach Datum.
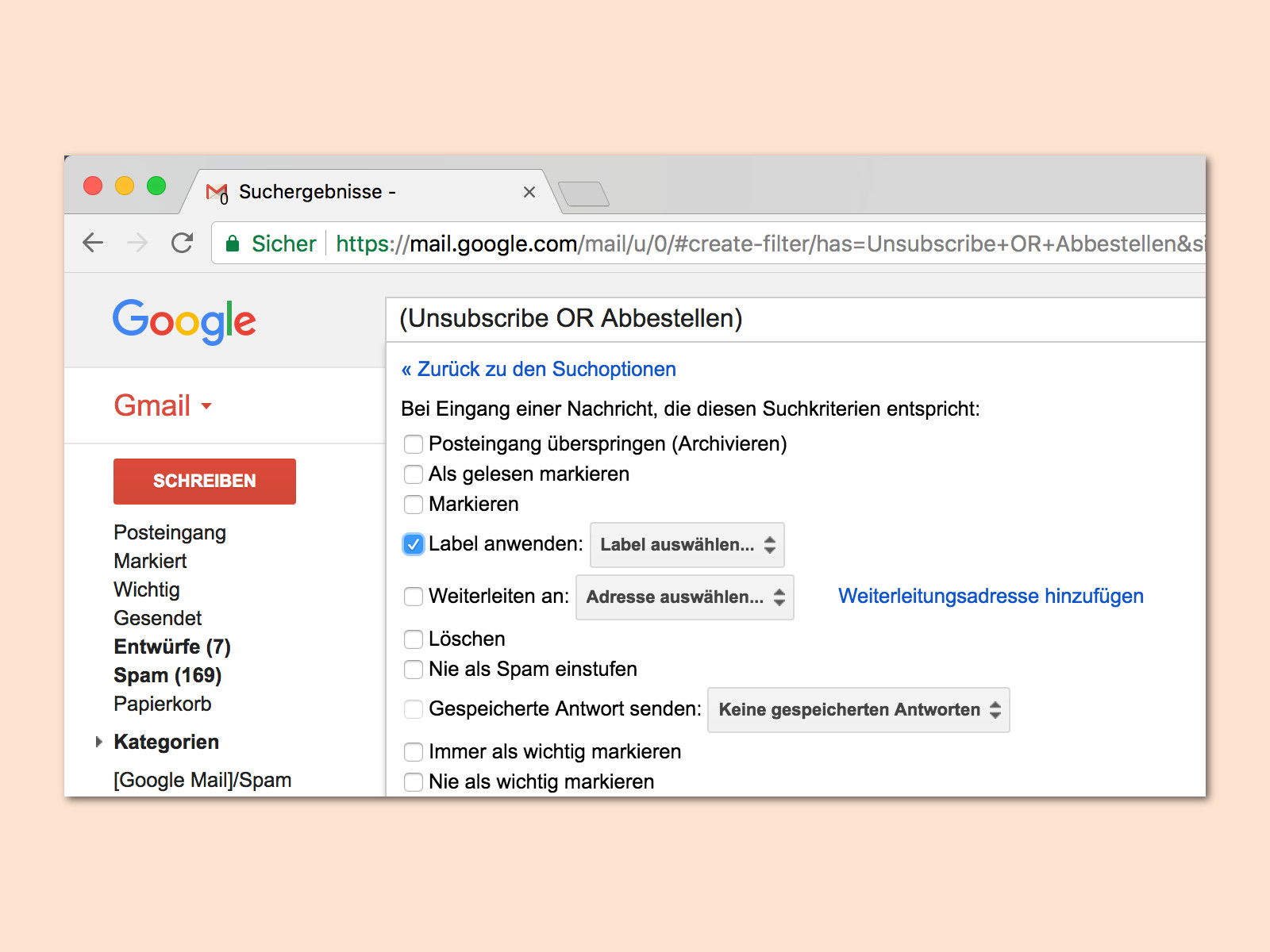
03.01.2018 | Internet
Viele abonnieren Newsletter von Webseiten, die sie interessant finden. Auch schieb.de hat einen Newsletter mit Tipps im Angebot. Allerdings ist es oft störend, wenn echte eMails zwischen einer Flut von Newslettern untergehen. Damit das nicht passiert, können Newsletter in einen eigenen Ordner verschoben werden.