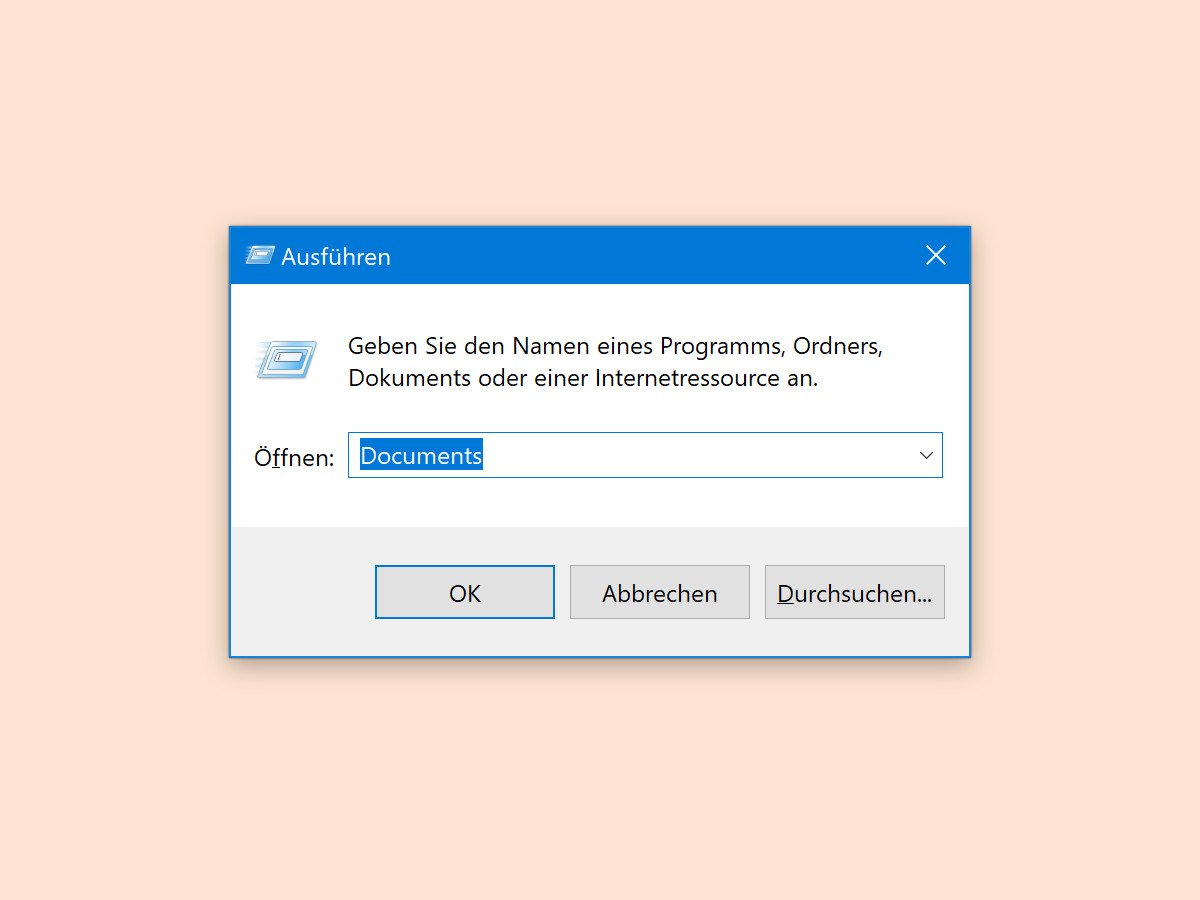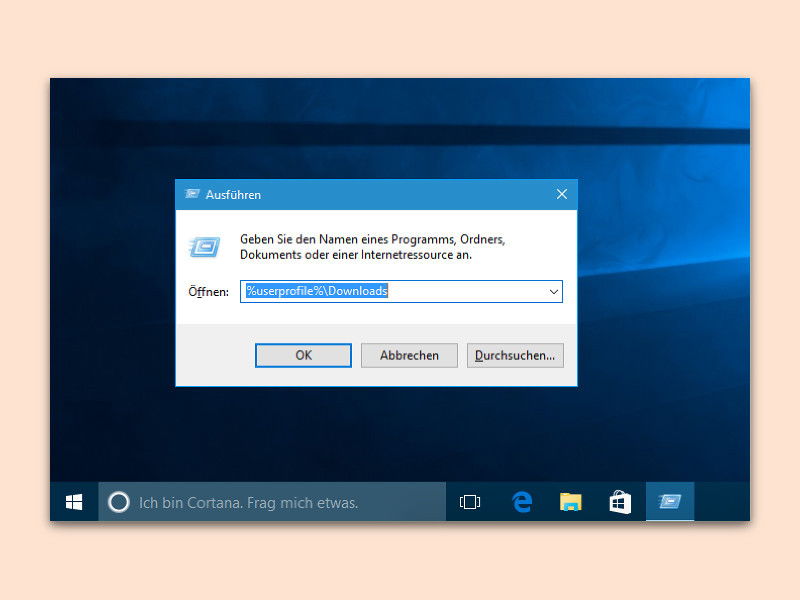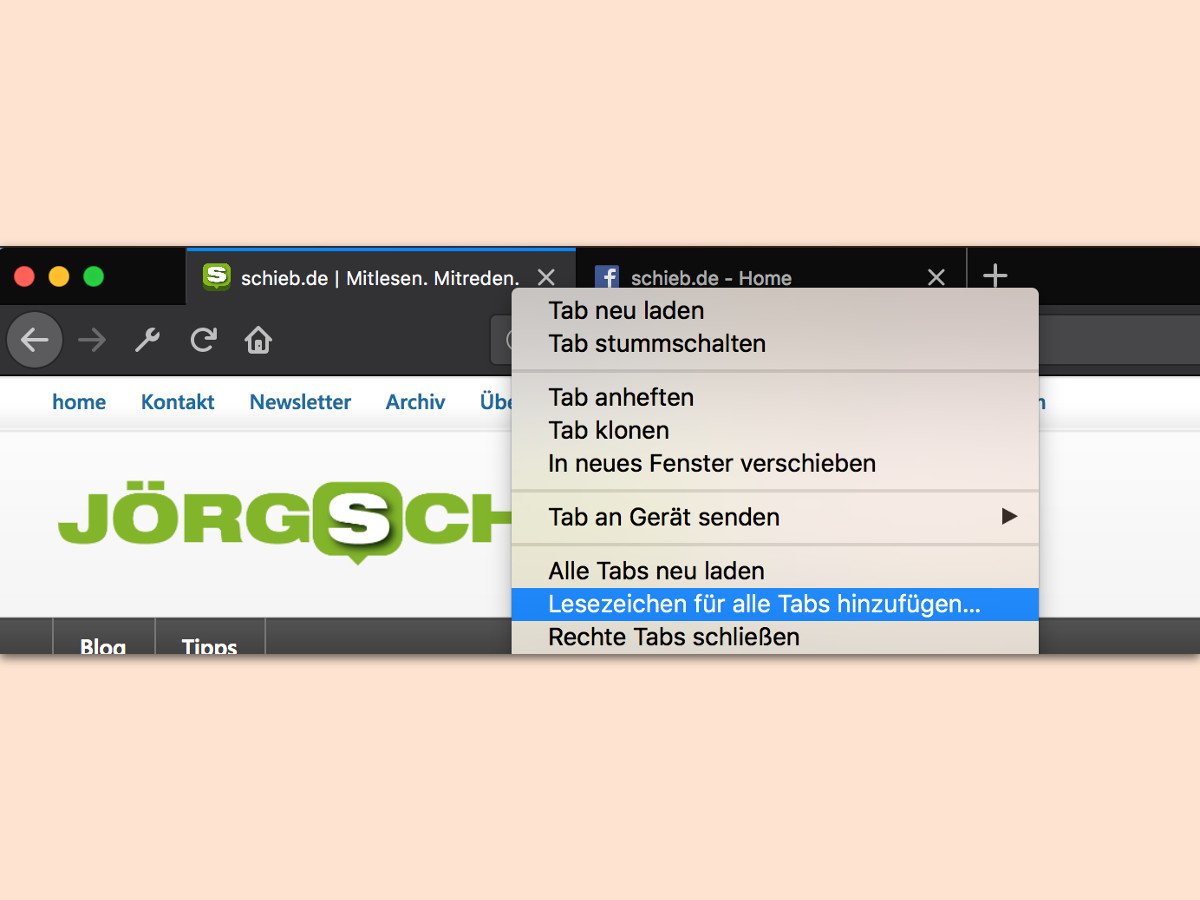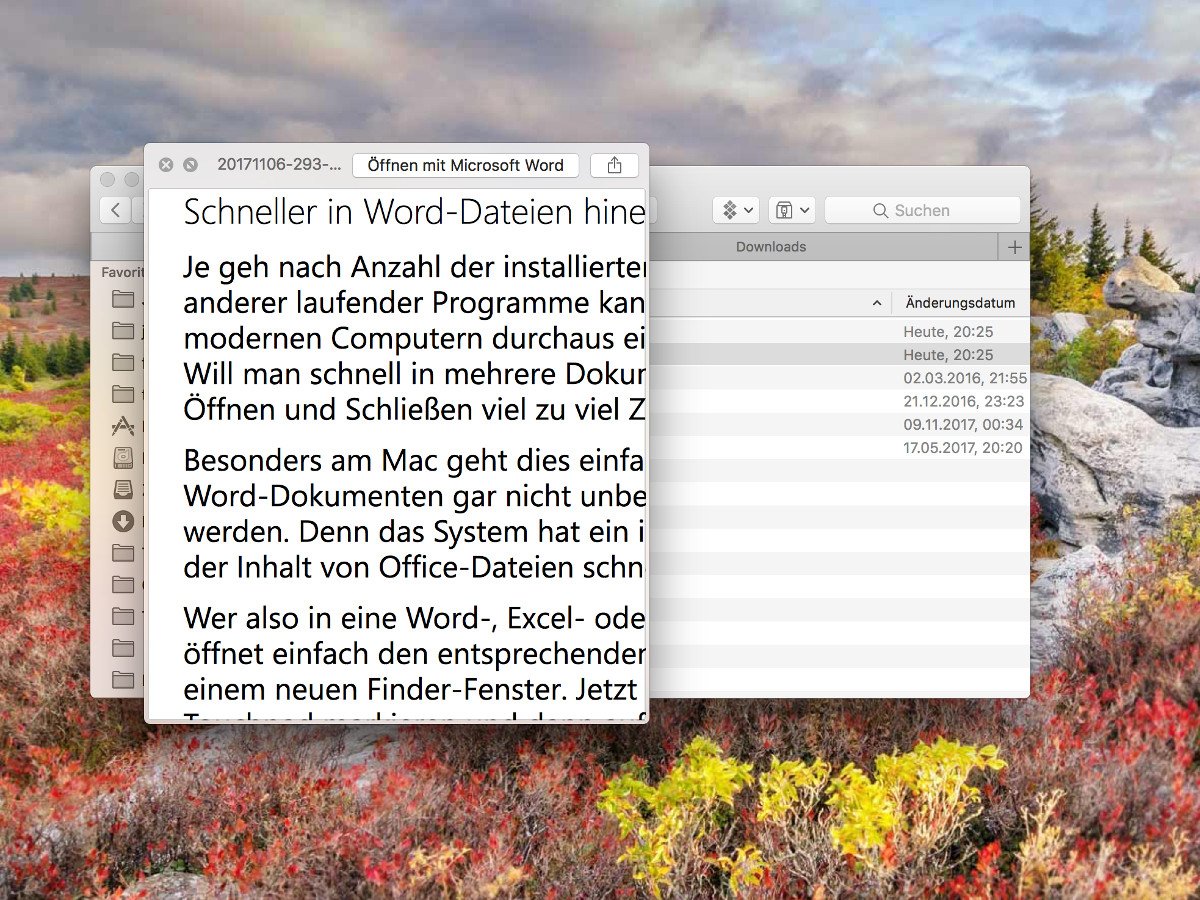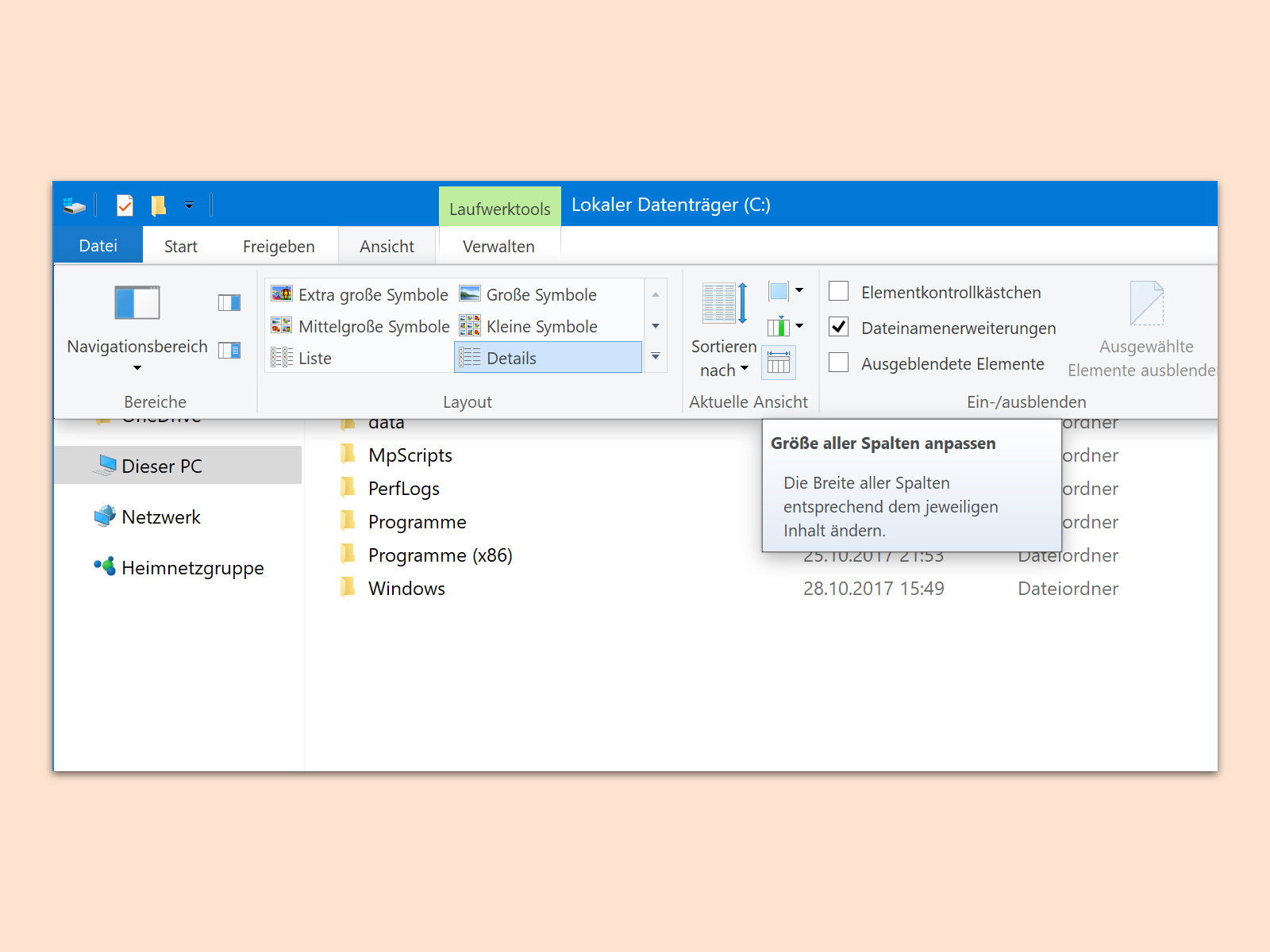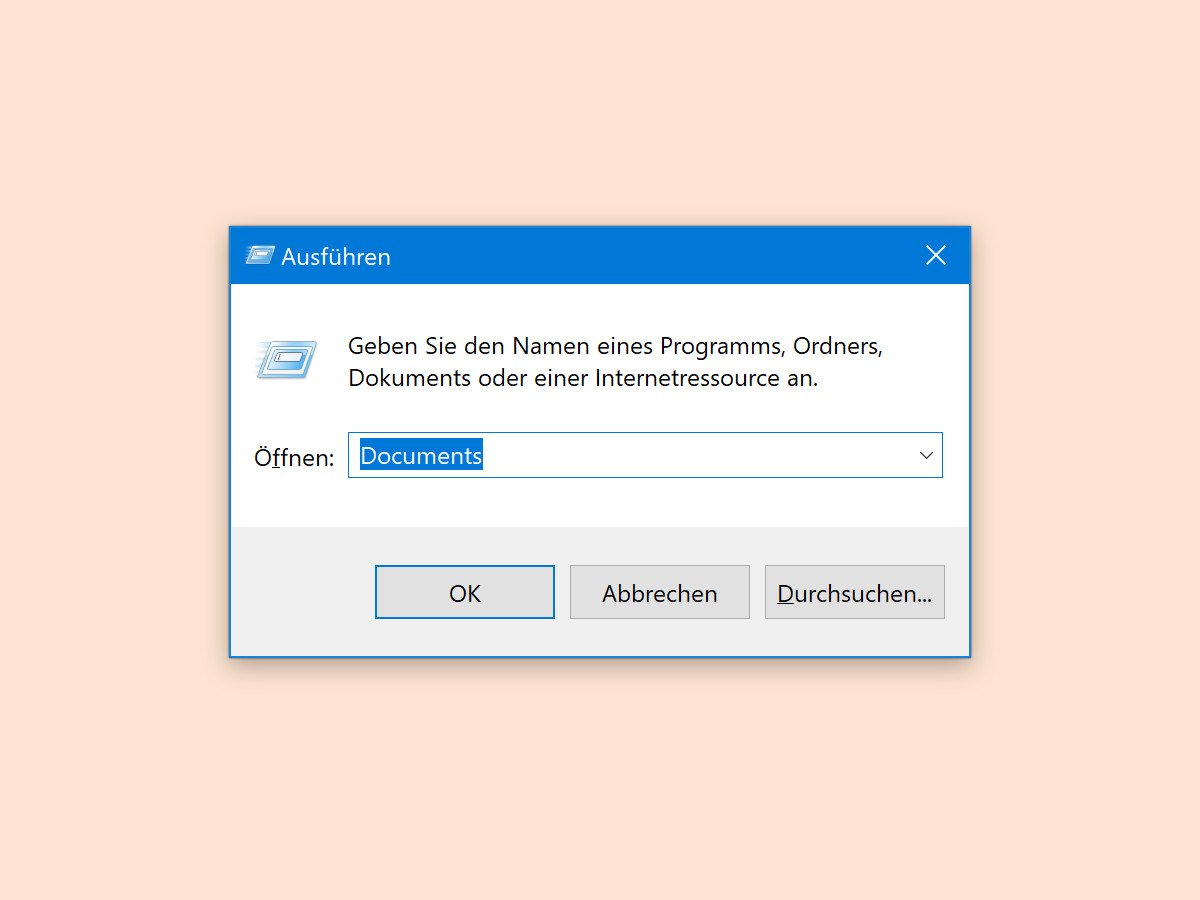
03.01.2018 | Windows
In Windows 10 gibt es einen kleinen Starter für fast alle Zwecke. Besonders Profis wissen dieses Ausführen-Fenster zu schätzen. Hier geben sie Befehle zum Aufruf von Windows-Tools und anderen Programmen ein. Weniger bekannt ist: Über den Ausführen-Dialog lassen sich auch gezielt Ordner öffnen.
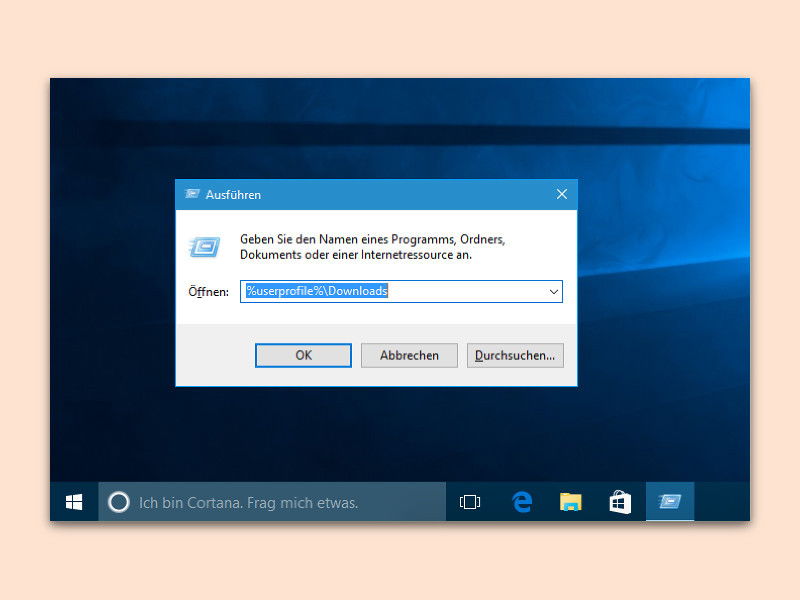
20.12.2017 | Windows
Befehle zum Starten von Registrierung, Geräte-Manager usw. können kryptische Namen haben. Damit man sich diese Kürzel nicht immer merken muss, kann man auch eine Abkürzung einbauen – Windows zeigt dann Vorschläge an.

07.12.2017 | macOS
Wer einen Mac einsetzt, muss deswegen nicht auf Windows verzichten. Manche Programme gibt es eben nur für das Microsoft-System. Kommt als Hypervisor Parallels Desktop zum Einsatz, lassen sich Dateien aus dem Finder auf Wunsch auch direkt in der zugehörigen Windows-App öffnen.

30.11.2017 | macOS
Eine ordentliche Festplatte ist vor allem eines: organisiert und sortiert. Am besten so, dass man beliebige Dateien auf Anhieb finden kann. Ordner sind dafür wie geschaffen. Im Finder von macOS lassen sich neue Ordner auch über die Tastatur anlegen.

22.11.2017 | macOS
Was unter Windows der Ordner AppData ist, nennt sich am Mac „Application Support“. In diesen Ordnern speichern beide Systeme Daten, die von einzelnen installierten Programmen des Nutzers abgelegt werden, da sie später noch benötigt werden. Über den Finder von macOS lässt sich besonders schnell auf den Ordner Library zugreifen, in dem sich der Ordner Application Support befindet.
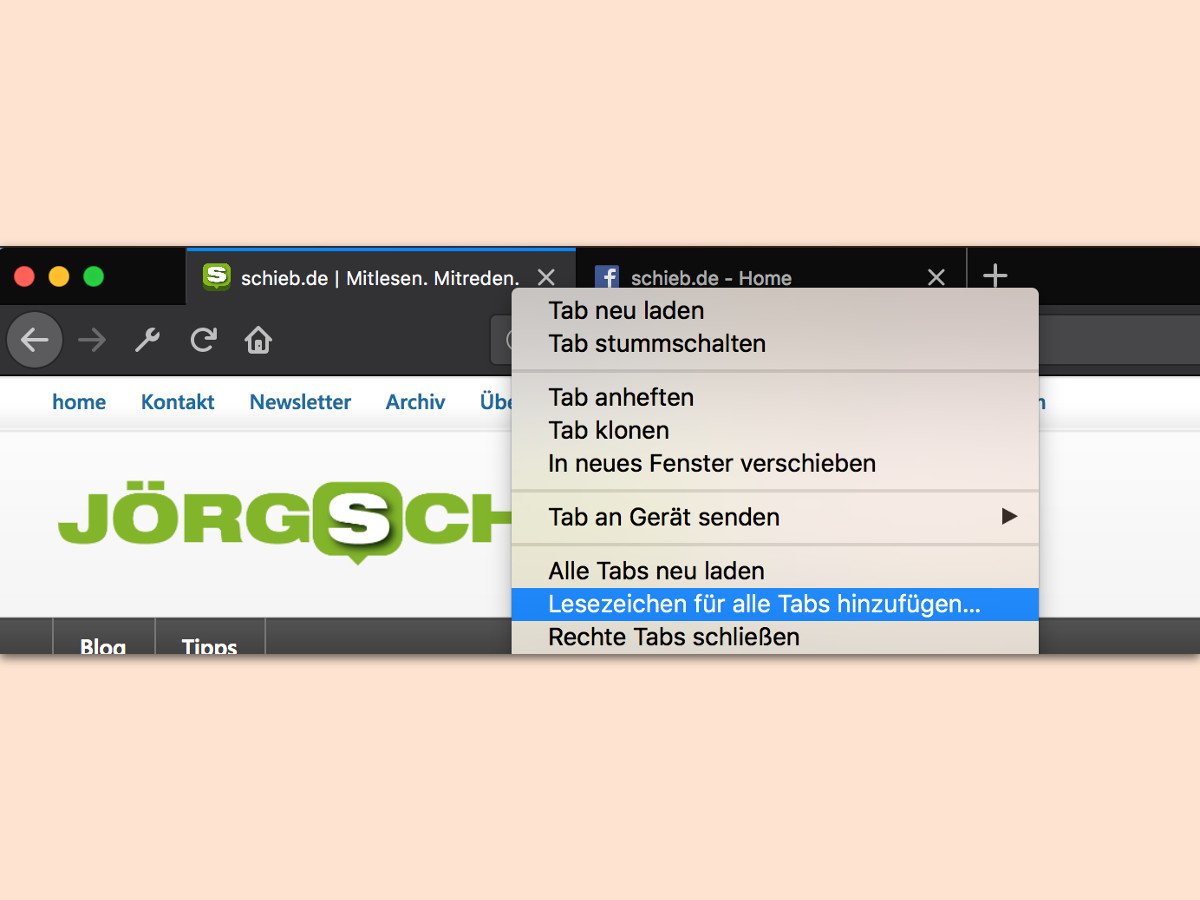
16.11.2017 | Internet
Beim Surfen öffnet man schnell mal eine ganze Reihe von Tabs mit Webseiten, die wichtige Infos zum recherchierten Thema enthalten. Werden sie später noch gebraucht, lassen sie sich mit wenigen Klicks archivieren.
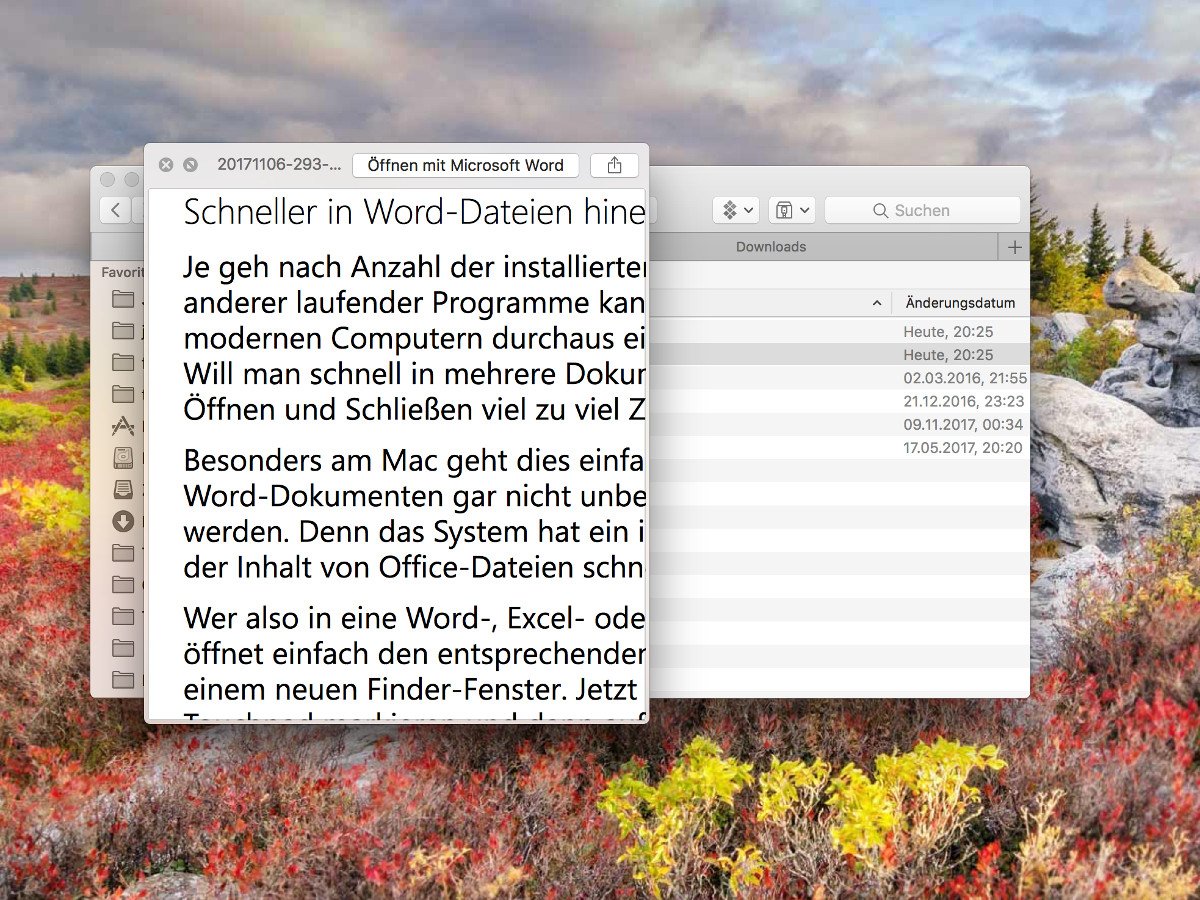
15.11.2017 | Office
Je nach Anzahl der installierten Erweiterungen und Vorlagen sowie anderer laufender Programme kann der Start von Microsoft Word auch auf modernen Computern durchaus einige Augenblicke dauern. Das Problem: Will man schnell in mehrere Dokumente hineinziehen, nimmt das ständige Öffnen und Schließen viel zu viel Zeit in Anspruch.
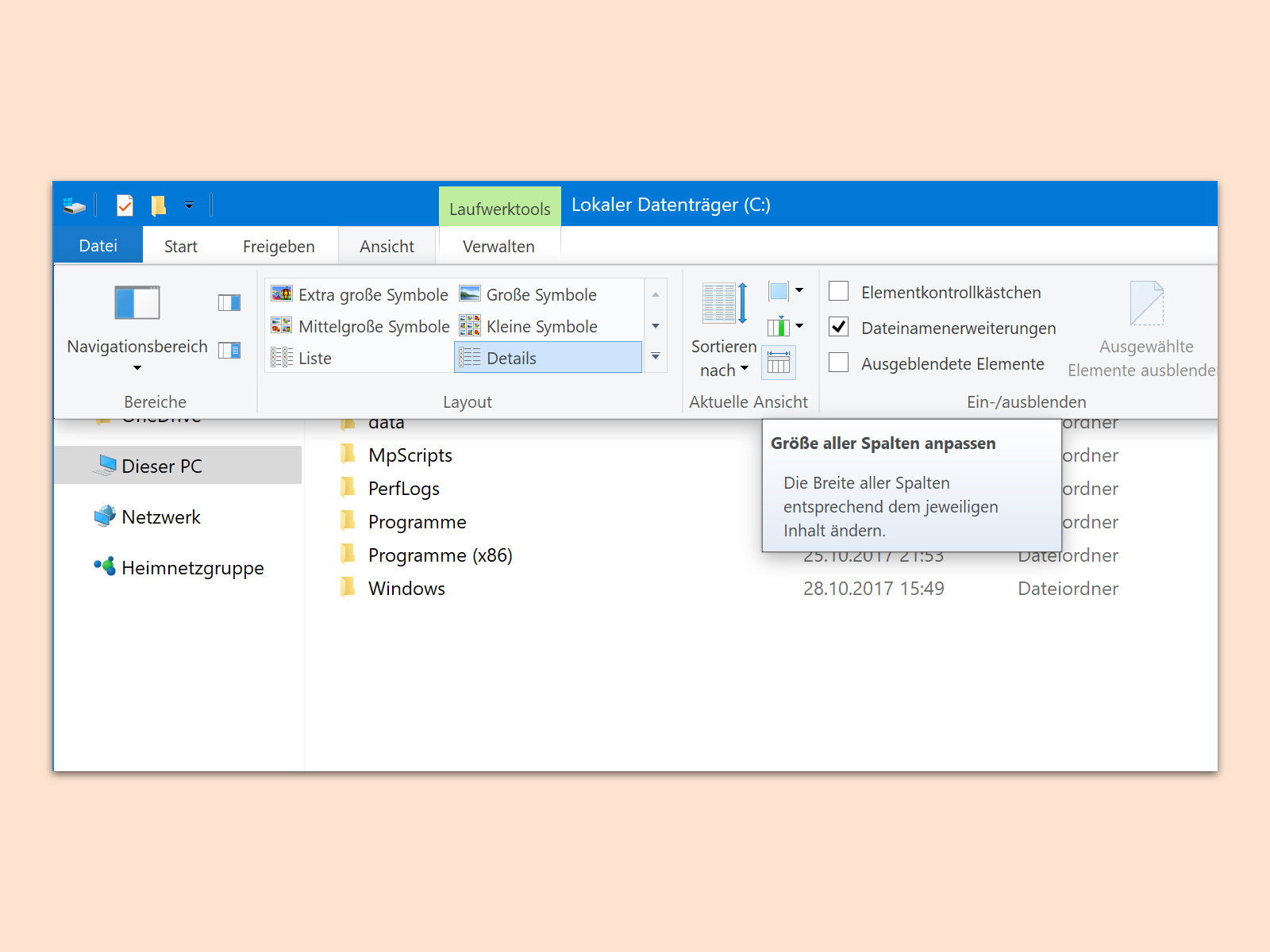
06.11.2017 | Windows
In der Ansicht „Details“ des Datei-Explorers sind viele Details über die Dateien und Ordner in einem Verzeichnis zu sehen. Manche Spalten enthalten dabei so viel Daten (oder auch lange Dateinamen), dass sie abgeschnitten werden. Mit einem Trick lässt sich die Darstellung optimieren.