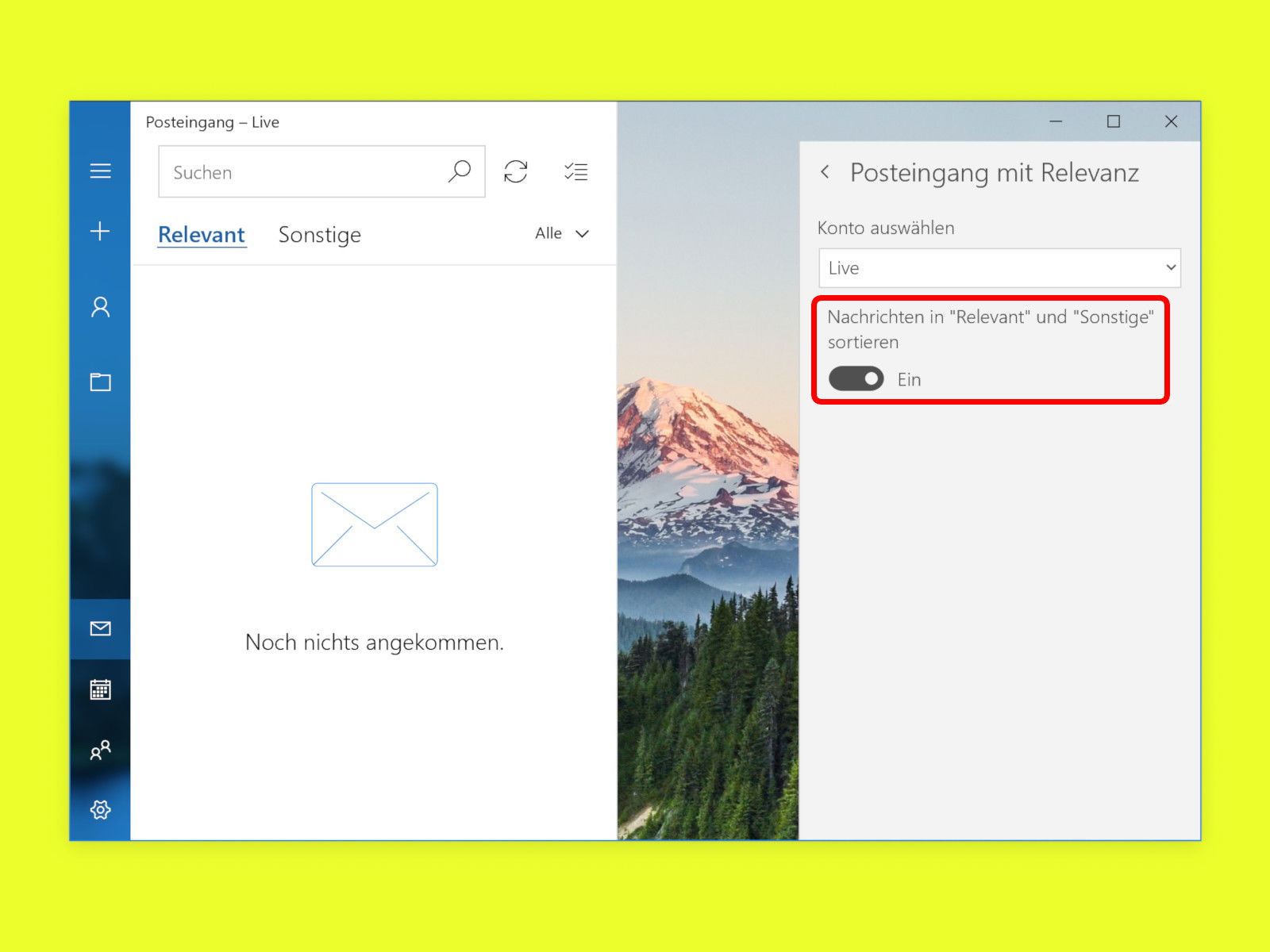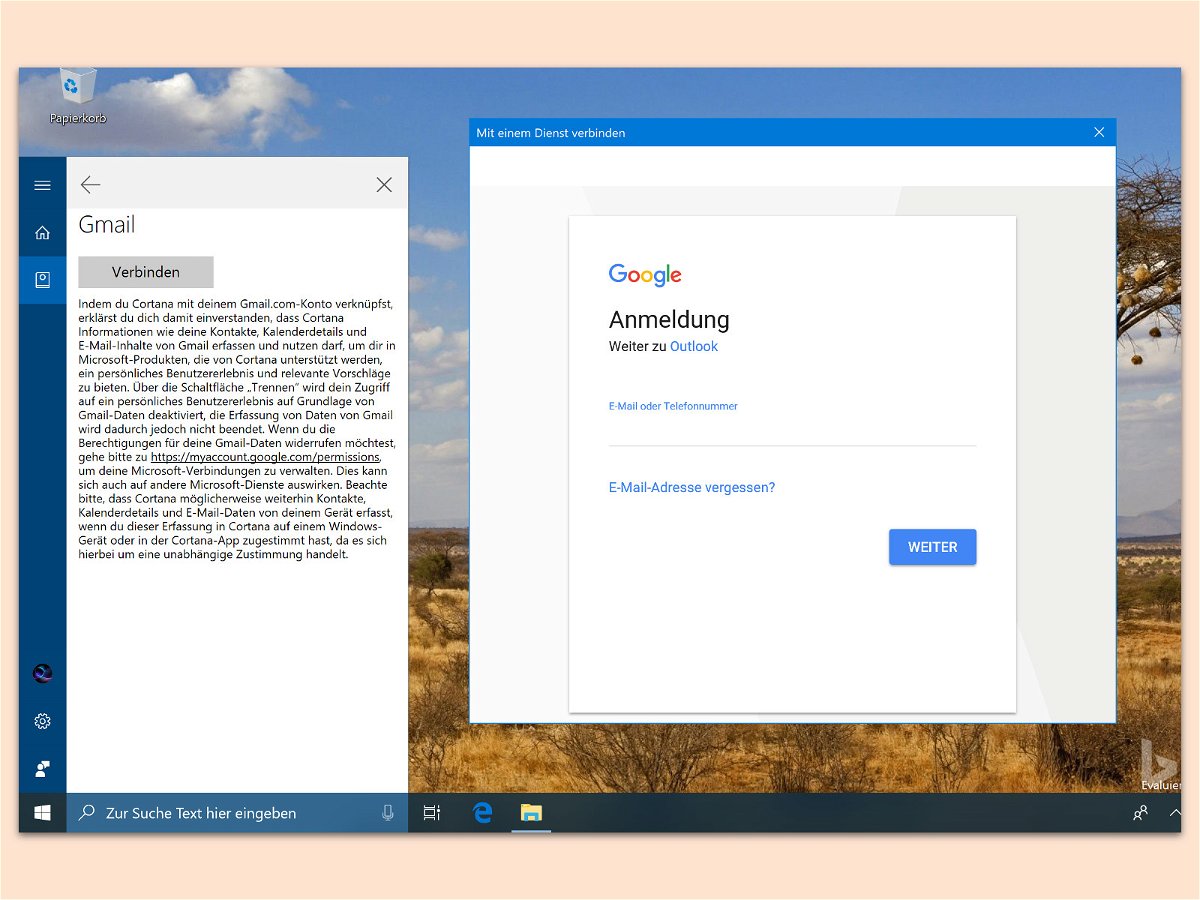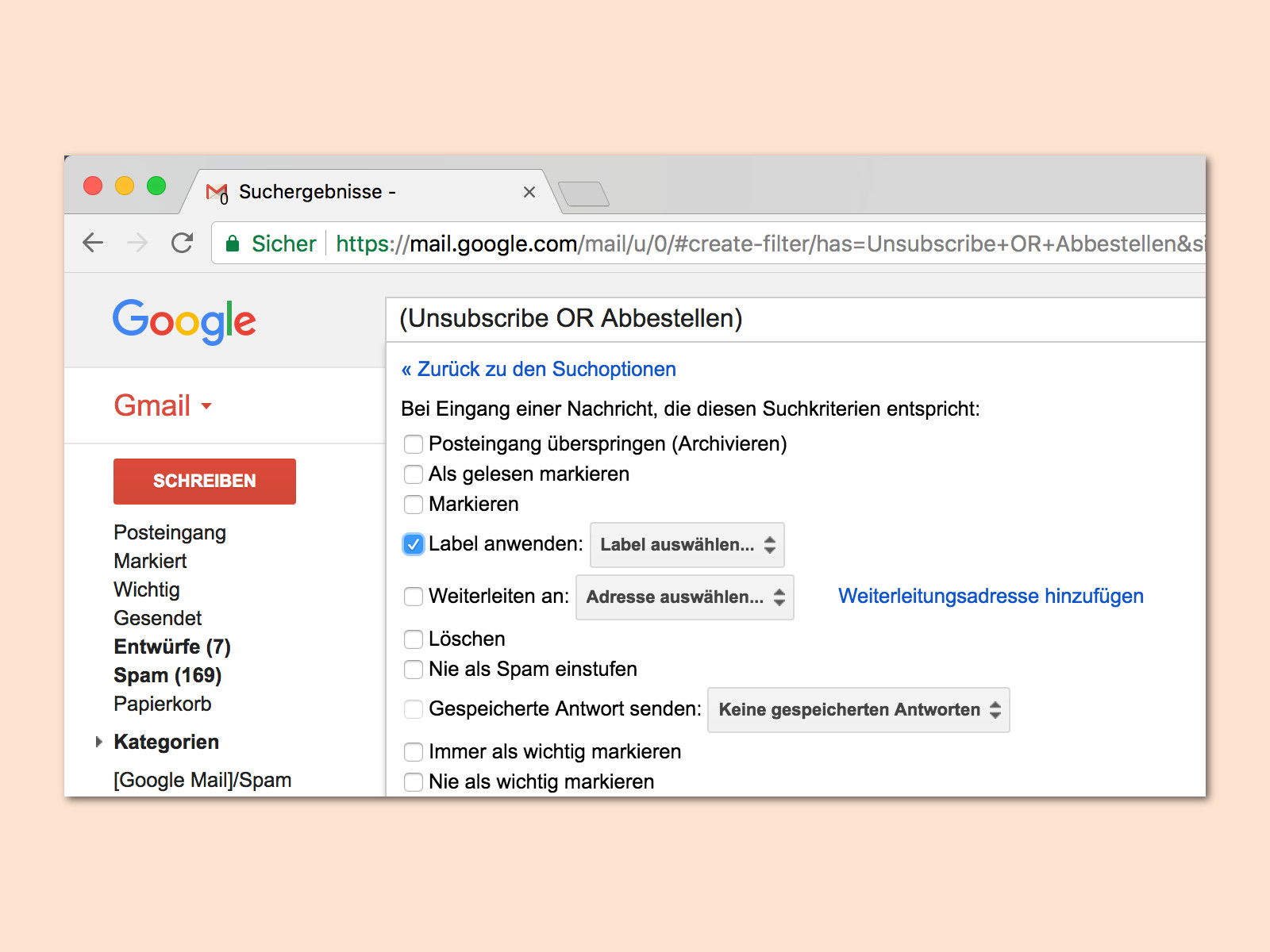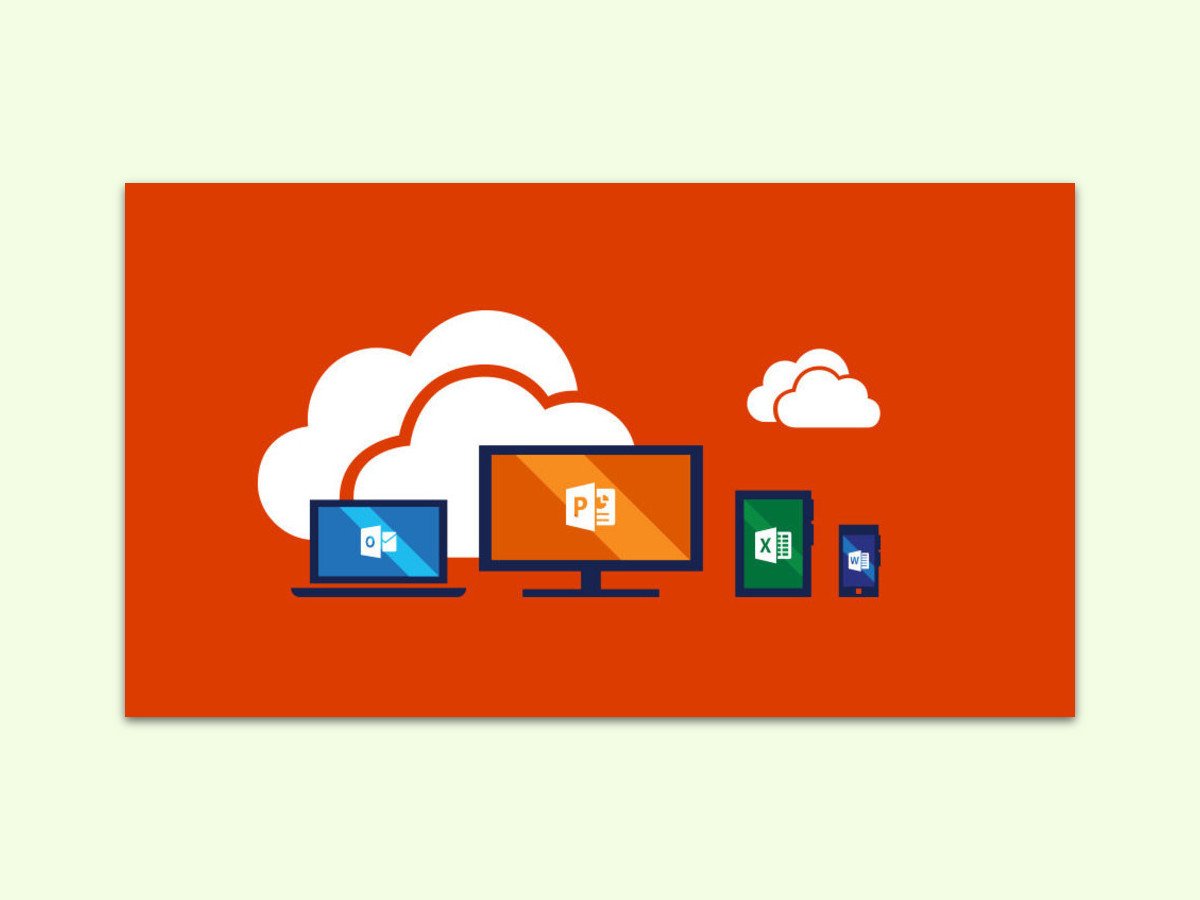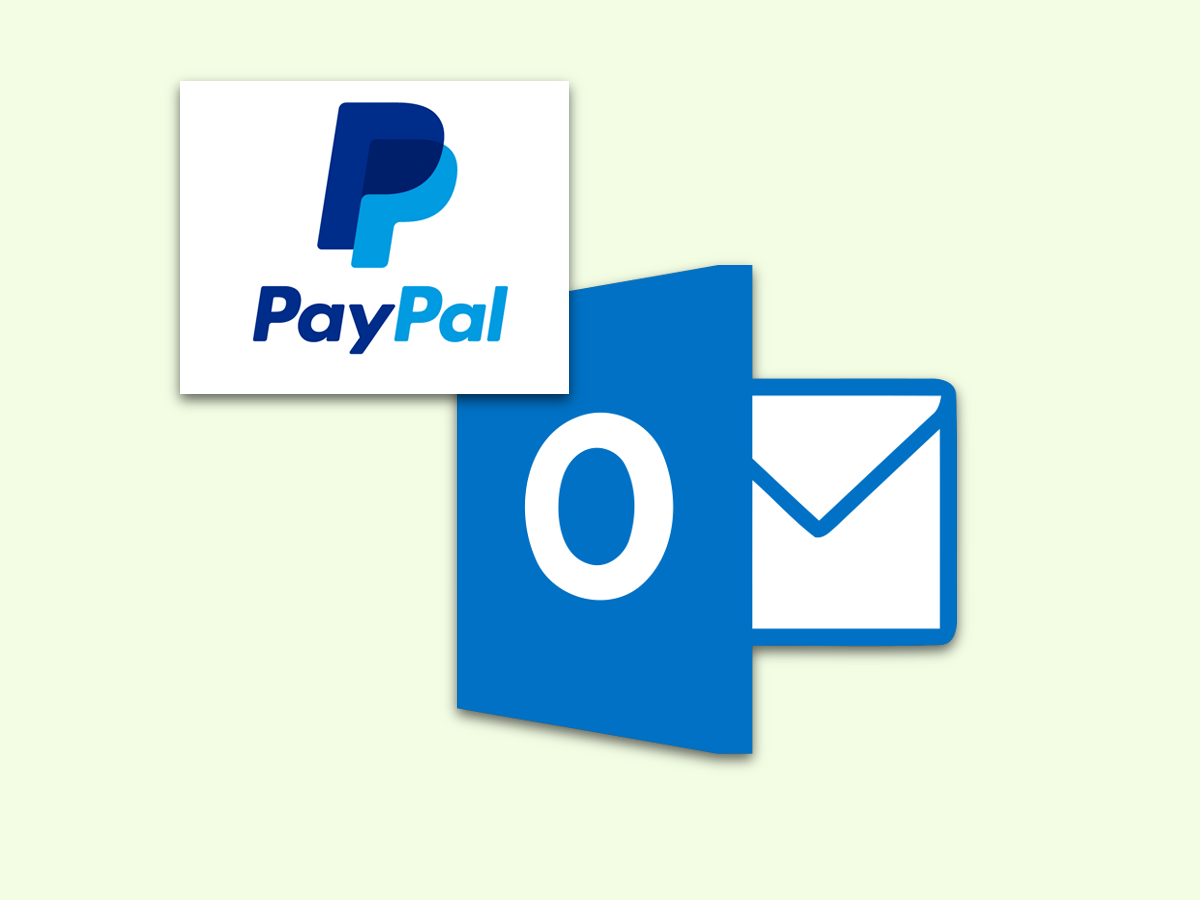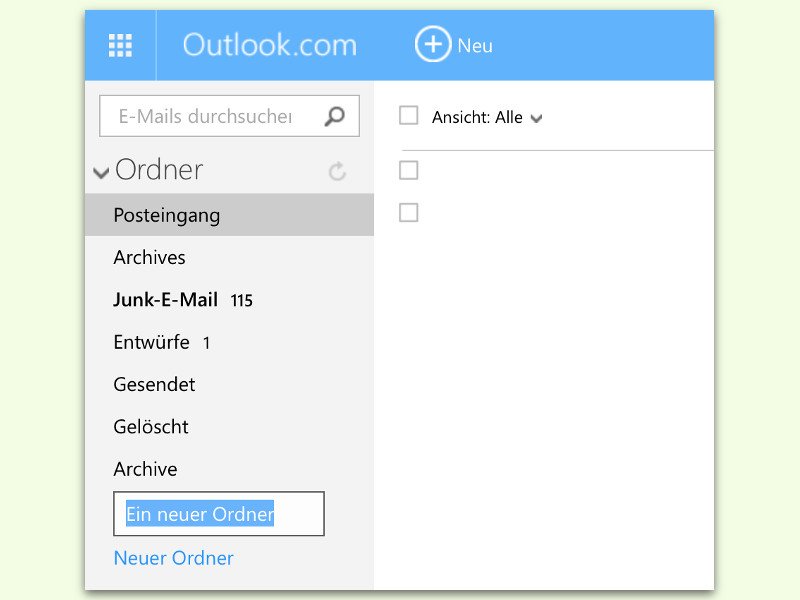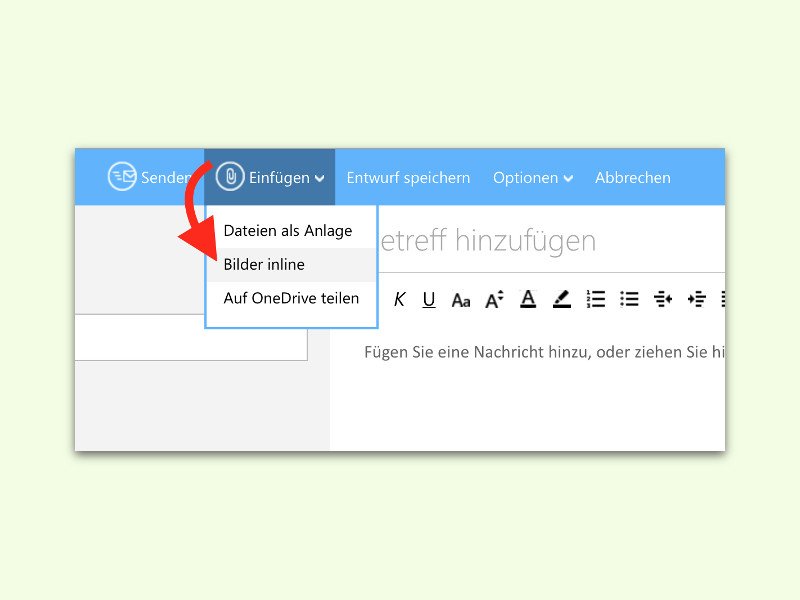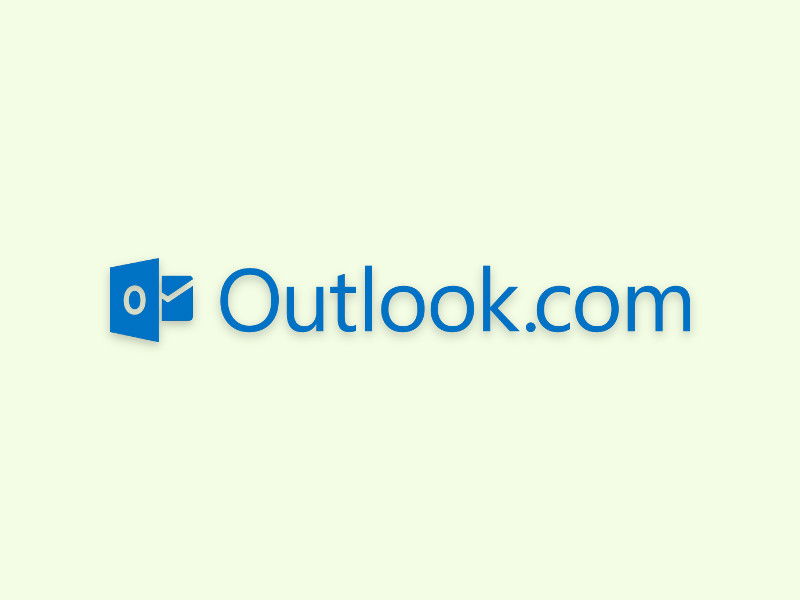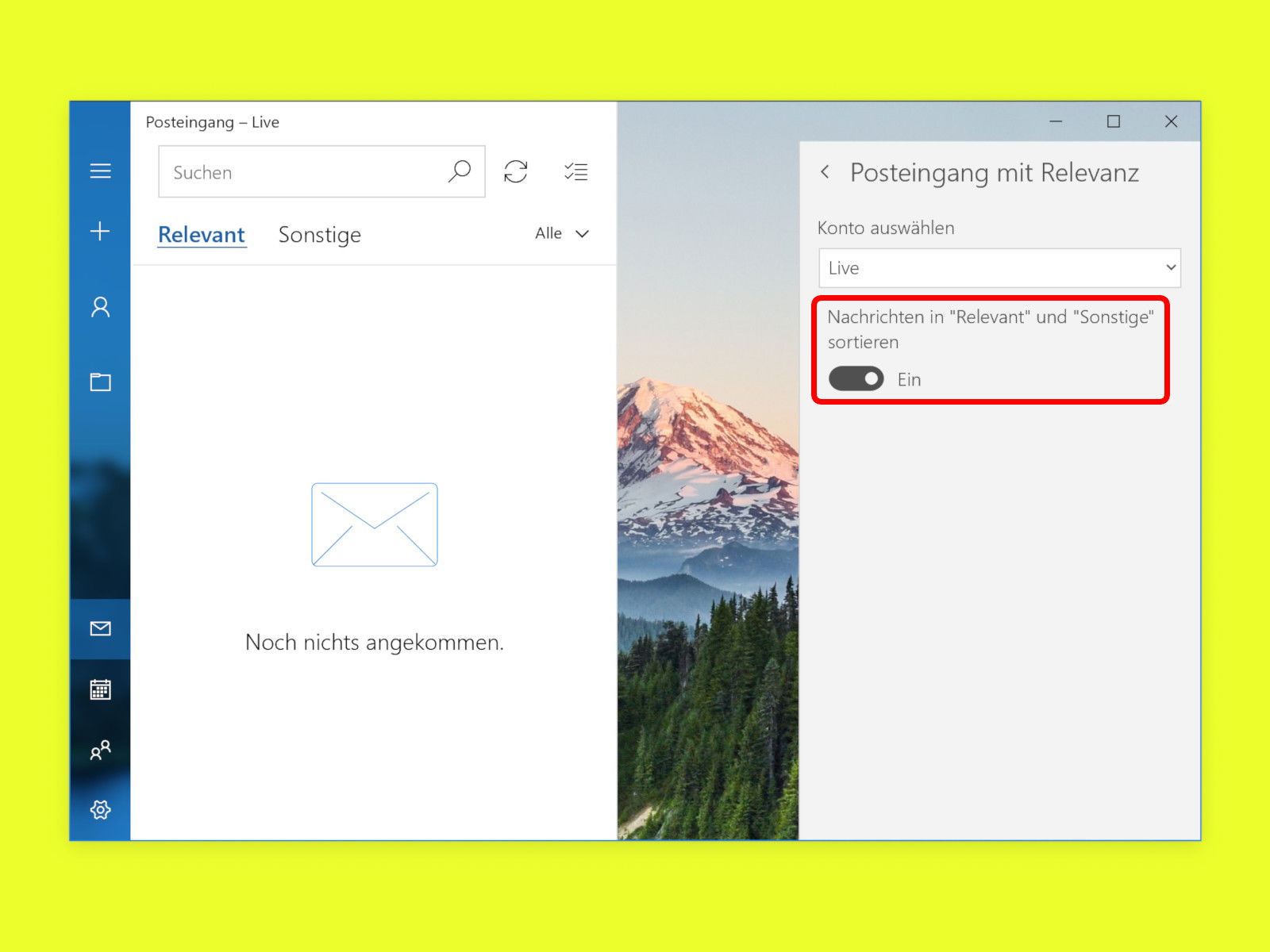
11.09.2018 | Software
Wer die erweiterten Funktionen von Microsoft Outlook nicht braucht, greift als Windows-User oft auf die integrierte Mail-App zurück. Neben Outlook.com-/Hotmail-Konten versteht die sich auch mit Gmail und IMAP-Accounts prima. Im Posteingang werden unwichtige eMails automatisch ausgefiltert. Wer das nicht will, schaltet den Filter ab.
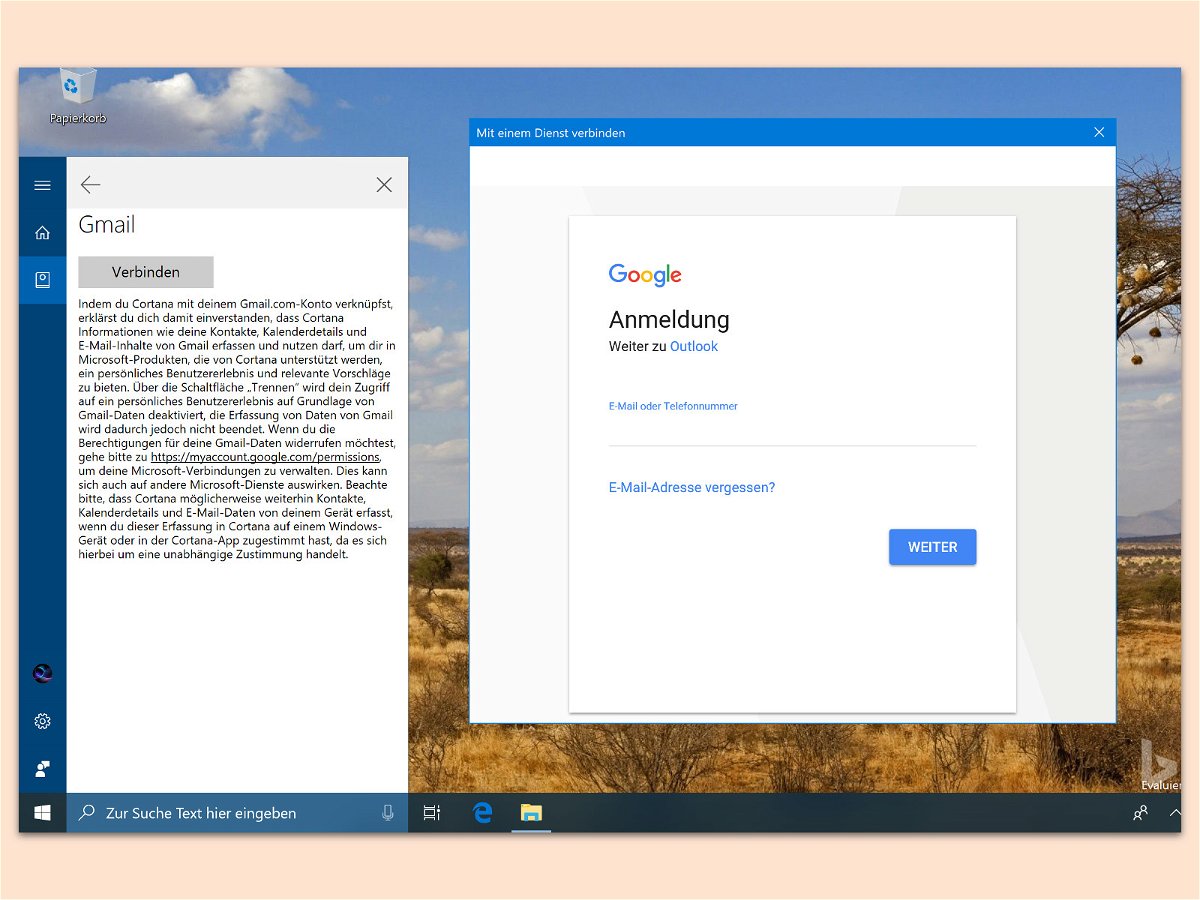
10.01.2018 | Windows
Outlook.com und Edge sind nicht jedermanns Sache. Das gilt auch für deren Einbindung in die digitale Assistentin Cortana von Windows 10. Wer stattdessen Gmail, Google-Kontakte und den Kalender von Google nutzt, kann auch diese Dienste mit Cortana verbinden.
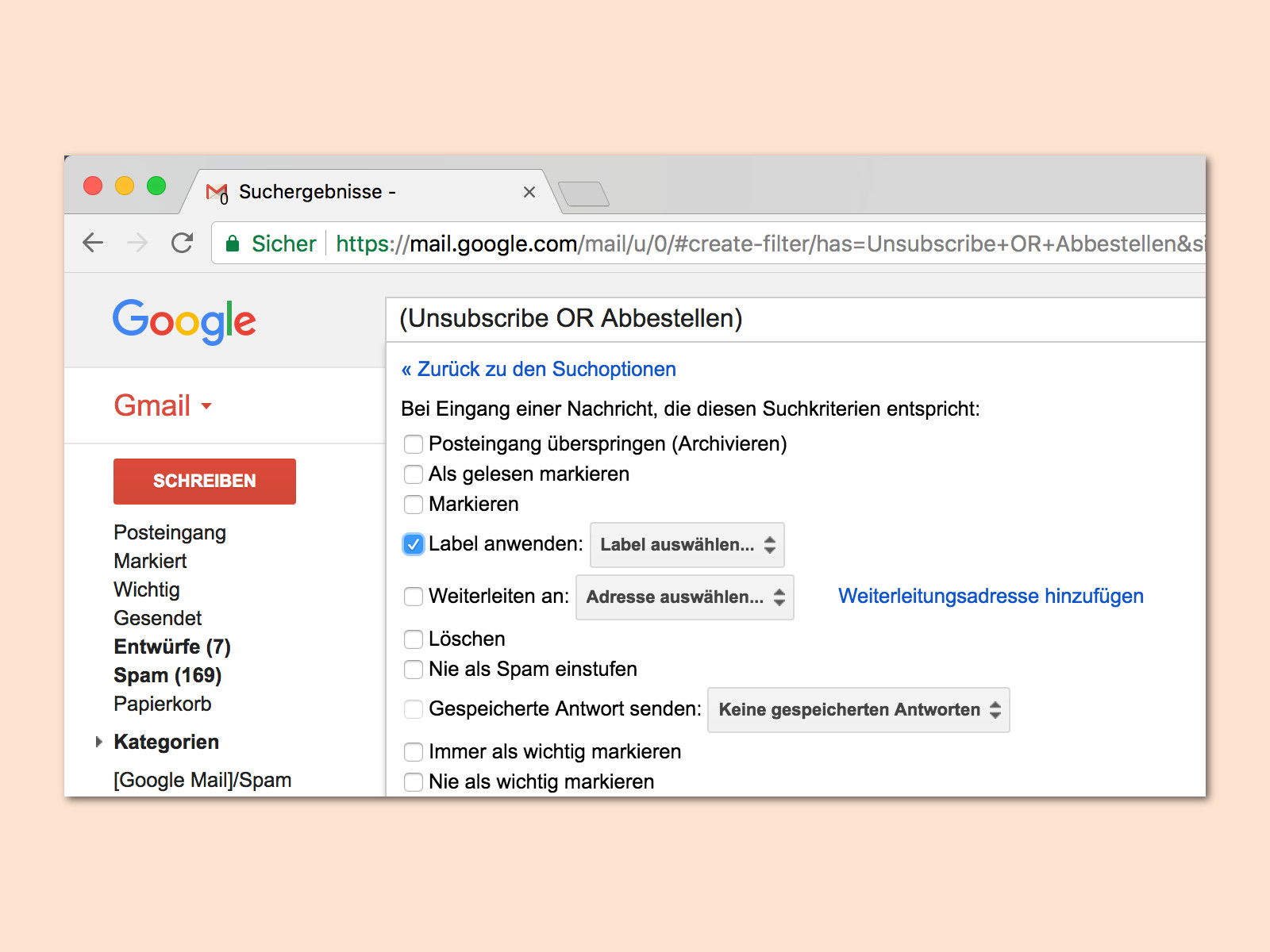
03.01.2018 | Internet
Viele abonnieren Newsletter von Webseiten, die sie interessant finden. Auch schieb.de hat einen Newsletter mit Tipps im Angebot. Allerdings ist es oft störend, wenn echte eMails zwischen einer Flut von Newslettern untergehen. Damit das nicht passiert, können Newsletter in einen eigenen Ordner verschoben werden.
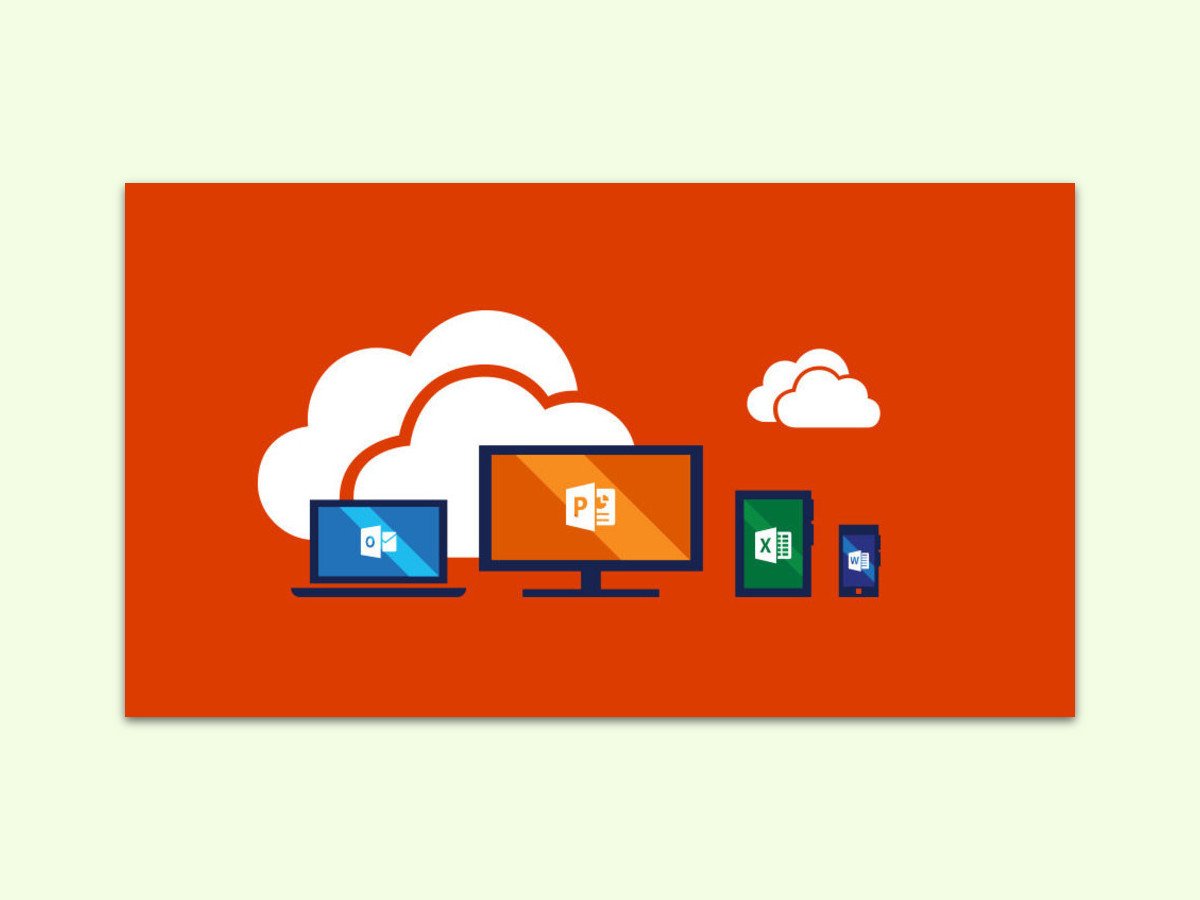
29.12.2016 | Office
Auch wenn man gerade nicht zuhause ist, muss man oft wichtige Dokumente oder Tabellen bearbeiten. Dazu braucht es oft keine eigene Office-Lizenz. Denn Microsoft bietet ein virtuelles GRATIS-Büro in der Cloud an.
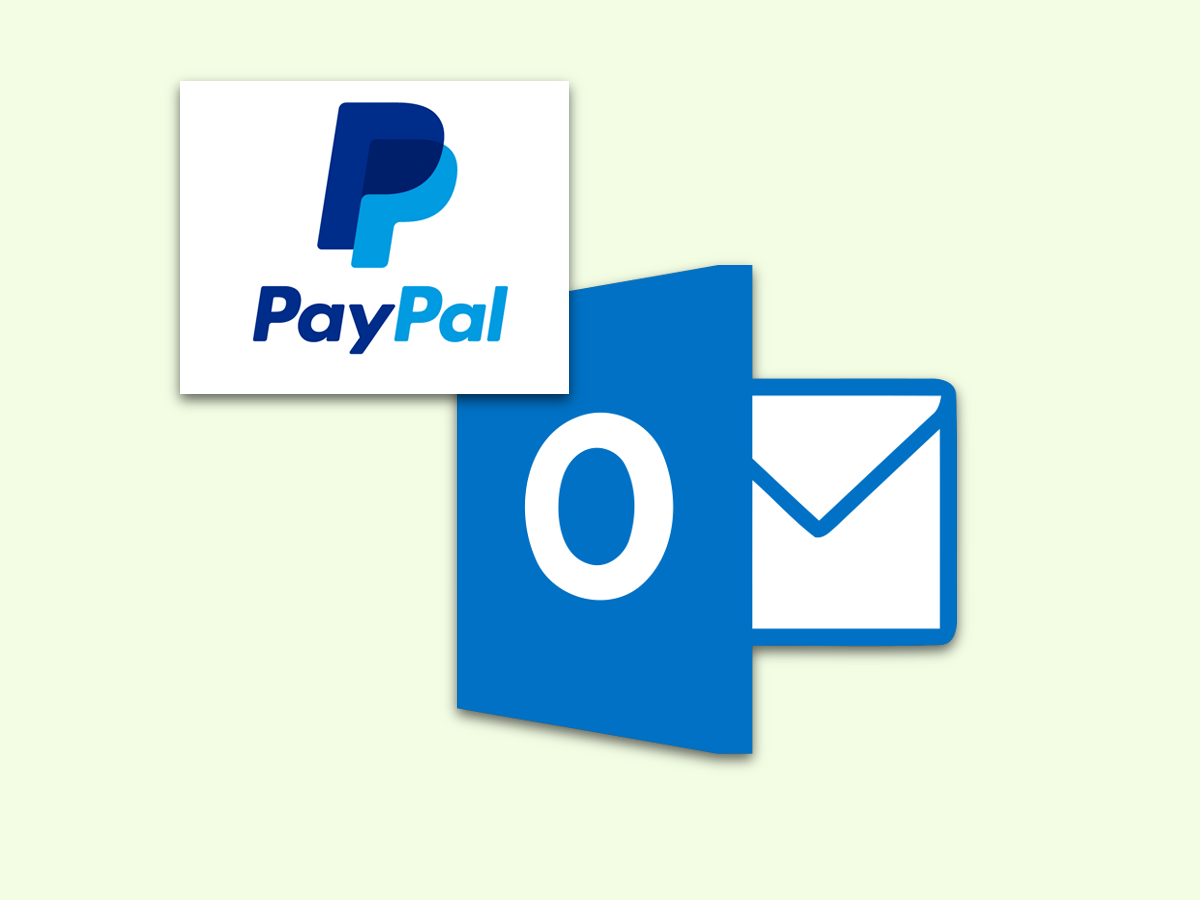
16.10.2016 | Office
Wer mit dem eMail-Programm Outlook mit anderen kommuniziert, erhält auf diesem Wege oft auch Rechnungen. Wenn man diese Rechnungen, zum Beispiel im PDF-Format, erst in einem anderen Ordner speichern muss, um sie dann später über die Bank anzuweisen, ist das viel zu umständlich. Stattdessen geht es auch viel einfacher.
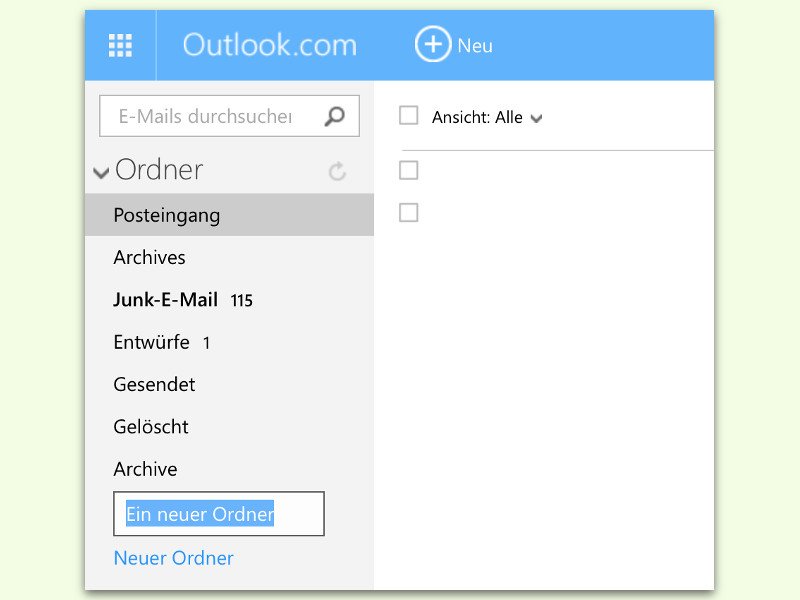
06.07.2016 | Tipps
Je besser man eMails sortiert, desto leichter findet man sie. Ordner sind ein gutes Mittel zum Sortieren. Auch in Web-Diensten wie Outlook.com kann man Ordner anlegen.
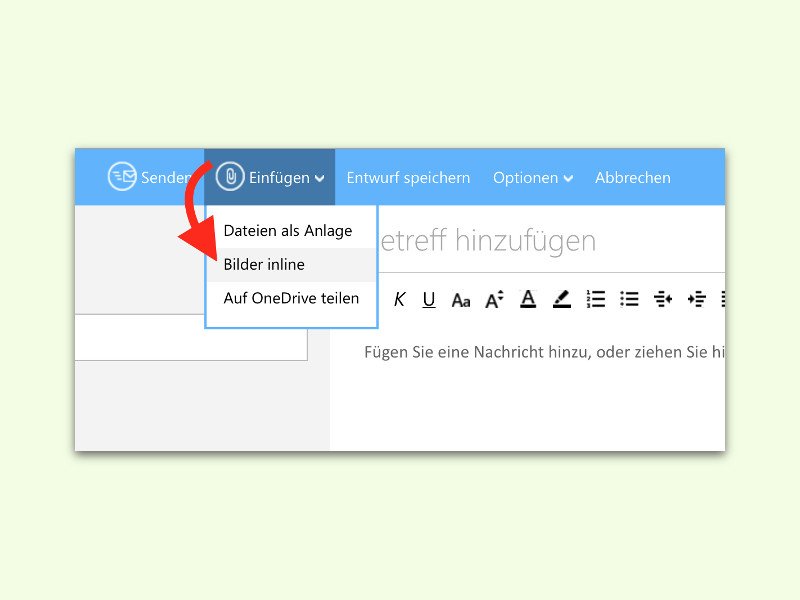
27.06.2016 | Tipps
Beantwortet man unterwegs eMails, etwa über die Web-Oberfläche Outlook.com von Microsoft, muss man dabei nicht auf das Einfügen von Grafiken verzichten. Im Gegenteil: Bilder und Fotos können mit wenigen Klicks direkt in einen Entwurf eingesetzt werden.
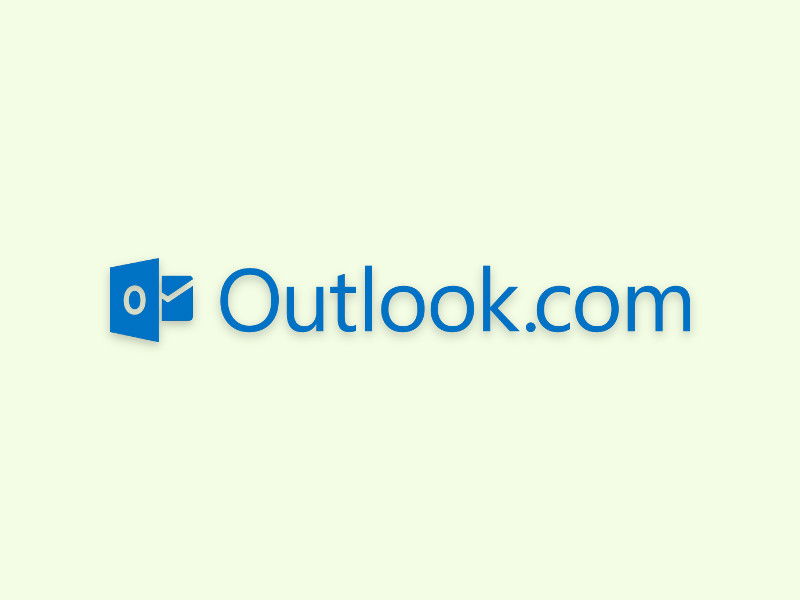
28.02.2016 | Office
Mithilfe von Outlook im Web kann man über einen Browser auf eMails, Kontakte und den Kalender im eigenen Office 365 Business- oder einem anderen Microsoft Exchange-basierten E-Mail-System zugreifen. Worin sich der Dienst von Outlook.com unterscheidet, erklären wir in diesem Tipp.