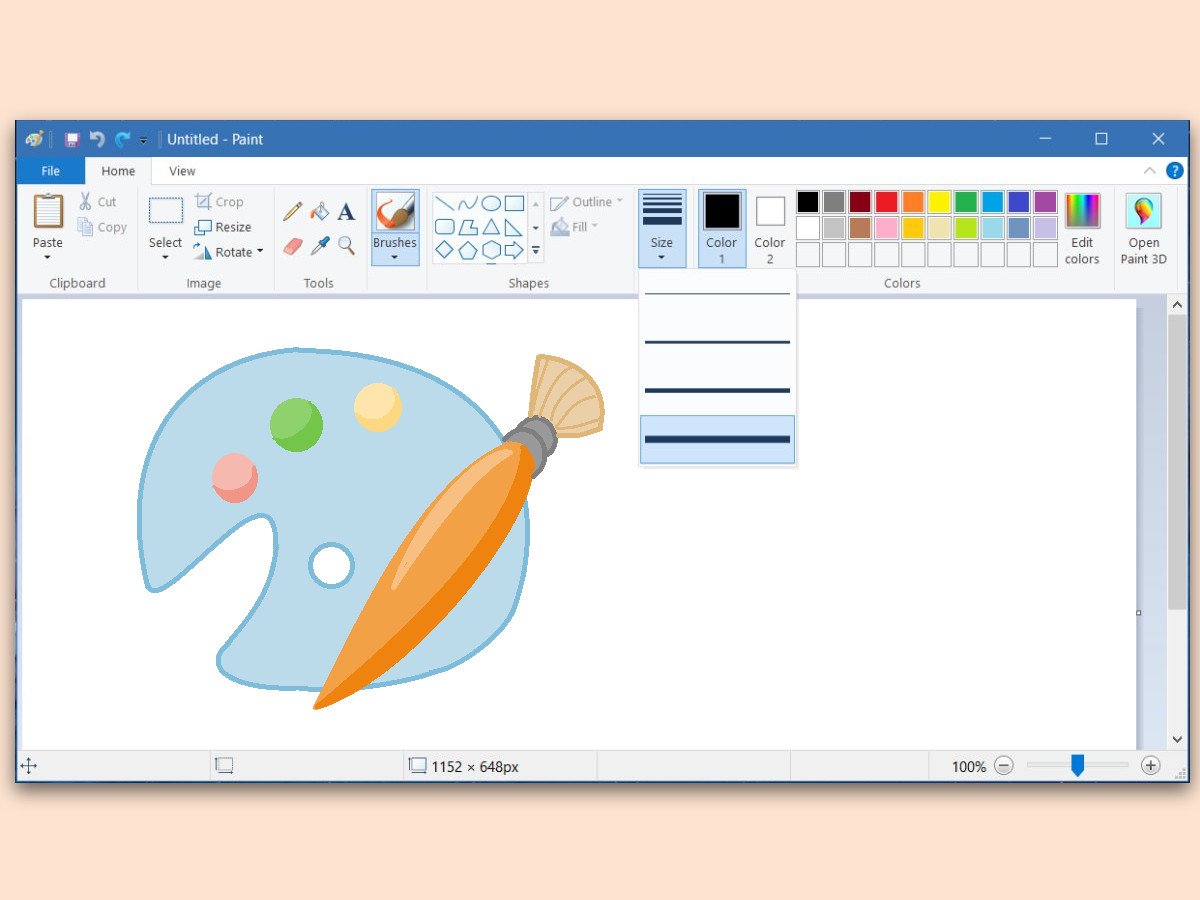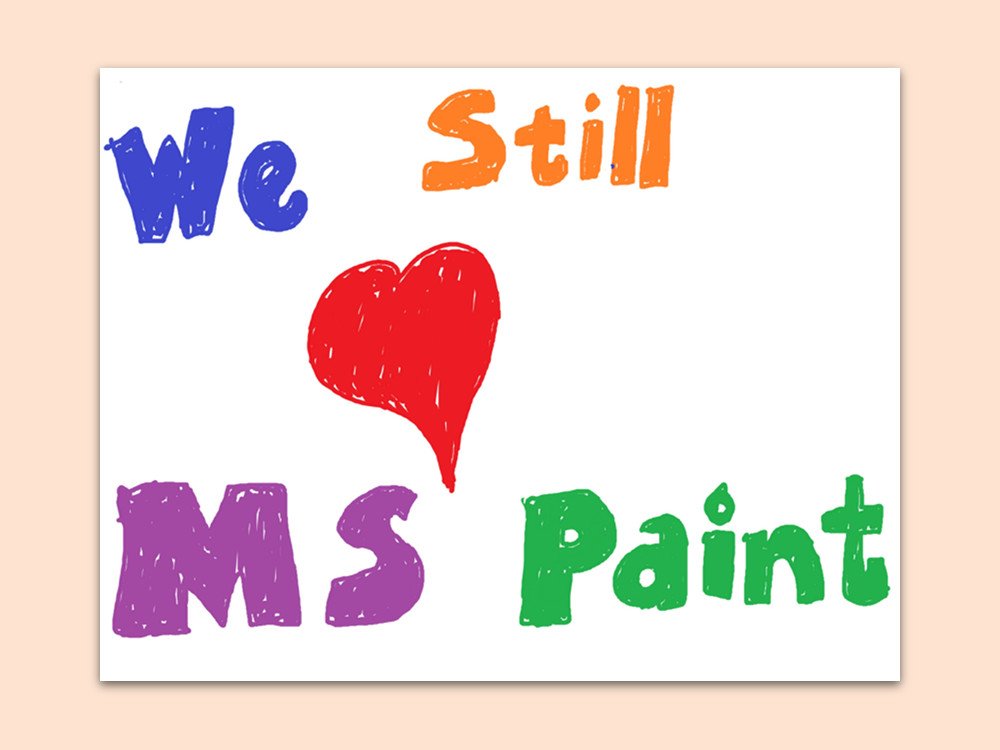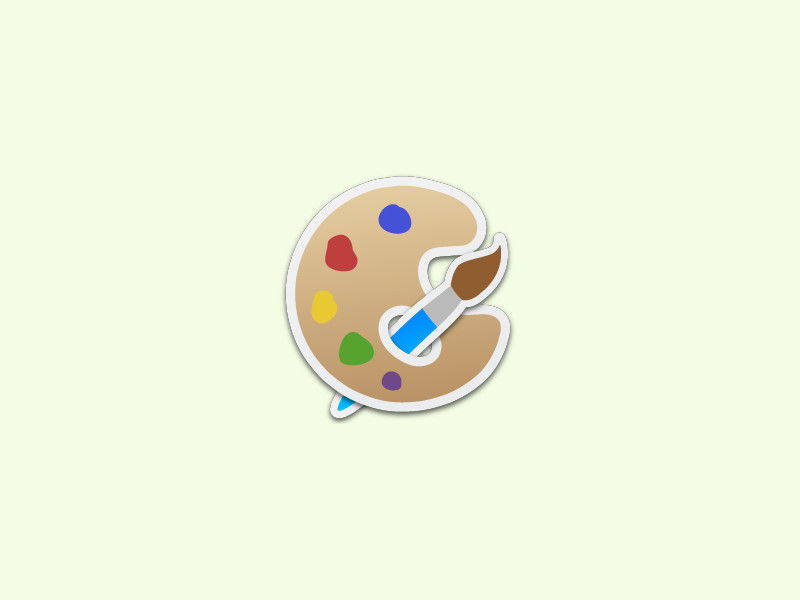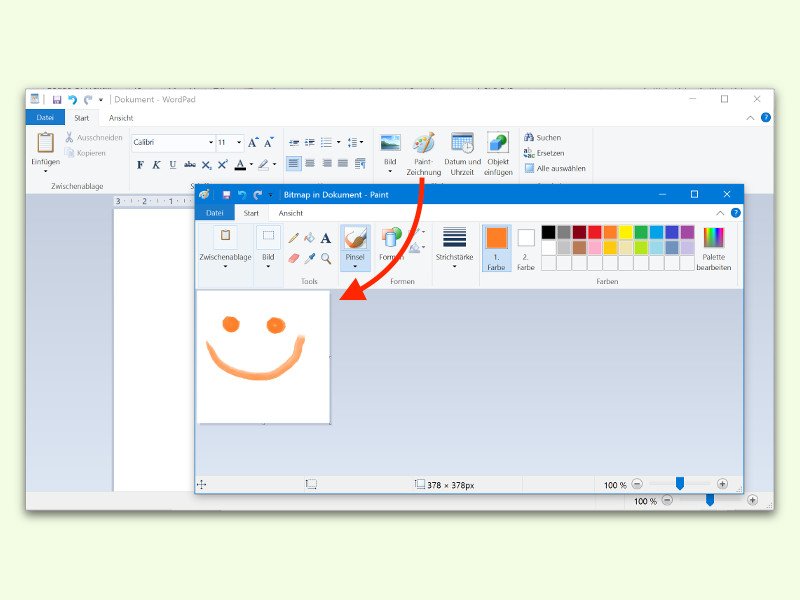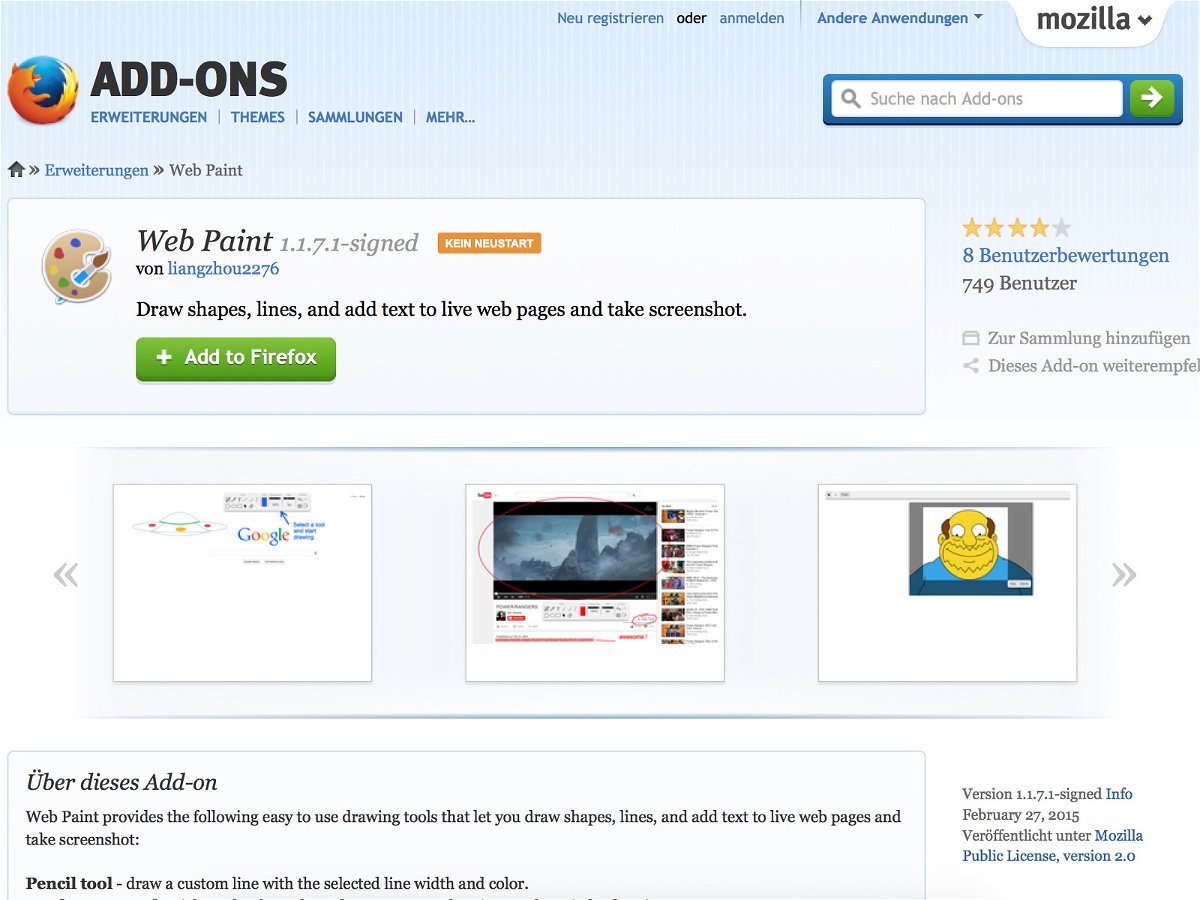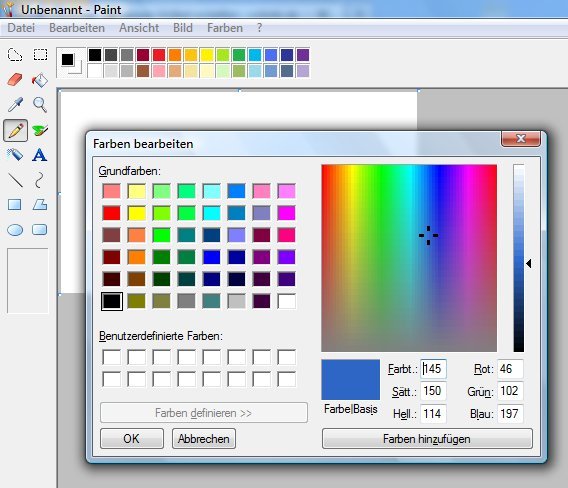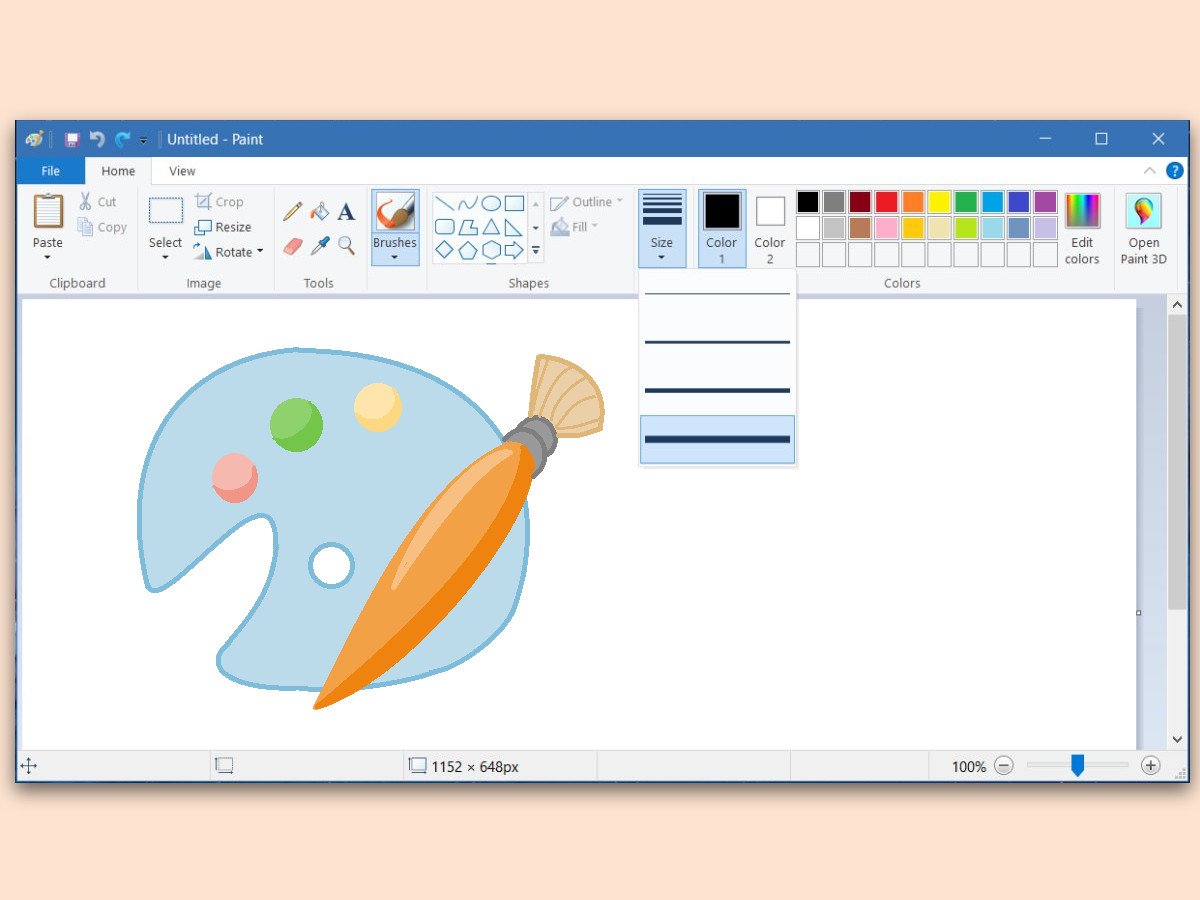
19.08.2017 | Windows
Das Zeichen-Programm Paint von Microsoft kennt weder Ebenen noch besonders viele Werkzeuge. Und dennoch lassen sich damit beeindruckende Grafiken erstellen. Dafür braucht man die richtige Pinsel-Stärke. Davon gibt es aber nur 4 – eigentlich.
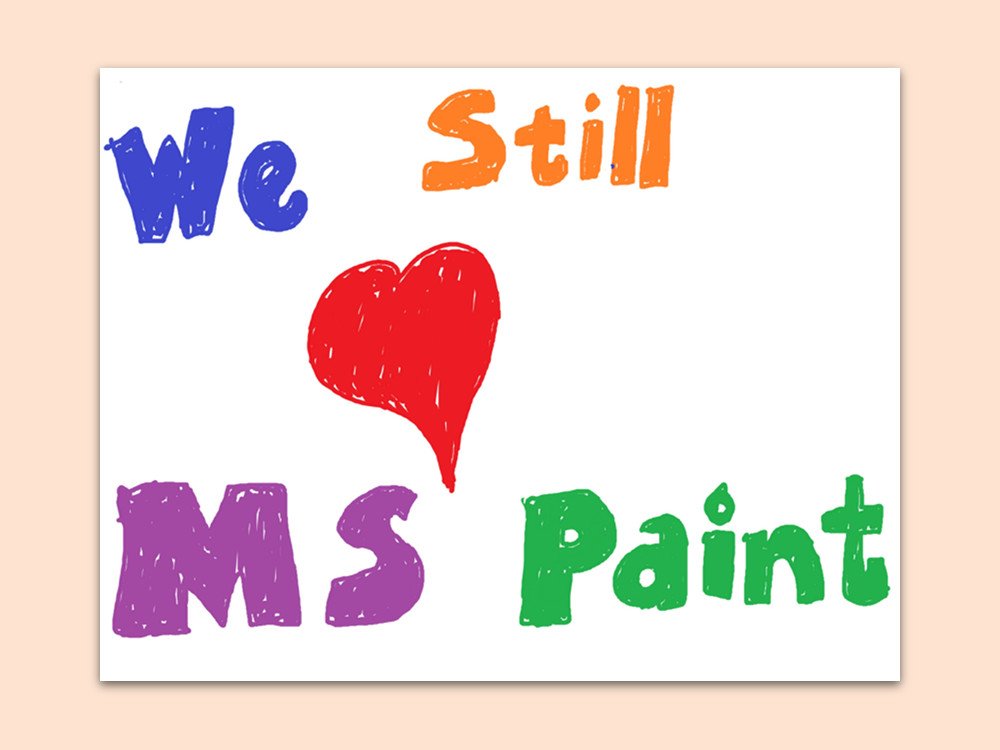
02.08.2017 | Windows
Entgegen vielerorts verbreiteter Falsch-Meldung bleibt MS Paint am Leben, und zwar nicht nur in der 3-D-Version, sondern in normalen, beliebten und bekannten Versionen. Es geht nirgendwo hin, auch nicht den Bach runter, es bekommt einen Store-Platz.
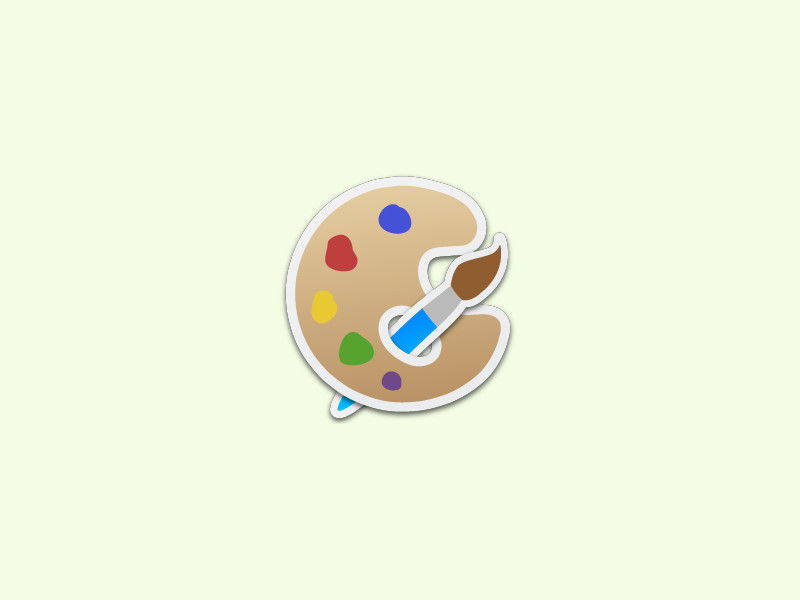
17.03.2017 | Windows
Wer ein Foto eines Fensters auf dem Bildschirm macht oder ein Bild auf einer Website gefunden hat und es nun gern noch zuschneiden und dann abspeichern will, kann das mit wenigen Schritten erledigen.
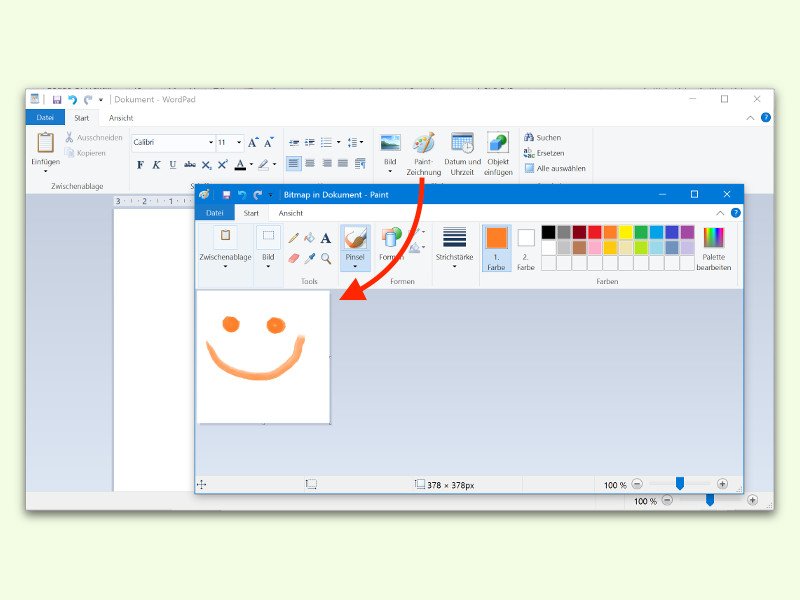
25.07.2016 | Tipps
WordPad ist das Schreib-Programm, das mit Windows schon mitgeliefert wird. Kaum bekannt ist, dass WordPad-Dokumente nicht nur Text, sondern auch Bilder enthalten können. Bei Bedarf kann der Nutzer solche Zeichnungen direkt mit Paint erstellen und einbetten – ohne Umweg über eine Datei.
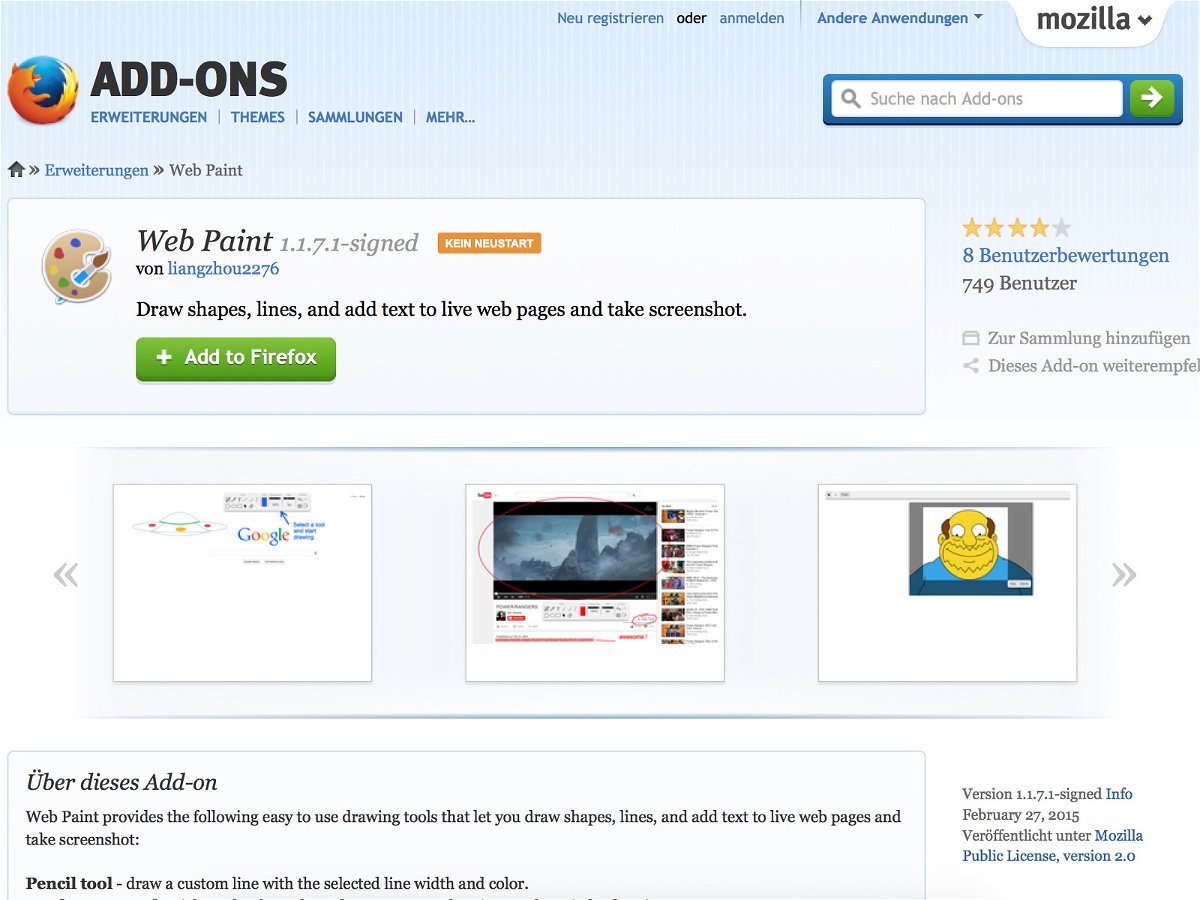
04.06.2015 | Internet
Der neue Microsoft Edge-Browser kann es, Chrome kann es auch – aber wie lassen sich Websites per Firefox-Browser mit handschriftlichen Notizen versehen? Das klappt mit der Gratis-Erweiterung Web Paint.

11.03.2014 | Windows
Sie haben ein Bildschirmfoto erstellt und wollen darauf noch gern einige Anmerkungen schreiben? Mit Paint lässt sich Text direkt auf ein Bild schreiben – wenn nötig, sogar transparent.
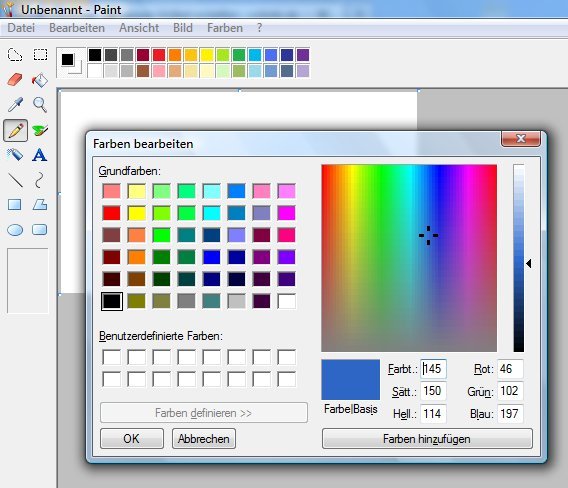
12.08.2012 | Tipps
Oft ist das in Windows eingebaute Zeichen-Programm Paint das beste Mittel der Wahl, um schnell eine Skizze oder eine Idee festzuhalten. Ihnen fehlt bei den Standardfarben der Farbpalette aber genau eine ganz bestimmte Farbe? Nichts leichter als das: Mischen Sie sich den gewünschten Ton doch selbst!