
Wichtiger Patch für das Creators Update
Nach und nach verteilt Microsoft das Windows 10 Creators Update an immer mehr PCs. Wer aktualisieren will, sollte aber unbedingt vorher einen wichtigen Patch installieren.

Nach und nach verteilt Microsoft das Windows 10 Creators Update an immer mehr PCs. Wer aktualisieren will, sollte aber unbedingt vorher einen wichtigen Patch installieren.
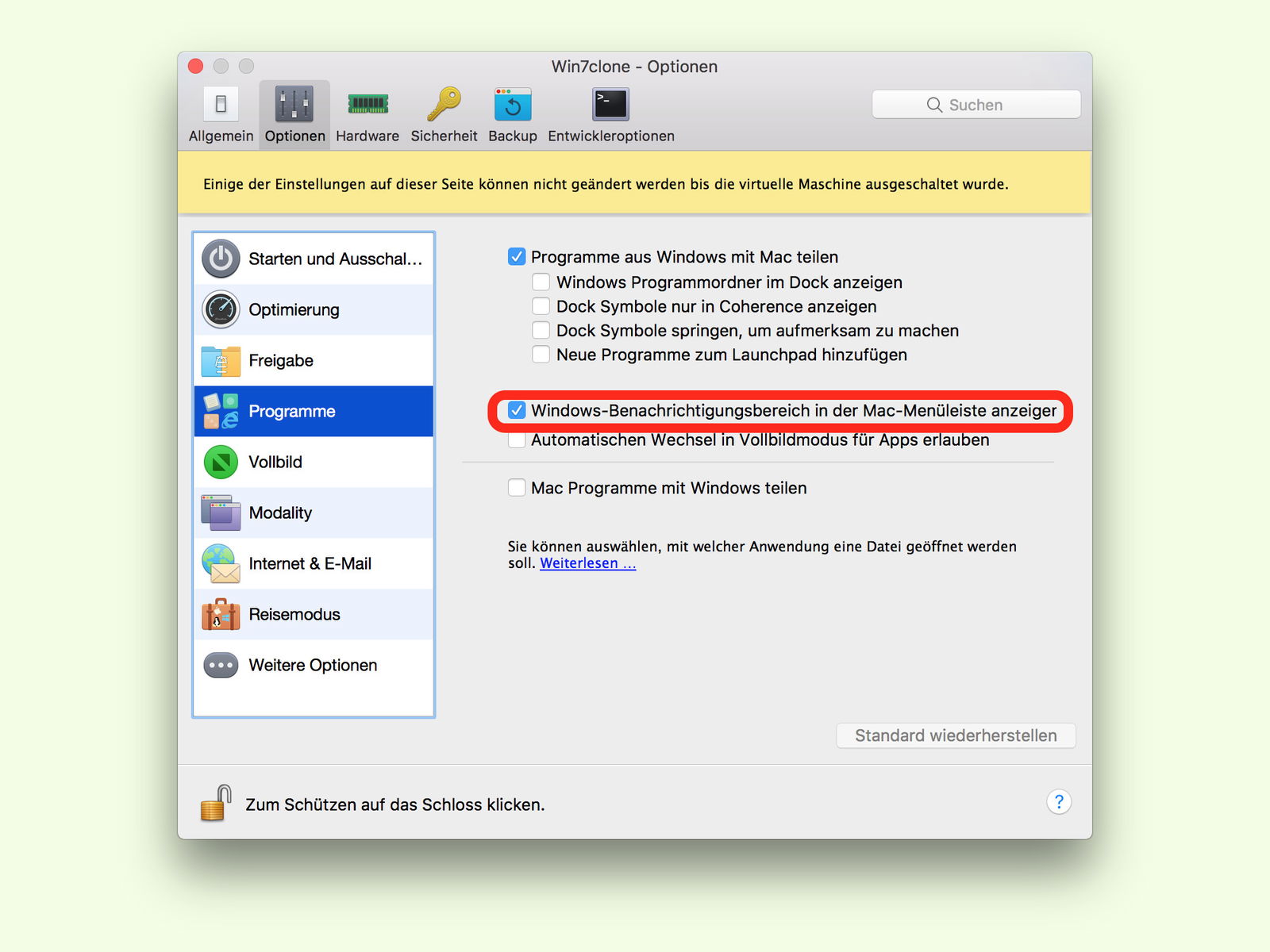
Wer einen Mac hat, aber trotzdem Windows braucht, kommt um eine gute Lösung zur Virtualisierung nicht herum. Eine praktische Software dafür ist Parallels. Auf Wunsch lassen sich sogar die Icons aus dem Info-Bereich von Windows oben in der Menü-Leiste einblenden. So hat man die Symbole der laufenden Windows-Programme und des virtuellen Systems immer im Blick.

Am Mac lässt sich nicht nur macOS nutzen. Über Parallels Desktop haben Mac-Nutzer auch eine ausgezeichnete Möglichkeit, Windows auszuführen. Das Problem: Führt man einen virtuellen Computer mit Windows 10 im nahtlosen Modus, Coherence genannt, aus, erscheint beim Klick auf das Symbol der VM im Dock nicht das Start-Menü.
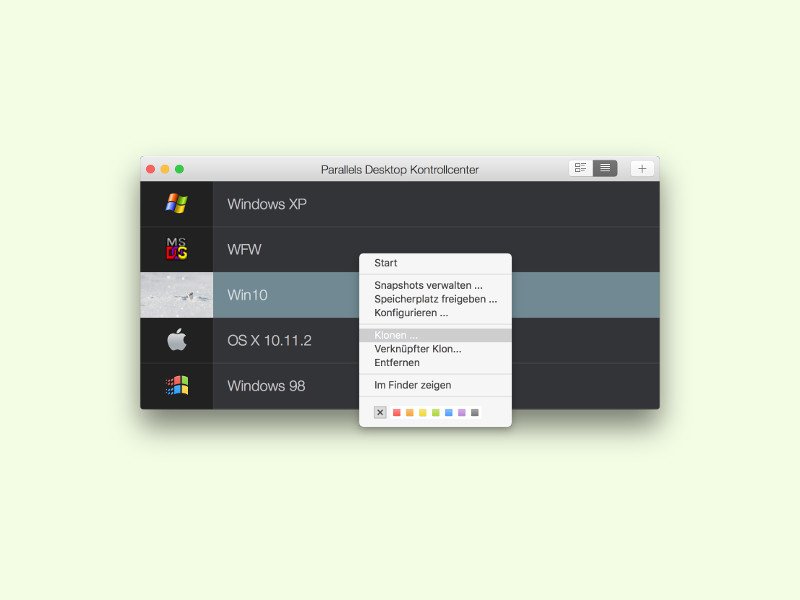
Mit Parallels Desktop lassen sich am Mac mehrere virtuelle Computer erzeugen, die unabhängig vom Host-System arbeiten. Wer eine existierende virtuelle Maschine als Ausgangsbasis für eine neue VM nutzt, spart sich die Installation und Konfiguration.
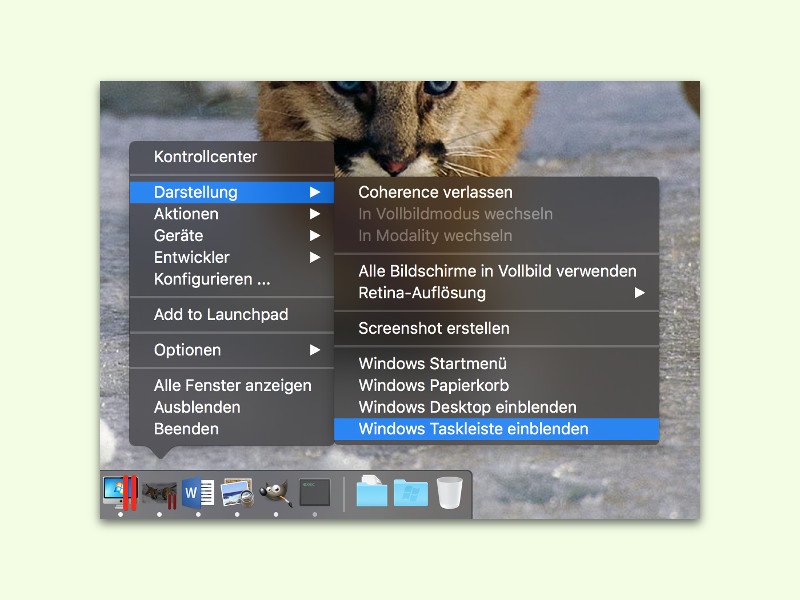
Eines der besten Programme zum Ausführen von Windows auf einem Mac ist Parallels Desktop. Hier lassen sich sogar Fenster von Windows und OS X neben- und übereinander anzeigen. Dabei bleibt die Windows-Taskleiste normalerweise unsichtbar. Wer sie braucht, ändert eine Option.
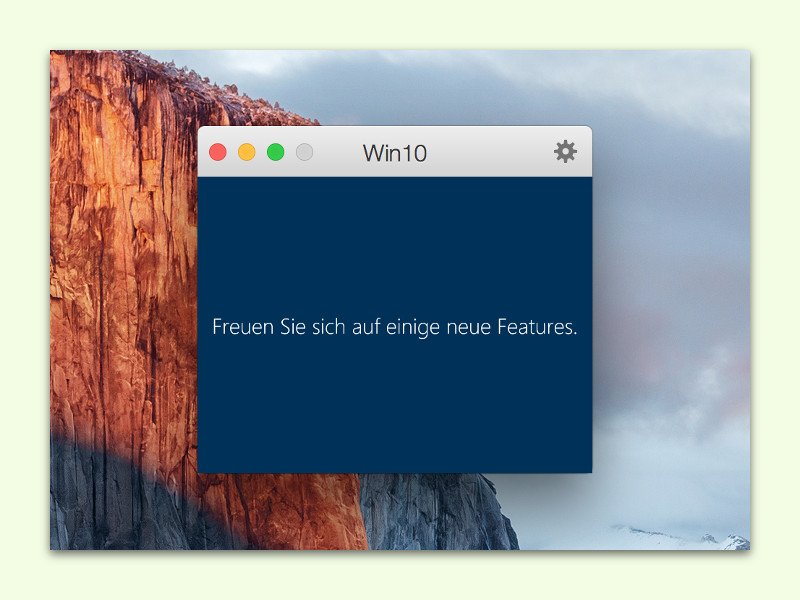
Mac-Nutzer können über virtuelle Maschinen auch andere Systeme nutzen, zum Beispiel Windows. Wer auf eine länger dauernde Aktion, etwa Windows-Updates, warten muss, kann die Zeit solange woanders nutzen – und das Fenster des virtuellen PCs derweil im Blick behalten.

Parallels Desktop ist eine hervorragende Software, um Windows auf einem Mac auszuführen. Allerdings erscheinen die Windows-Fenster nicht direkt auf dem Schreibtisch des Macs. Es sei denn, man ändert eine Einstellung.
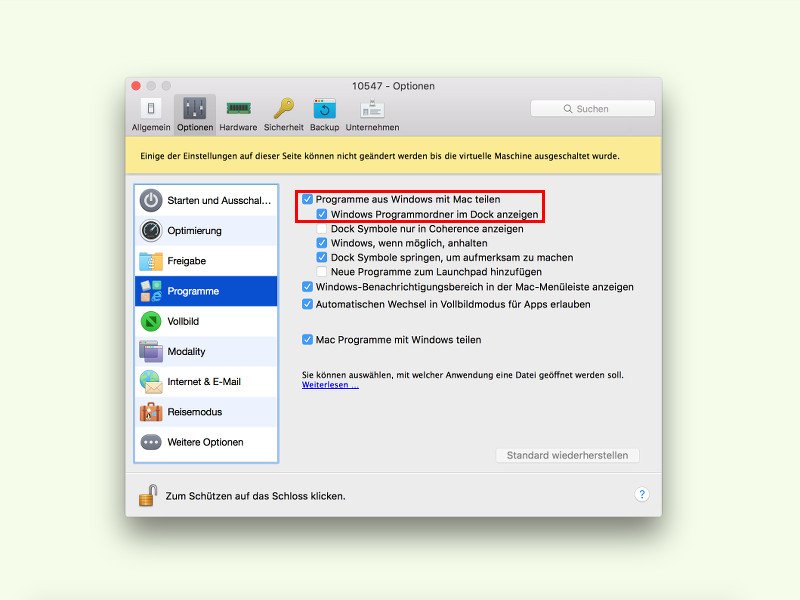
Windows auf dem Mac nutzen: Mit Parallels Desktop ist das kein Problem. Auf Wunsch können unten im Dock von OS X sogar Windows-Programme aufgelistet und direkt gestartet werden.