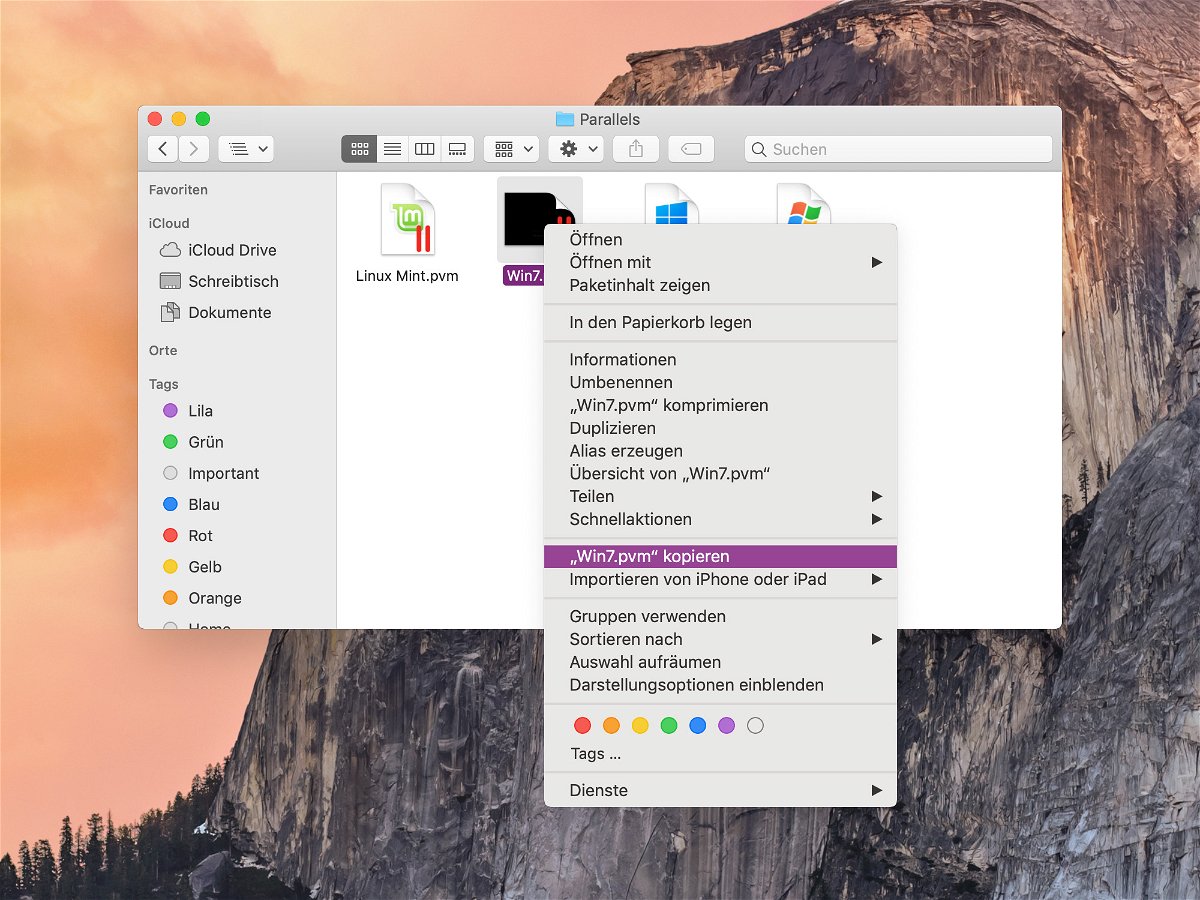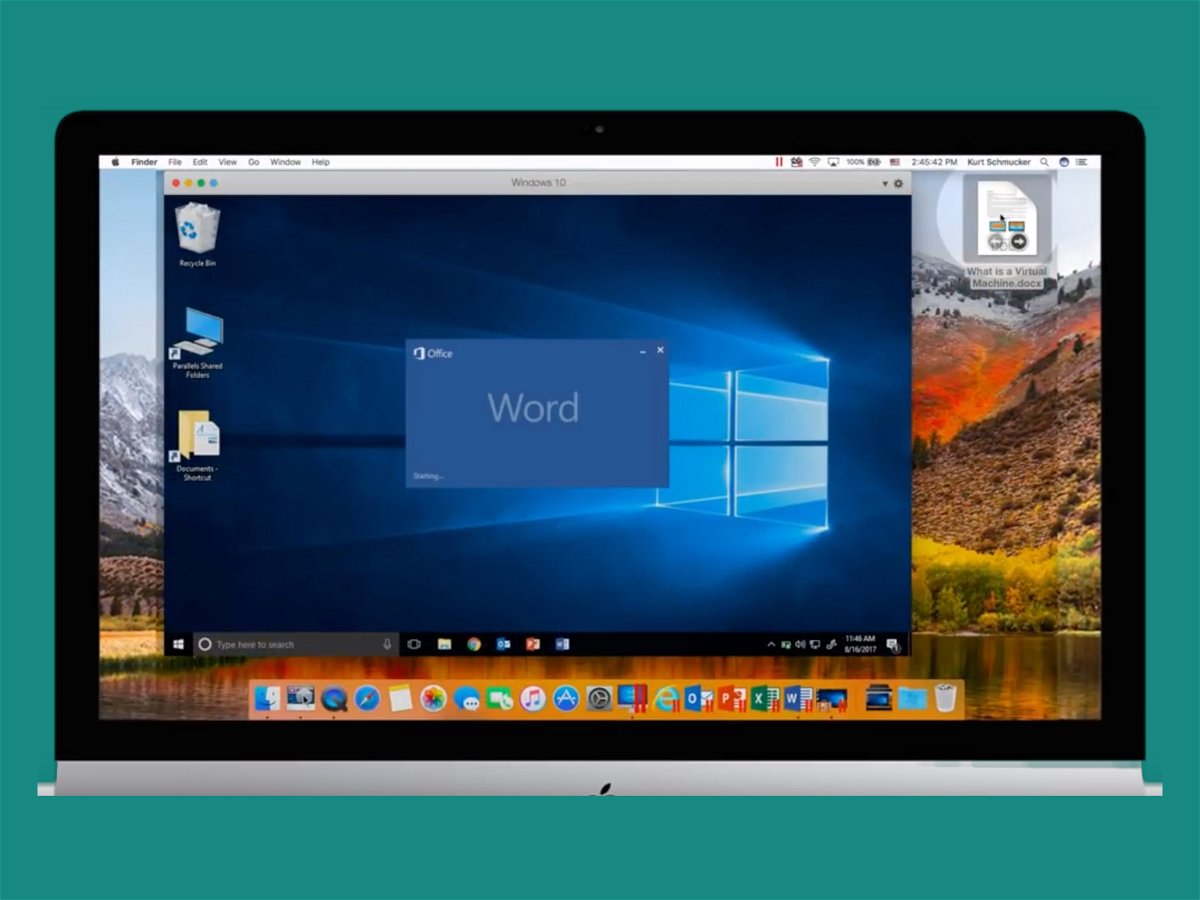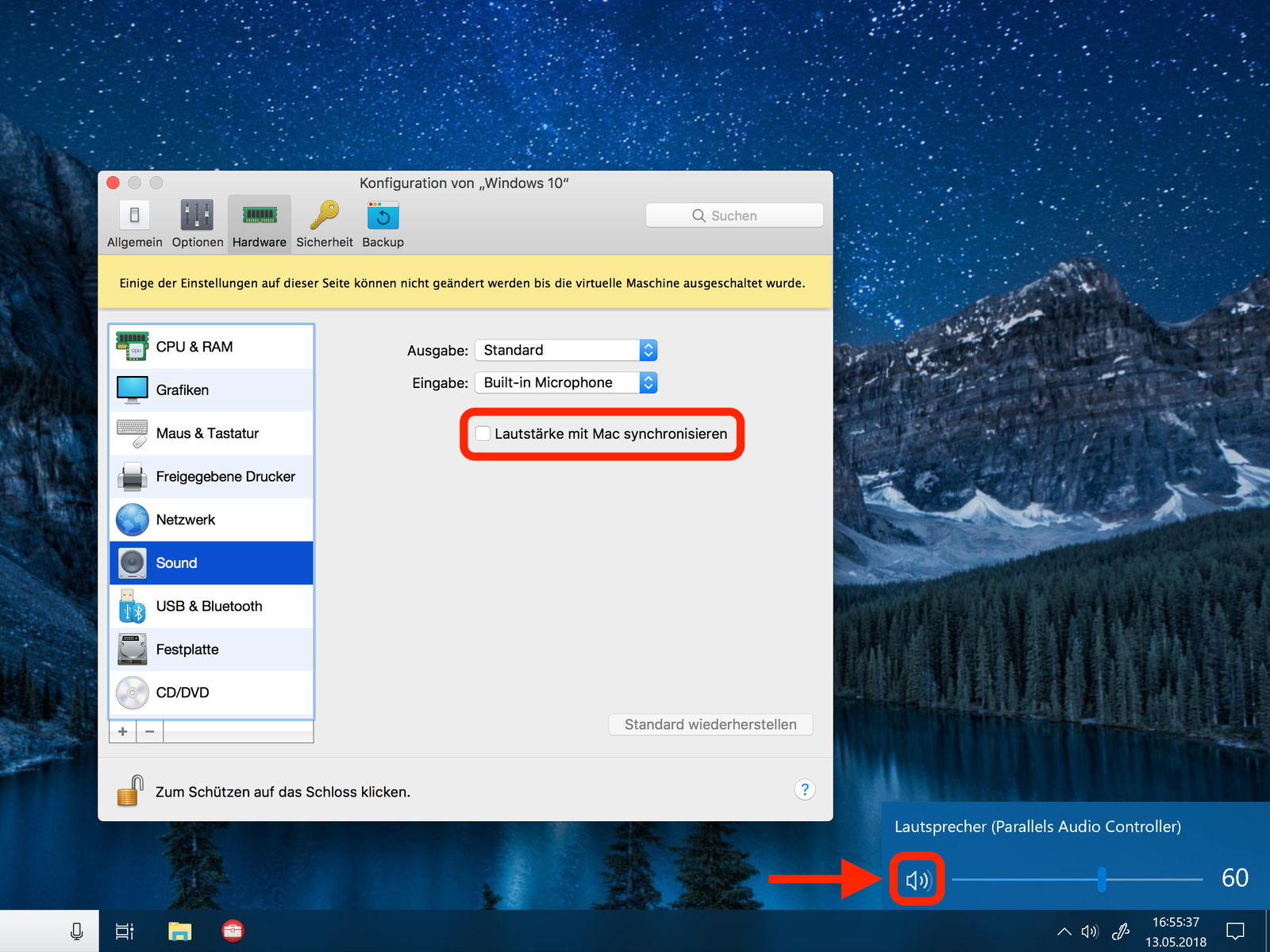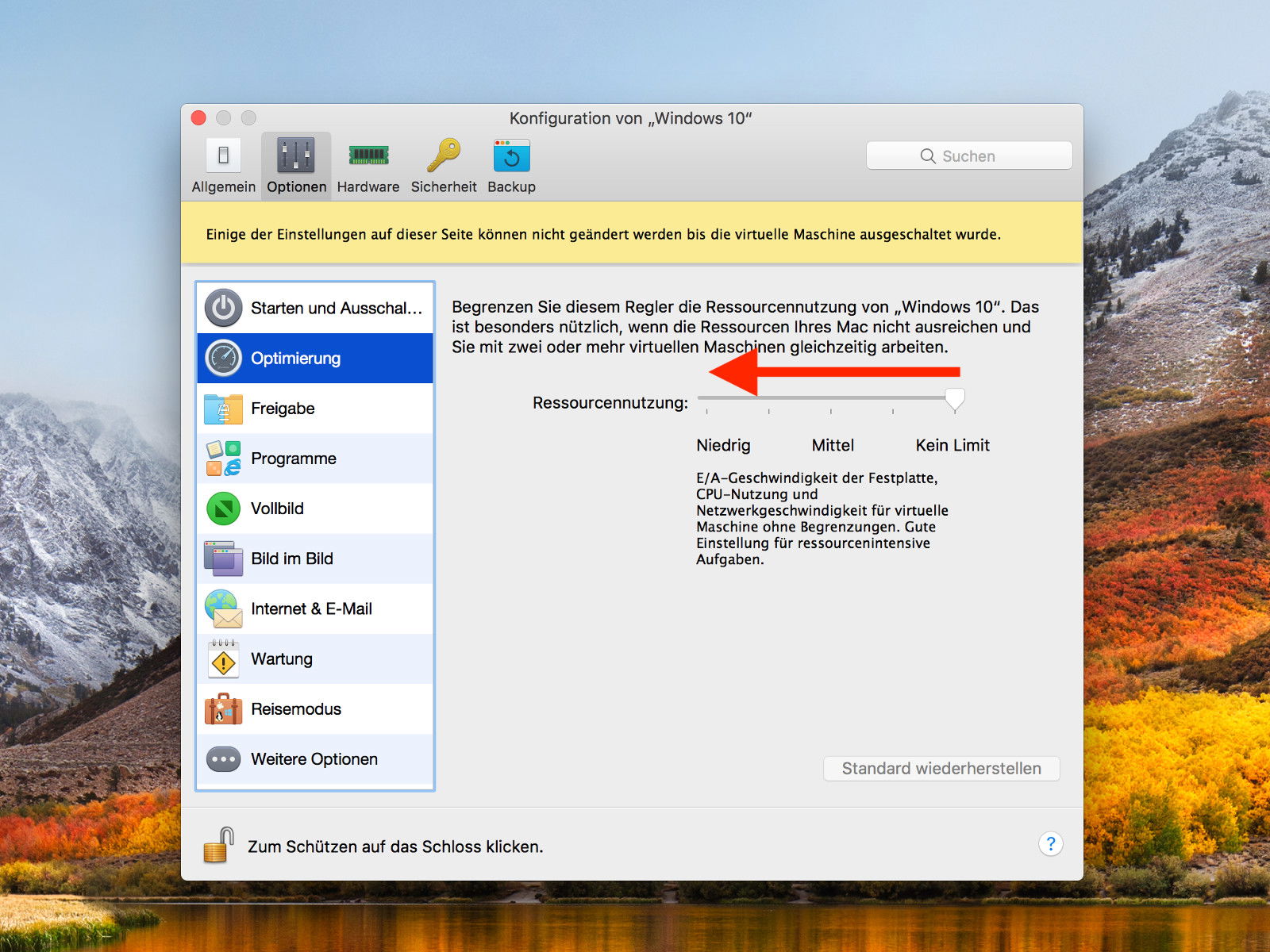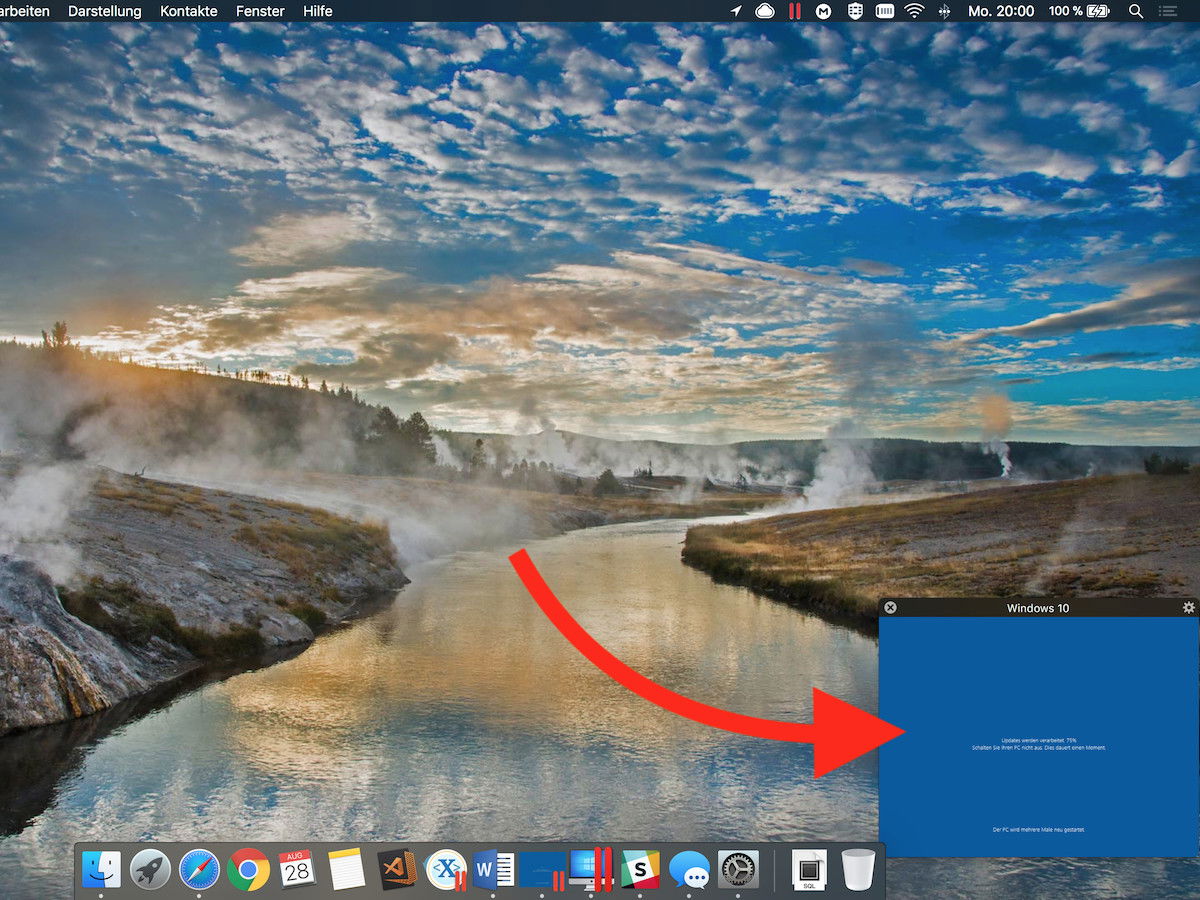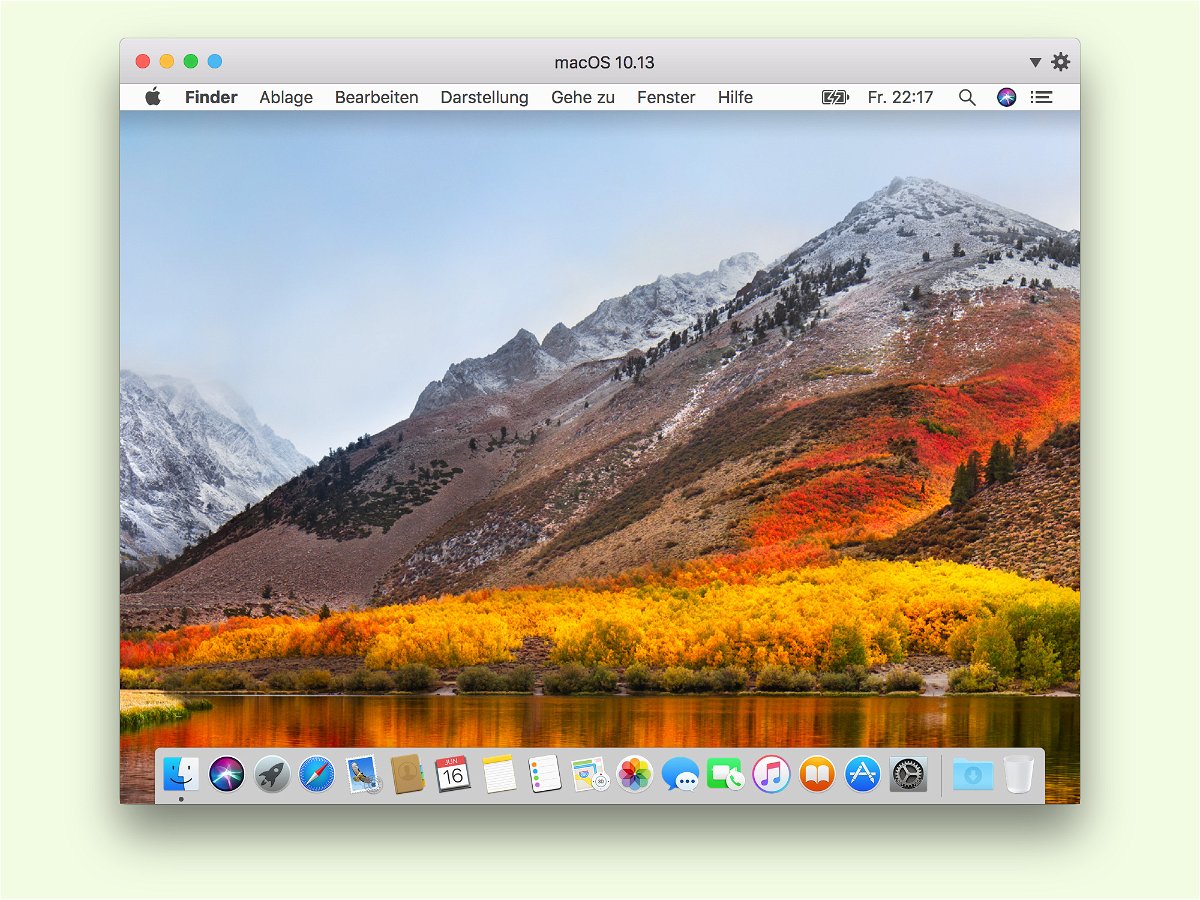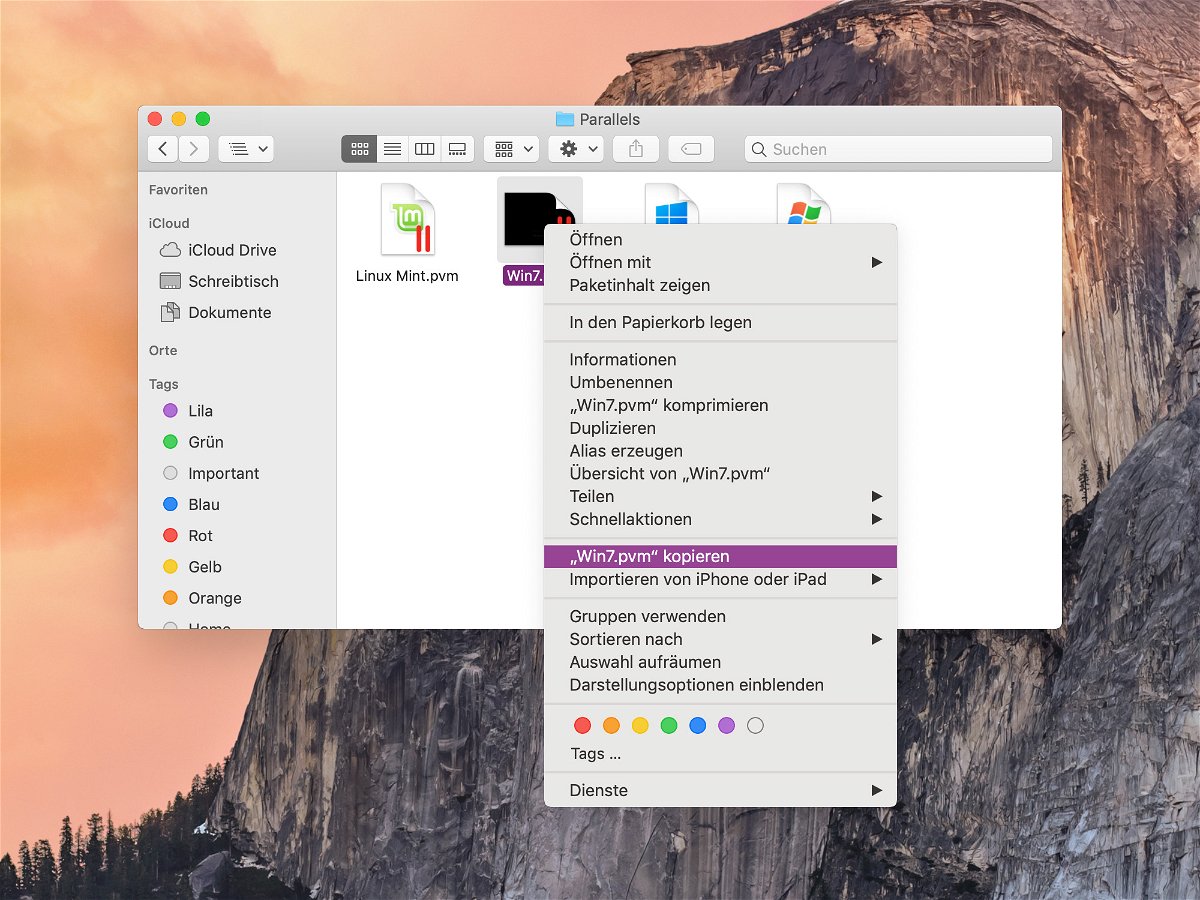
25.08.2018 | Software
Wer einen Computer einmal fertig einrichtet – mit Programmen, Daten und Einstellungen –, investiert viel Zeit und Mühe darin. Da will man den Vorgang nicht wiederholen, wenn man auf ein anderes Gerät umsteigt. Das gilt auch für virtuelle Maschinen, etwa aus Parallels Desktop.
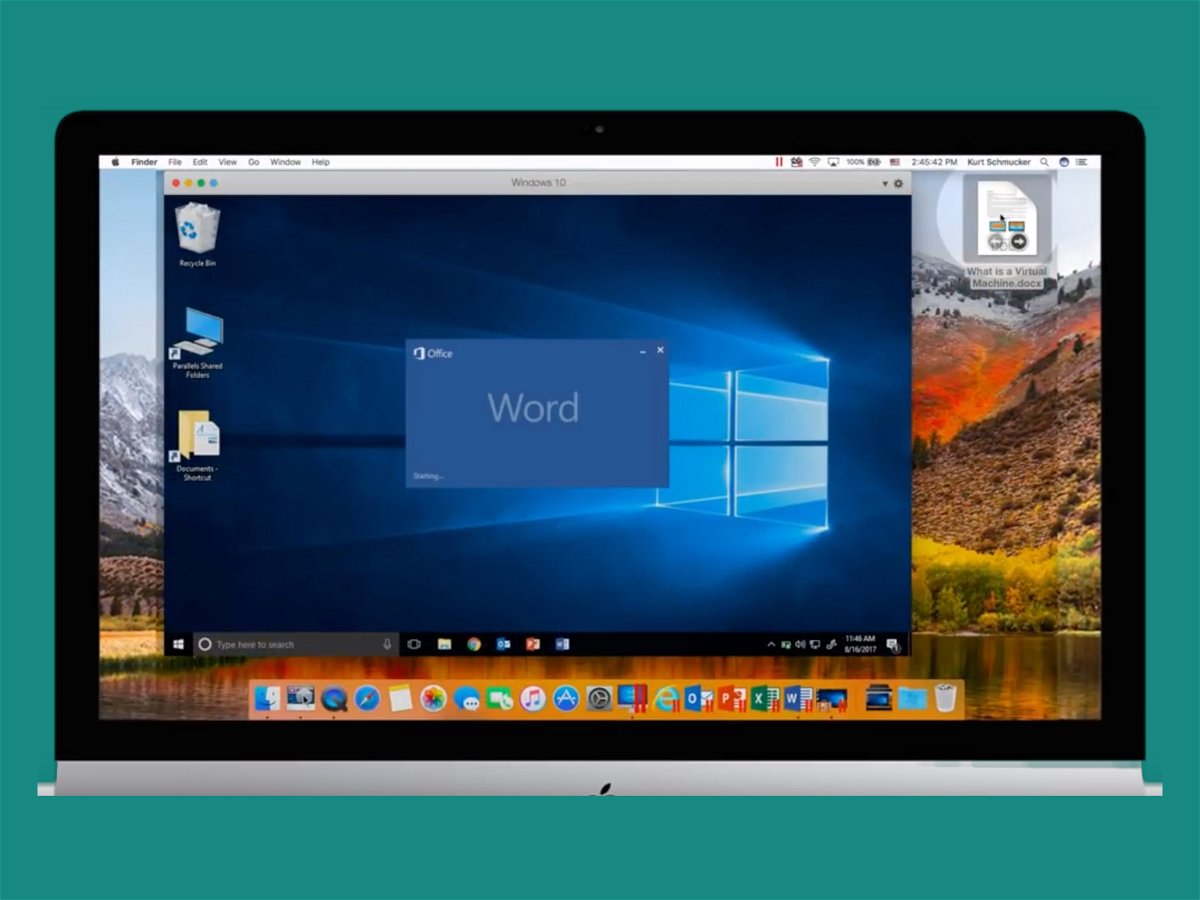
21.08.2018 | macOS
Mit Version 14 der beliebten Mac-Software zur Virtualisierung von Windows, Linux und Co. unterstützt Parallels Desktop jetzt auch macOS Mojave und das kommende Windows 10-Update 1809. Wir zeigen, wie sich das Upgrade installieren lässt.
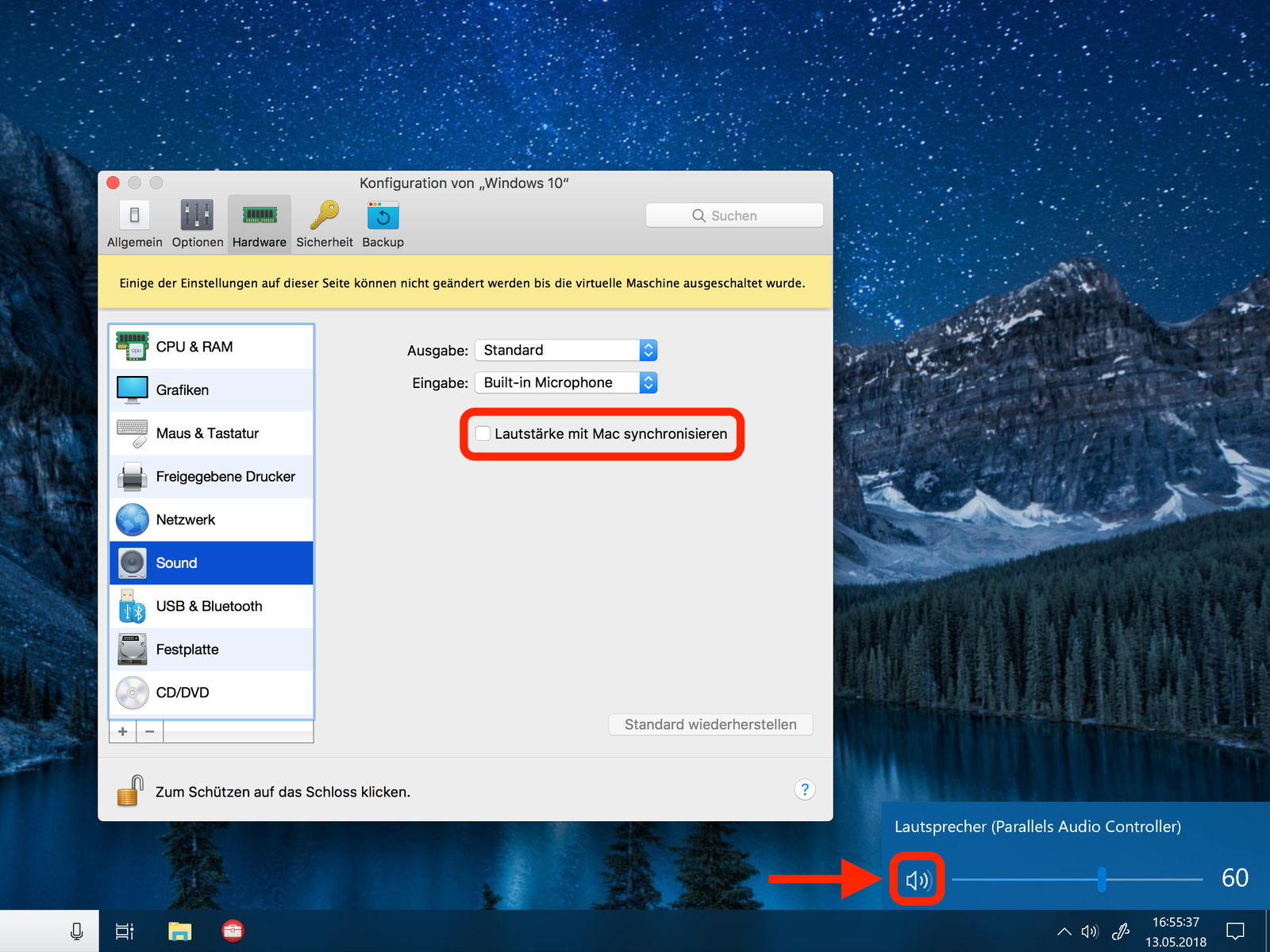
13.05.2018 | macOS
Mit Parallels Desktop lässt sich Windows auch am Mac nutzen. Einziges Problem: Ist der Sound in macOS aktiv, hört man auch alle Windows-Töne. Wer Windows stumm schalten möchte, deaktiviert dazu die Synchronisierung der Lautstärke.
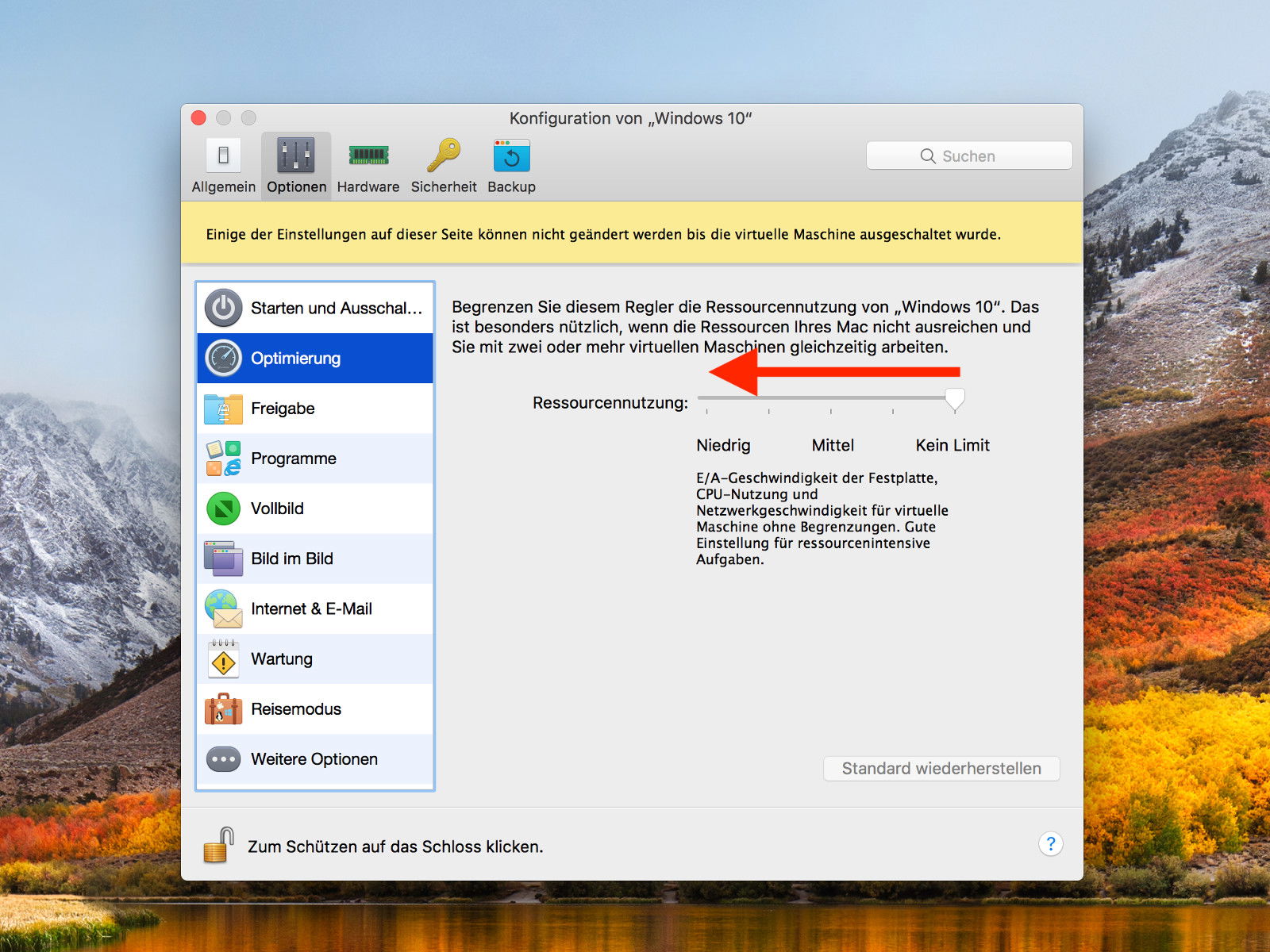
06.02.2018 | Windows
Microsoft hat Windows für die Nutzung als Basis-System auf einem PC entwickelt. Einige kommen aber auch am Mac nicht an der Nutzung von Windows vorbei – oft wird das System dann als virtueller Computer ausgeführt, etwa mit Parallels Desktop. Schluckt Windows aber zu viel Ressourcen, muss man die Bremse ziehen.

07.12.2017 | macOS
Wer einen Mac einsetzt, muss deswegen nicht auf Windows verzichten. Manche Programme gibt es eben nur für das Microsoft-System. Kommt als Hypervisor Parallels Desktop zum Einsatz, lassen sich Dateien aus dem Finder auf Wunsch auch direkt in der zugehörigen Windows-App öffnen.

30.10.2017 | macOS
Viele Programme gibt es leider nur als Windows-Version. Laufen diese nicht in der Wine-Laufzeit, müssen Mac-Nutzer auf einen virtuellen PC zurückgreifen. Wer zu diesem Zweck Parallels Desktop getestet hat und jetzt seinen Key eingeben möchte, findet die passenden Schritte hier.
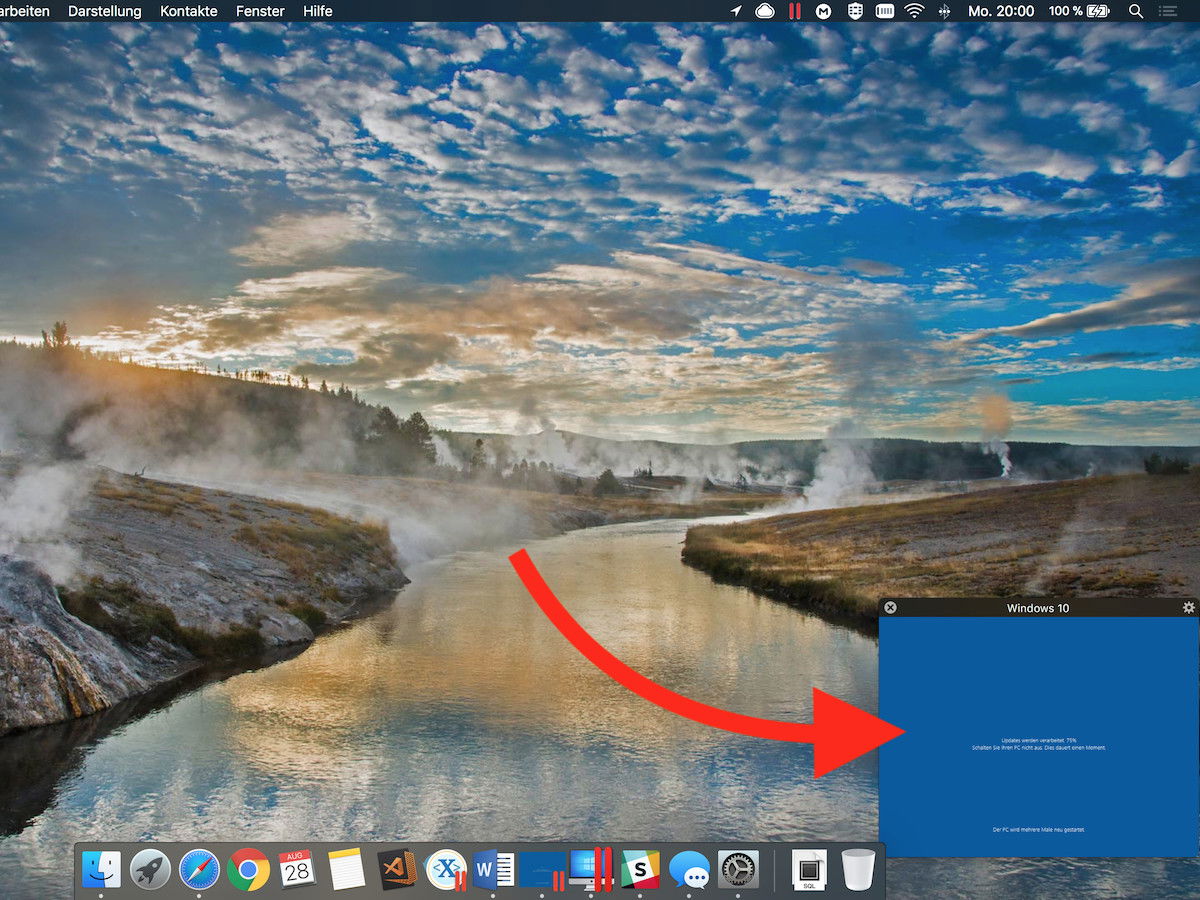
28.08.2017 | macOS
Läuft innerhalb einer virtuellen Maschine eine längerfristige Aktion, kann man die Zeit derweil gut mit anderen Dingen verwenden und nutzt dafür die Bild-im-Bild-Funktion.
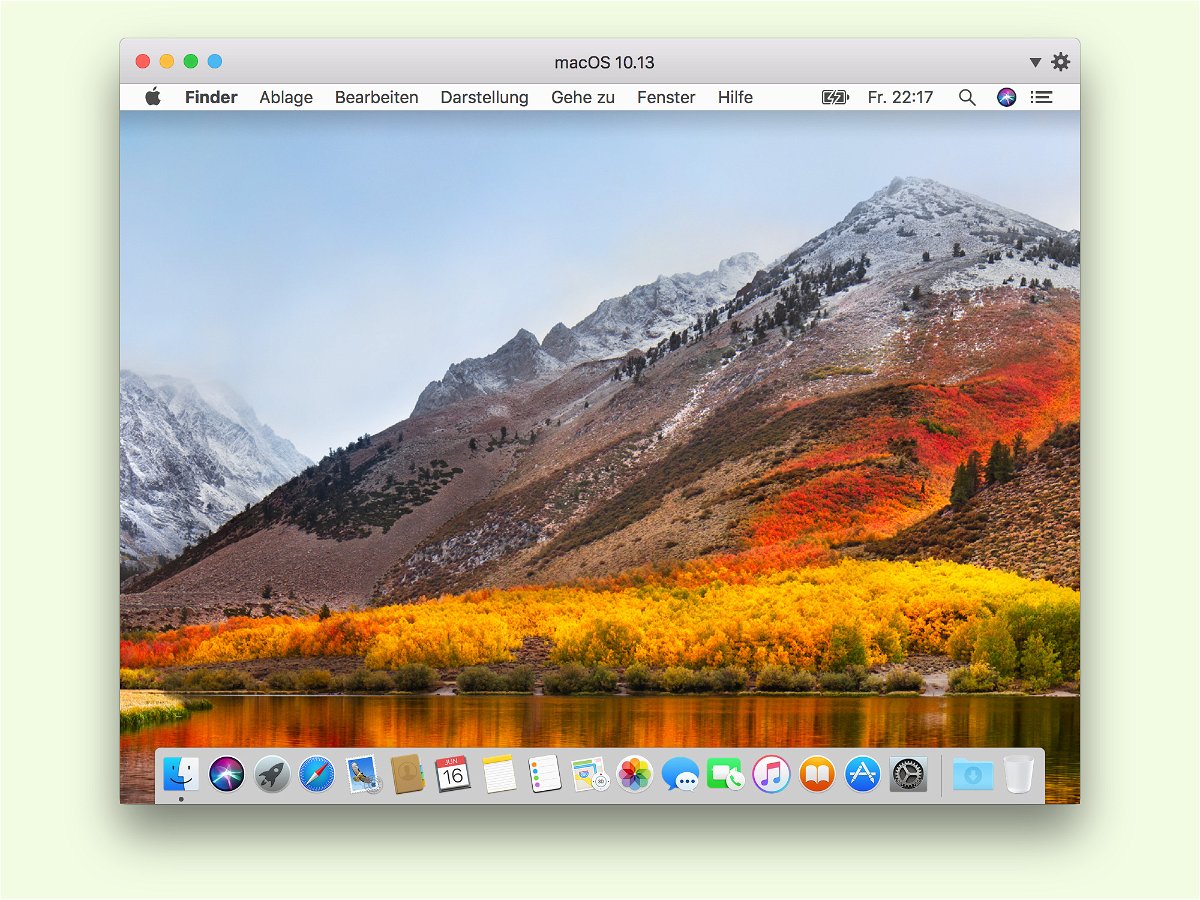
18.06.2017 | macOS
Für Entwickler gibt es macOS 10.13 mit dem Namen „High Sierra“ als Beta zum Download. Wer das System gefahrlos ausprobieren will, sollte dafür einen virtuellen Computer nutzen, etwa in Parallels Desktop.