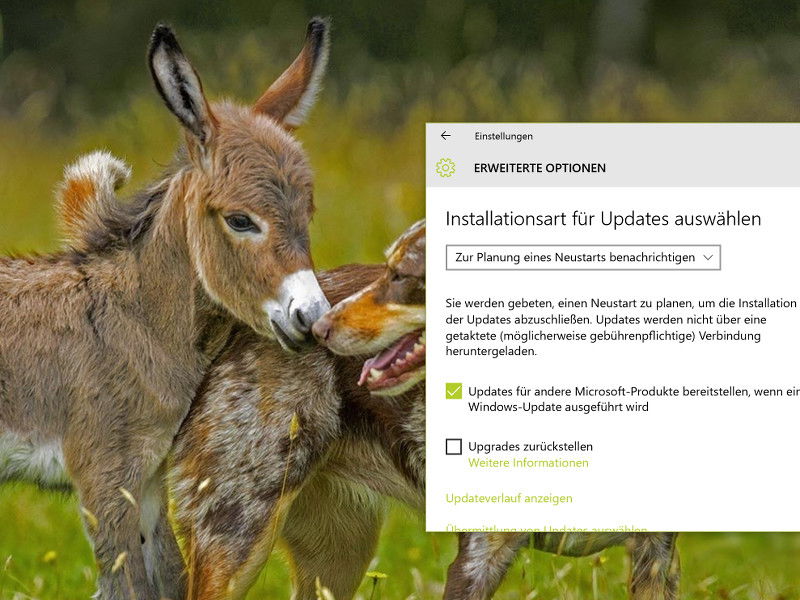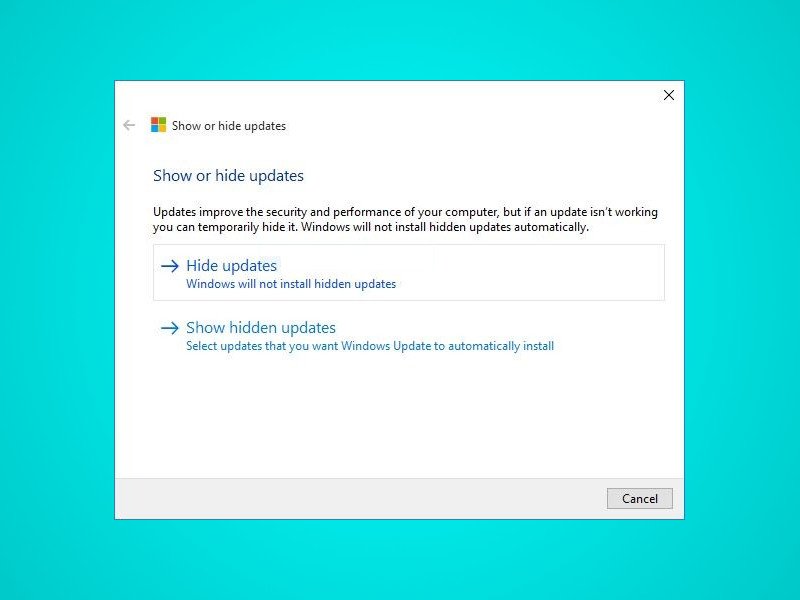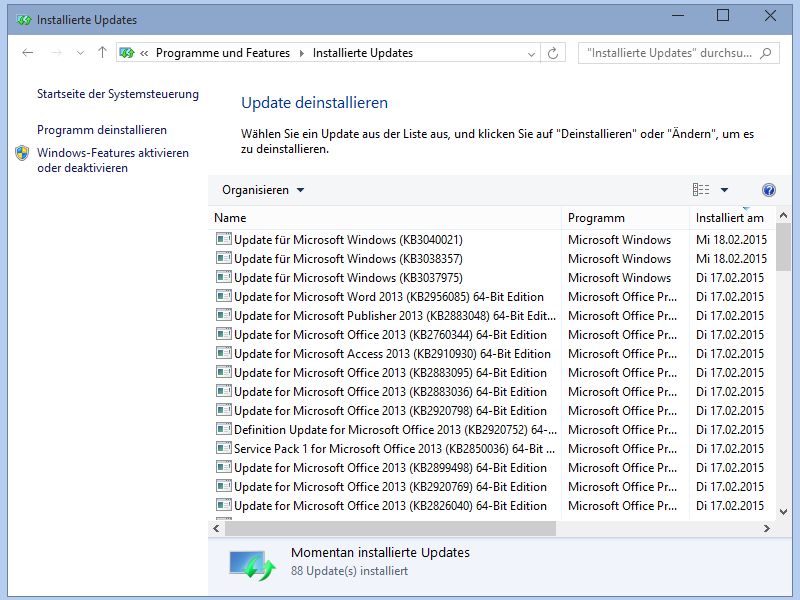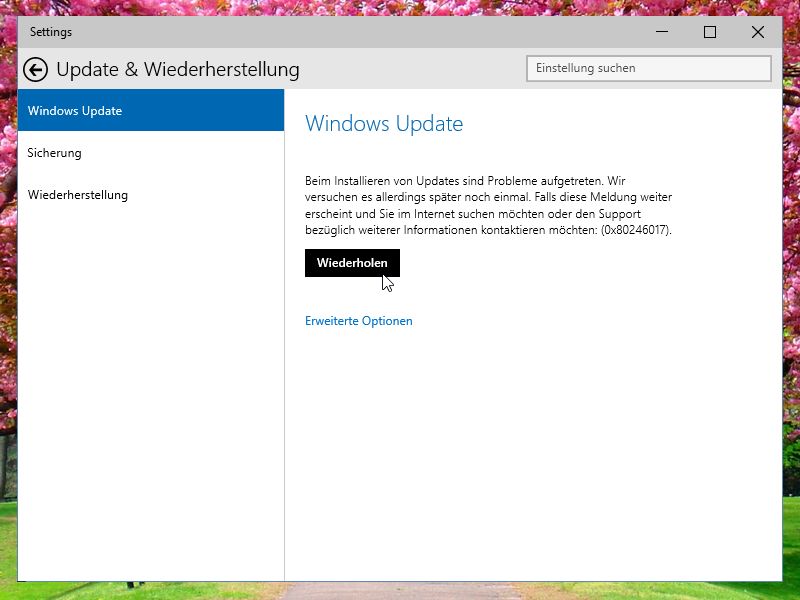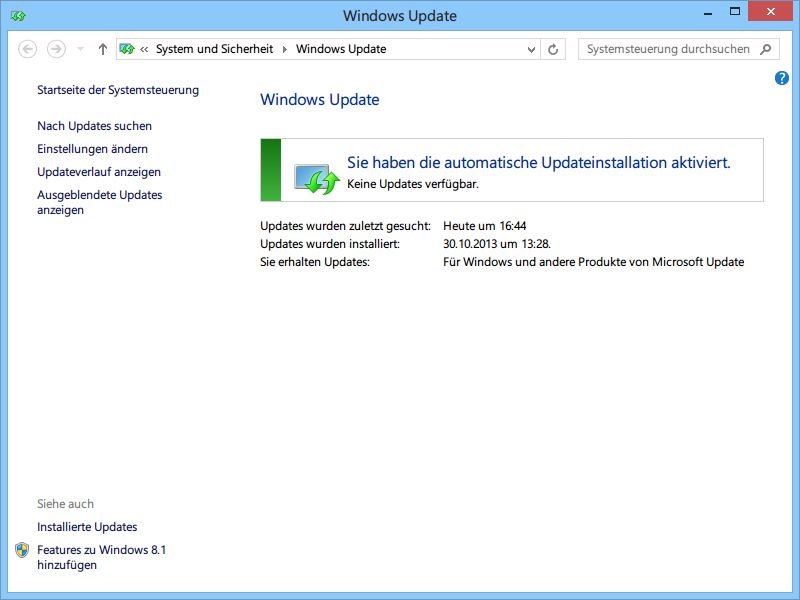17.12.2015 | Windows
Bei Windows 10 geht Microsoft von „Windows als Dienstleistung“ aus. Dadurch wird der Windows-Update-Dienst wichtiger als je zuvor: Neue Fixes und Funktionen stehen bald nach Programmierung über die Update-Funktion des Systems bereit. Tritt ein Problem bei Windows Update auf, behebt man es also am besten schnell.

19.08.2015 | Windows
So ähnlich wie bei Torrents teilt auch Windows 10 die verfügbare Internet-Bandbreite, sodass andere Nutzer Updates schneller beziehen können. Wer das nicht will, kann die Funktion auch abstellen.
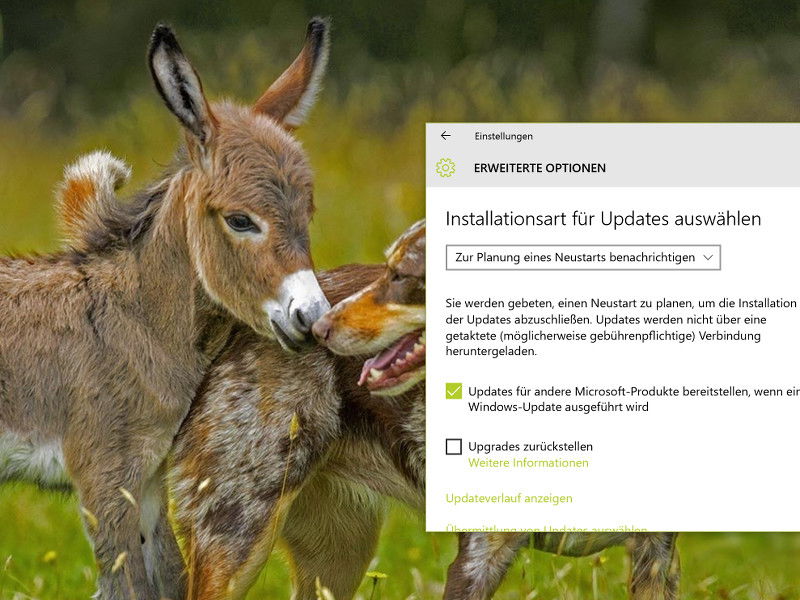
14.08.2015 | Windows
Stehen Sicherheitsupdates bereit, installiert Windows sie normal beim Herunterfahren. Wer dafür eigentlich keine Zeit hat – und erst Recht nicht anschließend beim Systemstart –, kann Windows 10 auch so einstellen, dass man zuerst auf anstehende Updates hingewiesen wird.
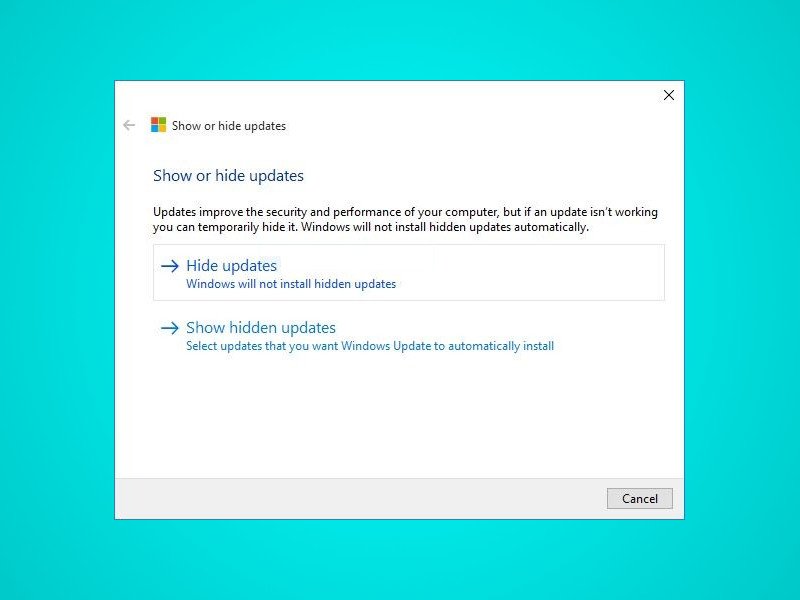
29.07.2015 | Windows
In Windows 10 werden Updates automatisch installiert, sodass Nutzer die Einrichtung von Aktualisierungen nicht verhindern können. Mit einem Gratis-Tool, das als optionaler Download bereitsteht, kann man Windows- oder Treiber-Updates aber blockieren.

11.04.2015 | Windows
Noch ist Windows 10 Monate weit weg, aber schon jetzt werden Nutzer von Windows 7 und 8 auf die bevorstehende Veröffentlichung vorbereitet. Ein kürzlich empfohlener Patch wird via Windows Update verteilt (KB3035583) und richtet das System entsprechend ein.
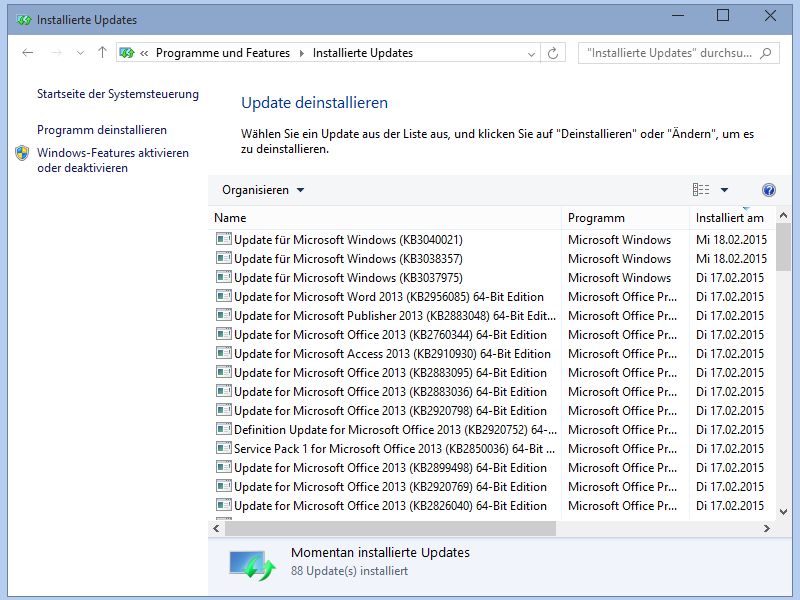
21.02.2015 | Windows
Windows-Updates tun nicht immer genau das, wozu sie gedacht waren. Manchmal verursacht ein Patch derart Probleme, dass man ihn wieder entfernen muss. In Windows 10 gibt’s dazu aber scheinbar keine Option mehr. Denn in der Einstellungs-App lassen sich Updates wohl einspielen, aber nicht entfernen.
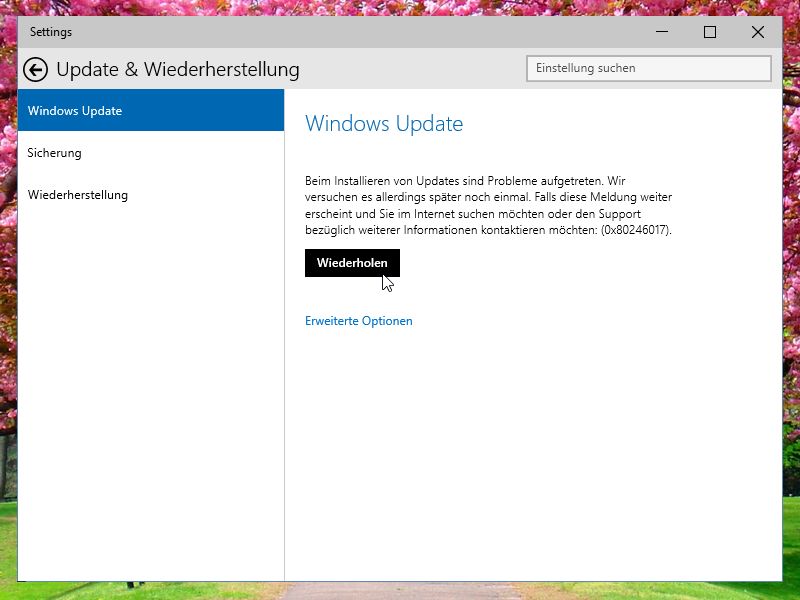
07.02.2015 | Tipps
Wer seinen Windows-10-Computer auf dem neusten Stand halten will, der muss nur die automatischen Updates einschalten. Man kann aber auch manuell nachsehen, ob neue Sicherheits- oder andere Aktualisierungen für das eigene System bereitstehen.
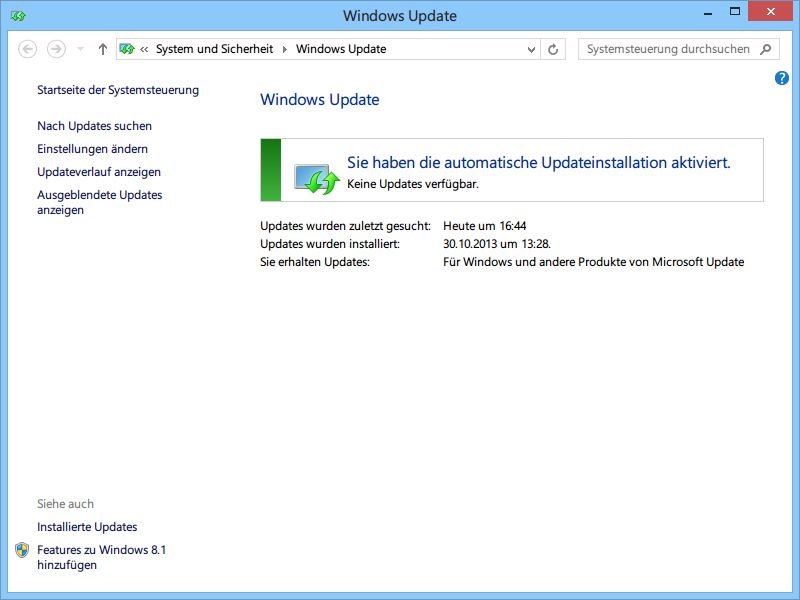
15.01.2015 | Tipps
Aus Sicherheitsgründen hat Microsoft aufgehört, für Windows Update im Voraus anzukündigen, welche monatlichen Patches veröffentlicht werden.