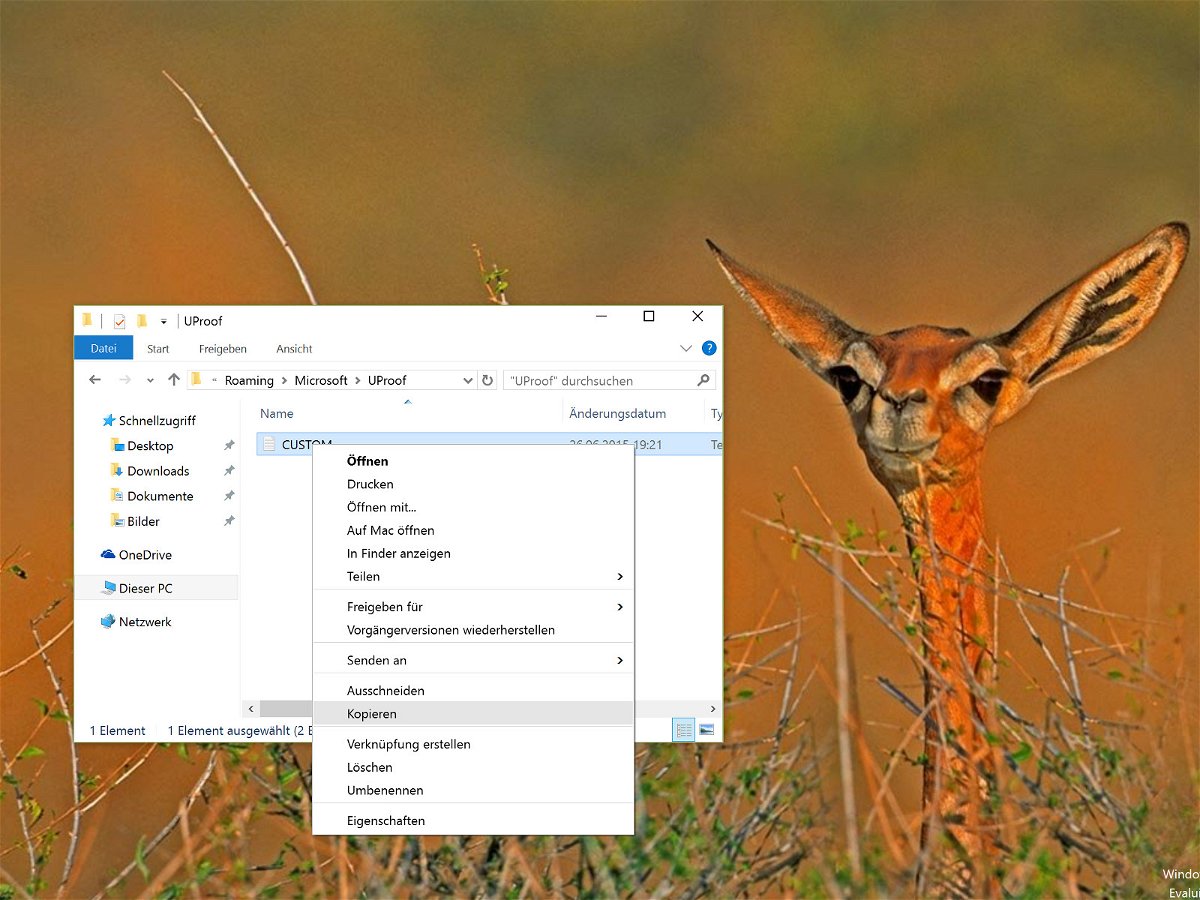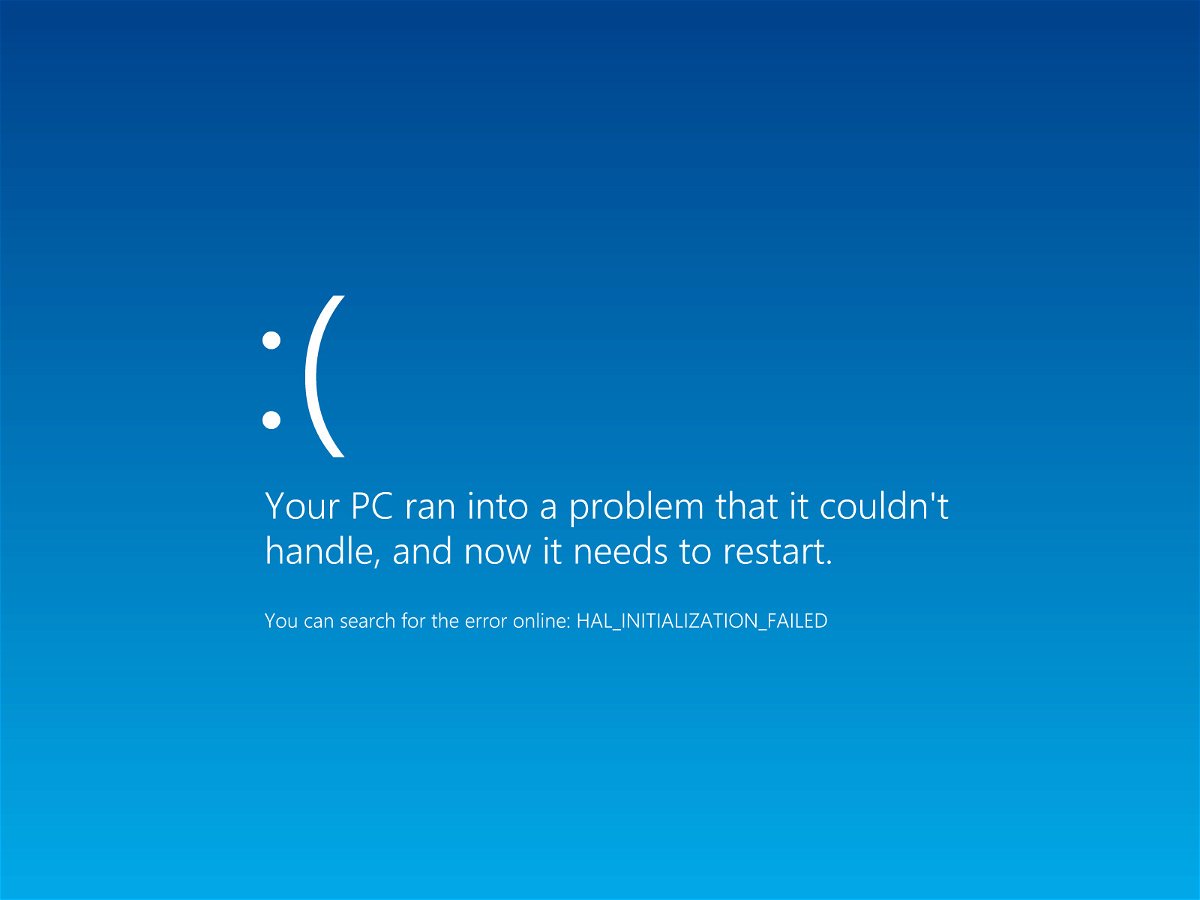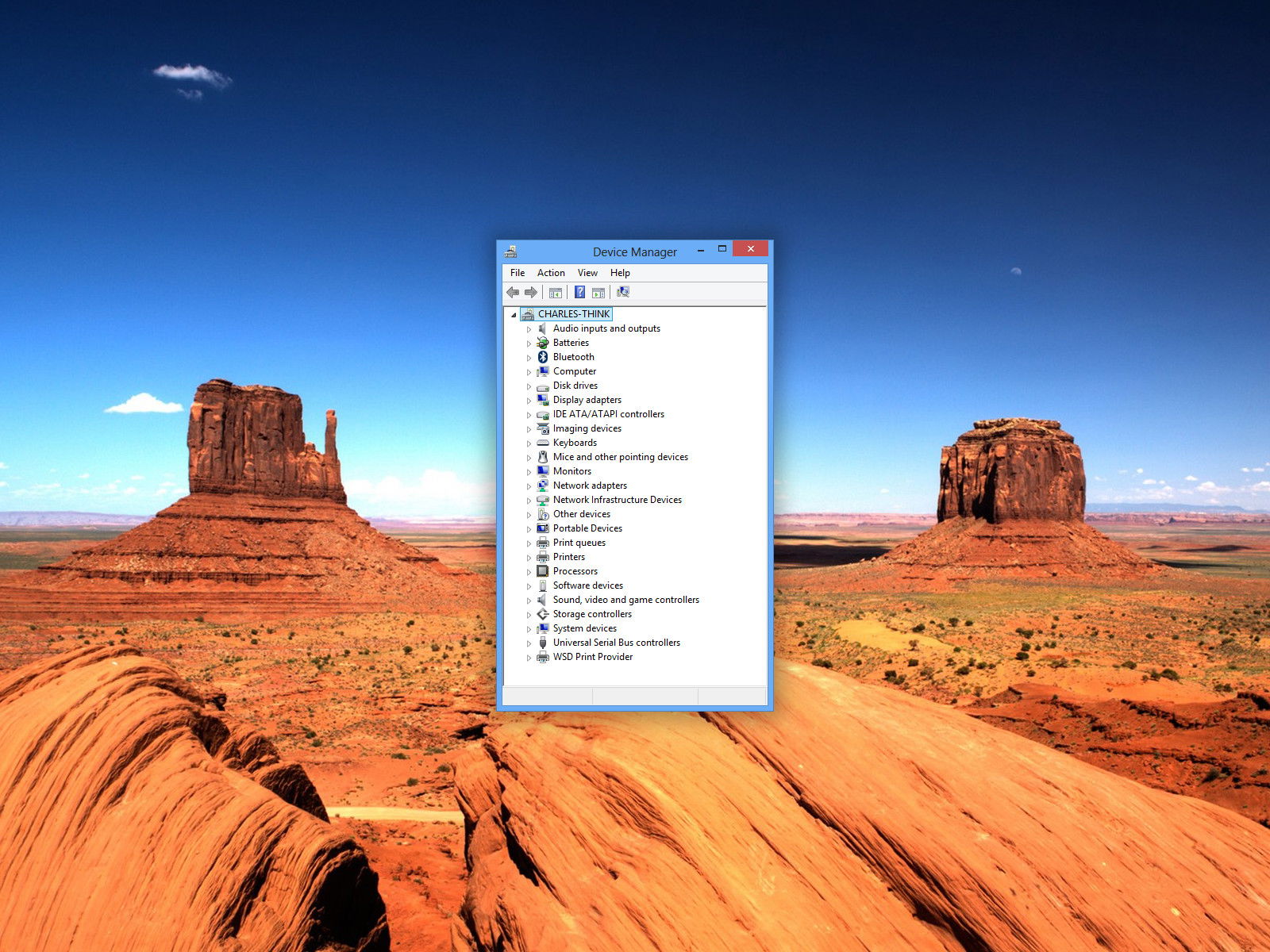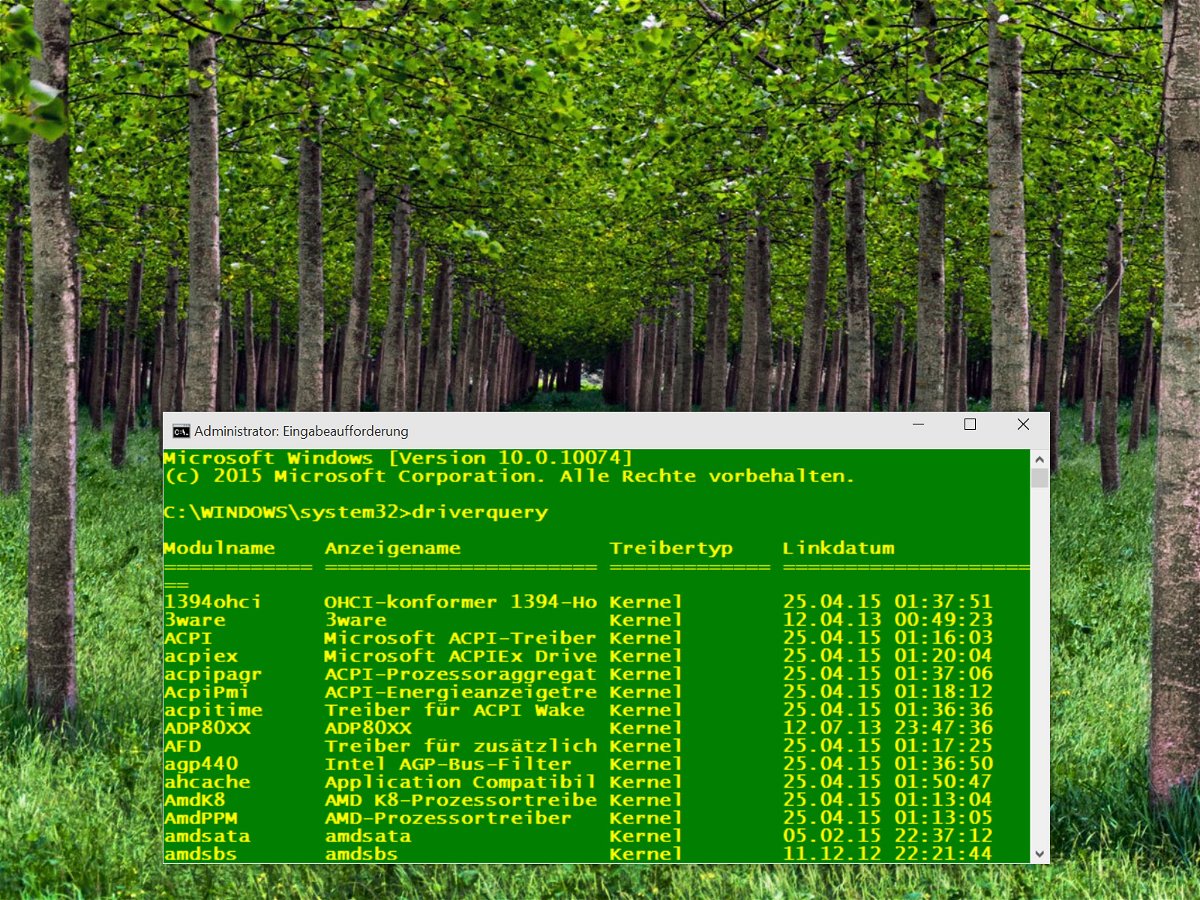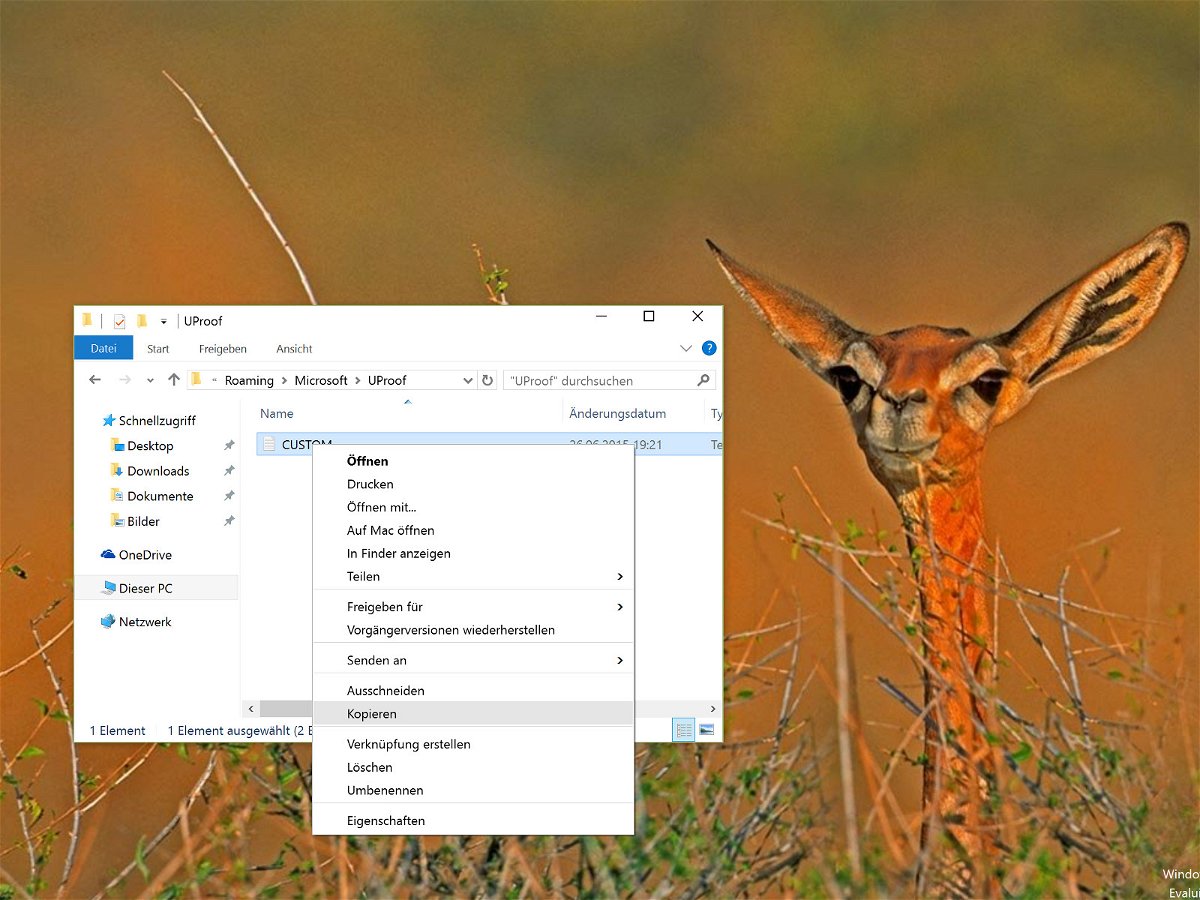
05.07.2015 | macOS
Beim Neu-Aufsetzen eines PCs muss man viele Programme installieren und Dinge einstellen. Auch müssen alle Programme wieder bei Null anfangen, von ihrem Benutzer zu lernen. Wer sich einen Teil der Arbeit sparen will, kopiert die benutzerdefinierten Wörterbücher für Word, Excel und Co.
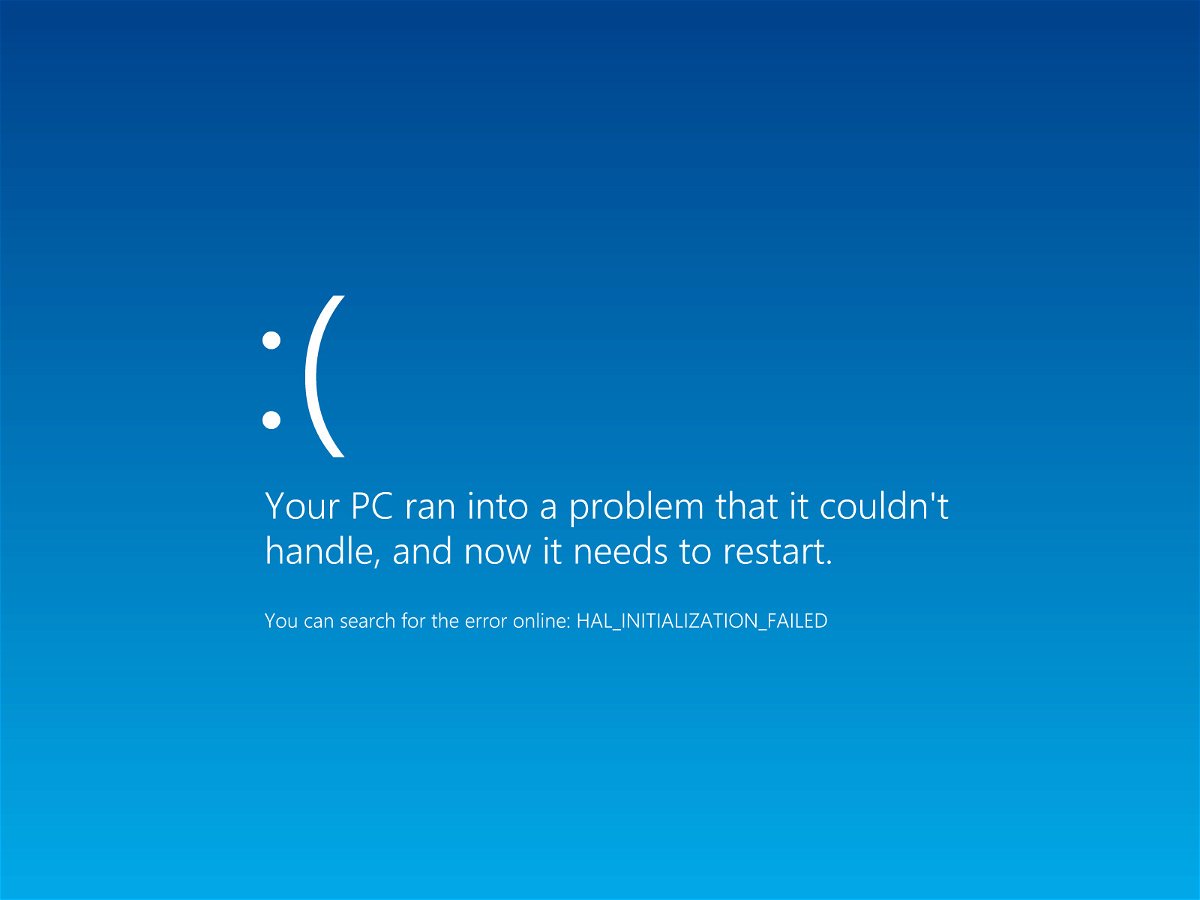
27.06.2015 | Windows
Wer obigen Fehler auf blauem Hintergrund in Windows 8.1, 8 oder Server 2012 sieht, dessen PC ist zuvor aufgrund eines Fehlers abgestürzt. Schuld könnte ein Treiber- oder Speicherproblem sein, oder kaputte Systemdateien.

04.06.2015 | Internet
Zu Recht hat der Chrome-Browser viele treue Fans. Das Problem bei Chrome: Sind viele Tabs offen, verbraucht er viel Arbeitsspeicher und bremst dem PC aus, wenn sie offen gelassen werden. Eine kostenlose Erweiterung schafft Abhilfe.

26.05.2015 | Windows
Manche Windows-Versionen haben die „Krankheit“, dass das Startmenü samt dem zugehörigen Knopf sich hin und wieder einfach aufhängen, also nicht mehr reagieren. Wie lässt sich der PC dann herunterfahren oder neu starten?
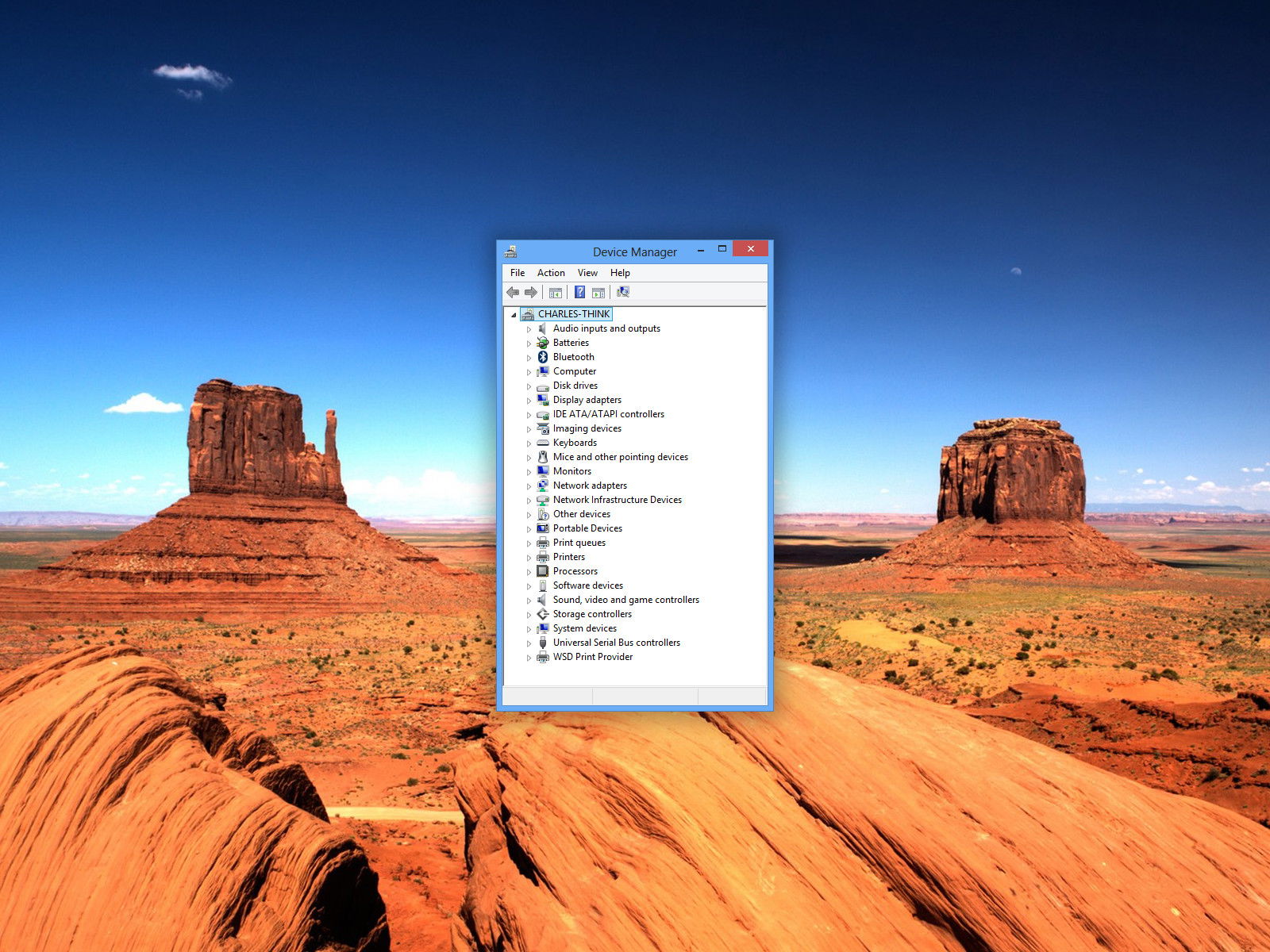
26.05.2015 | macOS
Es gibt viele Gründe, die Spezifikation für den eigenen PC oder Mac herauszufinden. Vielleicht soll das System geupgradet werden, oder man will wissen, ob ein bestimmtes Programm oder Spiel läuft. Wir zeigen, wie sich die eigenen Hardware-Details ermitteln lassen.

23.05.2015 | Windows
Mit der Eingabeaufforderung lässt sich an jedem Windows-PC ruckzuck eine Liste aller installierten Treiber anzeigen. Die in der Kommandozeile angezeigten Daten dann weiter zu nutzen kann allerdings kompliziert sein, wenn man sie erst kopieren muss. Einfacher wird’s, wenn man sie direkt als Excel-Datei ausgeben lässt.

19.05.2015 | Tipps
Besonders schnell zu tippen hat wenig Sinn, wenn man dabei viele Fehler im Text macht. Wer wirklich Zeit sparen will, muss sowohl schnell als auch fehlerfrei tippen. Das gelingt den meisten nur mit viel Übung. Wie schnell man selbst tippen kann, lässt sich gratis messen.
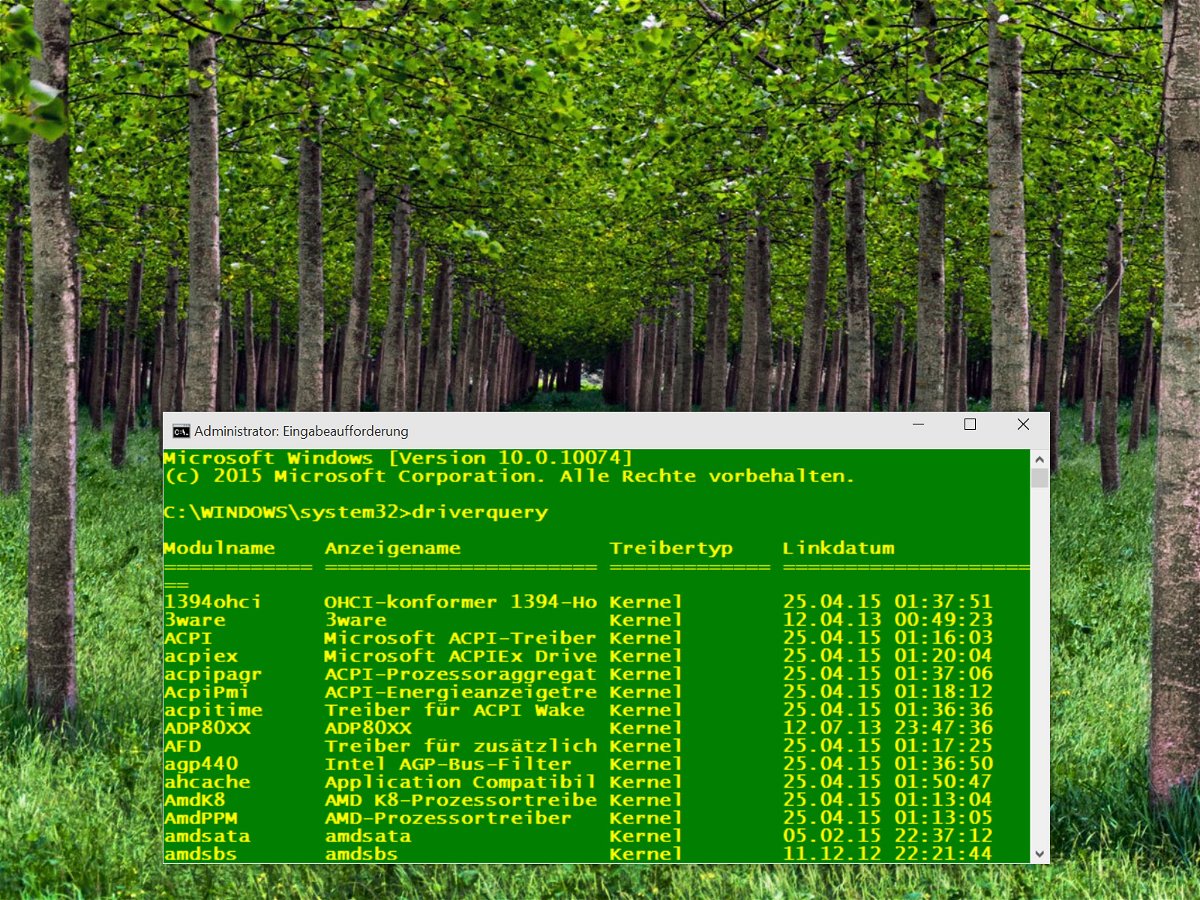
17.05.2015 | Windows
Die Text-Oberfläche der Windows-Eingabeaufforderung ist mitunter komplex, aber auch sehr mächtig. Wer eine Auflistung aller Treiber haben will, findet in den Windows-Einstellungen kein einfaches Mittel dazu. Per Befehlszeile ist das eine Sache von Sekunden.