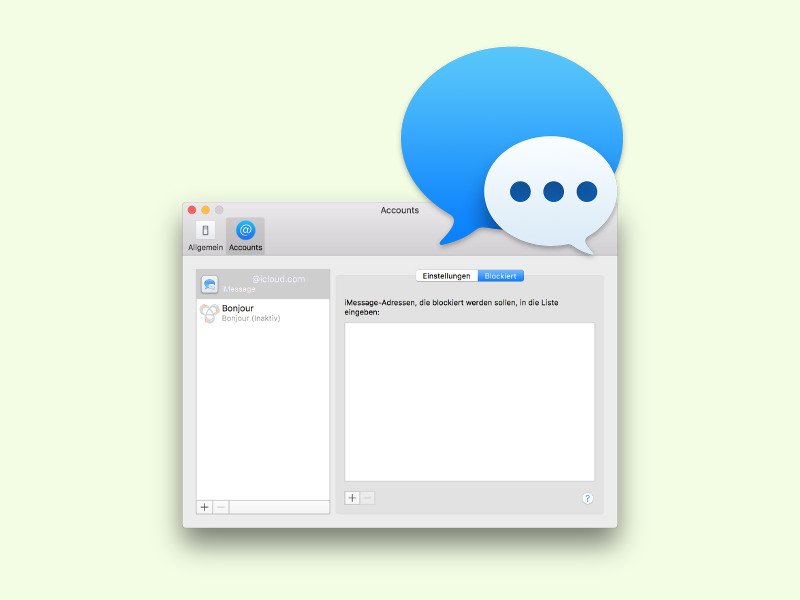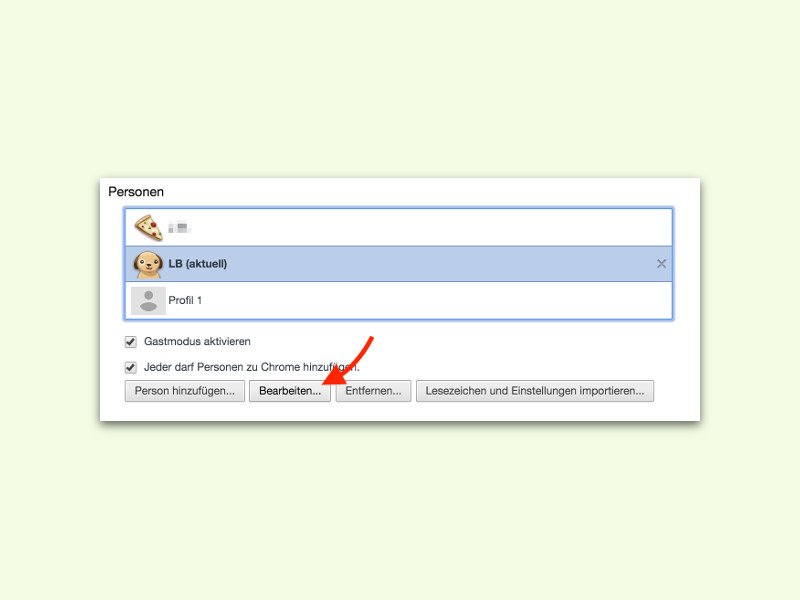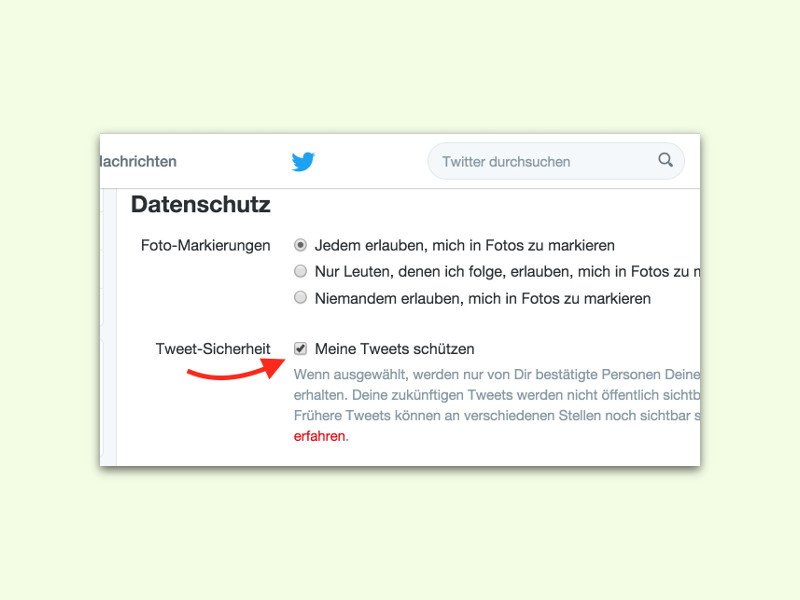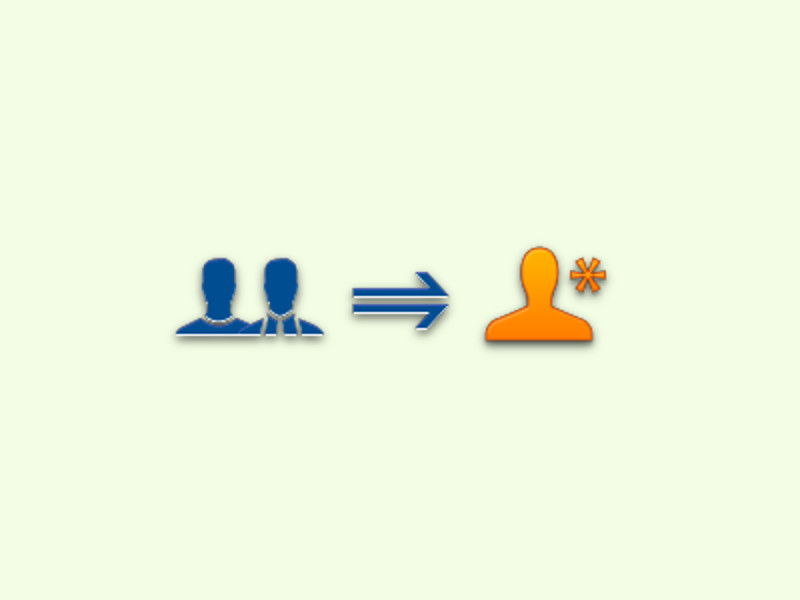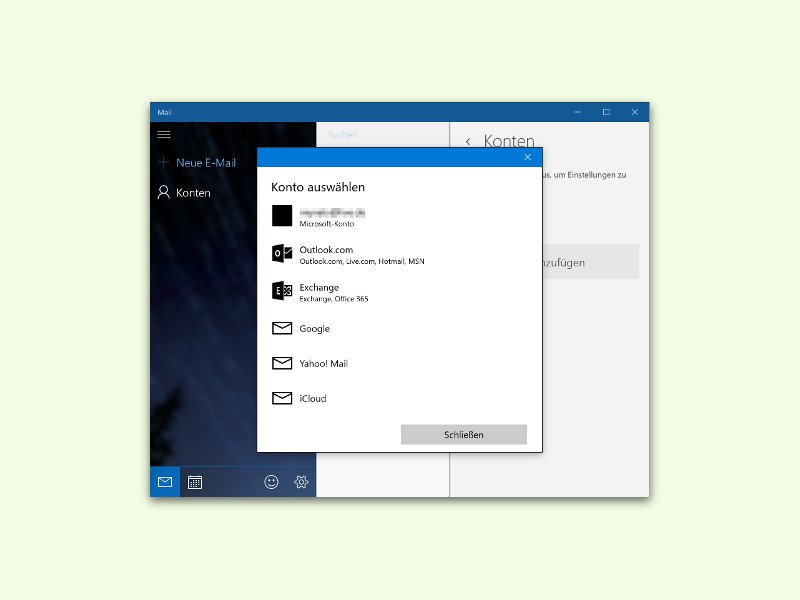29.11.2016 | Office
Unter Kollegen und in der Firma muss man immer wieder Kontakt-Daten von Personen an andere weitergeben. Damit man nicht alle Daten manuell abschreiben muss, lassen sich Outlook-Kontakte mit wenigen Klicks per eMail verschicken.
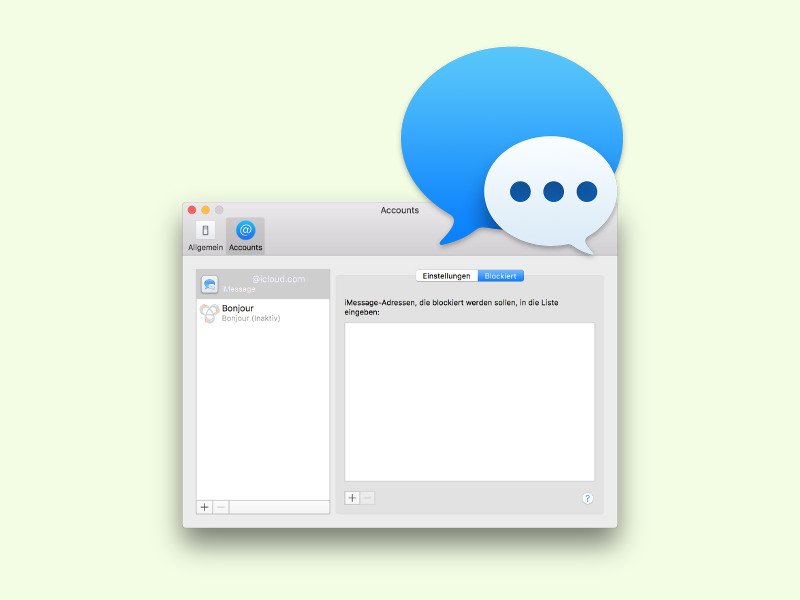
31.07.2016 | Tipps
Über das Chat-Netzwerk iMessage von Apple lassen sich Sprach- und Text-Nachrichten mit anderen Nutzern austauschen. Erreichbar ist man damit aber auch für jedermann, der die Handy-Nummer kennt. Wenn bestimmte Leute nerven, lassen sie sich auch einfach blockieren.
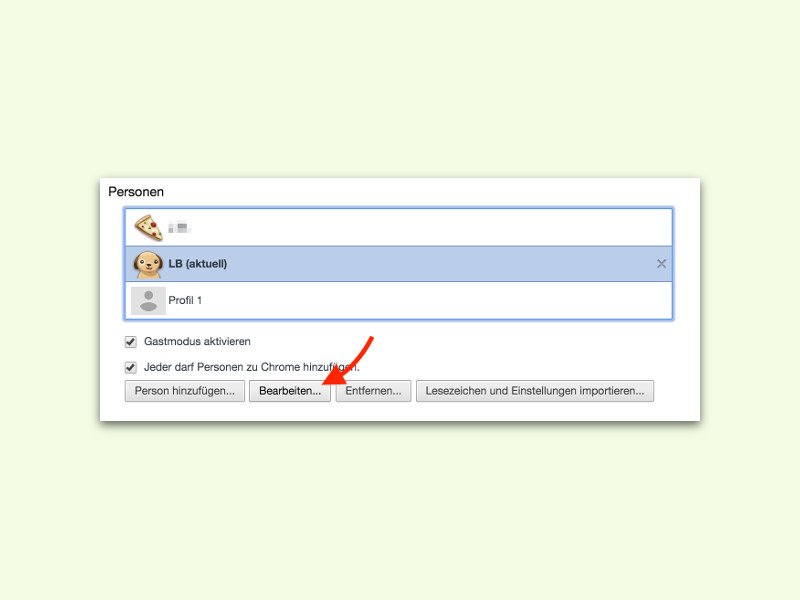
23.03.2016 | Internet
Hat man im Chrome-Browser mehrere Profile eingerichtet – etwa, um mehrfache Logins bei der gleichen Website zu vereinfachen –, bekommt jedes Profil sein eigenes Erkennungs-Bild. Dieses Icon lässt sich nicht nur beim Anlegen des Profils festlegen, sondern es kann auch nachträglich geändert werden.

19.03.2016 | Internet
Nutzt man bei manchen Internet-Diensten mehr als nur ein Konto, muss man sich normalerweise ständig ab- und mit dem jeweils anderen Konto wieder anmelden. Mit dem Chrome-Browser geht das auch einfacher: Hier lassen sich nämlich einfach zwei Profile anlegen.
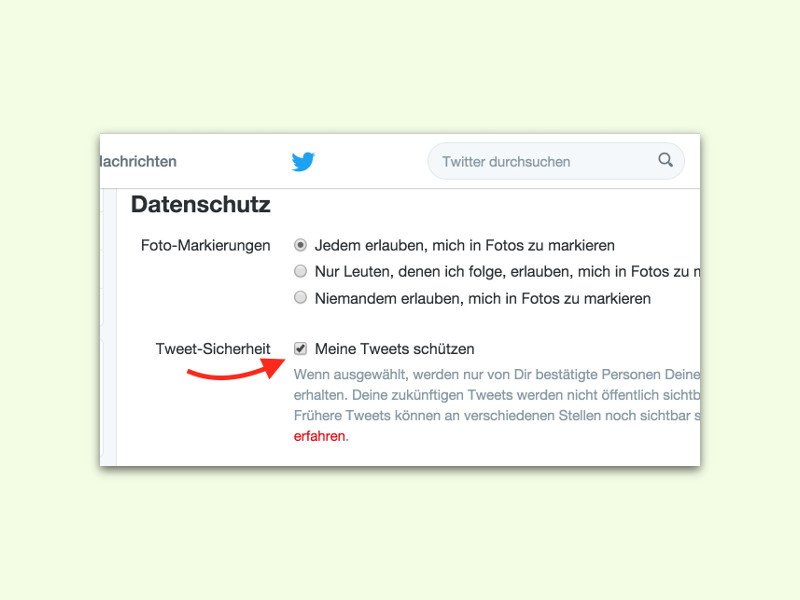
13.03.2016 | Social Networks
Wenn man sich bei Twitter registriert, sind die eigenen Tweets standardmäßig öffentlich. Das heißt, jeder kann das lesen, was man auf Twitter schreibt. Wer mehr Kontrolle darüber will, kann seine Tweets schützen.

11.02.2016 | Office
Das Notiz-Programm OneNote von Microsoft ist zum Erfassen jeder Art Notizen geeignet. Will man Notizen aus OneNote an andere Personen weitergeben, ohne dass diese die Notizen bearbeiten können, erzeugt man am besten eine PDF-Datei.
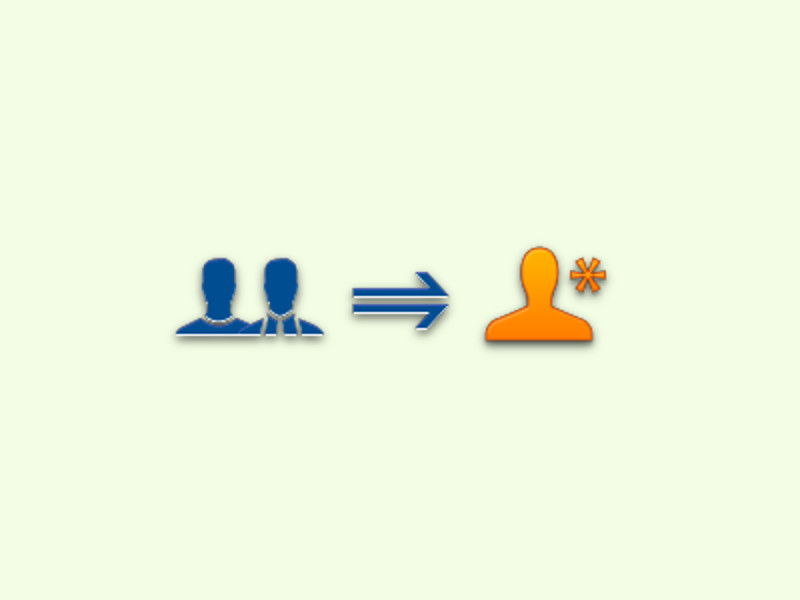
01.01.2016 | Office
Dank neuer Funktionen in der Kontakte-Verwaltung von Microsoft Outlook kann man auf Kontakt-Infos auch über Facebook und LinkedIn zugreifen. Manchmal entstehen dadurch aber Kontakt-Dubletten, sodass für eine Person mehrere Einträge existieren, mit sich überschneidenden Informationen. Diese kann man leicht miteinander verknüpfen.
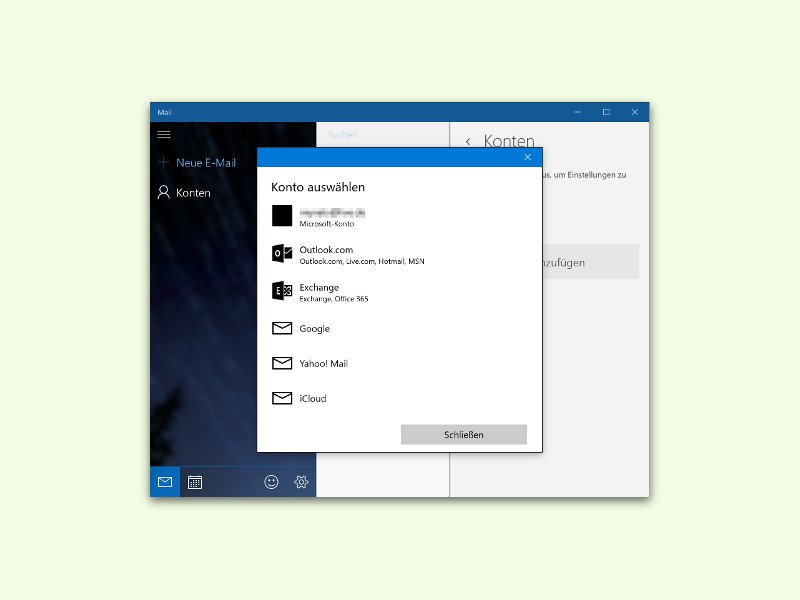
29.10.2015 | Windows
In Windows 8 war die Kontakte-App kompliziert zu bedienen, besonders mit Maus und Tastatur. In Windows 10 ist das einfacher. Wie zuvor wird die Kontakte-App mitgeliefert, man muss sie also nicht erst aus dem Store laden.