

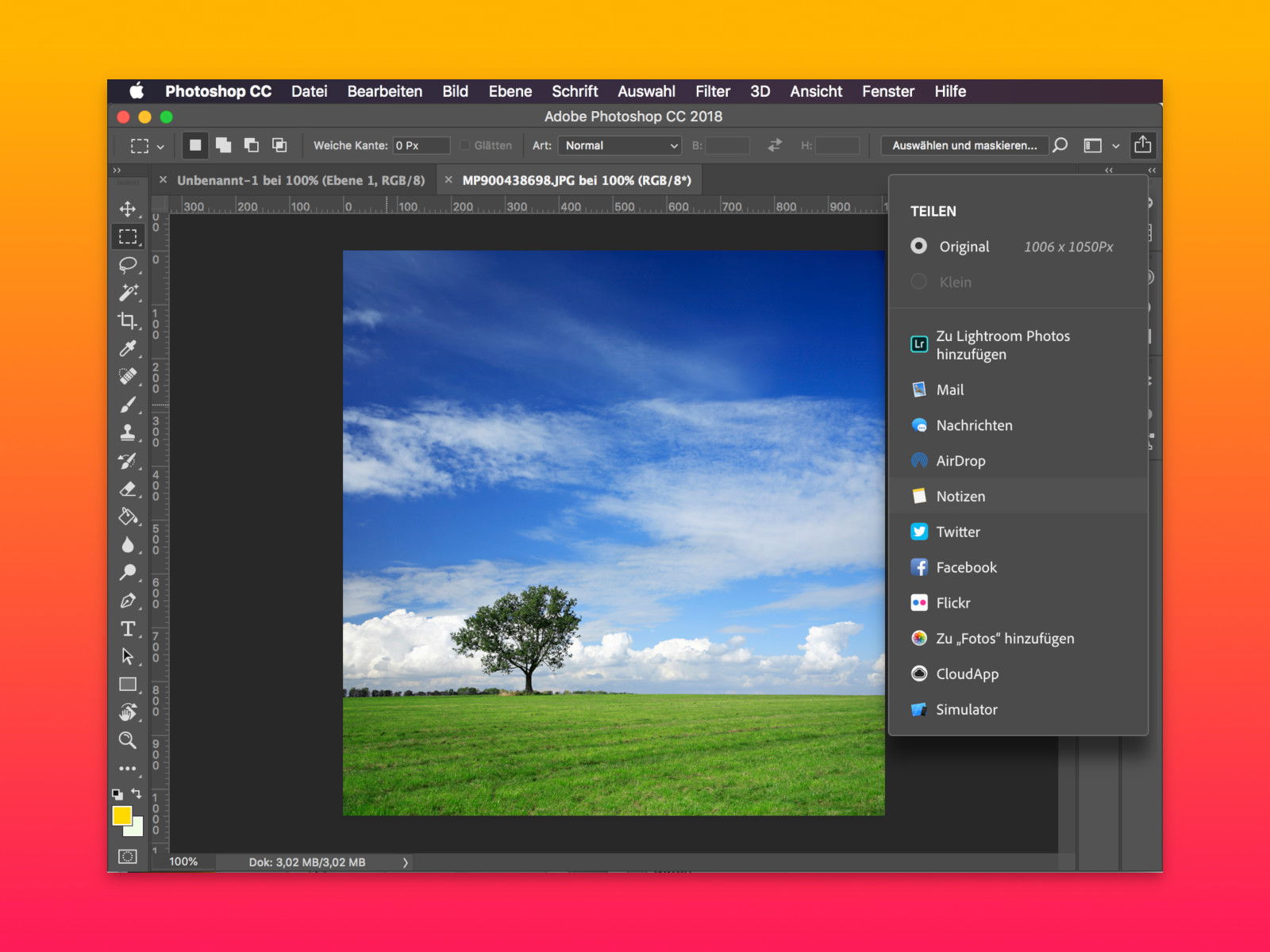
Photoshop-Bild schnell teilen
Wer mit Photoshop an einer Grafik arbeitet, will diese natürlich nicht für sich behalten. Oft müssen auch Kollegen oder Kunden einen Blick darauf werfen. Mit einer praktischen Funktion lassen sich Photoshop-Bilder schnell weitergeben.
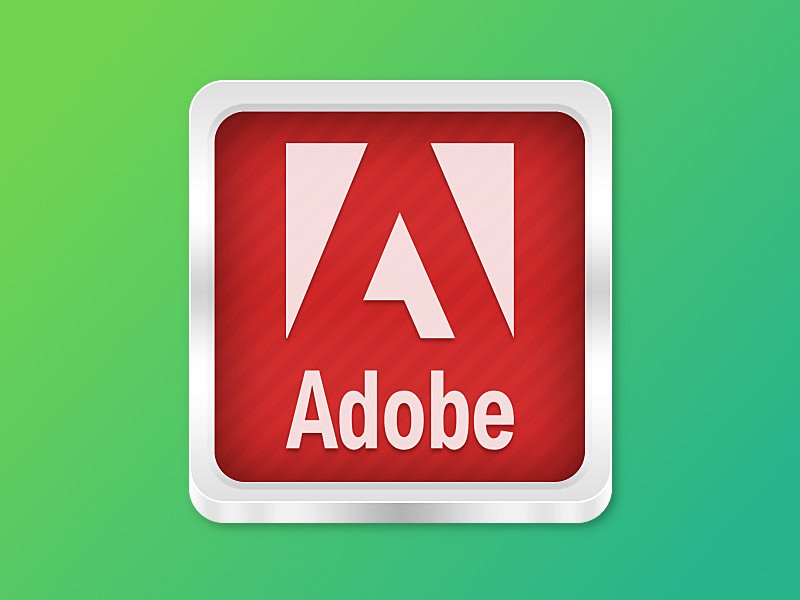
Creative Cloud aus #Windows entfernen
Wer Photoshop oder Illustrator installiert, bekommt auch die Adobe Creative Cloud-App frei Haus. Die richtet sich im Explorer und auch im Infobereich von Windows ein. Wir zeigen, wie sich diese Sync-App von Adobe wieder löschen lässt.
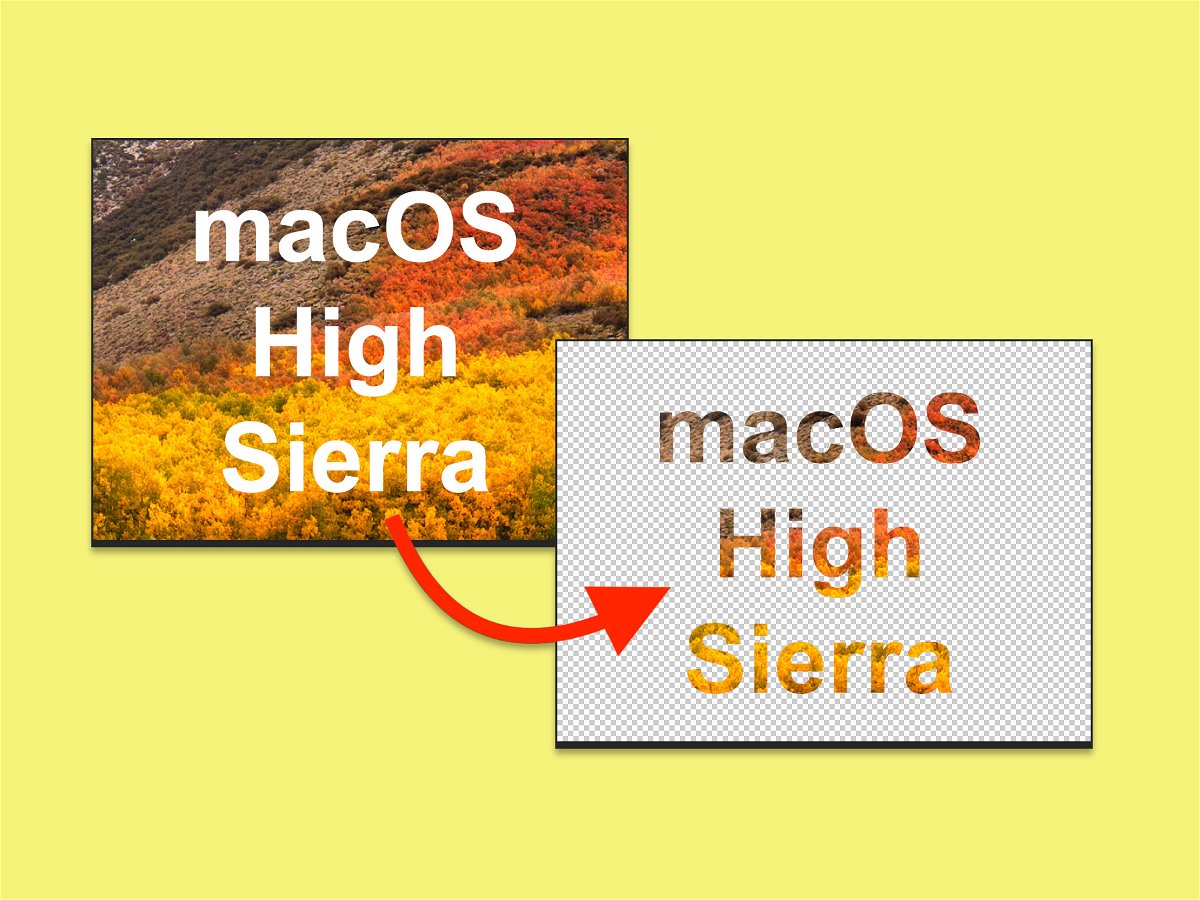
Photoshop: Text mit Bild füllen
Schicke Schriftzüge, etwa für Einladungen oder andere Publikationen, können nicht nur aus einem einfarbigen Hintergrund oder einem Farbverlauf bestehen. Mit Photoshop lässt sich auch gleich ein Bild hinter den Text legen. Das sorgt für den besonderen Effekt.
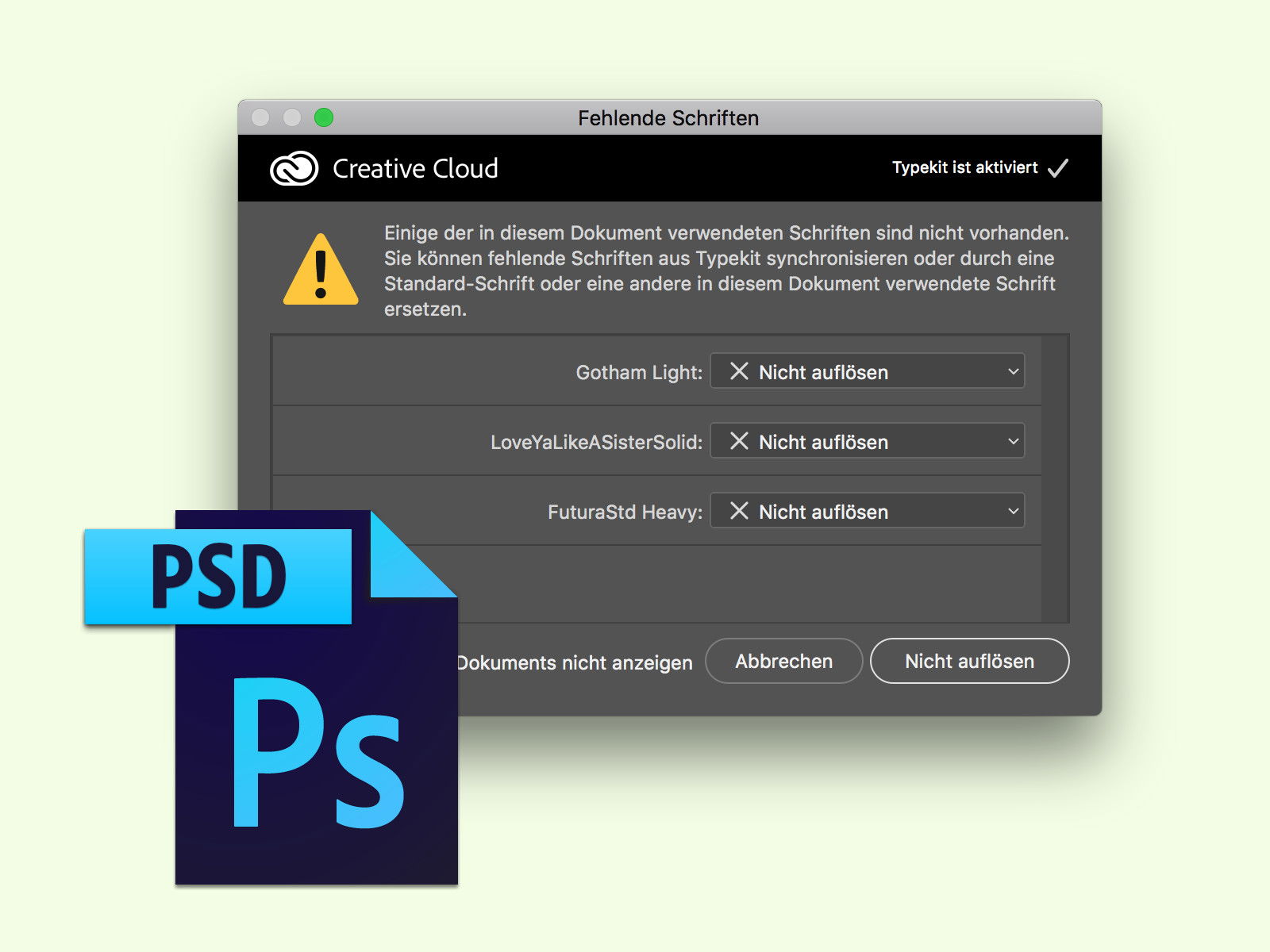
Schriften aus Typekit
Viele Designer arbeiten mit Photoshop. Manchmal kommen dabei auch Fonts zum Einsatz, die nicht auf jedem Computer installiert sind. In diesem Fall zeigt Photoshop einen Hinweis zu den fehlenden Schriften an. Oft lässt sich das Problem binnen Sekunden lösen.
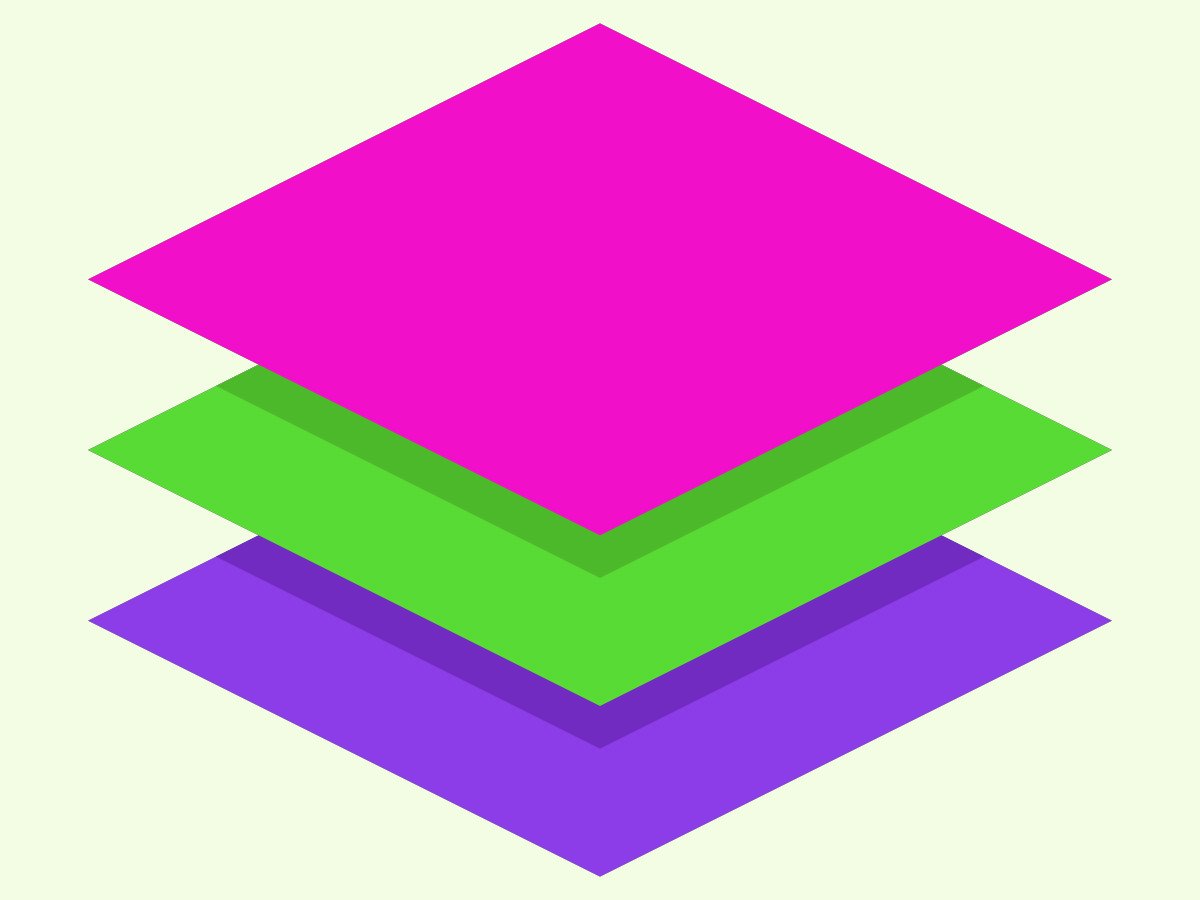
Eine oder mehrere Ebenen
Wer gerne Bilder bearbeitet, kommt schnell mit zwei verschiedenen Methoden der Speicherung in Berührung: Bei der einen werden Bilder in mehreren Ebenen gespeichert, die andere schrumpft die Inhalte auf eine Ebene zusammen.
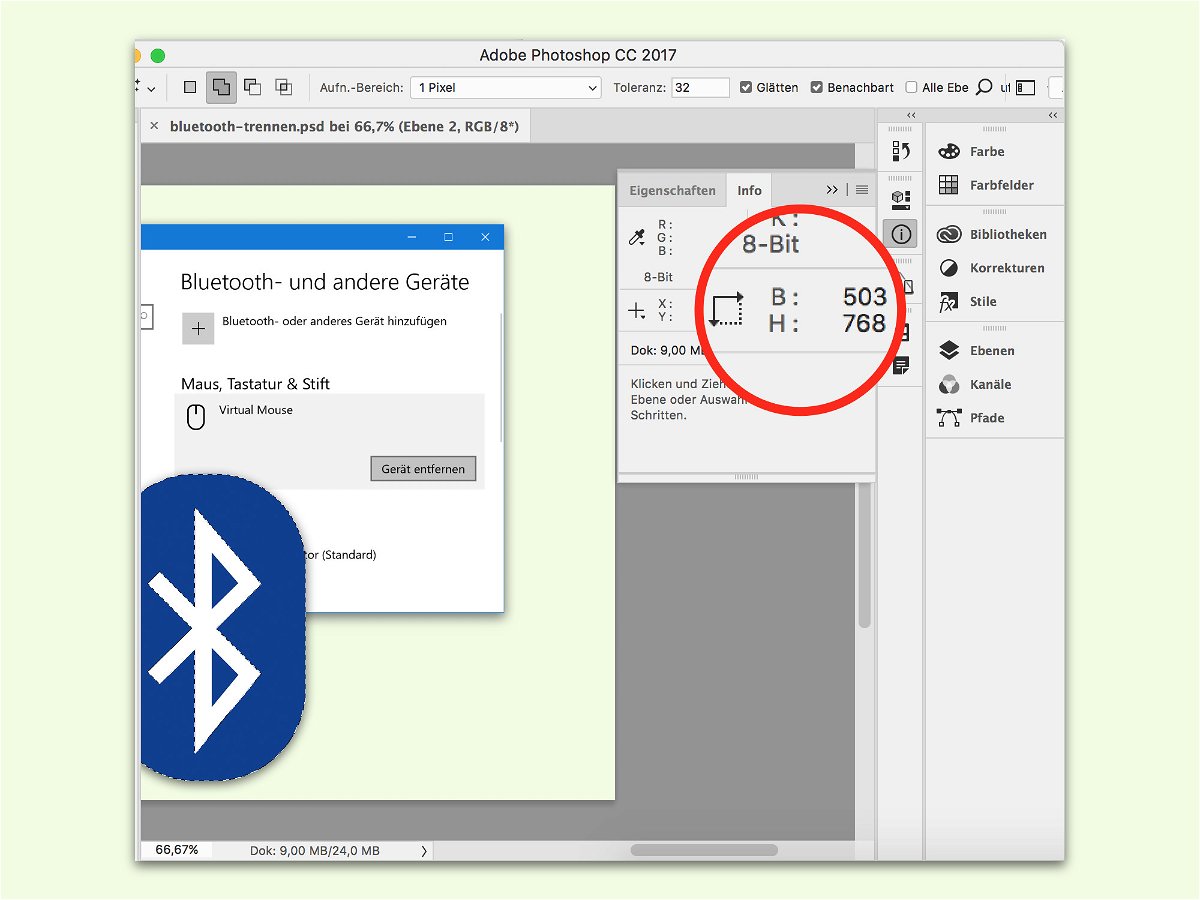
Breite und Höhe eines Photoshop-Objekts
Ebenen haben bestimmte Abmessungen. Das gilt aber auch für einzelne Objekte oder Elemente, die sich auf einer Ebene befinden. Sie können kleiner oder größer als die Ebene sein. Wir zeigen, wie sich die Maße eines Objekts in Photoshop ermitteln lassen.
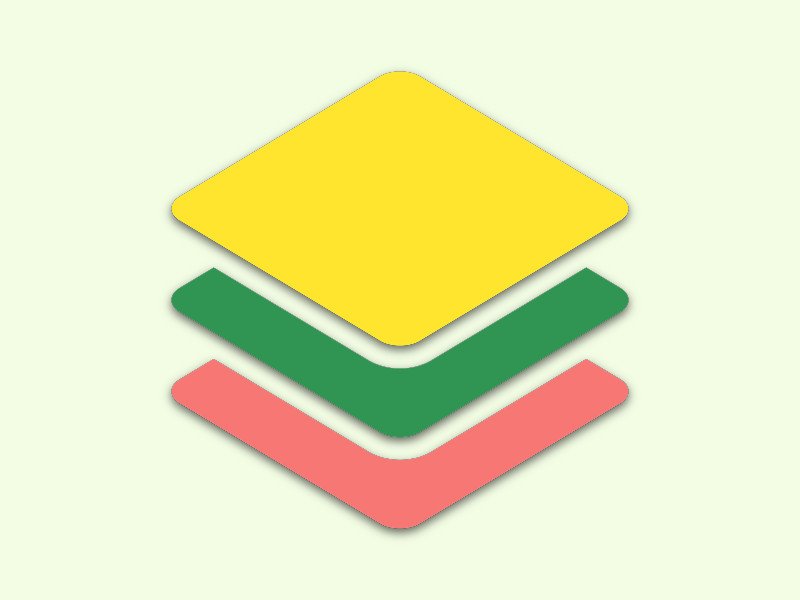
Größe von Ebenen ermitteln
Ein Photoshop-Bild kann mehrere Ebenen enthalten. Die lassen sich unabhängig voneinander bearbeiten und ein- und ausblenden. Dabei müssen die einzelnen Ebenen nicht die gleiche Größe haben wie das eigentliche Bild. Sie können auch kleiner oder größer sein.



