

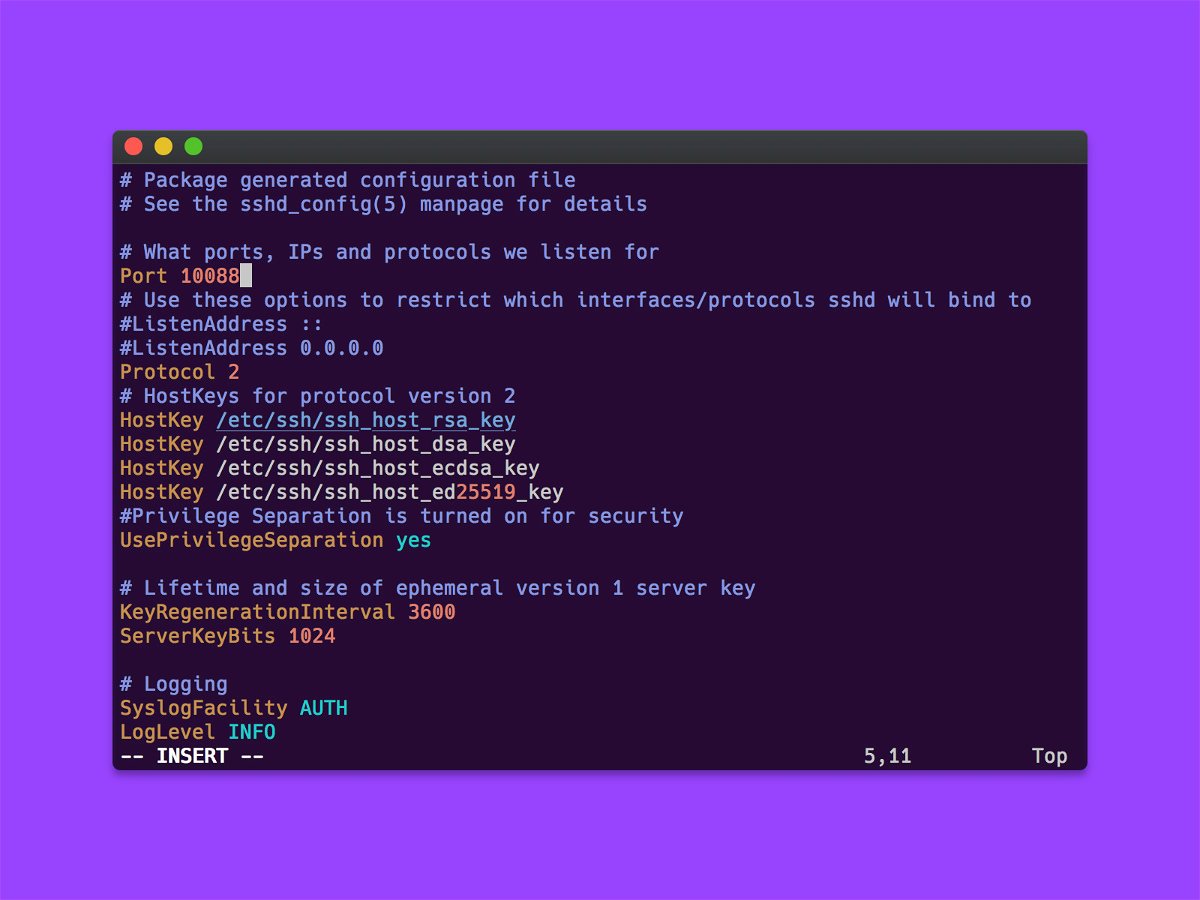
Port für SSH-Server ändern
Wer einen Linux-Computer oder Server aus der Ferne warten möchte, kann sich mit dessen SSH-Server verbinden und sieht dann die Konsole so, als wäre er direkt vor Ort. Soll der Standard-Port für SSH für mehr Sicherheit auf einen anderen Port geändert werden, lässt sich das mit wenigen Schritten einstellen.
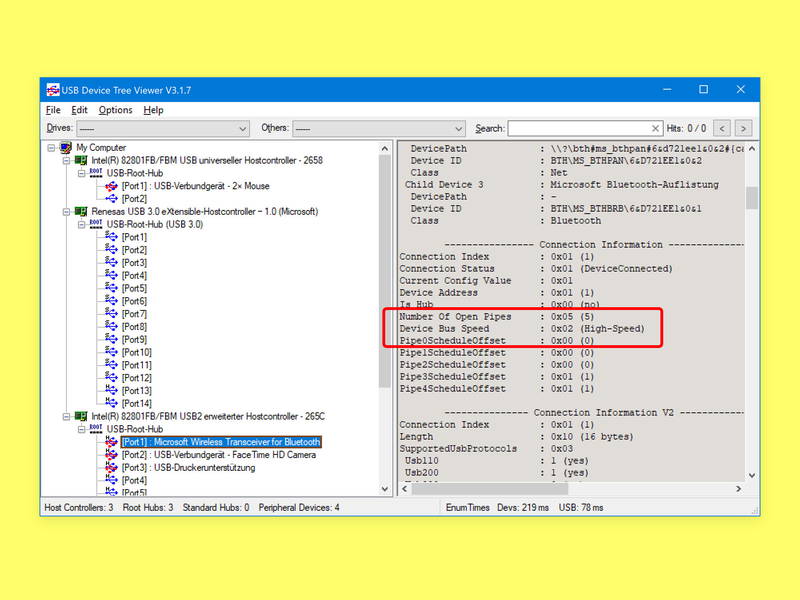
USB-Version ermitteln
An vielen Computern unterstützen nicht alle USB-Anschlüsse den neuesten Standard. Schließt man dann ein Gerät, etwa eine externe Festplatte, an einen Port an, der nur einen älteren Standard unterstützt, wie z.B. USB 2.0, wird das Gerät langsamer. Welche USB-Version bei einem bestimmten Anschluss möglich ist, lässt sich mit einem kostenlosen Tool ermitteln.

FTP-Server in Windows absichern
Mit FileZilla lässt sich ein FTP-Server unter Windows schnell aufsetzen. Das Problem: Wer den Server ans Internet anbinden möchte, muss für entsprechende Sicherheit sorgen.
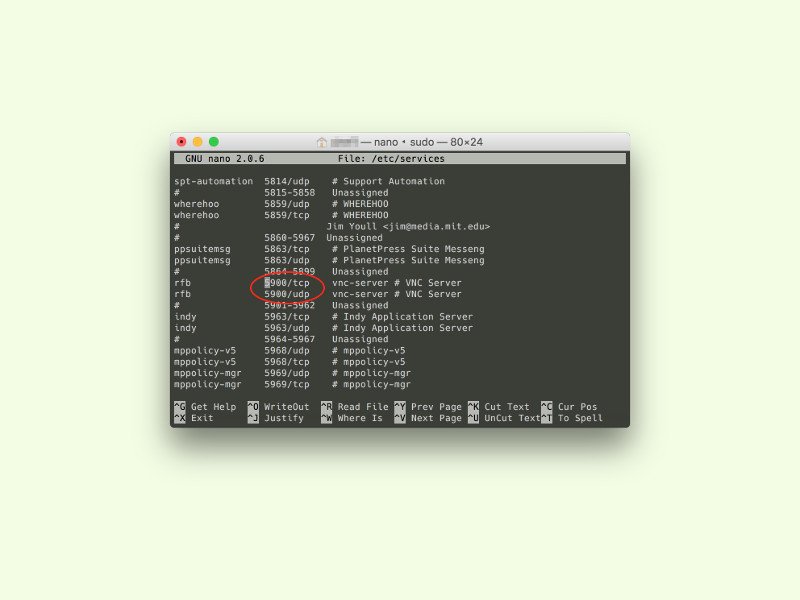
El Capitan: Port für Bildschirm-Freigabe ändern
Mit OS X 10.11 hat Apple die Sicherheit für wichtige System-Dateien stark verschärft. Jetzt lassen sich unter anderem die Konfigurationen für Freigaben nicht mehr ohne Weiteres ändern. Mit einem Trick kann man den Port für die Bildschirm-Freigabe (VNC) dennoch anpassen.
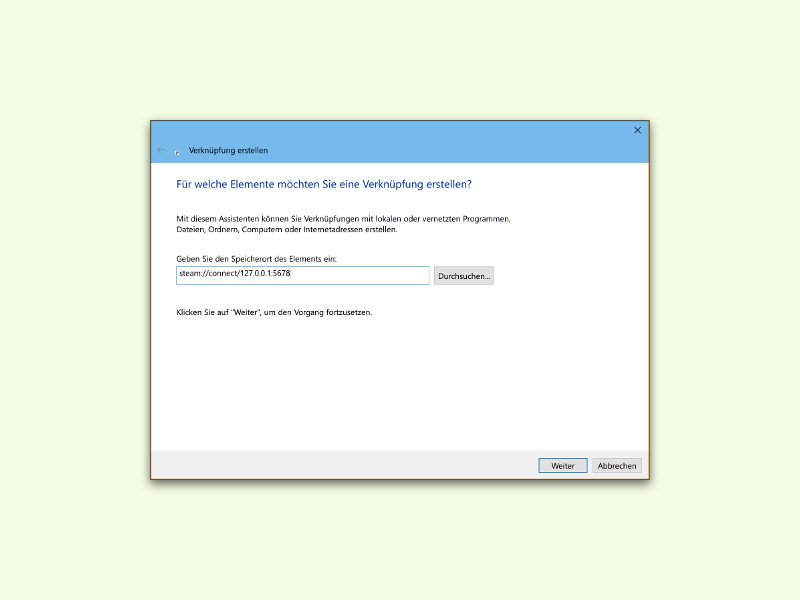
Per Desktop-Verknüpfung mit einem Steam-Spiel-Server verbinden
Steam ist eine der bekanntesten Spiele-Plattformen. Viele Steam-Spiele werden online mit anderen Spielern gespielt. Dazu muss man sich mit einem Server verbinden. Mit einem Desktop-Shortcut klappt das viel schneller.
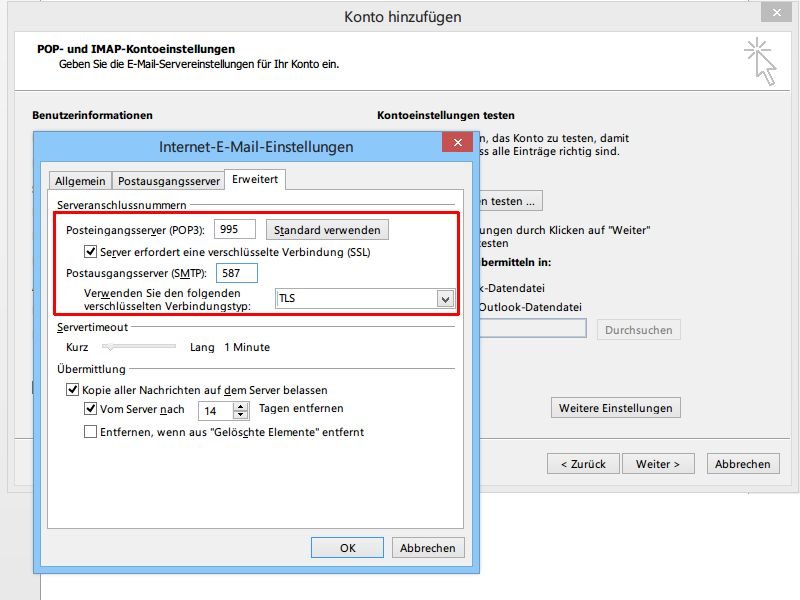
Web.de-Postfach in Outlook mit SSL-Verbindung einrichten
Das Web.de-Freemail-Postfach lässt sich nicht nur per Browser nutzen, sondern auch mit einem Mail-Programm, wie etwa Outlook. Dazu muss die Verbindung verschlüsselt sein. Wie stellen Sie das ein?

Profi-Tipp: Apache-Webserver auf anderem Port laufen lassen
Immer mehr Menschen mieten keinen Server mehr, sondern betreiben ihre Webseite einfach von zuhause aus. Auch zum Entwickeln von Webseiten eignet sich ein lokaler Webserver, wie zum Beispiel Apache. Standardmäßig läuft der auf Port 80 (HTTP). Mit diesem Tipp richten Sie den Webserver auf einem anderen Port ein.



