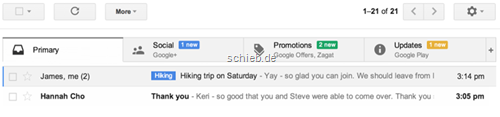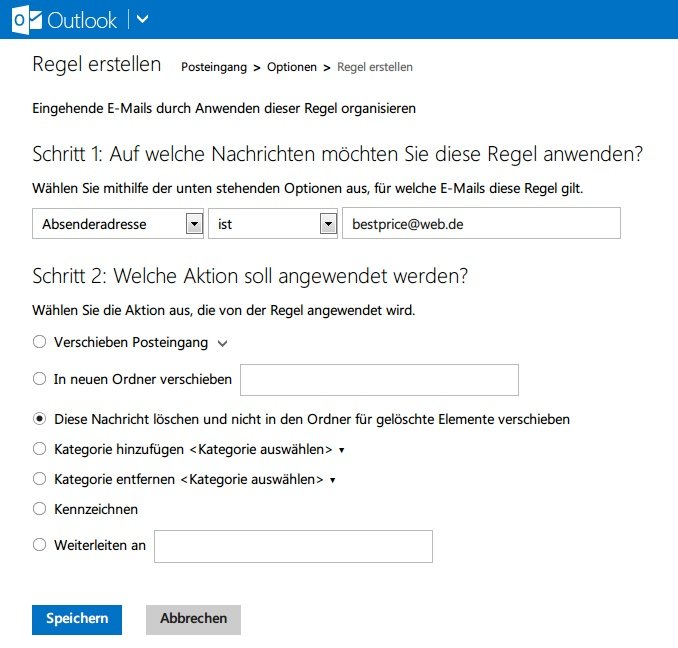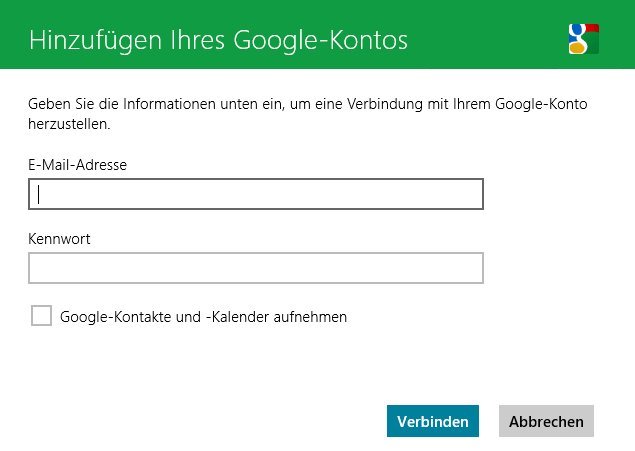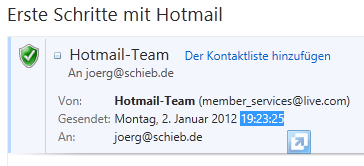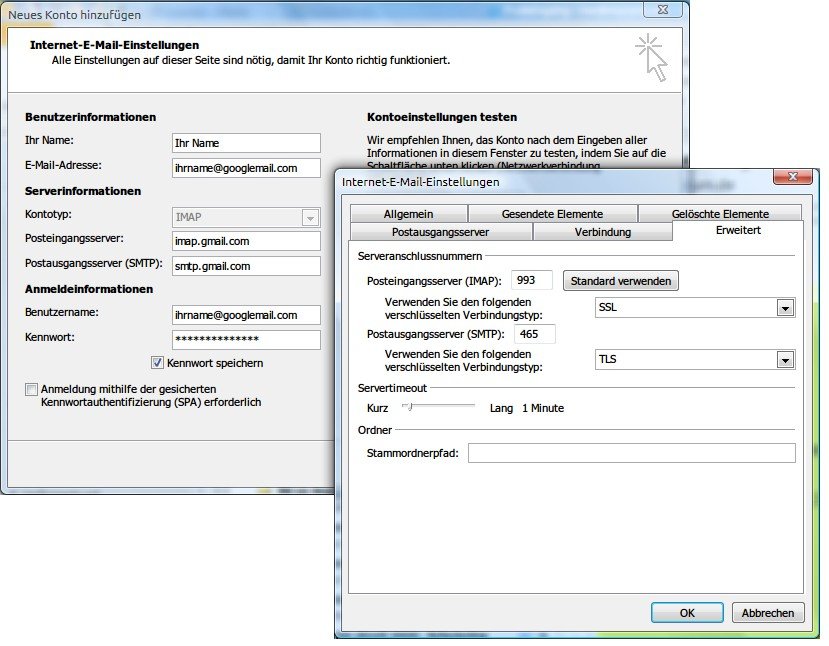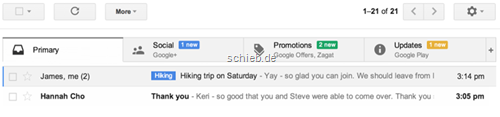
30.05.2013 | Tipps
Der Webmaildienst Outlook.com von Microsoft hat es vorgemacht, nun zieht auch Branchenprimus Google nach: Der Posteingang von Gmail wird ab sofort schlauer. Ob Mails von sozialen Netzwerken stammen oder Newsletter sind, wird übersichtlich in separaten Tabs dargestellt.
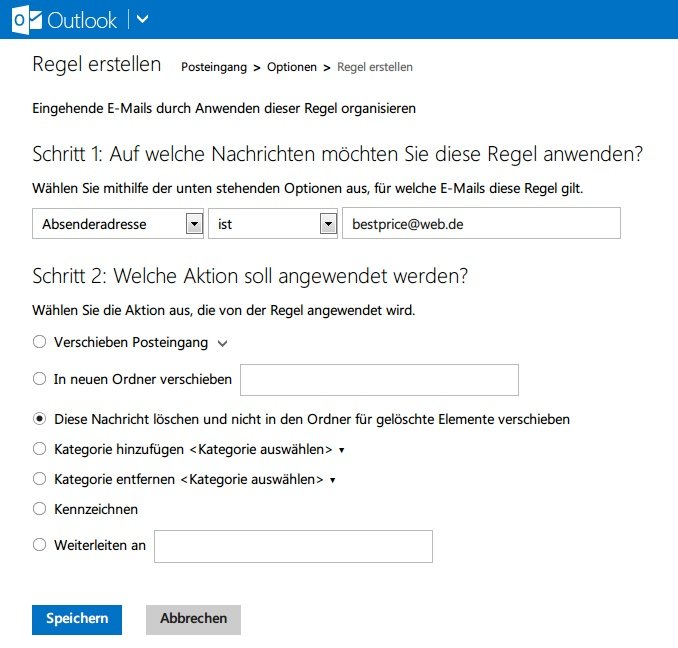
23.04.2013 | Tipps
Mit seiner minimalistischen Oberfläche ist Outlook.com auch für Anfänger einfach zu bedienen. Trotzdem müssen Sie auch als Profi nicht auf Experten-Funktionen verzichten. Zum Beispiel helfen Ihnen Nachrichten-Regeln, mit der Flut in Ihrem Postfach leichter klar zu kommen.
17.04.2013 | Office
E-Mails als Dateien auf Ihrer Festplatte haben meist eins von zwei Formaten: Erstens gibt es *.msg-Dateien (von Outlook), und zweitens die *.eml-Dateien von Outlook Express, Windows Live Mail sowie Windows Mail. Letztere lassen sich auch in die Ordner von Outlook importieren. Wie?
05.10.2012 | Social Networks
„Jemand folgt Dir jetzt auf Twitter“. „Jemand hat Dich bei Twitter erwähnt.“ „Entdecke, was es Neues gibt.“ Kommen Ihnen E-Mails wie diese bekannt vor? Wenn Sie Twitter nur hin und wieder nutzen, kommen Ihnen derlei Benachrichtigungen vielleicht gelegen. Für Vielnutzer bewirken Mails wie die obigen allerdings nur eines: das Anwachsen des Posteingangs.
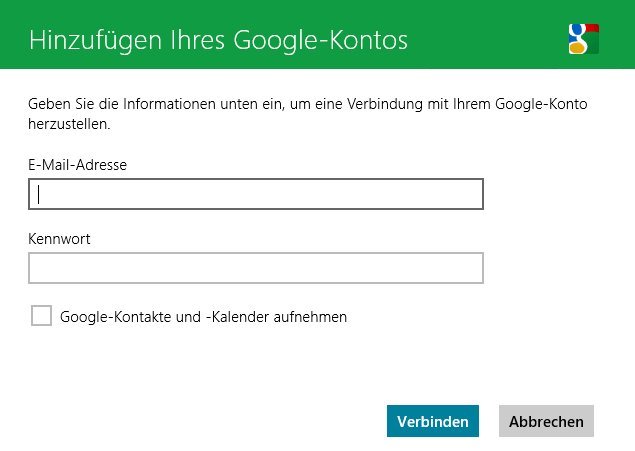
11.09.2012 | Tipps
Dank des grossen Speicherplatzes und der vielen Zusatzfunktionen sind Gmail-Konten bei vielen Nutzern beliebt. Mit wenigen Klicks lässt sich Ihr Mail-Konto bei Google auch in die Mail-App von Windows 8 einbinden. Hier die nötigen Schritte für Windows 8 RTM.
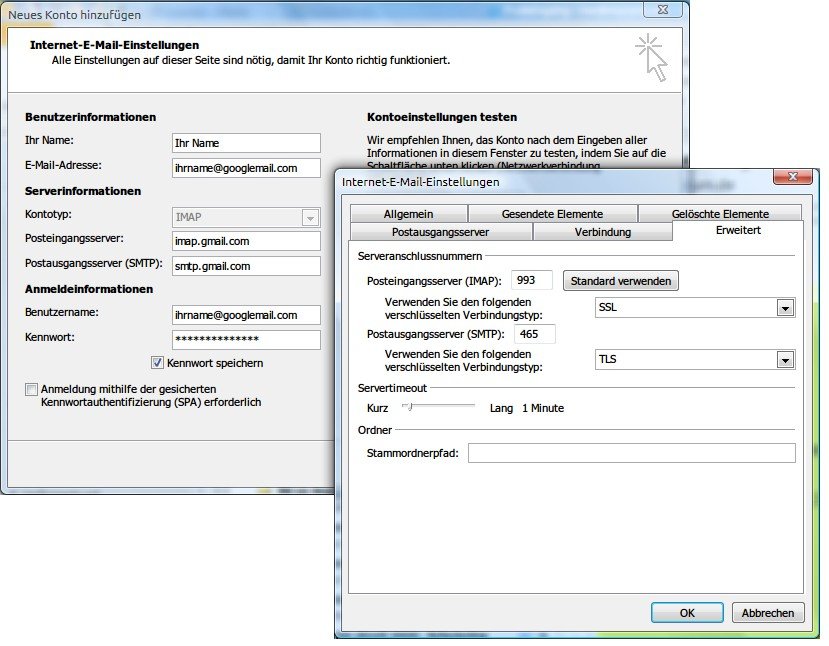
13.04.2012 | Office
Der Postdienst Google Mail ist weit verbreitet, nicht zuletzt weil Sie von überall aus darauf zugreifen können. Das iPhone kann Gmail-Postfächer lesen, und Android-Smartphones verstehen sich sowieso darauf. Doch auch zuhause müssen Sie nicht die Web-Version von Google Mail nutzen. Sie verwenden das E-Mail-Programm Outlook aus dem Microsoft-Office-Paket? So richten Sie Outlook 2010 zum Zugriff auf Google Mail ein.
16.07.2009 | Tipps
Beim Start von Outlook erscheint zuerst der Posteingang. Das ist von den meisten Anwendern auch erwünscht – aber nicht von allen. Wer den Outlook-Tag nicht mit dem Posteingang, sondern dem Kalender, der Aufgabenliste oder einer anderen Startseite beginnen möchte, muss es Outlook nur sagen.