


Twitter voll privat
Tweets lesen, retweeten und liken – das steht im Zentrum von Twitter. Die meisten User sind dabei nur passiv, schreiben also selbst nichts, sondern lesen nur. Wer seine Tweets nicht für die breite Öffentlichkeit zugänglich machen will, sondern nur für einen beschränkten Personenkreis, kann den Privat-Modus für das Twitter-Profil aktivieren.

Dateien verstecken
Keine Lust, dass neugierige Blicke mal eben schnell in das private Dokument auf Ihrem Desktop hineinsehen, während Sie mal gerade nicht da sind? Ja, natürlich gibt es dafür normalerweise die Sperr-Funktion von Windows. Wer Dateien etwas unauffälliger verstecken will, findet auch dafür einen Weg.
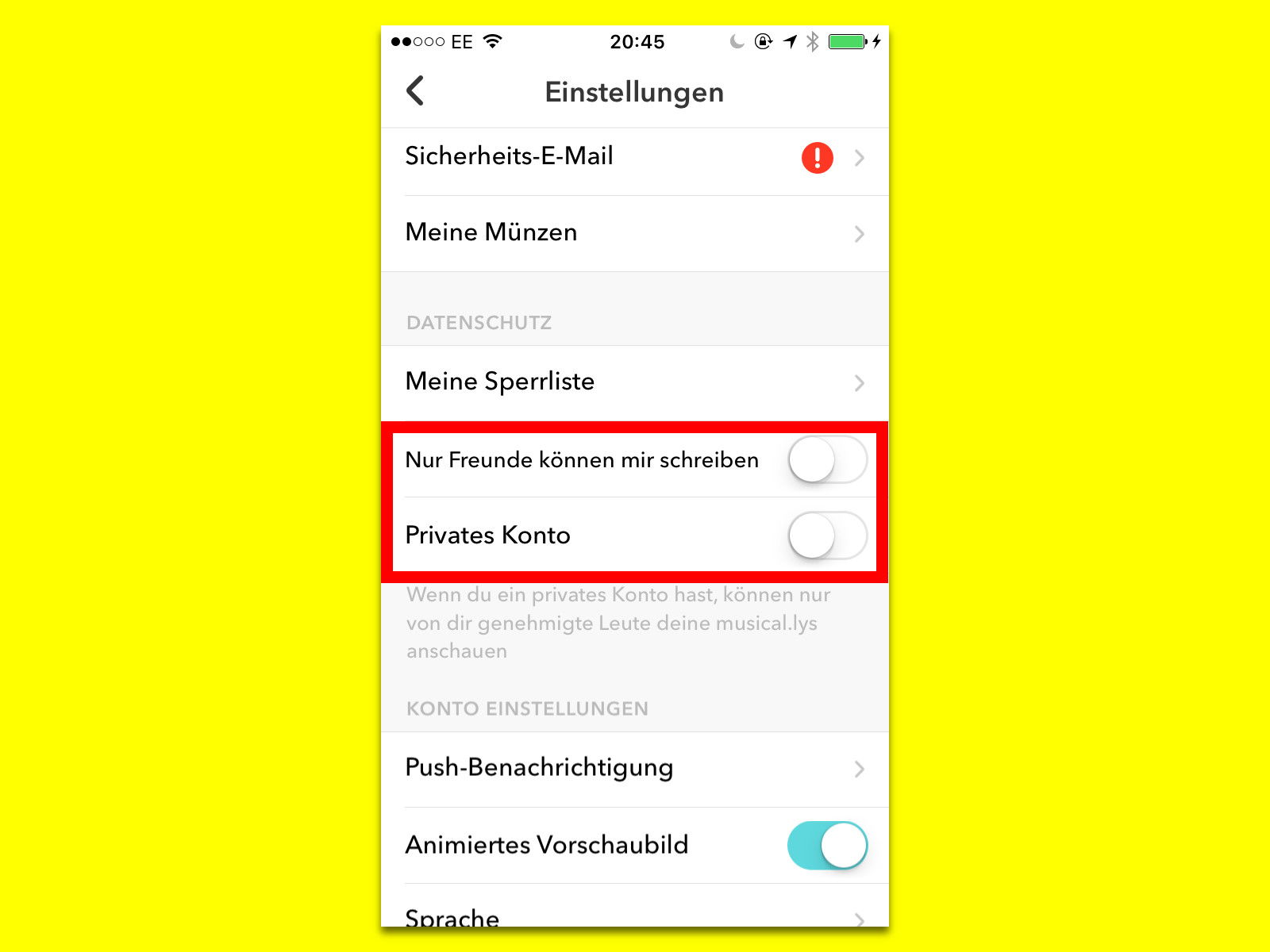
Musical.ly-Konto absichern
Ein paar Handy-Filme als Cover zu bekannten Songs hochladen – und schon ist man berühmt. Davon träumen jedenfalls viele der Kinder, die ihre Videos auf der Musical.ly-Plattform hochladen. Dabei lässt sich die persönliche Sicherheit bereits mit wenigen Schritten enorm verbessern.
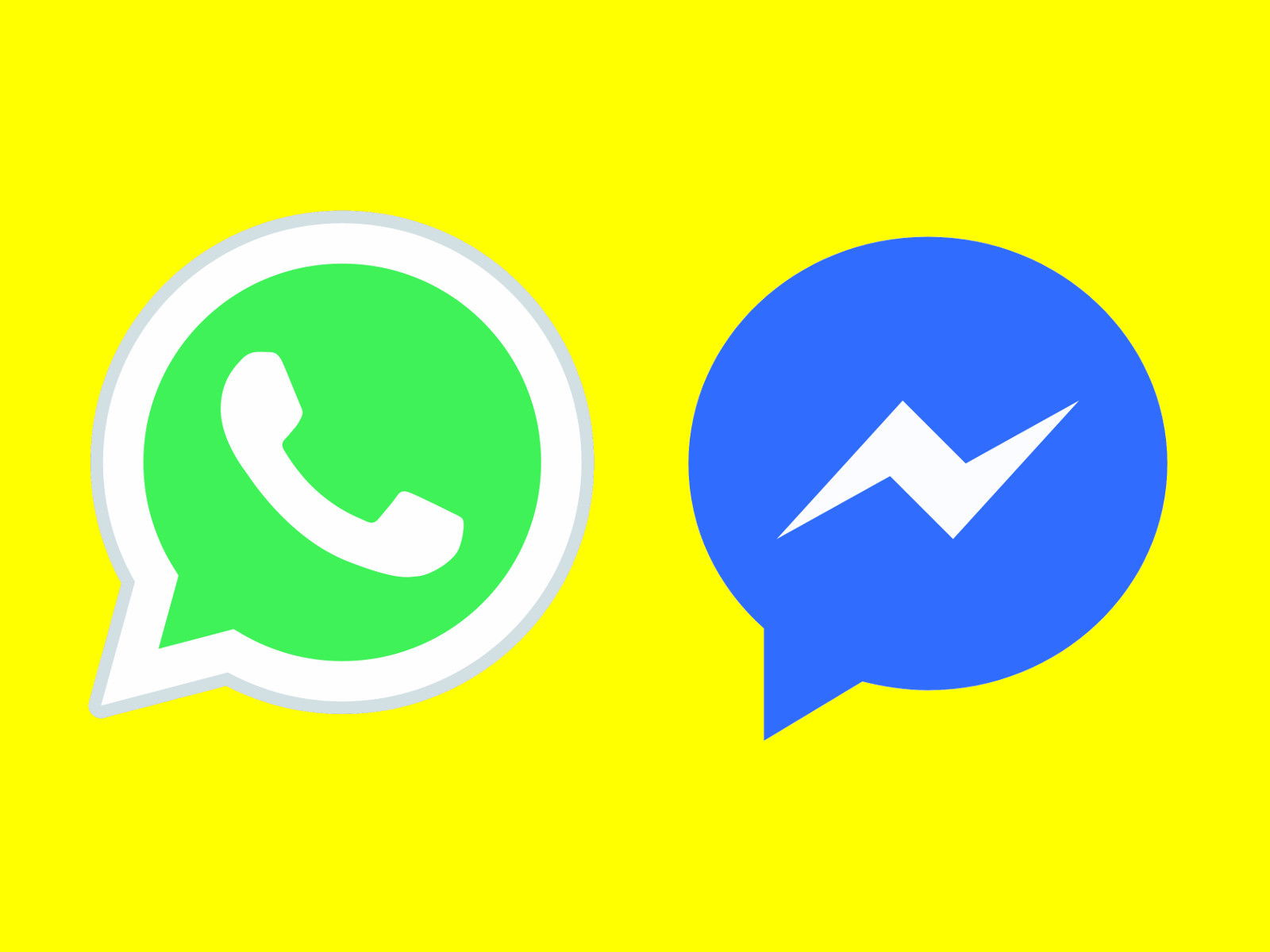
#Datenschutz beim Chatten
Hat der Empfänger meine Nachricht gelesen? Und warum antwortet er oder sie dann nicht? Solche Fragen stellen sich viele, die über das Smartphone per Chat kommunizieren. Wem mehr Wert auf Privatsphäre legt, der schaltet die Gelesen-Funktion einfach ab.
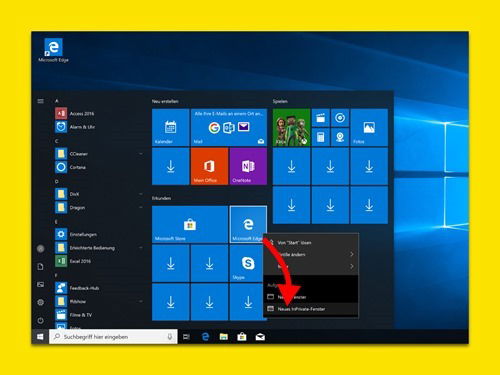
InPrivate-Fenster von Edge schnell starten
Bei welcher Bank man seine Geld-Geschäfte macht, muss niemanden interessieren. Und auch sonst gibt es manche Seiten im Internet, für die man besser keine Spuren auf dem Computer hinterlassen möchte. Mit einem Trick lässt sich der private Modus von Edge schneller aufrufen.

Privates oder öffentliches Netzwerk
In Windows 10 können Netzwerke als öffentlich oder privat eingestuft werden. Ein öffentliches Netzwerk ist weniger sicher – für solche Netzwerke schaltet Windows die Freigabe aus. Ob ein Netzwerk als öffentlich oder privat eingestuft wird, kann dabei auch nachträglich noch geändert werden.

Anmeldung beim öffentlichen WLAN
Stellt man im Bahnhof, Flughafen oder Starbucks eine Verbindung mit dem kostenlosen WLAN her, muss man sich zuerst anmelden. Die dafür nötige Anmelde-Website erscheint automatisch. Oder auch nicht. In diesem Fall muss man manuell nachhelfen.



