


Einrichten der Minisymbole in der Taskleiste
Fast jedes Programm, das im Hintergrund läuft, legt ein Symbol in der rechten Ecke der Taskleiste ab. Das sorgt oft dafür, dass die wichtigen Symbole untergehen. Das muss nicht sein! Die Taskleiste unter Windows hat zwei wichtige Bereiche: Links (bei Windows 11 im...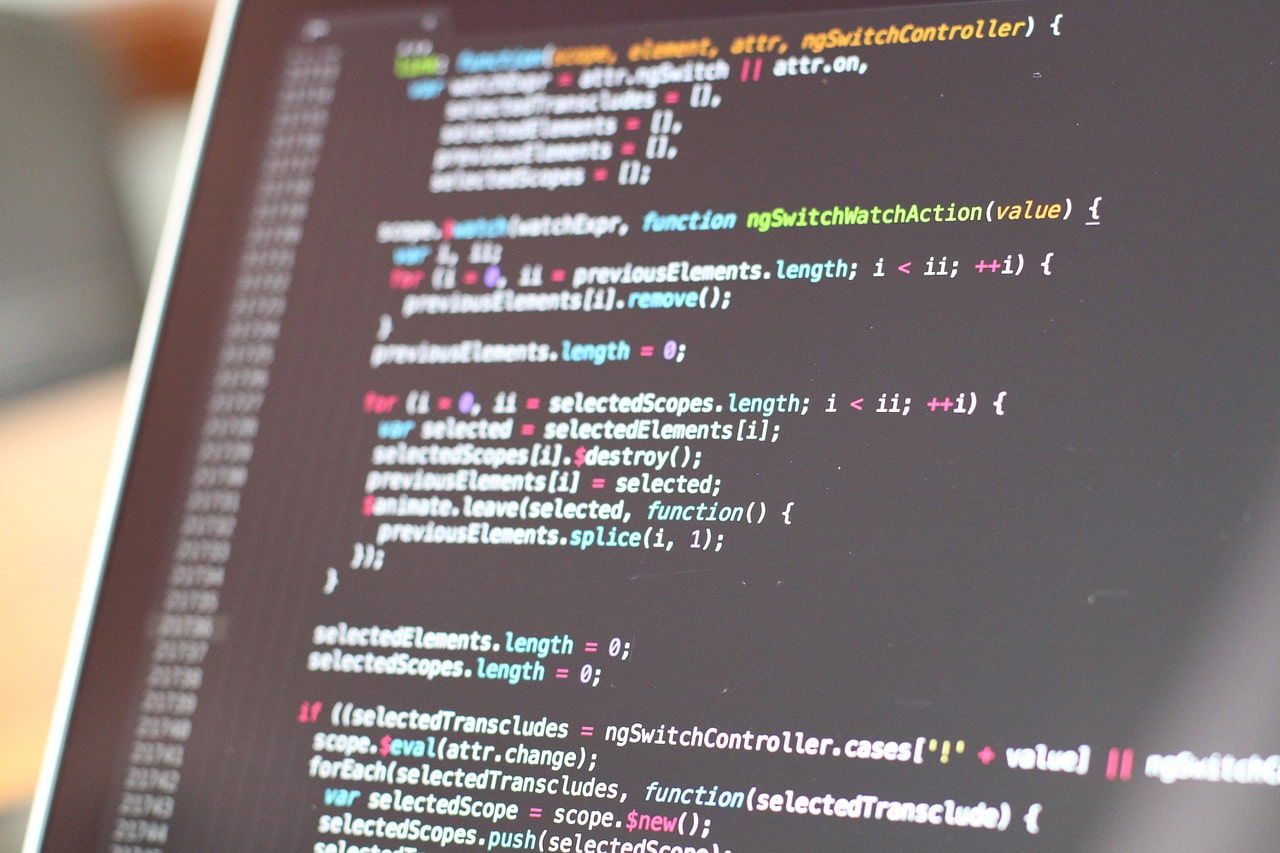
Mehrere Programme gleichzeitig deinstallieren
Je mehr Programme Sie installieren, desto mehr Datenmüll sammelt sich mit der Zeit auf Ihrem PC an. Der nimmt Platz weg und teilweise tatsächlich auch Übersicht. Das lässt sich durch die Deinstallation von Programmen schnell lösen. Allerdings kennen Sie das Problem...
Apps & Programme auf eine Speicherkarte verschieben
Besonders auf mobilen Geräten wie Tablets und Notebooks ist der Speicher knapp. Neben Windows selbst, all Ihren Daten, Offlinekopien von Dateien sind auch die Programme auf der Festplatte oder SSD gespeichert. Das frisst Speicher. Und der wird irgendwann knapp. In der...
Windows Sysinternals: Mächtige Helfer ganz nah
Windows 10 ist ohne Frage ein komplexes System. Auch wenn Sie als Anwender stressfrei mit der grafischen Oberfläche arbeiten, sind doch viele Tools unter der virtuellen Haube für Sie im Einsatz. Das wird dann wichtig, wenn Sie systemnahe Aufgaben zu erledigen haben....
Ordner für Konsolen-Programme finden
Linux-Nutzer wissen: Alle ausführbaren Programme, die sich im System-Suchpfad befinden, können in der Konsole auch ohne Angabe des enthaltenden Ordners ausgeführt werden. Manchmal muss man aber doch wissen, in welchem Verzeichnis ein Programm gespeichert ist.
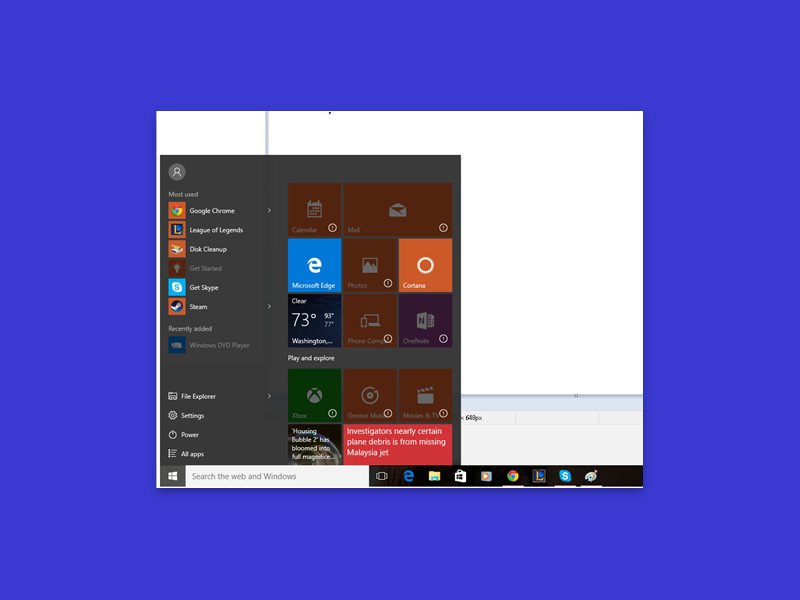
Ausgegraute Apps mit Ausrufezeichen reparieren
Wenn Sie App-Kacheln im Startmenü oder in der App-Liste mit einem Ausrufezeichen sehen, lassen sich die betreffenden Apps einfach nicht starten. Die gute Nachricht: Das Problem ist ziemlich einfach zu lösen.
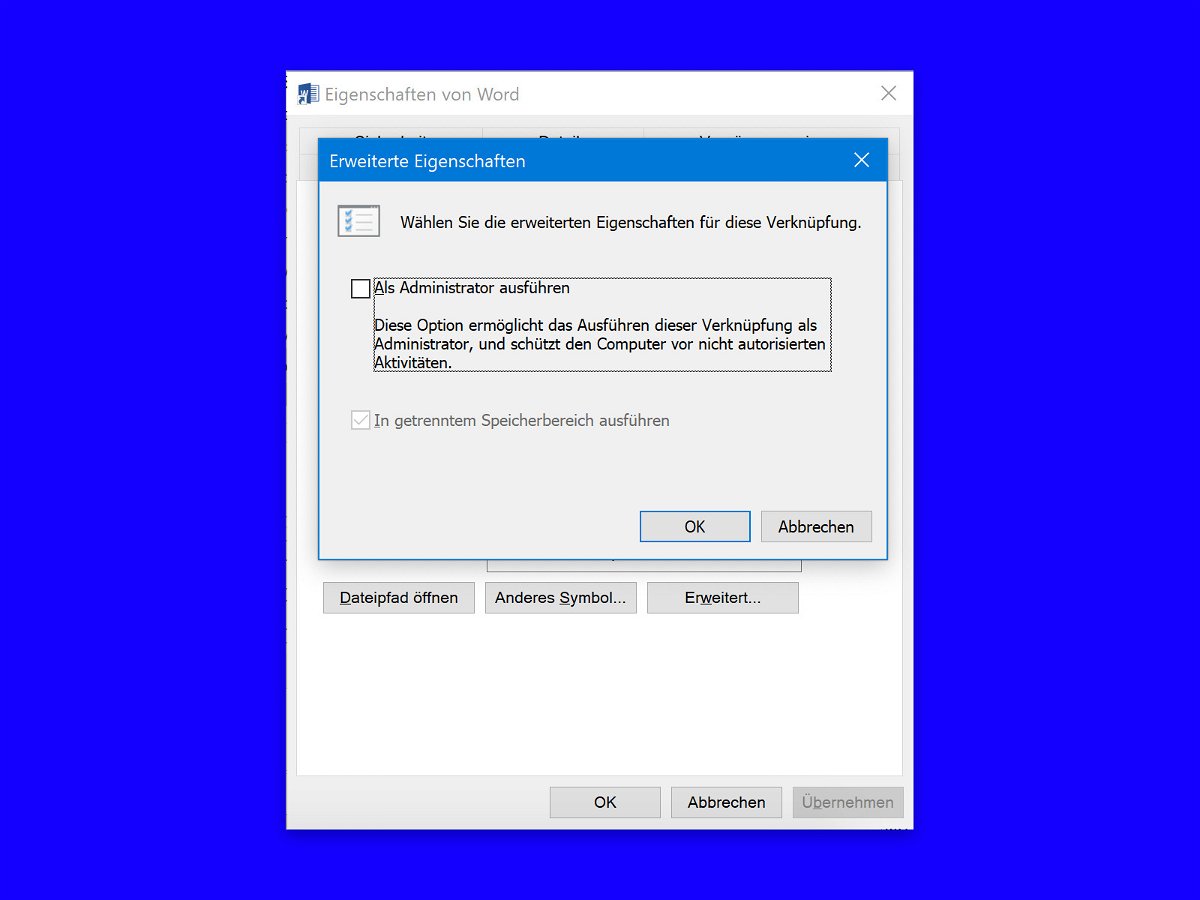
Windows 10-Apps immer als Admin
Unter Windows 10 werden System-Anwendungen in der Regel nicht mit erhöhten oder Administrator-Rechten ausgeführt. Manchmal ist es jedoch notwendig, bestimmte Systemanwendungen mit erhöhten Rechten auszuführen, um Dinge zu erledigen.



