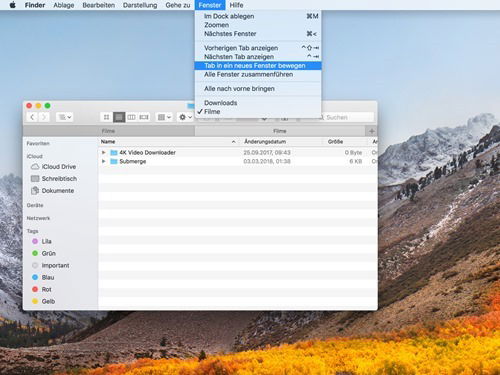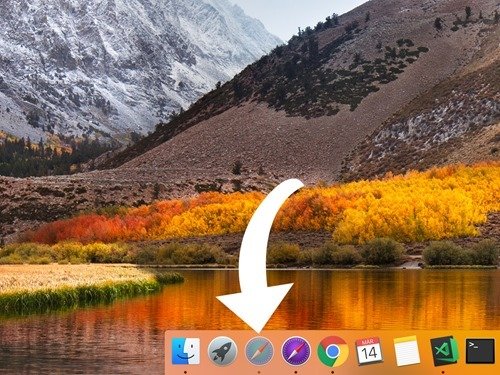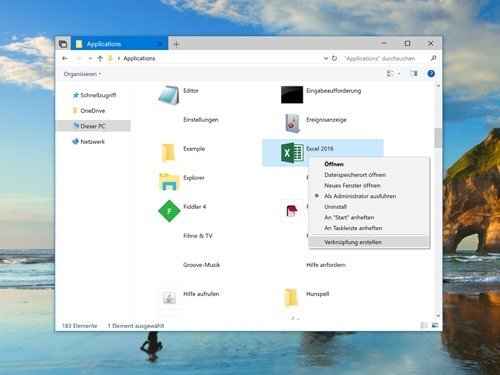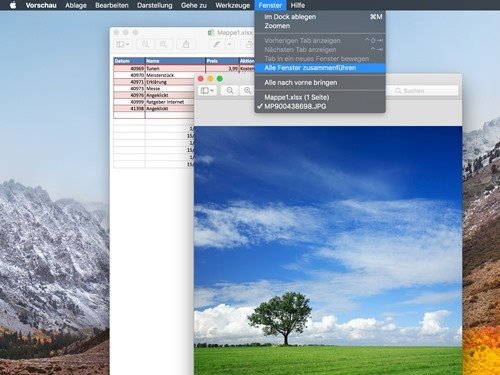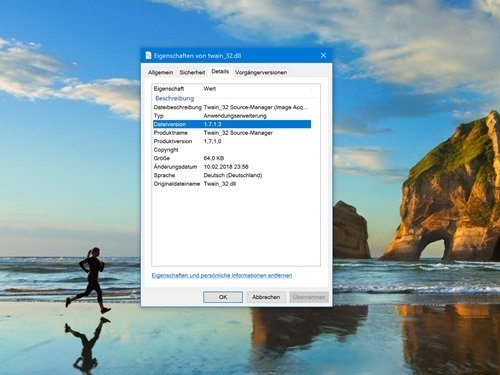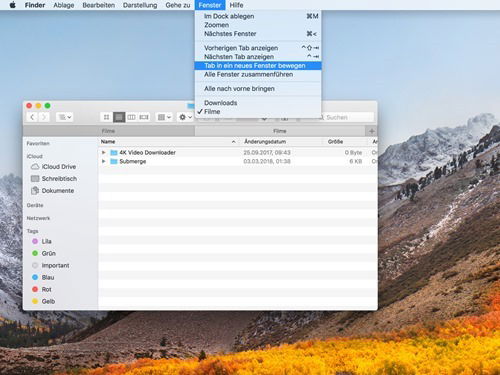
17.03.2018 | macOS
Fast alle Programme in macOS unterstützen Tabs, mit denen sich mehrere Dokumente in einem Fenster zusammenfassen lassen. Manchmal ist es aber nützlich, statt Tabs einzelne Fenster zu nutzen – etwa, wenn man zwei Webseiten oder Dokumente nebeneinander auf dem Monitor haben möchte.
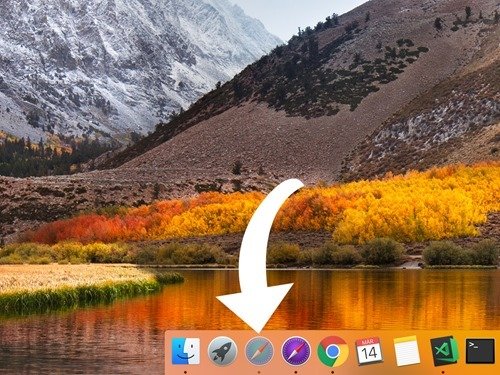
15.03.2018 | macOS
Wer am Mac ein Programm einen Augenblick nicht braucht, kann es ausblenden. Dadurch wird es weiterhin ausgeführt, ist aber nicht mehr zu sehen. Auf Wunsch kann macOS optisch anzeigen, wenn ein Fenster momentan ausgeblendet ist.

14.03.2018 | Linux
Reagiert eine Anwendung nicht wie erwartet, lahmt der ganze Computer. Um das Problem zu lösen, muss man Programme manchmal sogar zum Beenden zwingen. In Linux funktioniert das auch direkt über die Konsole.
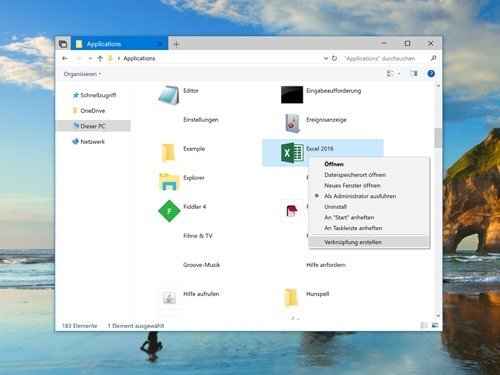
14.03.2018 | Windows
Besonders wichtige Programme dürfen beim Einschalten des PCs automatisch mit starten. Apps, die aus dem Microsoft-Store stammen, können sich allerdings nicht in den Autostart eintragen. Mit einem Trick lassen sich auch solche Programme automatisch öffnen.
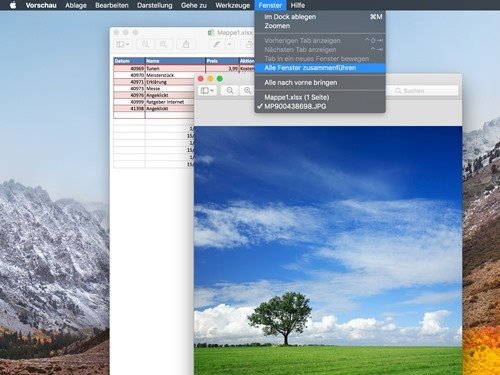
05.03.2018 | macOS
Tabs lassen sich grundsätzlich leichter verwalten als separate Fenster. Bestes Beispiel dafür ist der Browser. Ab macOS Sierra unterstützen auch viele System-Apps Tabs. Sind zum Beispiel mehrere Fenster von TextEdit oder der Vorschau geöffnet, lassen sie sich mit wenigen Klicks in ein einzelnes Fenster mit mehreren Tabs zusammenführen.
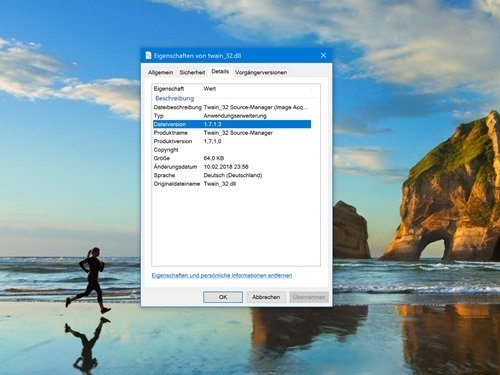
03.03.2018 | Windows
Manche Programme greifen bei der Ausführung auf zusätzliche Funktionen zurück, die in separaten Dateien gespeichert sind. Dabei handelt es sich oft um DLL-Dateien. Und nicht selten funktionieren die Programme nur mit einer bestimmten DLL-Version. Welche Version eine DLL-Datei hat, lässt sich in Windows 10 schnell ermitteln.

28.02.2018 | Windows
Wer kennt das nicht – man arbeitet mit mehreren Programmen und Fenstern auf dem Desktop gleichzeitig. Dabei gestaltet sich das Wechseln zwischen den einzelnen Anwendungen mitunter schwierig. Einfacher geht es mit der Tastatur.

27.02.2018 | Software
Von Haus aus speichert das kostenlose Bild-Programm GIMP (www.gimp.org) Grafiken im eigenen .xcf-Format. Damit man mit den fertigen Bildern auch etwas anfangen kann, exportiert man sie nach erledigter Bearbeitung. Die dabei festgelegte Qualität und weitere Einstellungen merkt sich GIMP automatisch. Bei Bedarf kann man aber auch wieder zu den Standard-Optionen zurückkehren.