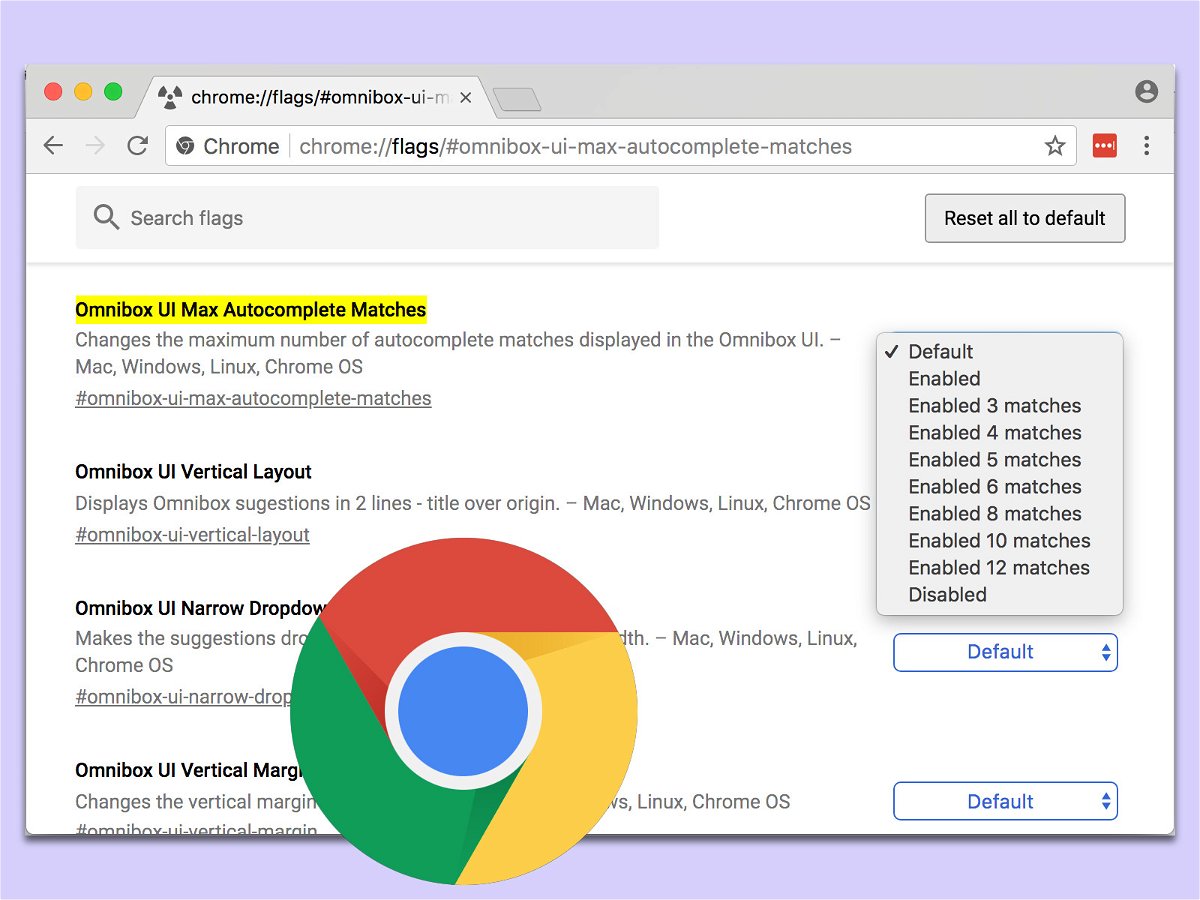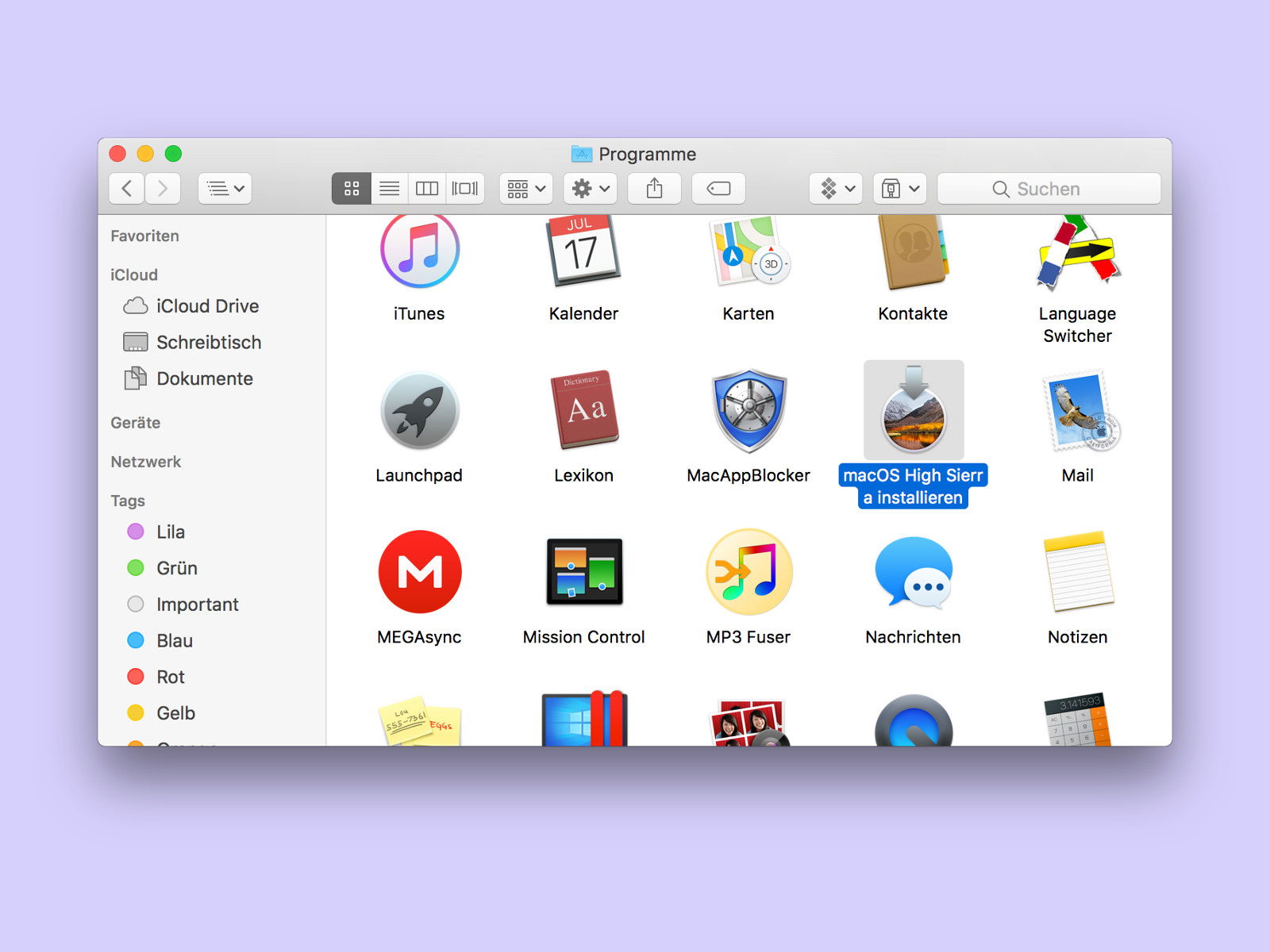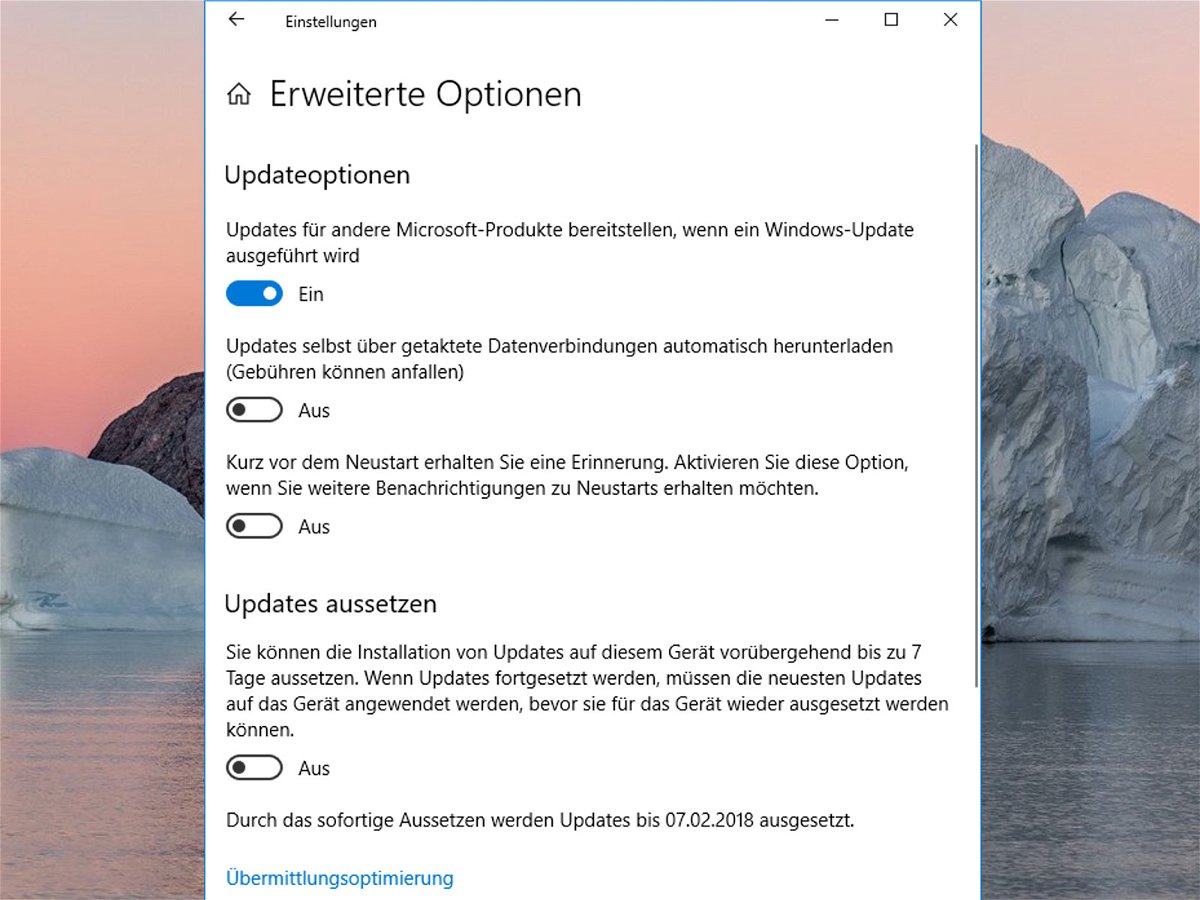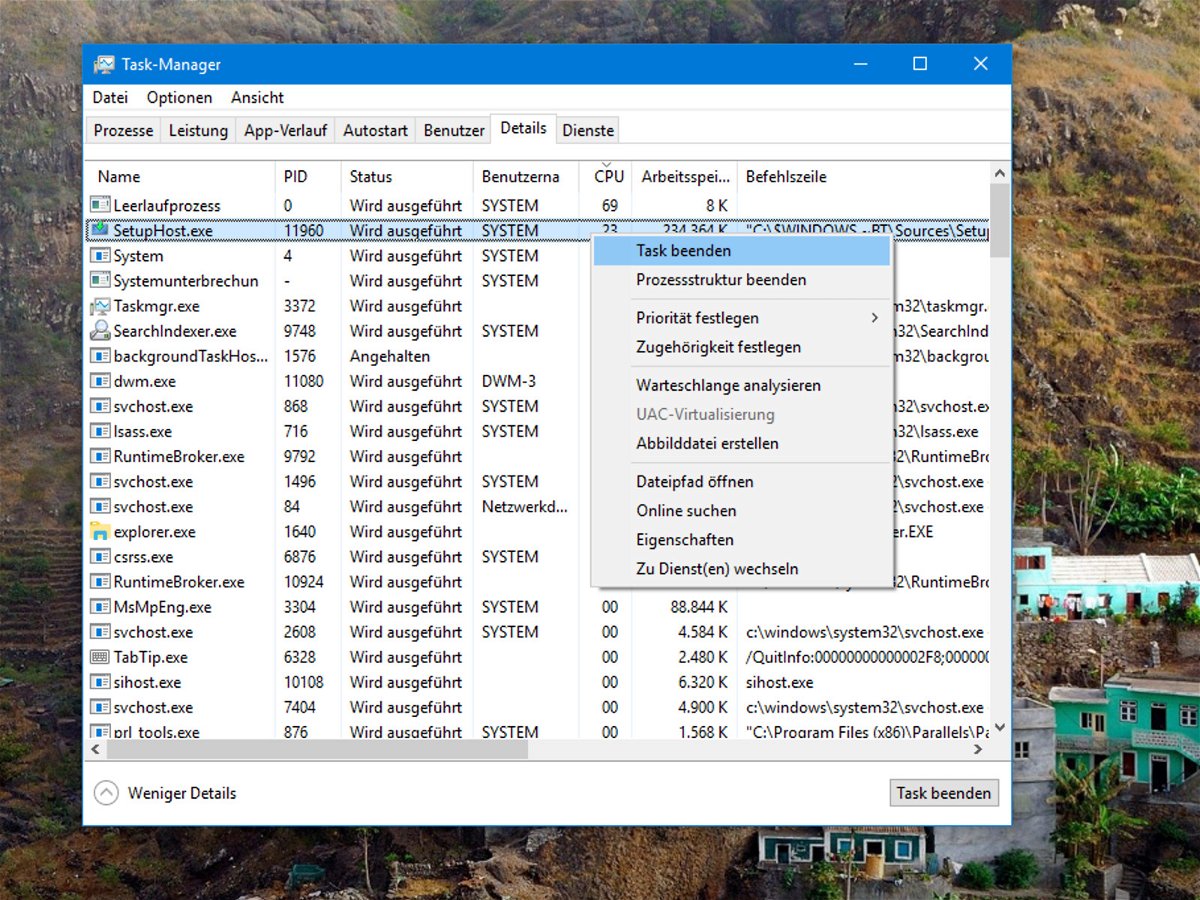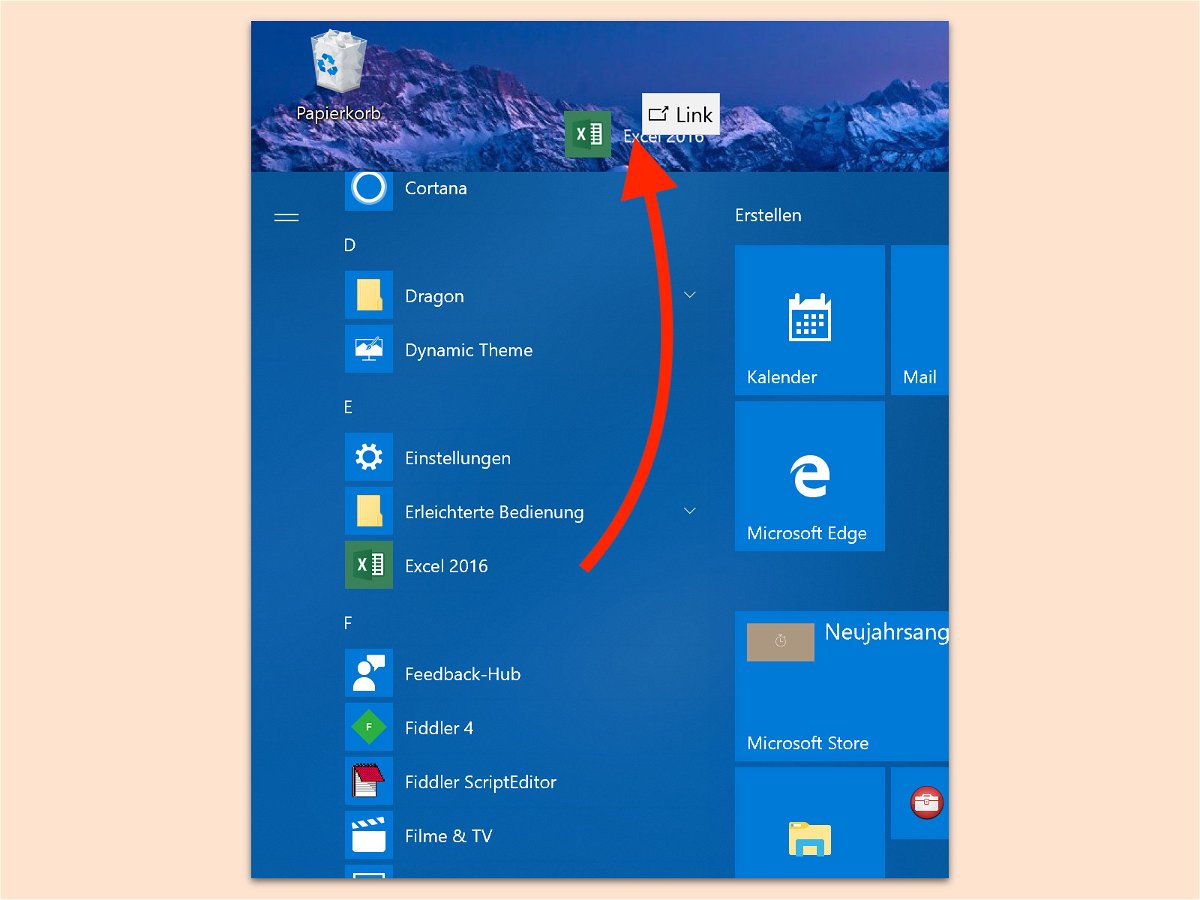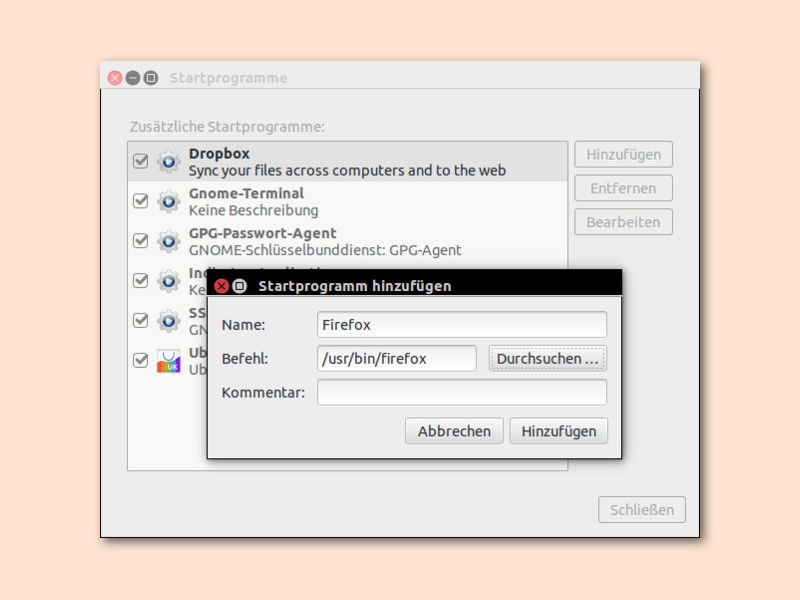23.02.2018 | Linux
Es muss nicht immer Windows sein – denn das kostenlose Linux glänzt nicht nur mit guter Fähigkeit zur Anpassung, sondern auch mit jeder Menge nützlicher Programme. Wer aus der Windows-Welt kommt, tut sich mit der Eingewöhnung mitunter schwer.
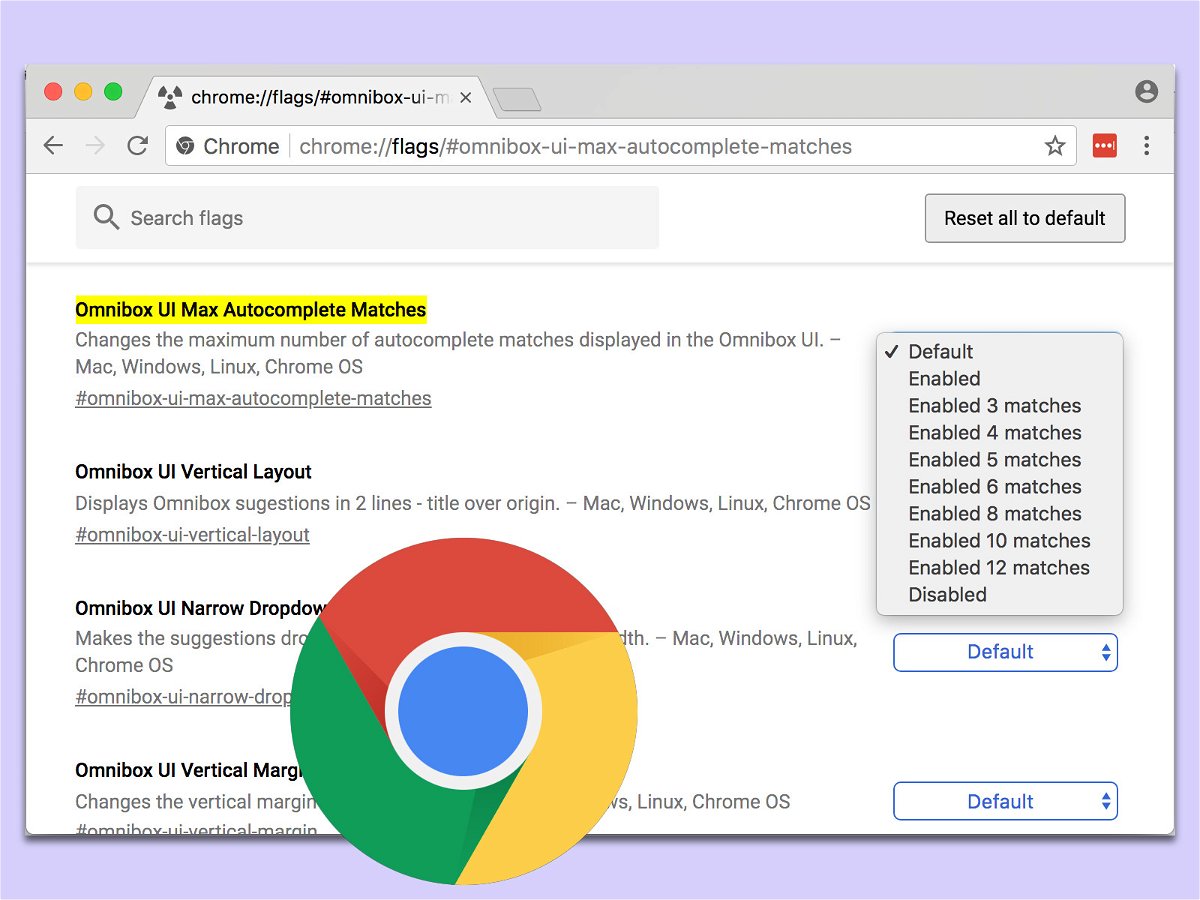
08.02.2018 | Internet
Bei der Eingabe in das Adress- und Suchfeld des Chrome-Browsers erscheinen meist nur wenige Vorschläge zum Anklicken. Mehr als 4 bis 6 Treffer sind nicht zu sehen – es sei denn, man wendet einen Trick an.

07.02.2018 | Software
Beim Öffnen und Speichern von Grafiken wechselt das kostenlose Bild-Programm GIMP (www.gimp.org) immer in den zuletzt genutzten Ordner. Wer in einen höheren Ordner wechseln will, muss nicht immer ganz vom Wurzel-Verzeichnis beginnen. Es geht auch viel einfacher.
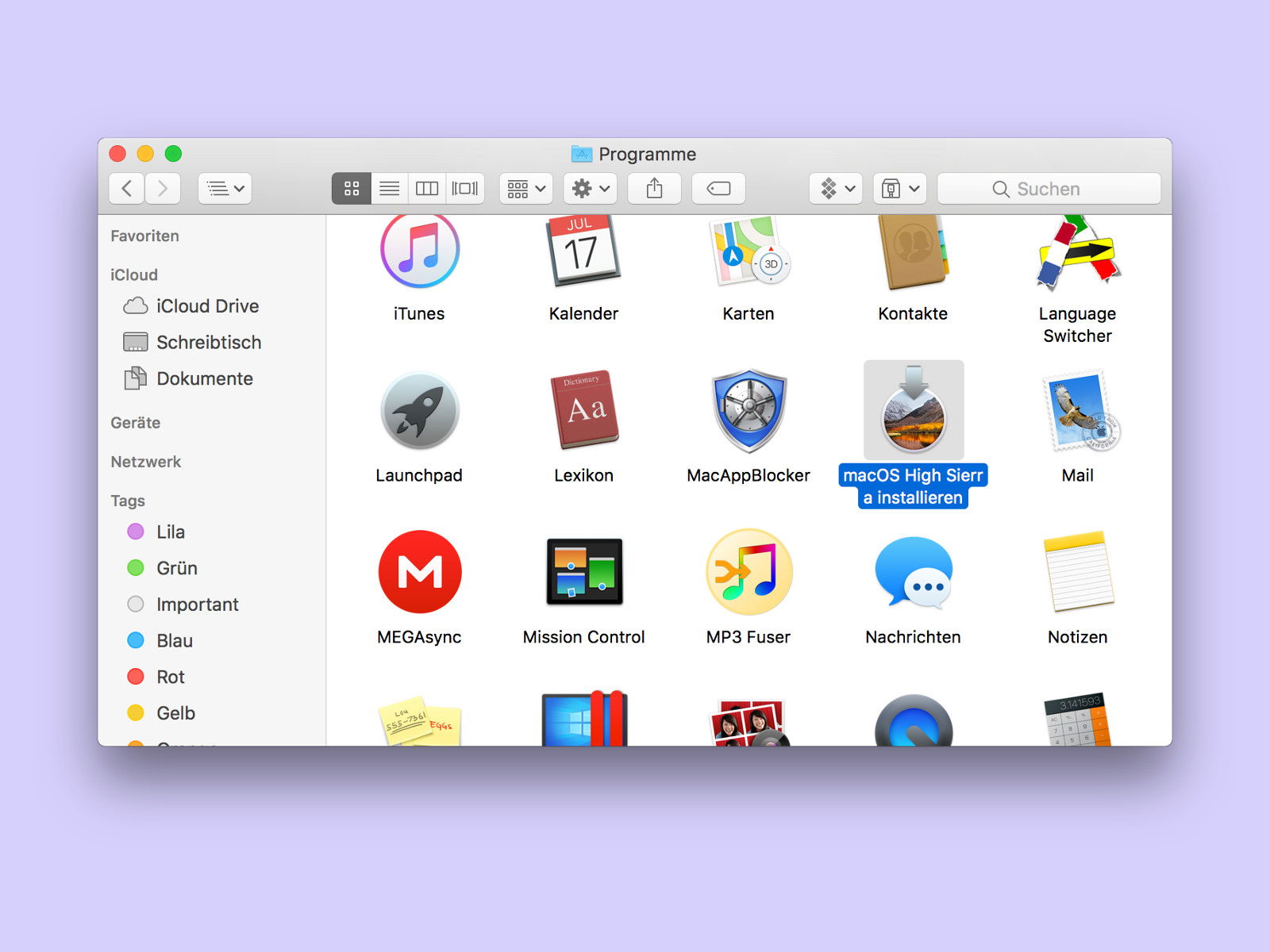
05.02.2018 | macOS
Wer mehr als nur einen Computer auf die neueste Version des Apple-Systems macOS aktualisieren will, muss die mehrere Gigabyte große Setup-Datei nicht jedes Mal neu aus dem Internet laden. Stattdessen archiviert man sie einfach.
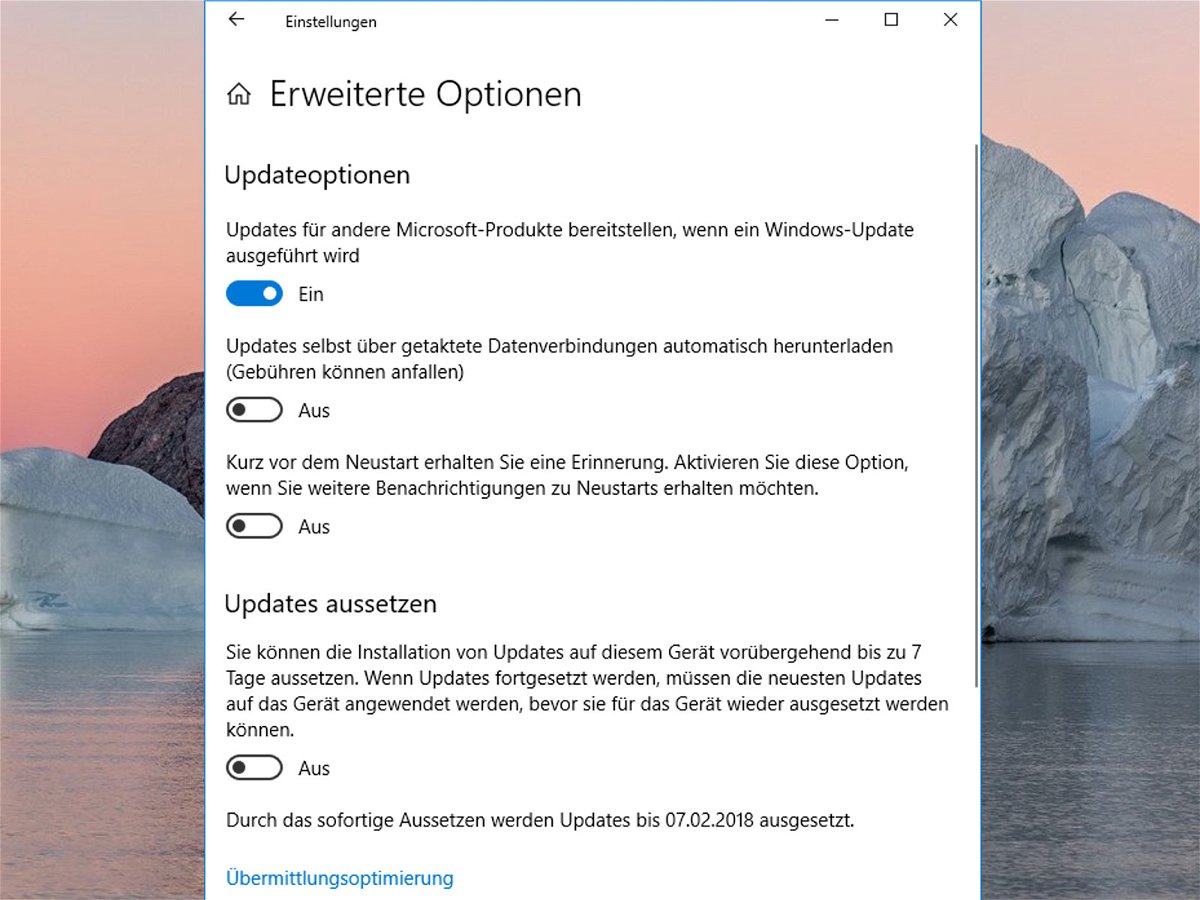
01.02.2018 | Windows
Normalerweise halten sich Windows 10-Geräte automatisch auf dem neuesten Stand. Dazu wird der Computer bei Bedarf sogar von selbst neu gestartet, wenn die Installation von Aktualisierungen dies erfordert. Wer mehr Kontrolle über die Einrichtung von Patches haben möchte, kann sie auch manuell einspielen lassen.
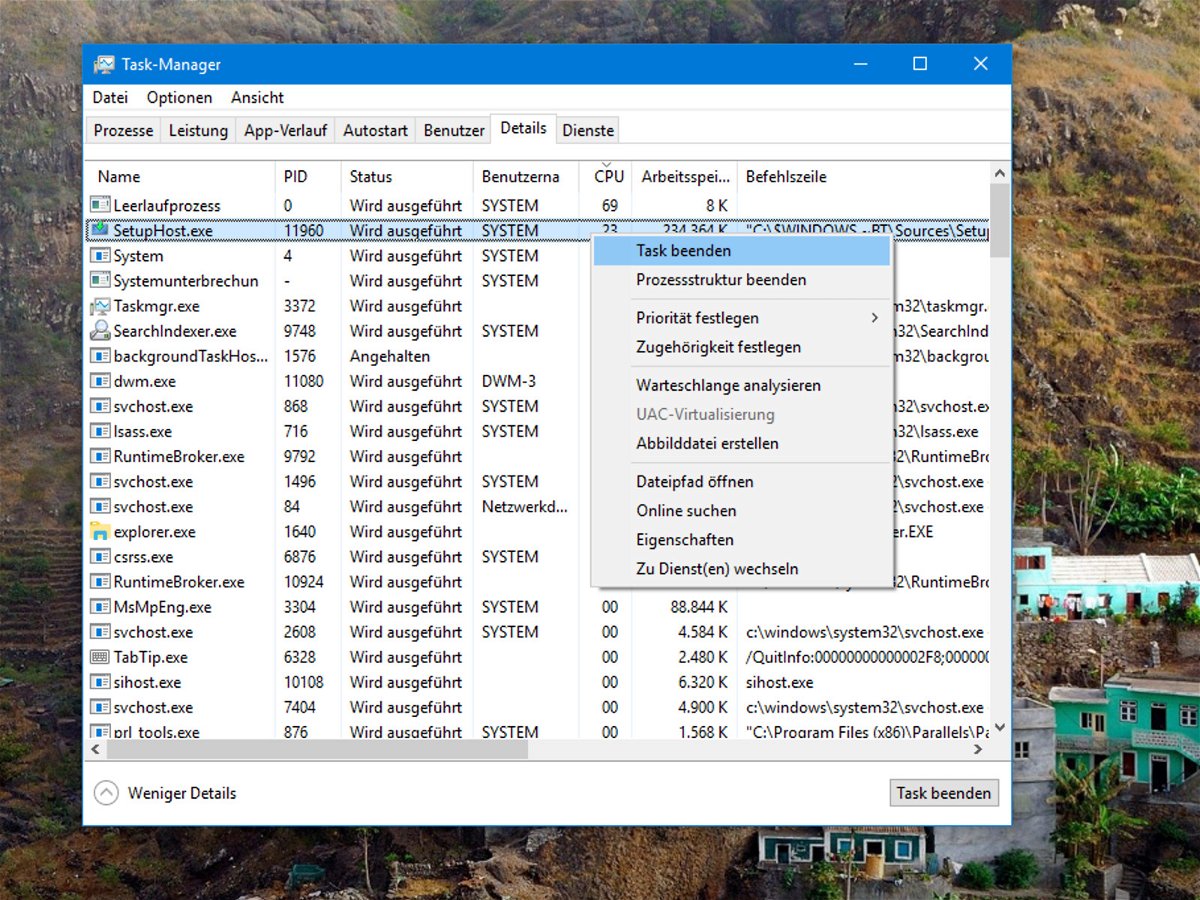
24.01.2018 | Windows
Läuft der PC nur noch sehr lahm, liegt das entweder an einer vollen Festplatte. Oder der Prozessor hat so viel zu tun, dass keine Zeit mehr bleibt, die Eingaben des Nutzers zu verarbeiten. In diesem Fall kann es kurzfristig helfen, Programme zu beenden, die besonders viel CPU-Leistung in Anspruch nehmen.
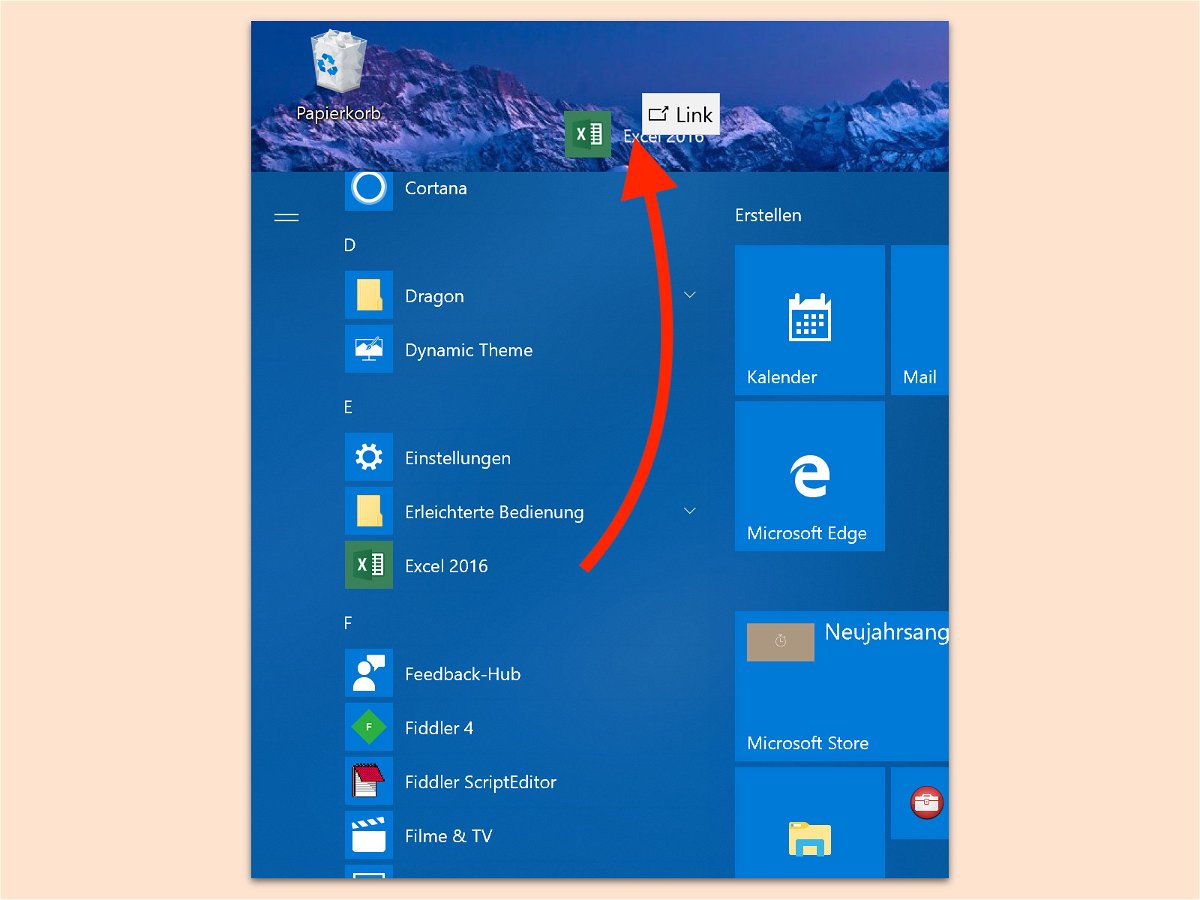
04.01.2018 | Windows
Im Startmenü von Windows 10 richtet jede App und jedes installierte Programm einen Eintrag zum Aufrufen ein. Viele Nutzer sind aber eher daran gewöhnt, Anwendungen per Doppelklick auf ein Desktop-Symbol zu starten.
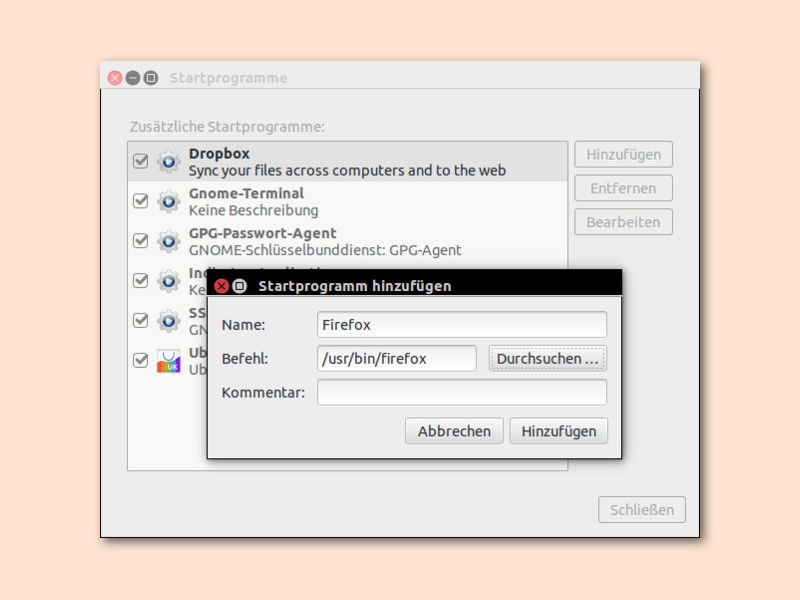
03.01.2018 | Linux
Wer jeden Tag dieselben Programme benötigt, legt am besten einen Autostart-Eintrag an. Diese Möglichkeit gibt es nicht nur in Windows, sondern auch im Gnome-Manager von Linux. Hier steht für die Verwaltung von Einträgen, die automatisch gestartet werden sollen, ein eigenes Tool zur Verfügung.