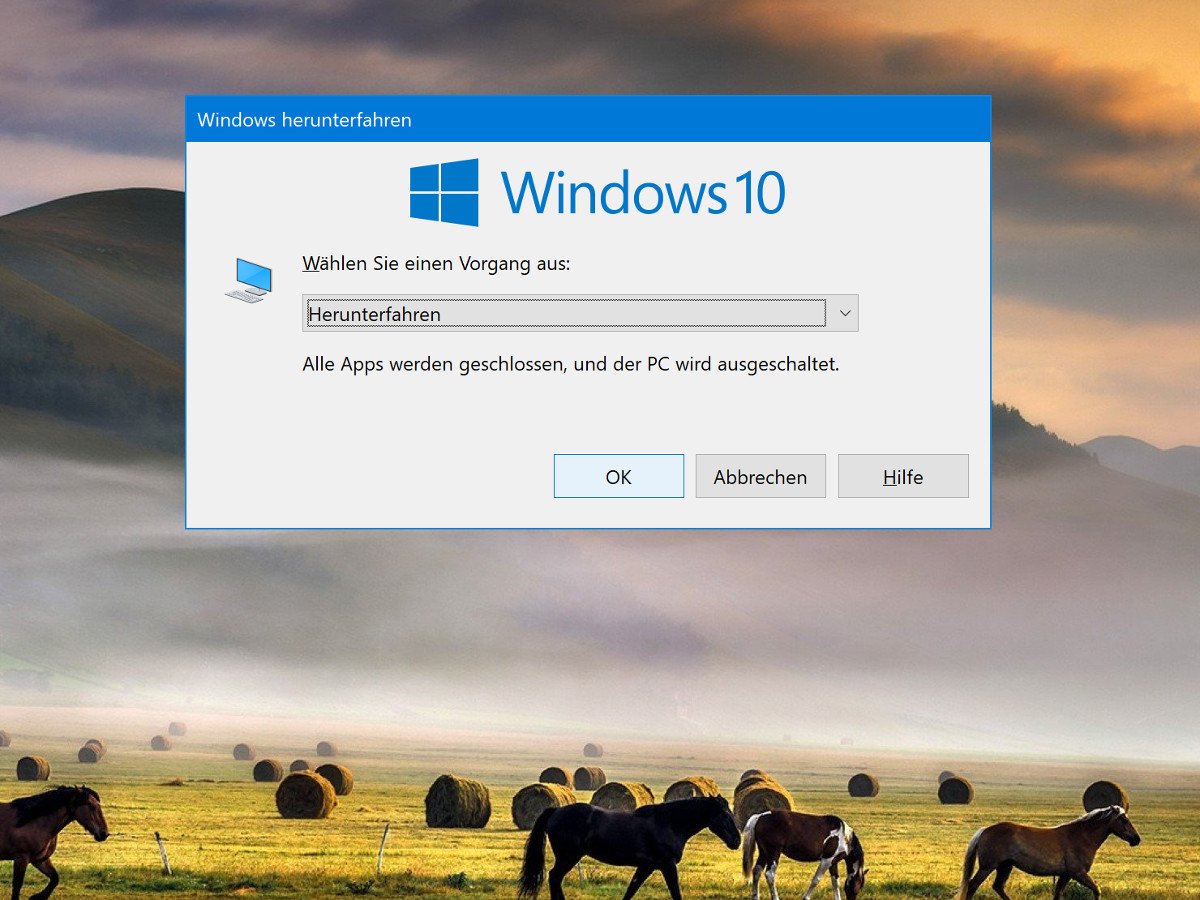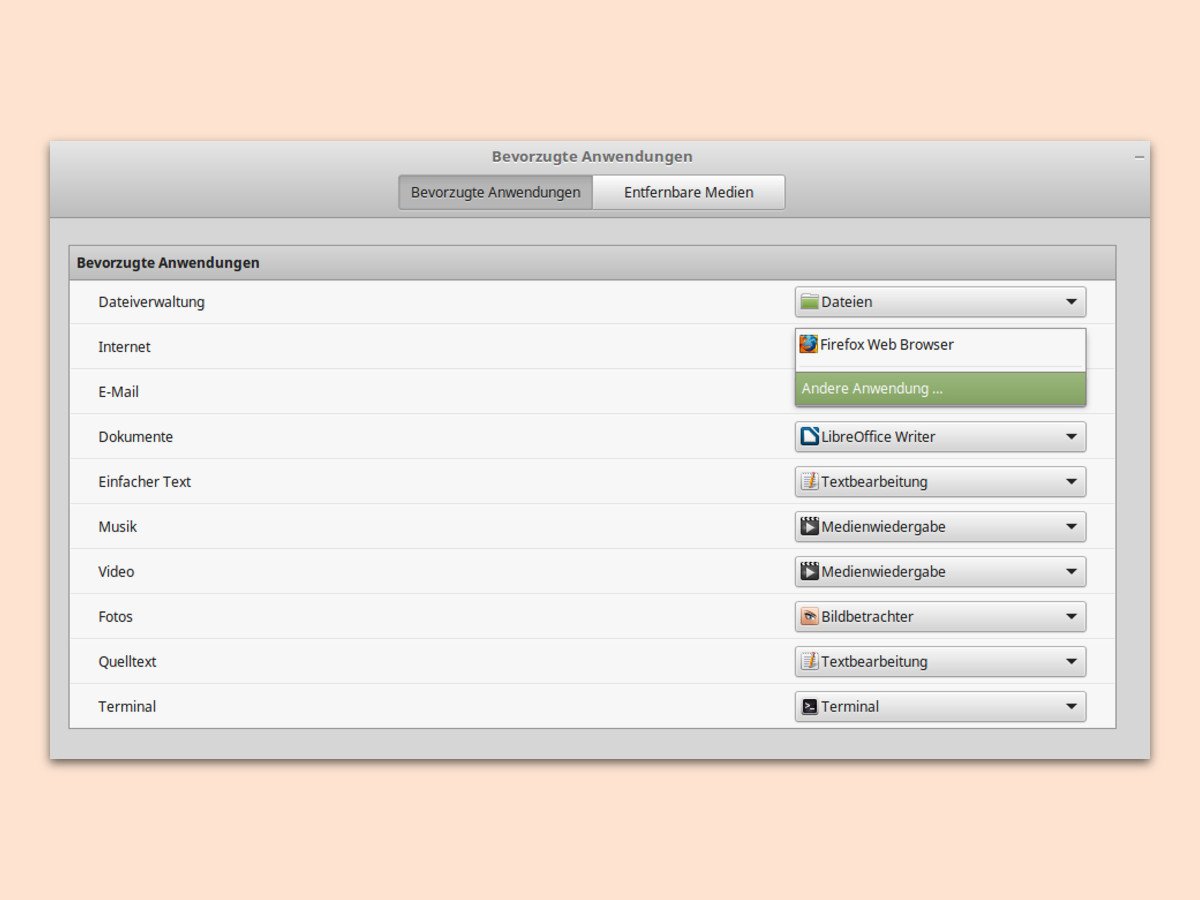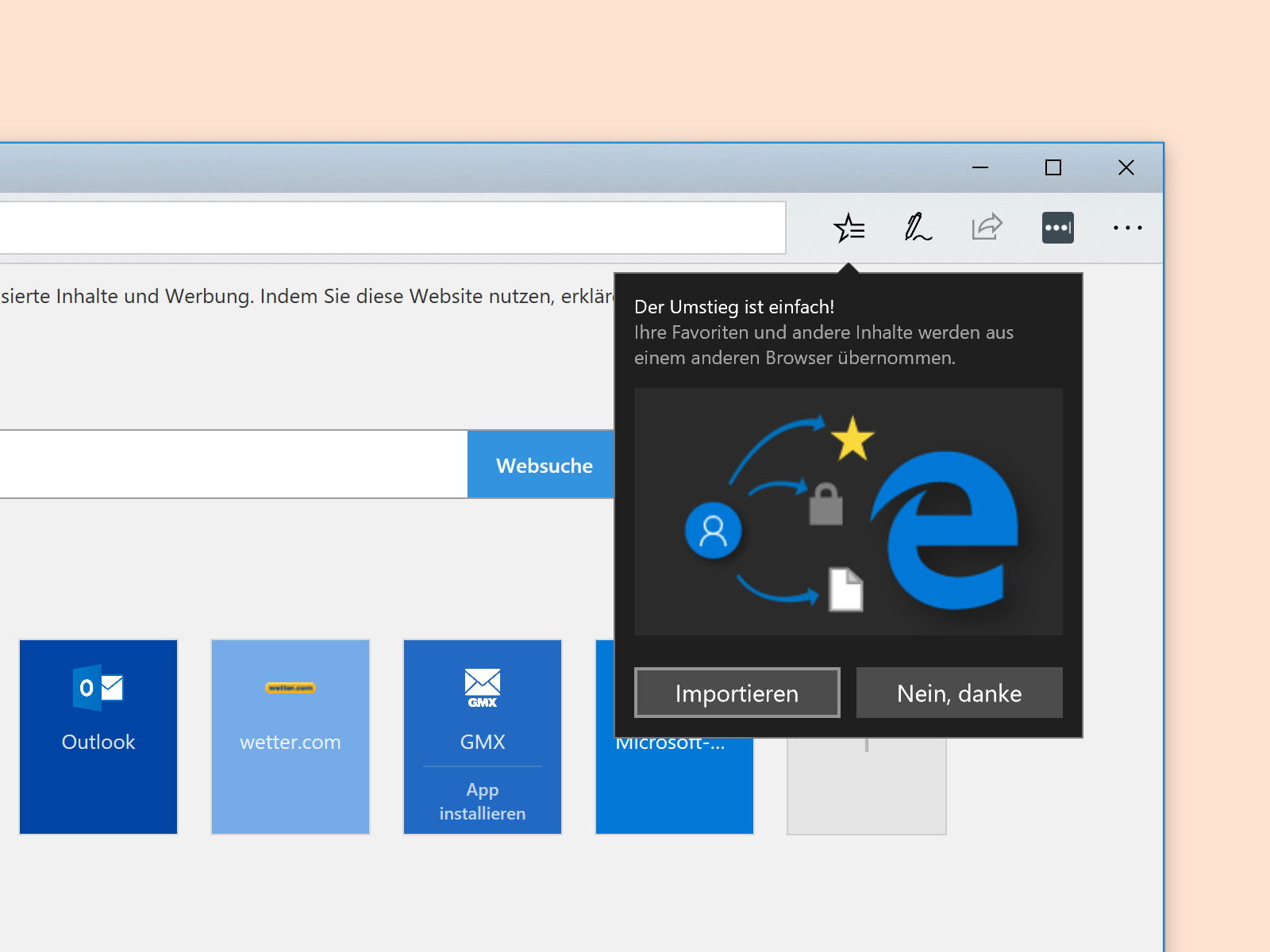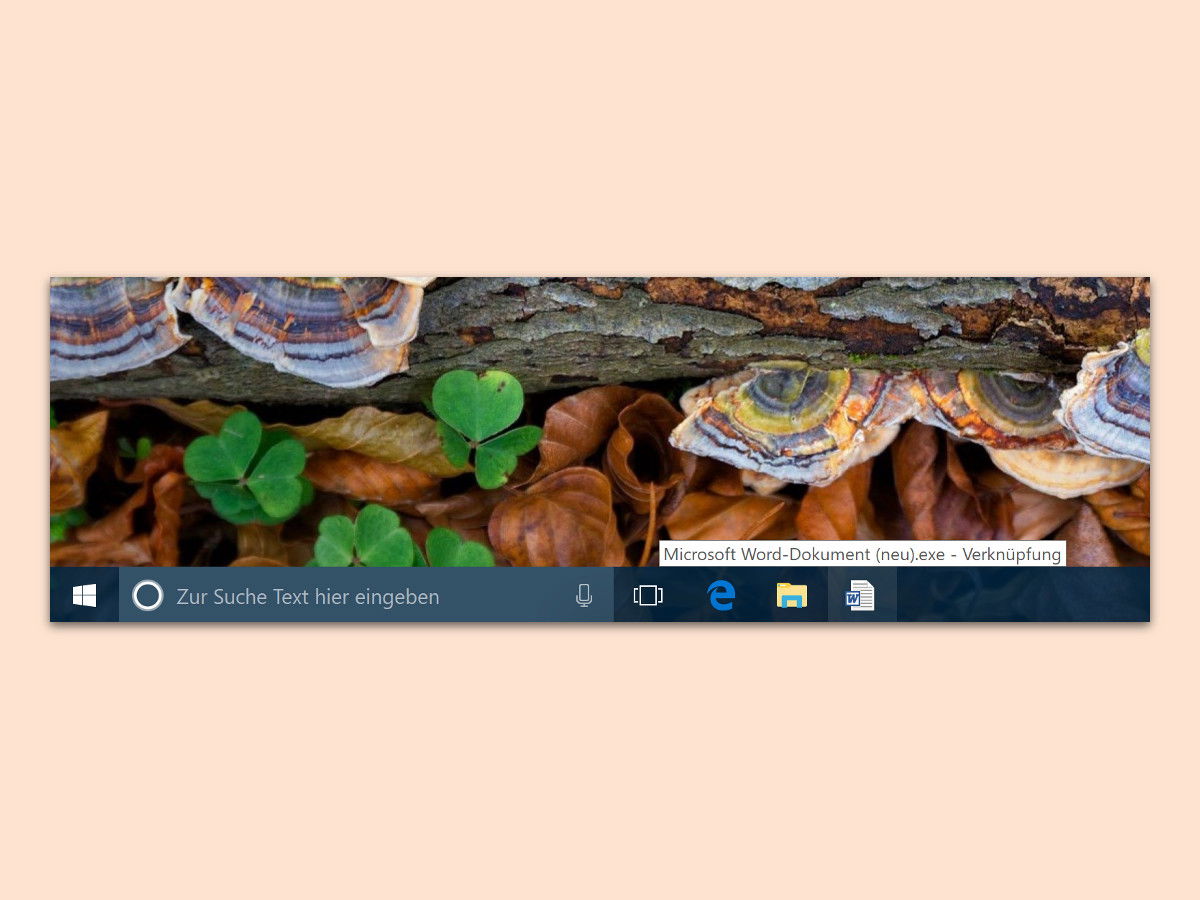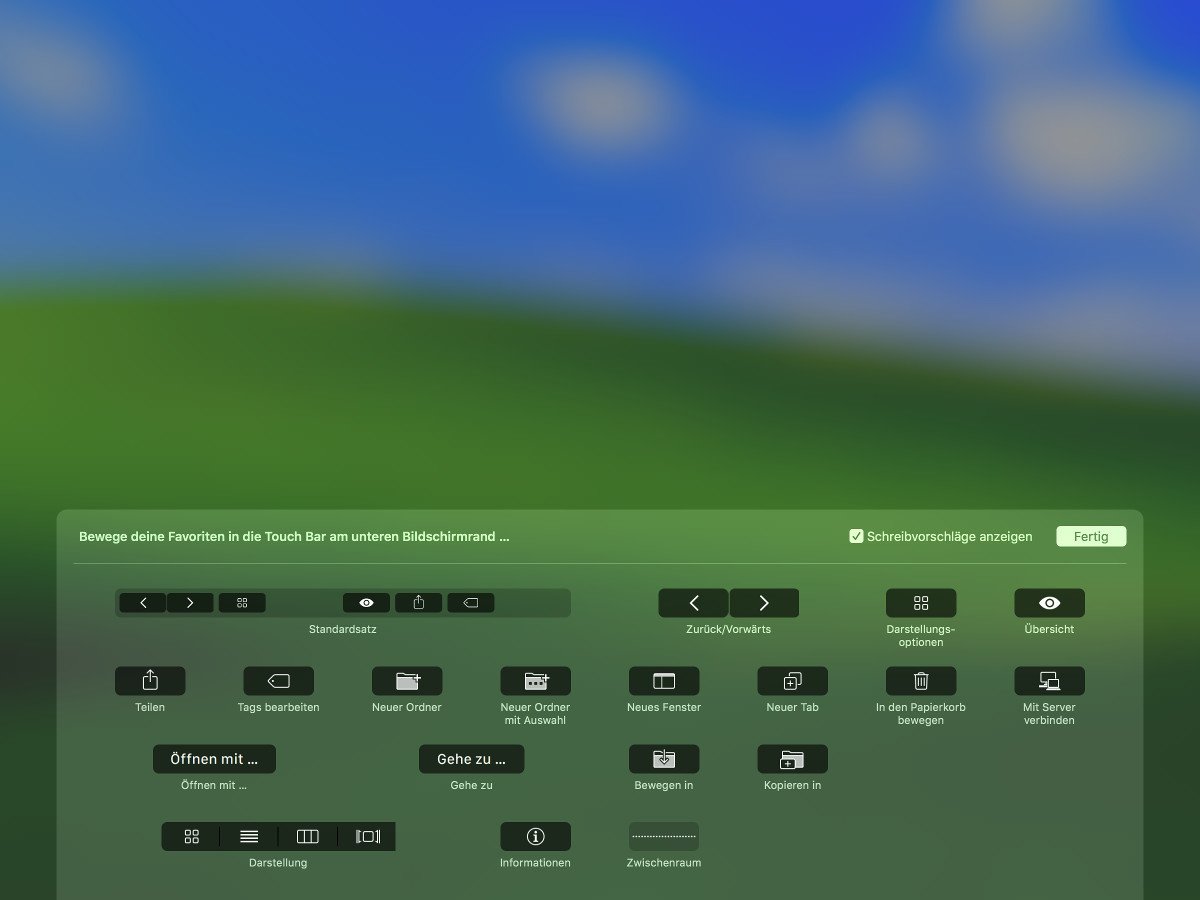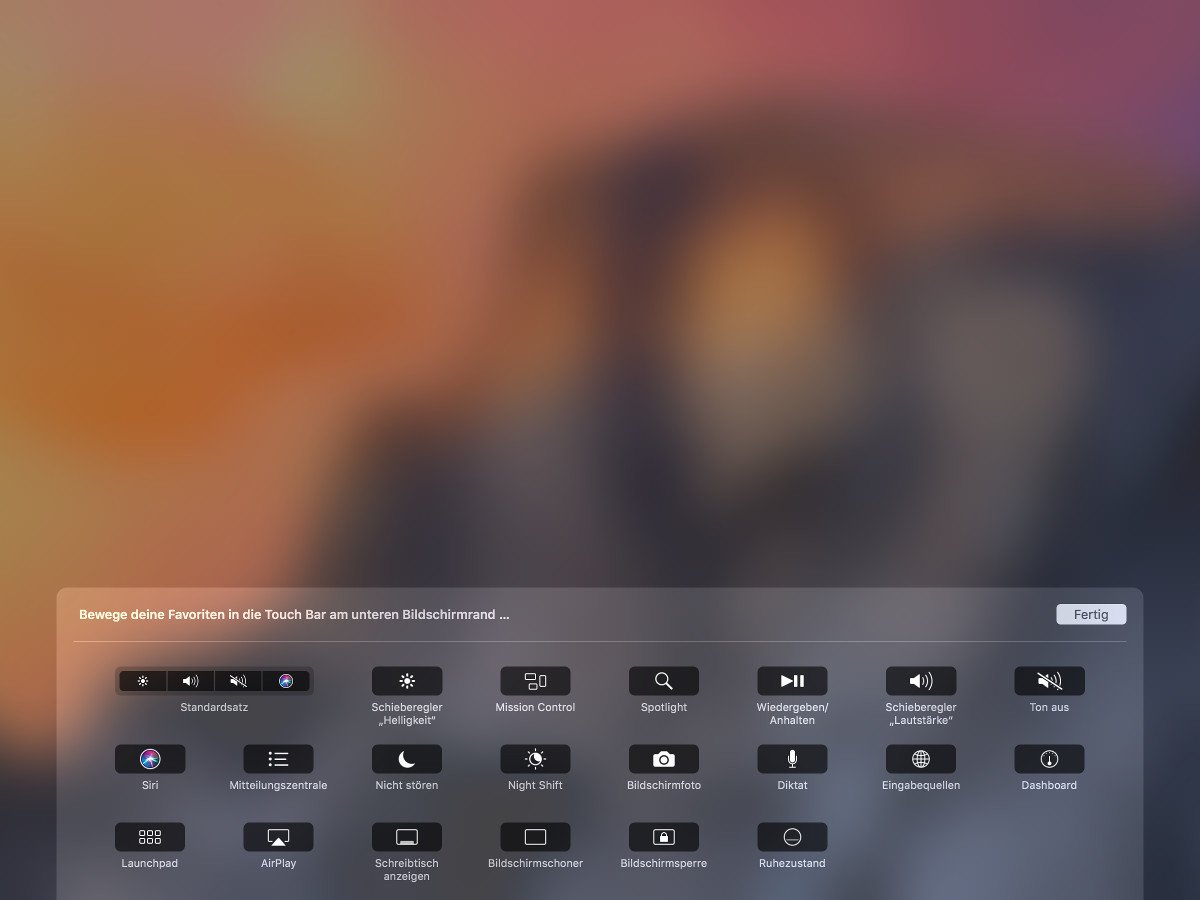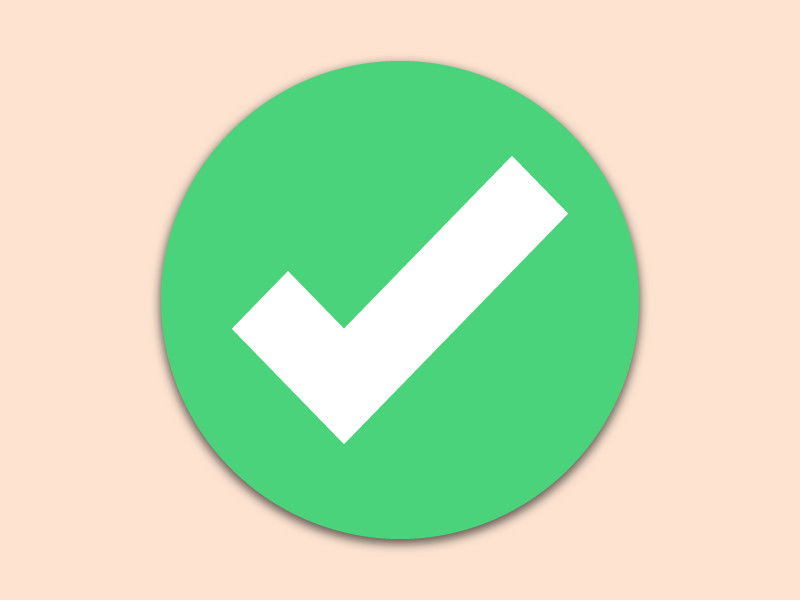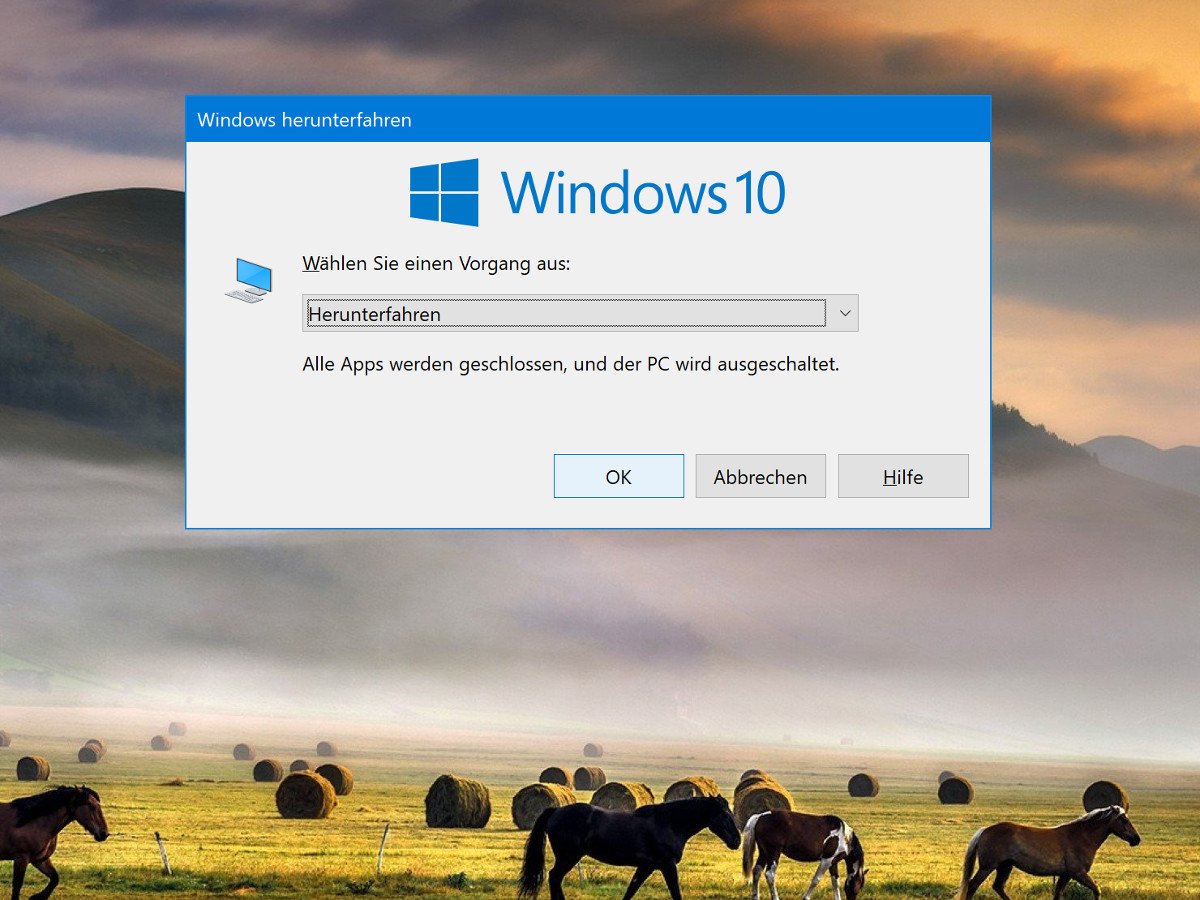
14.12.2017 | Windows
Wird Windows 10 hochgefahren, starten bisweilen alle zuletzt offenen Apps aus dem Microsoft Store automatisch wieder mit. Damit will Microsoft das Weiterarbeiten erleichtern. Wer lieber ohne automatische Autostarts hochfahren will, wendet einen Trick an.
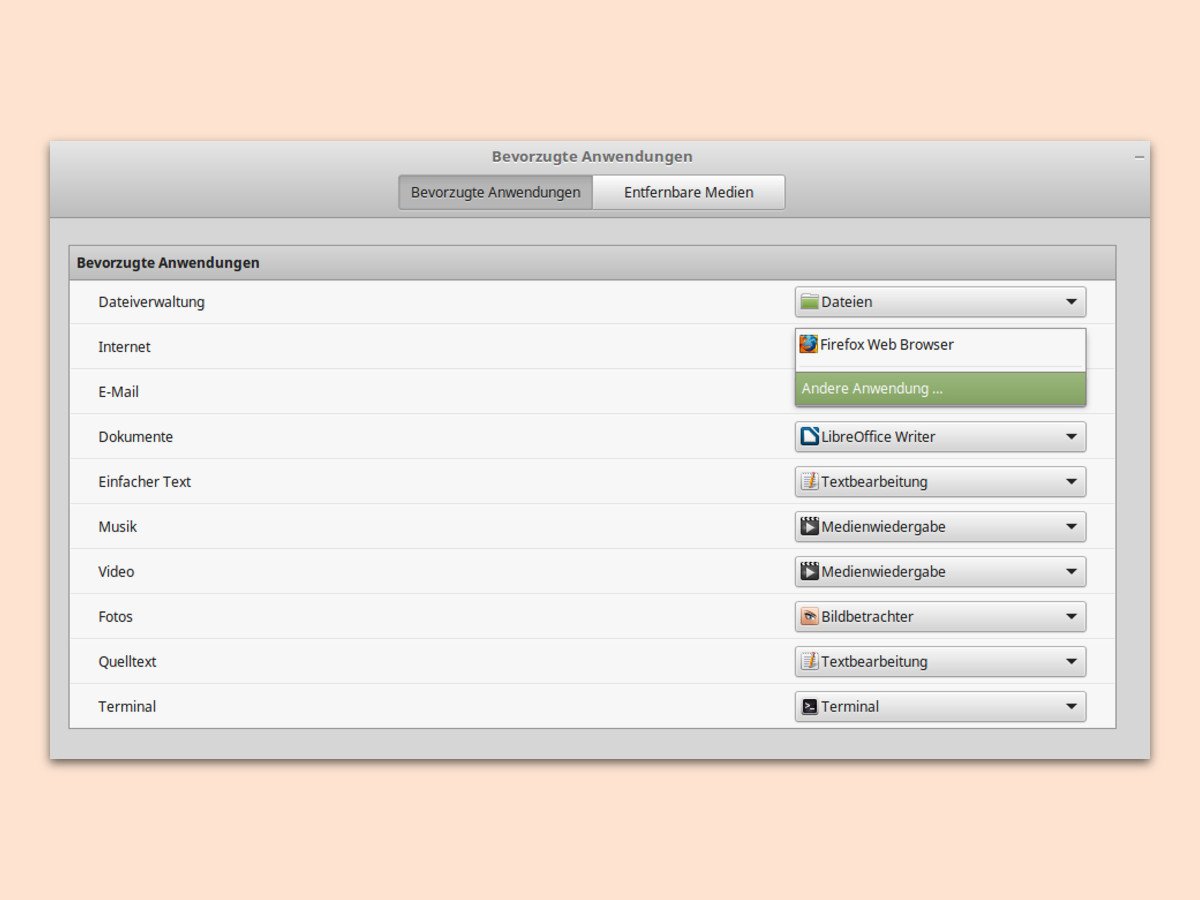
10.12.2017 | Linux
Nicht jedem gefällt der Firefox-Browser, der bei Linux Mint als Standard voreingestellt ist. Auf Wunsch kann auch ein anderes Internet-Programm installiert und genutzt werden. Welche Anwendung beim Aufrufen von URLs starten soll, lässt sich leicht anpassen.
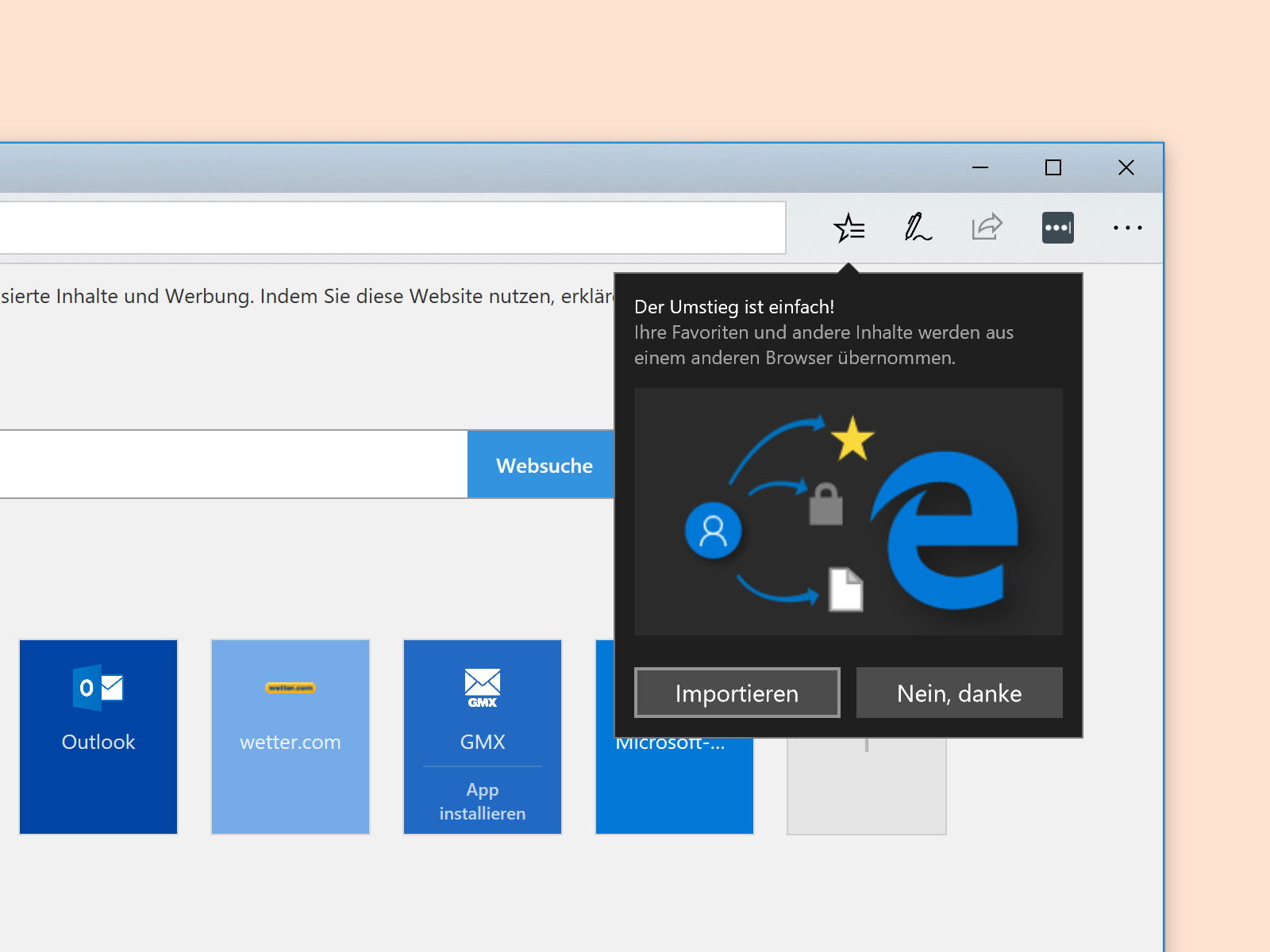
08.12.2017 | Internet
Beim Surfen fallen Daten an – seien es Lesezeichen, der Browserverlauf oder auch Cookies. Diese Daten sollen beim Wechsel auf einen anderen Browser natürlich nicht verloren gehen. Wer beispielsweise Microsoft Edge in Windows 10 testen möchte, kann die Daten aus dem bisher verwendeten Internet-Programm mit wenigen Klicks übernehmen.

22.11.2017 | macOS
Was unter Windows der Ordner AppData ist, nennt sich am Mac „Application Support“. In diesen Ordnern speichern beide Systeme Daten, die von einzelnen installierten Programmen des Nutzers abgelegt werden, da sie später noch benötigt werden. Über den Finder von macOS lässt sich besonders schnell auf den Ordner Library zugreifen, in dem sich der Ordner Application Support befindet.
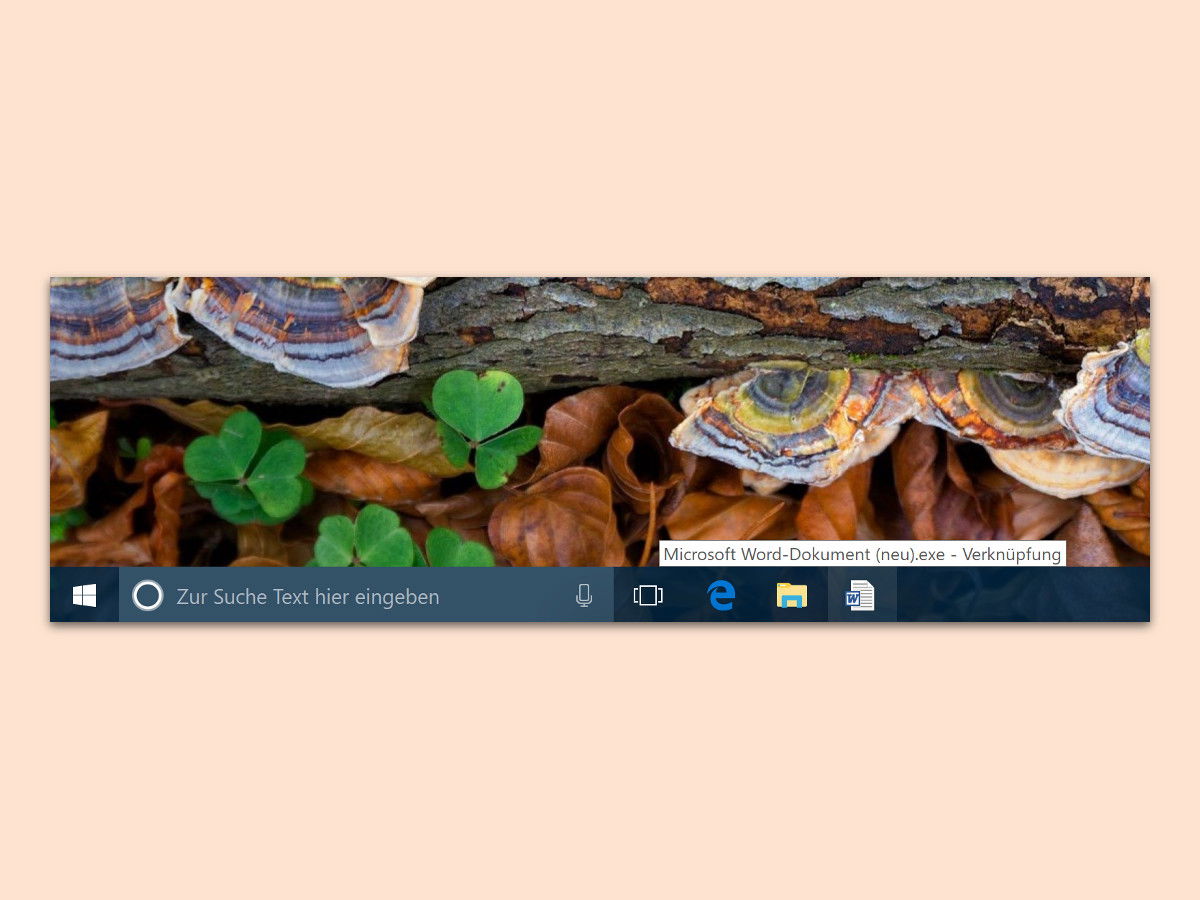
19.11.2017 | Windows
In Windows 10 lassen sich wohl Apps an die Taskleiste pinnen, nicht aber Ordner oder Dateien. Ordner können zwar an die Sprungliste des Datei-Explorers und Dateien an die Sprungliste ihrer Anwendung angeheftet werden. Doch mit einem Trick kann eine Datei auch direkt mit einem Klick in der Taskleiste erreichbar gemacht werden.
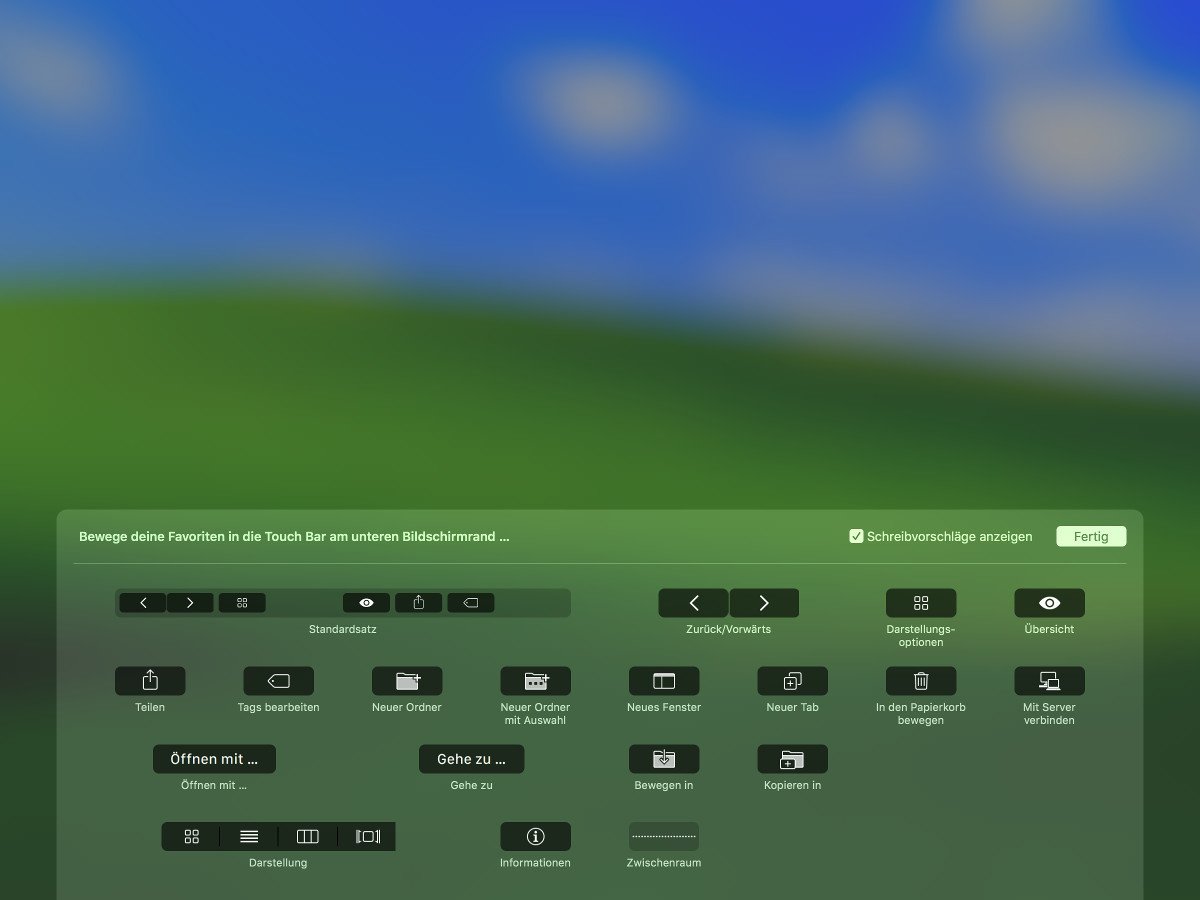
19.11.2017 | macOS
Welche Buttons auf der Touch Bar von MacBook Pros zu sehen sind, richtet sich danach, welches Programm gerade im Vordergrund läuft. Damit die Arbeit mit häufig verwendeten Funktionen leichter und schneller von der Hand geht, lässt sich die Touch Bar für jedes Programm separat anpassen.
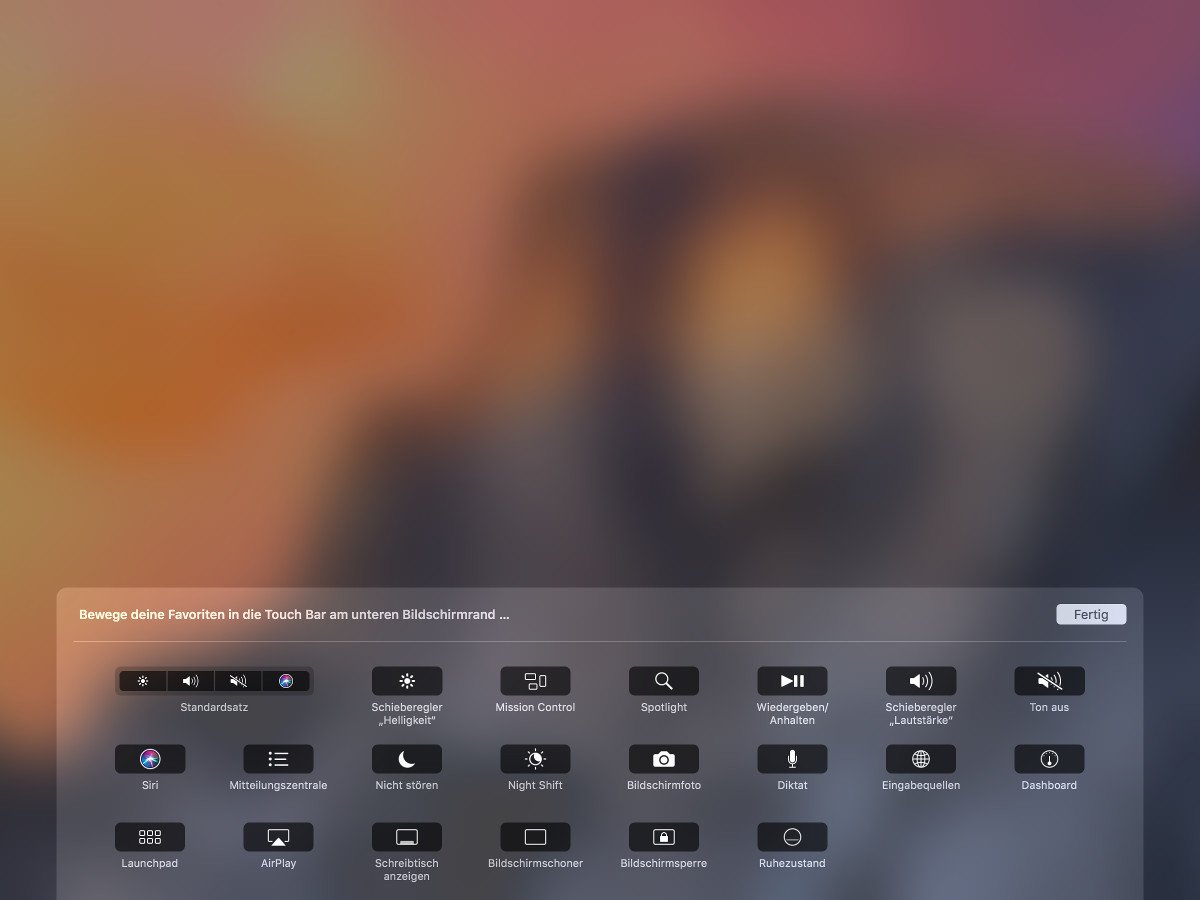
14.11.2017 | macOS
Aktuelle MacBooks von Apple unterstützend mit der Touch Bar eine neue Eingabemethode mit einem kleinen, schmalen Bildschirm. So lassen sich je nach Kontext und gerade genutzten Programmen andere Funktionen antippen. Welche System-Buttons auf der Touch Bar angezeigt werden sollen, kann in den Einstellungen von macOS angepasst werden.
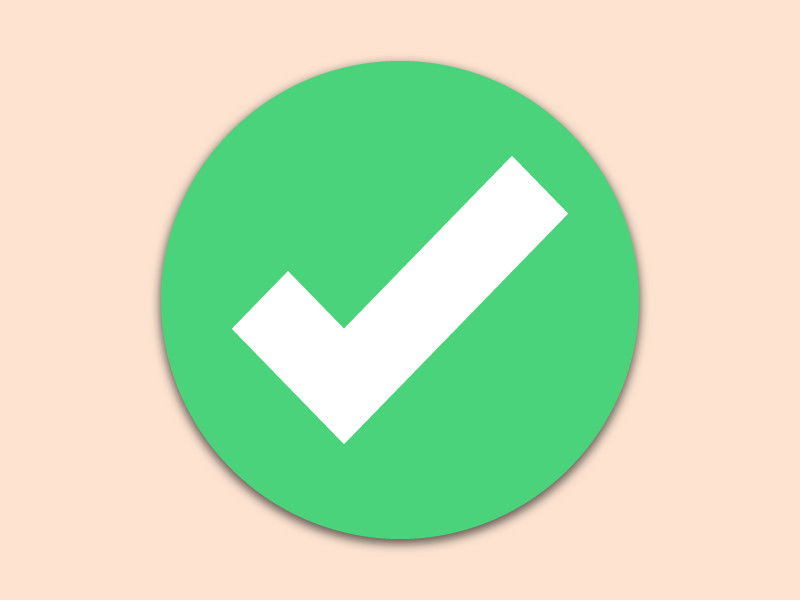
03.11.2017 | Software
Die Windows-App von Dropbox zeigt ihr Icon unten im Infobereich an. Seit neuestem fehlt allerdings bei erfolgreicher Synchronisierung der grüne Haken auf dem Symbol. Laut dem Anbieter wurde dies bewusst so gestaltet.