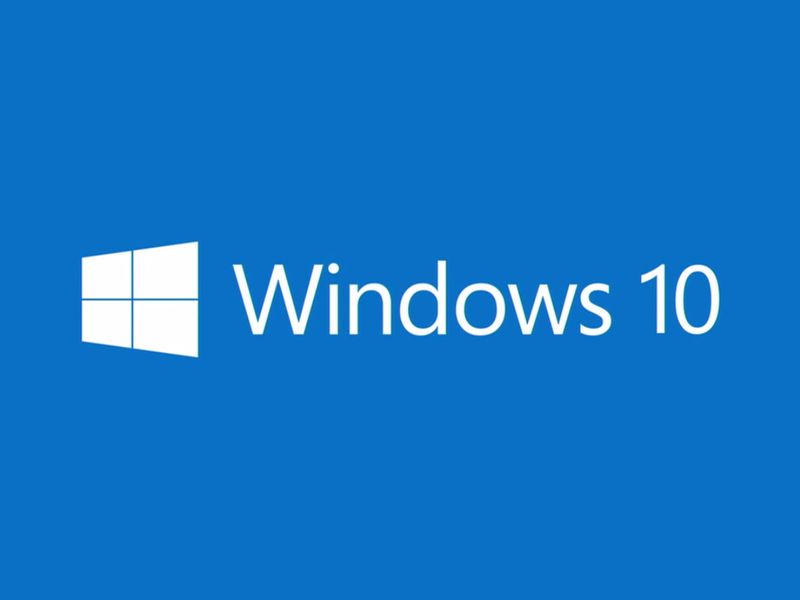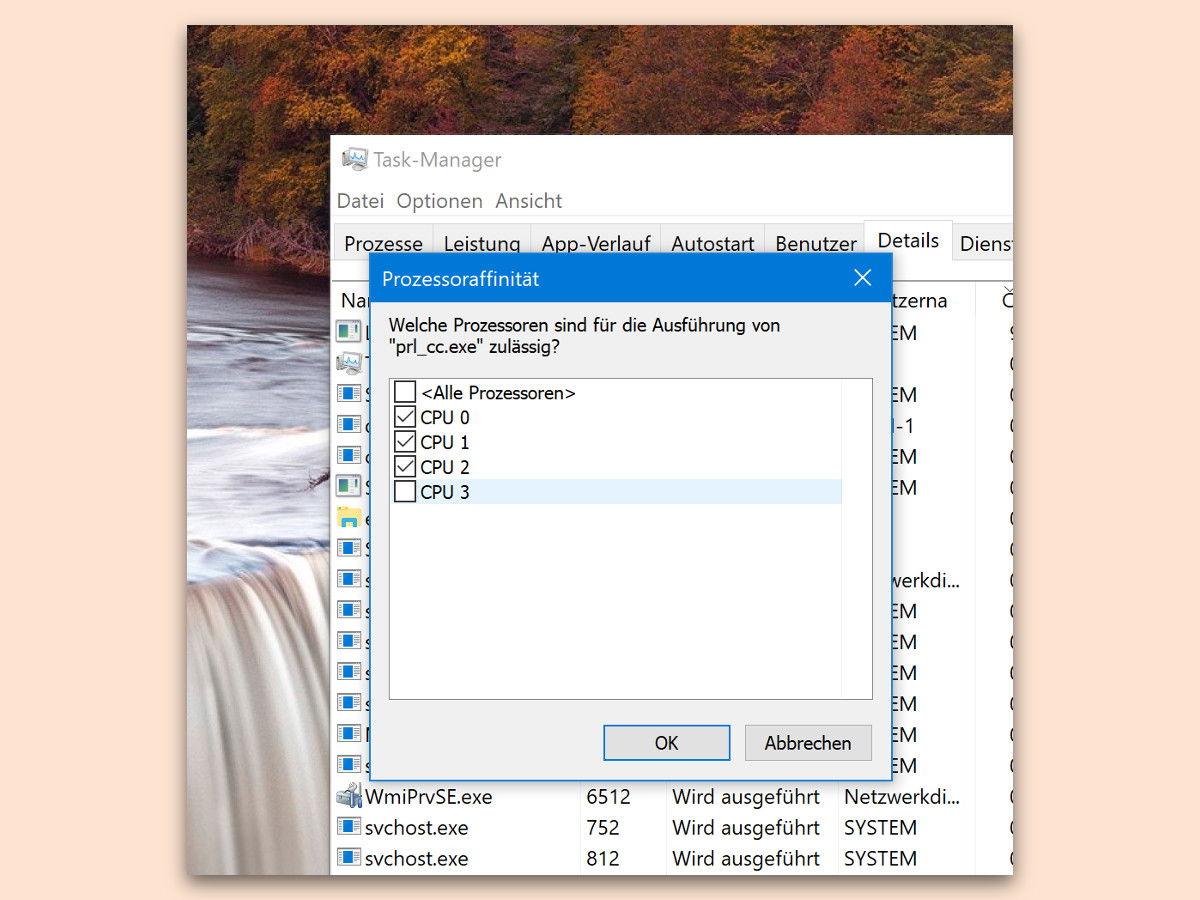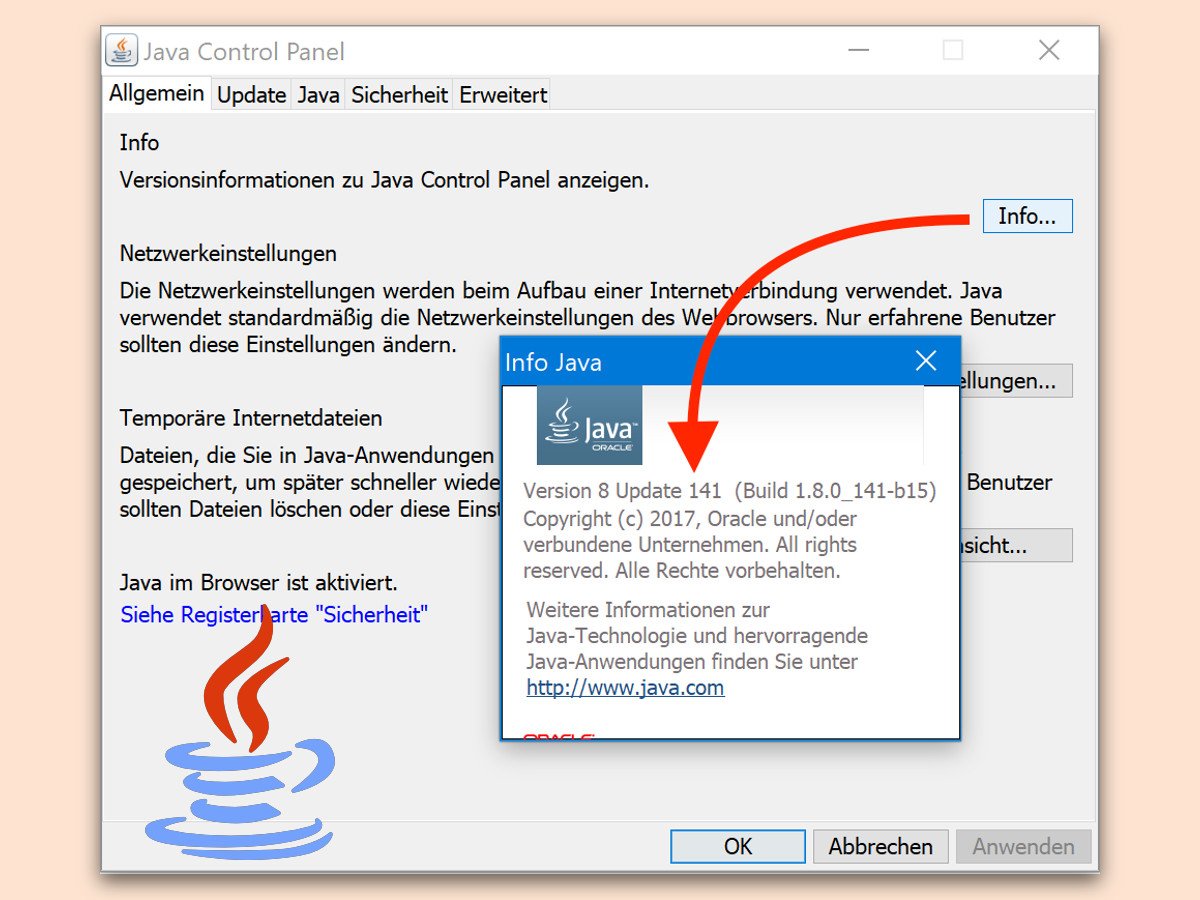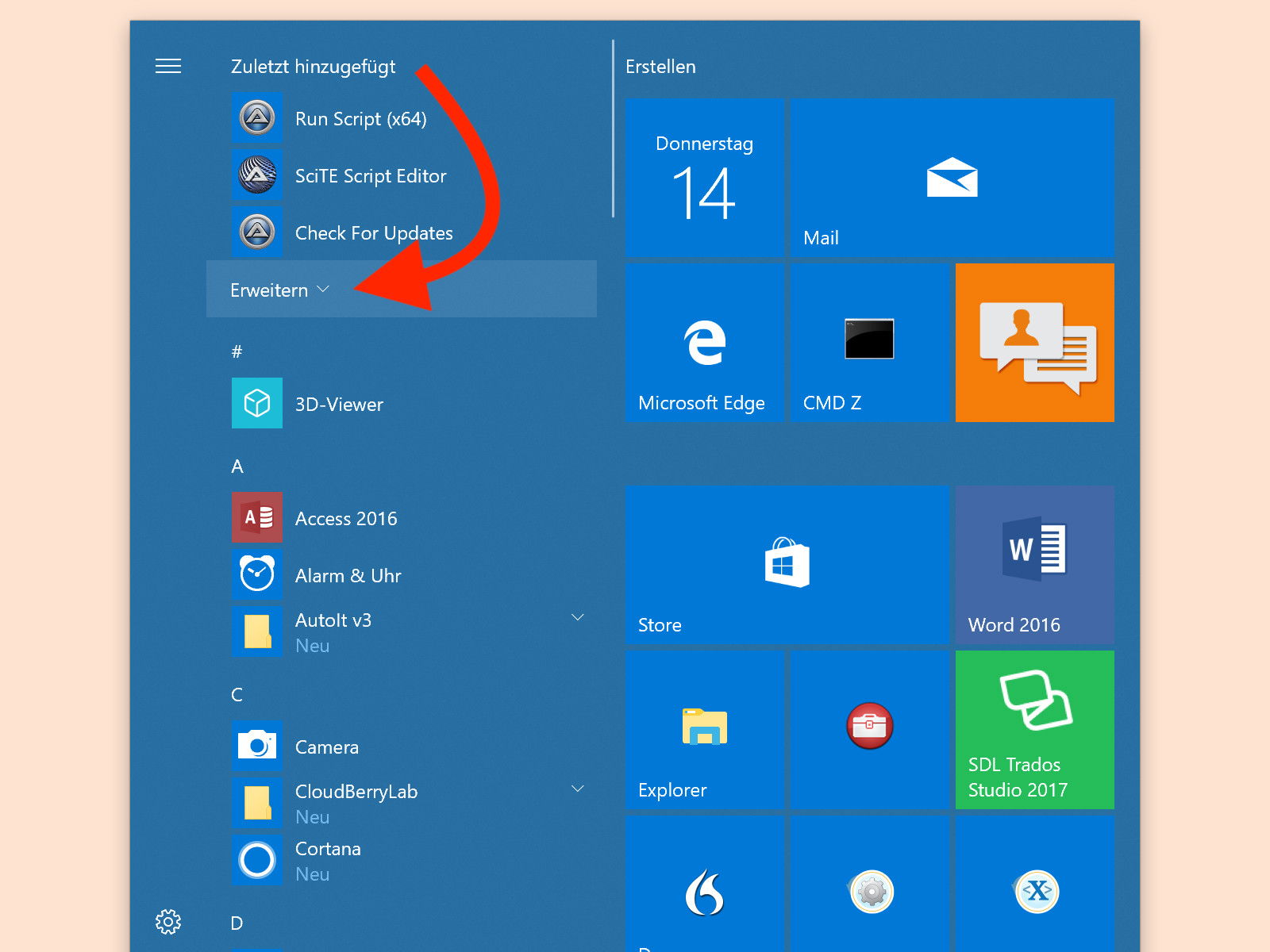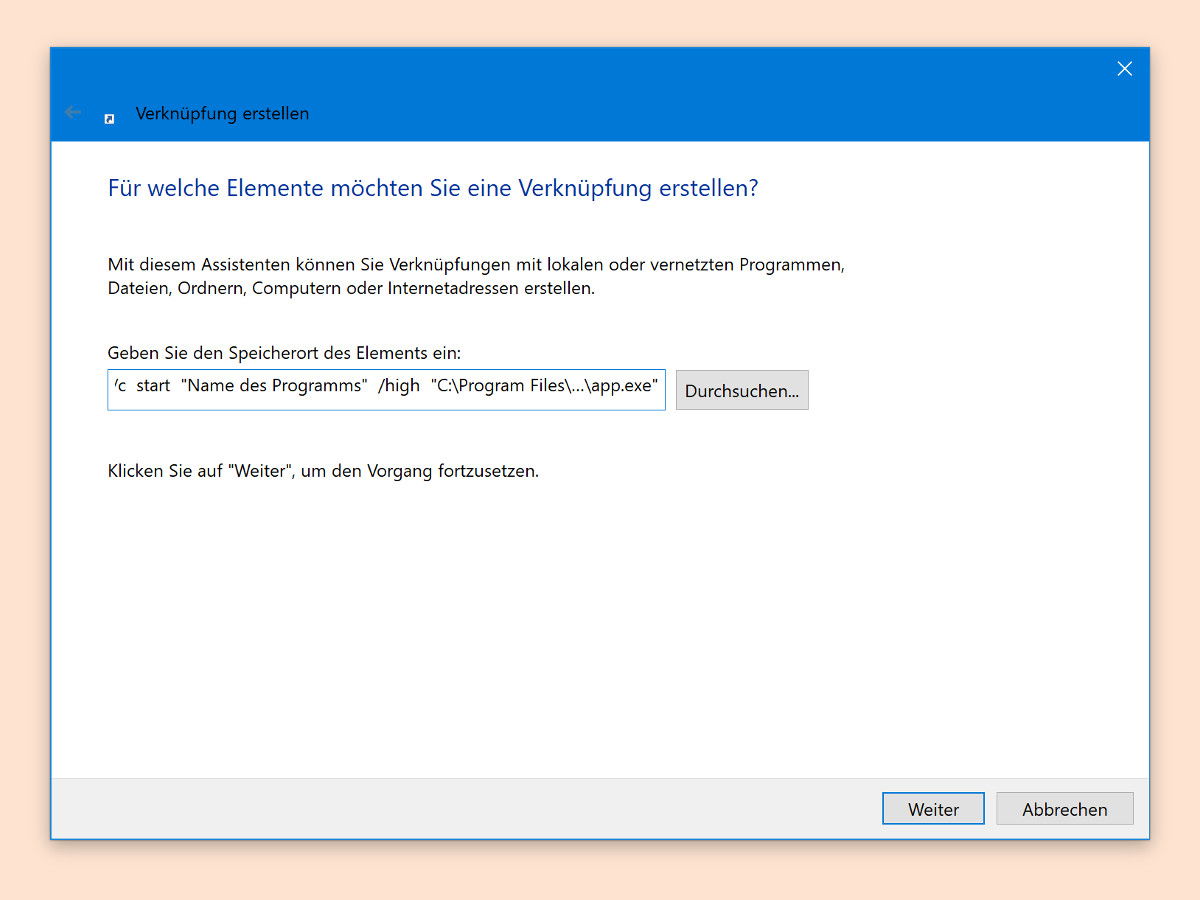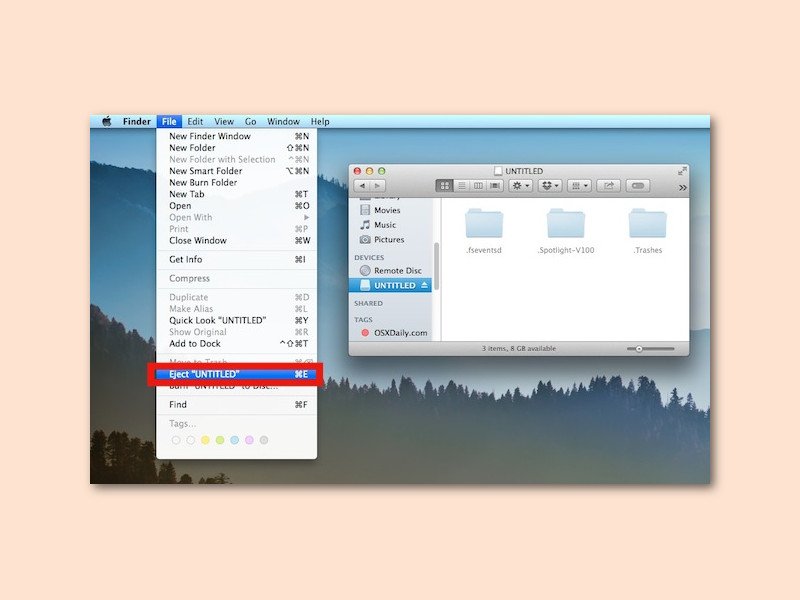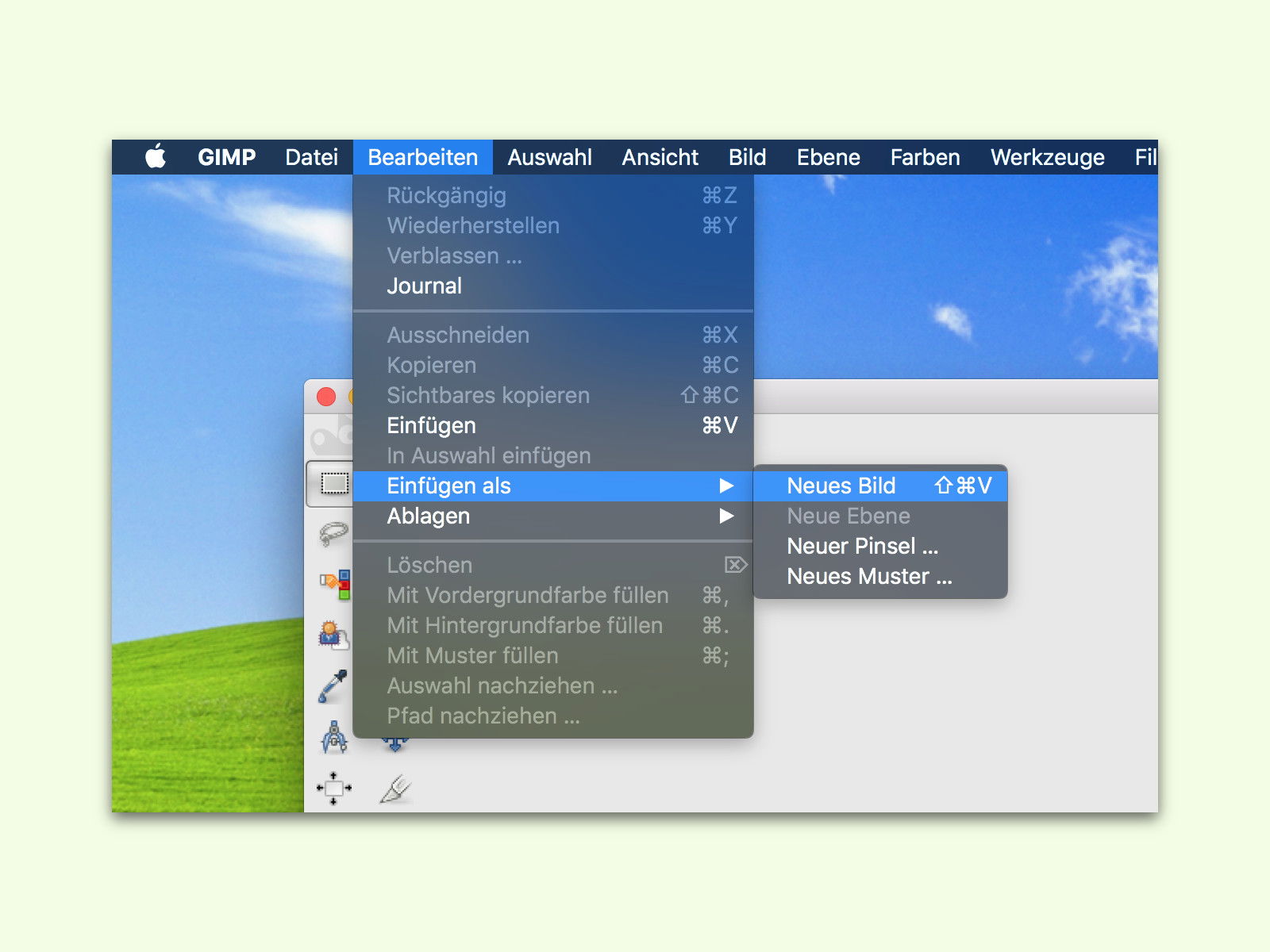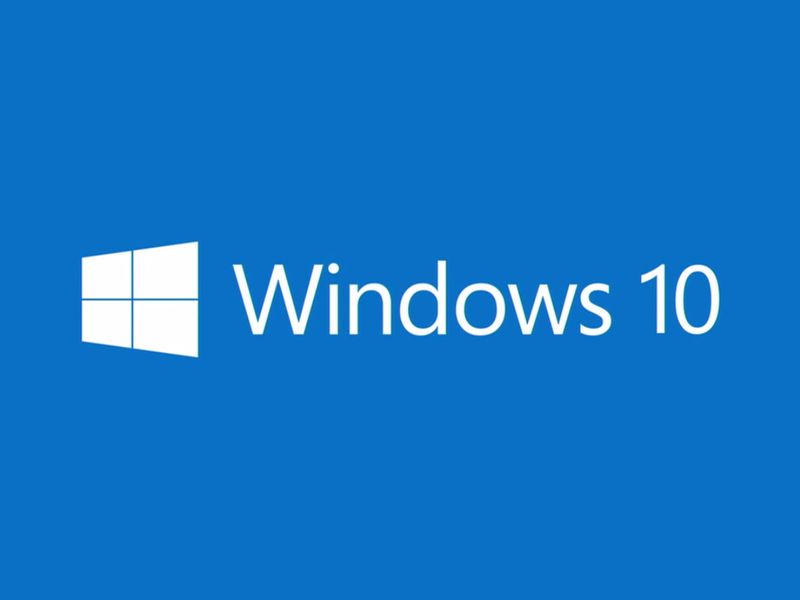
03.11.2017 | Windows
In Windows 10 lassen sich Notizen von Bildschirm ausblenden, indem sie einfach durch Klick auf das entsprechende Symbol in der Task-Leiste minimiert werden. Wer sämtliche Notizen vom Bildschirm verschwinden lassen möchte, ohne sie wirklich zu löschen, nutzt diesen Trick.
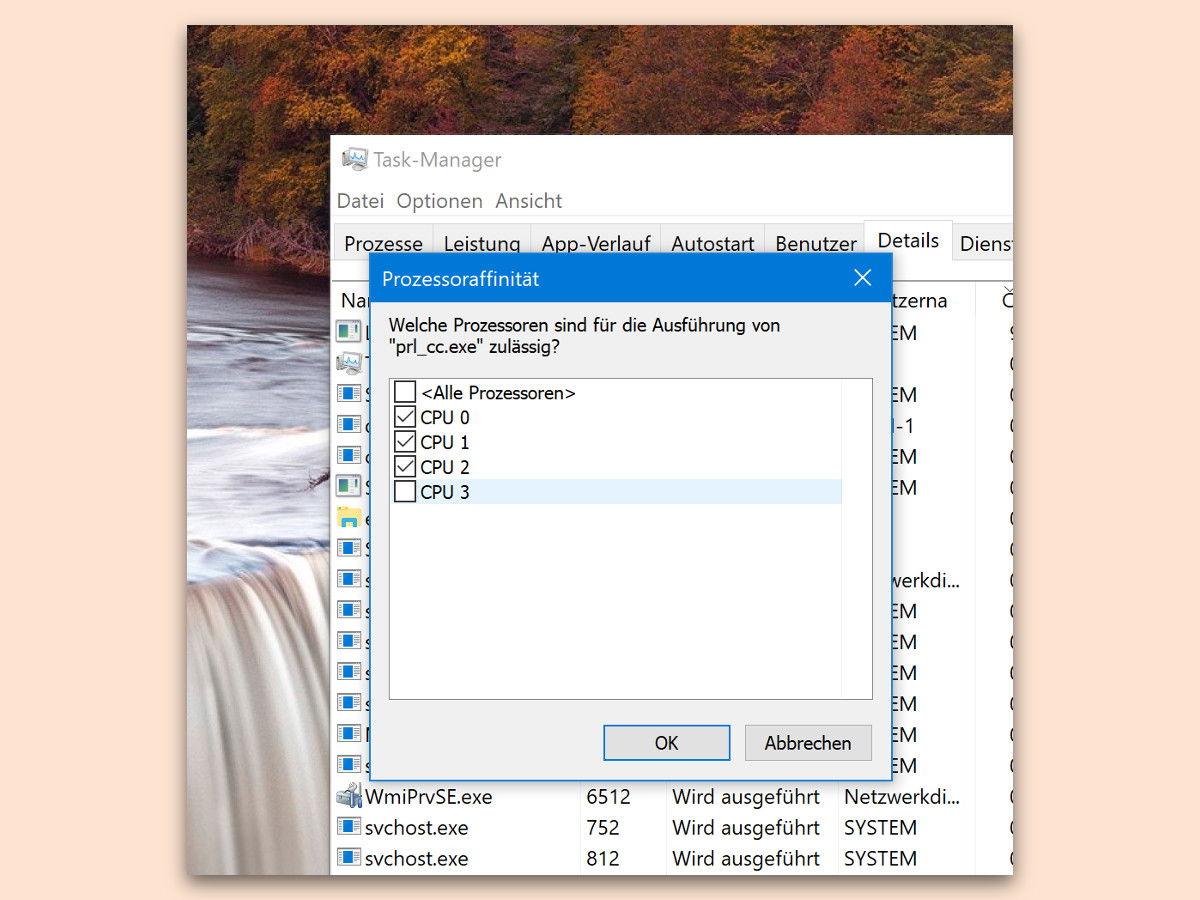
31.10.2017 | Windows
In modernen PCs zeigt sich der Vorteil von Prozessoren mit mehreren Kernen. Denn dadurch lassen sich rechenintensive Operationen schneller ausführen. Belegt ein Programm allerdings dann doch zu viele Ressourcen, kann die Anzahl der für diesen Prozess erlaubten CPU-Kerne manuell geregelt werden.
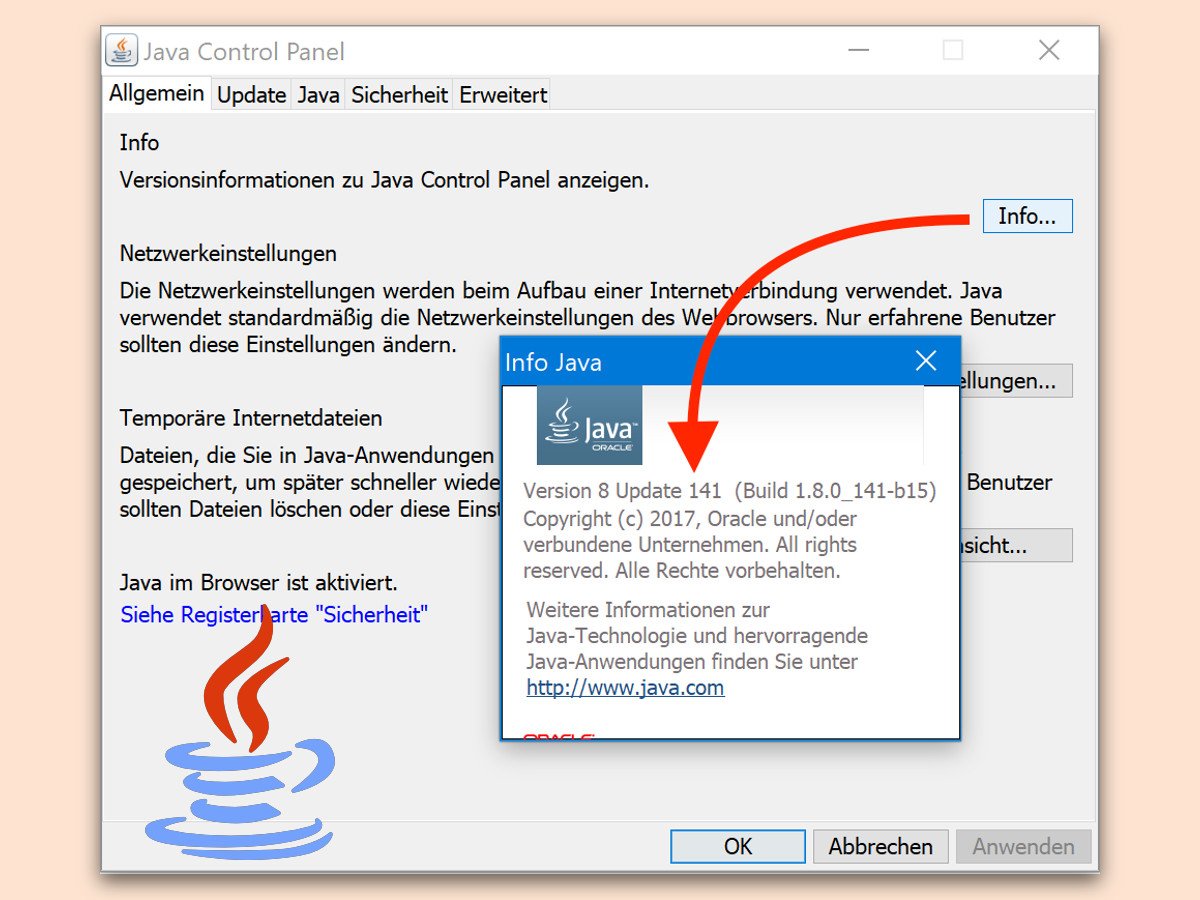
24.10.2017 | Internet
Manche Hersteller programmieren ihre Software für mehrere Systeme. Solche Programme setzen nicht selten auf die Java-Laufzeit. Welche Java-Version lokal vorhanden ist, kann mit nur wenigen Klicks ermittelt werden.

16.10.2017 | Software
Viele Programme lassen sich mit der Tastatur noch schneller bedienen als per Maus. Da bildet auch der VLC media player keine Ausnahme. Kollidiert eines der Kürzel mit einer anderen Anwendung oder ist unpraktisch, kann es bequem geändert oder entfernt werden.
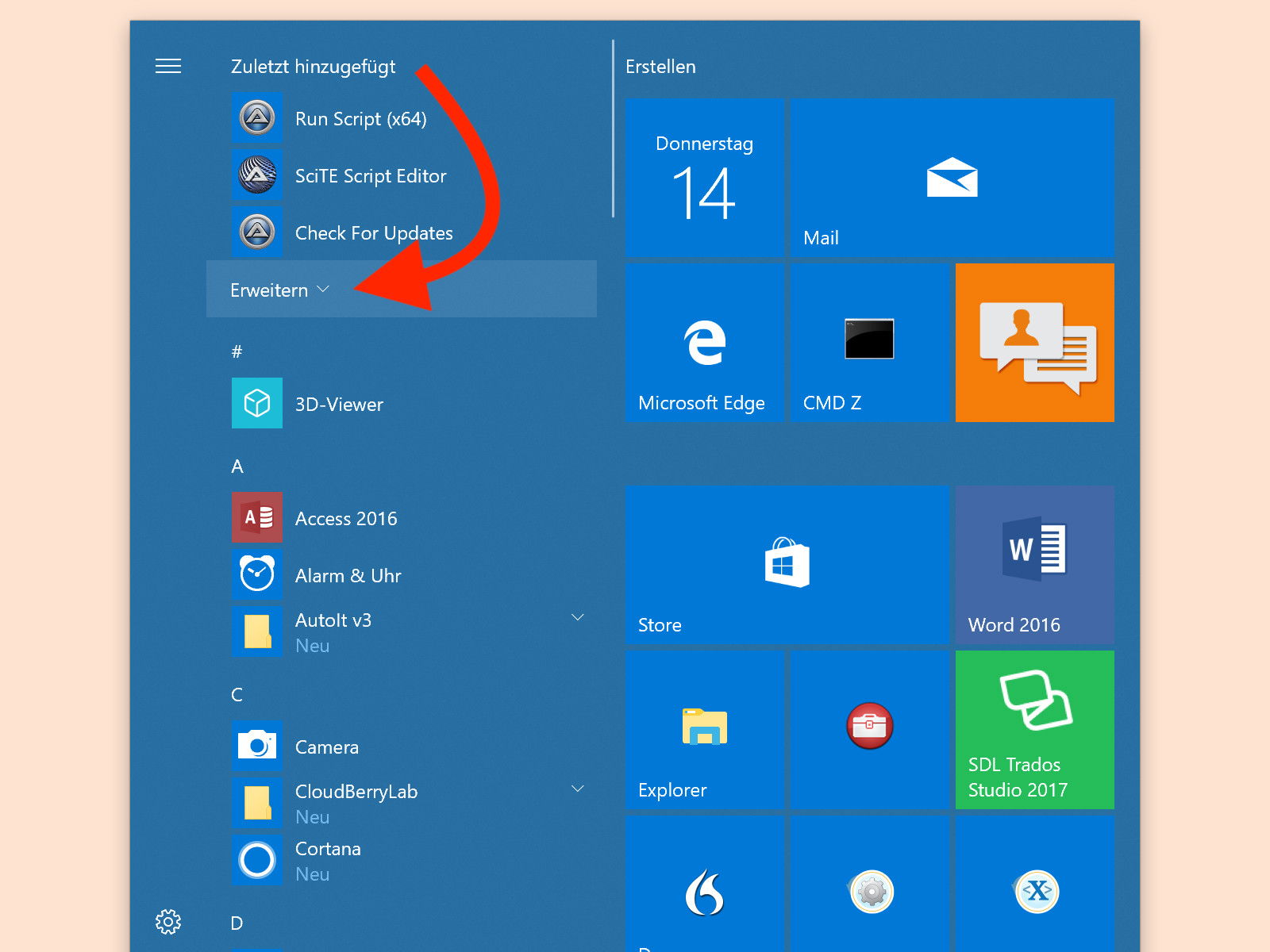
15.09.2017 | Windows
Wer das Startmenü von Windows 10 aufklappt, findet dort links an oberster Stelle – sozusagen in der „Loge“ – eine Liste mit den 3 Apps, die als Letztes installiert wurden. Kaum beachtet: Über diese Funktion können nicht nur 3, sondern viel mehr Apps in chronologischer Reihenfolge angesehen und aufgerufen werden.
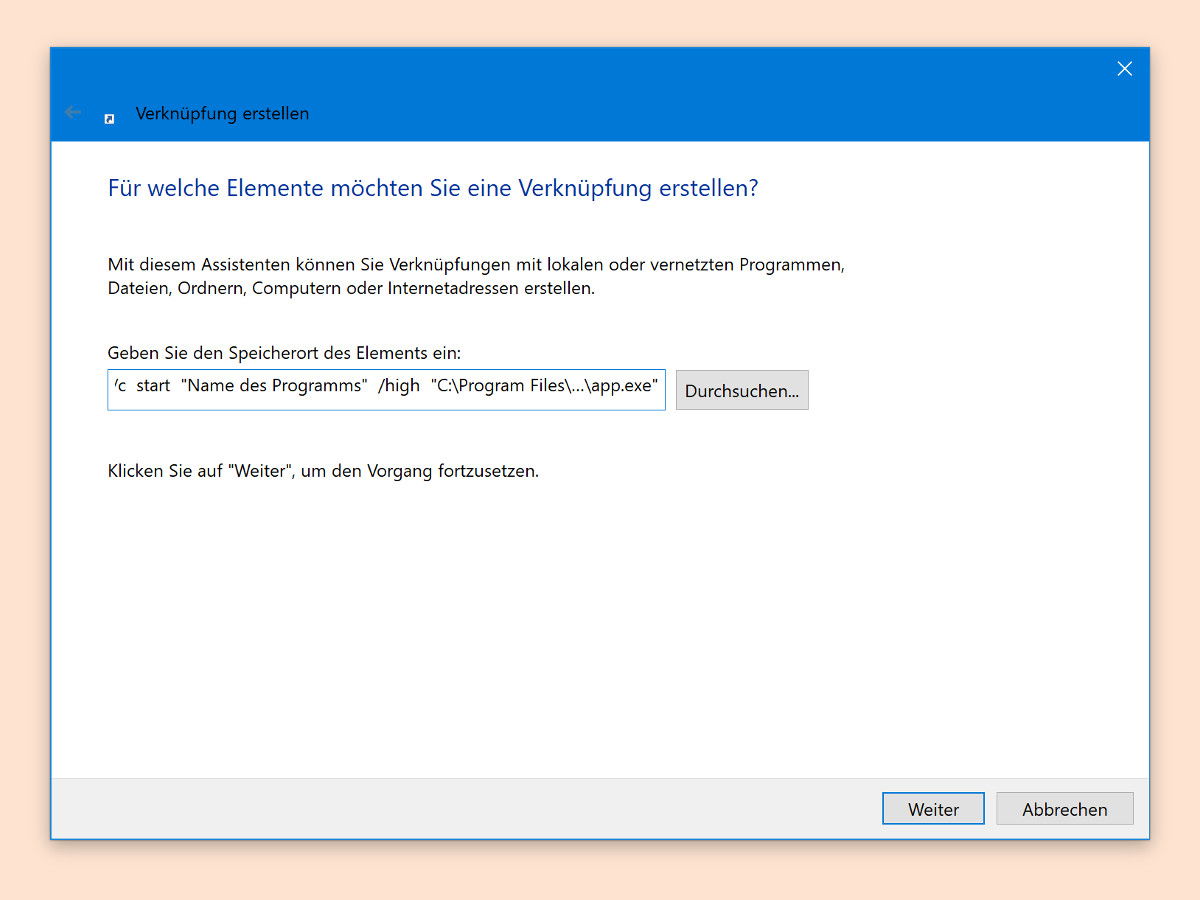
11.09.2017 | Windows
Windows kann laufenden Programmen eine Priorität zuweisen. Die regelt, wie viel Rechenzeit der jeweiligen Anwendung zugewiesen wird. Läuft ein Programm dennoch nicht glatt, sondern hakelt, lässt sich dauerhaft eine höhere Priorität zuweisen.
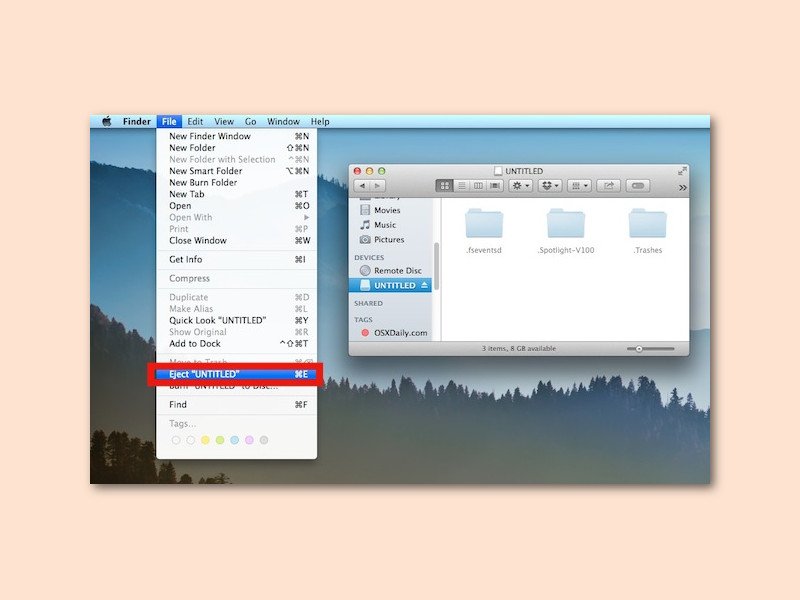
21.08.2017 | macOS
Viele Programme am Mac lassen sich als Abbild aus dem Internet laden. Diese DMG-Images werden per Doppelklick geladen, um die Anwendung dann in den Programme-Ordner ziehen zu können. Später wird das DMG-Abbild nicht mehr gebraucht, bleibt aber oft geladen.
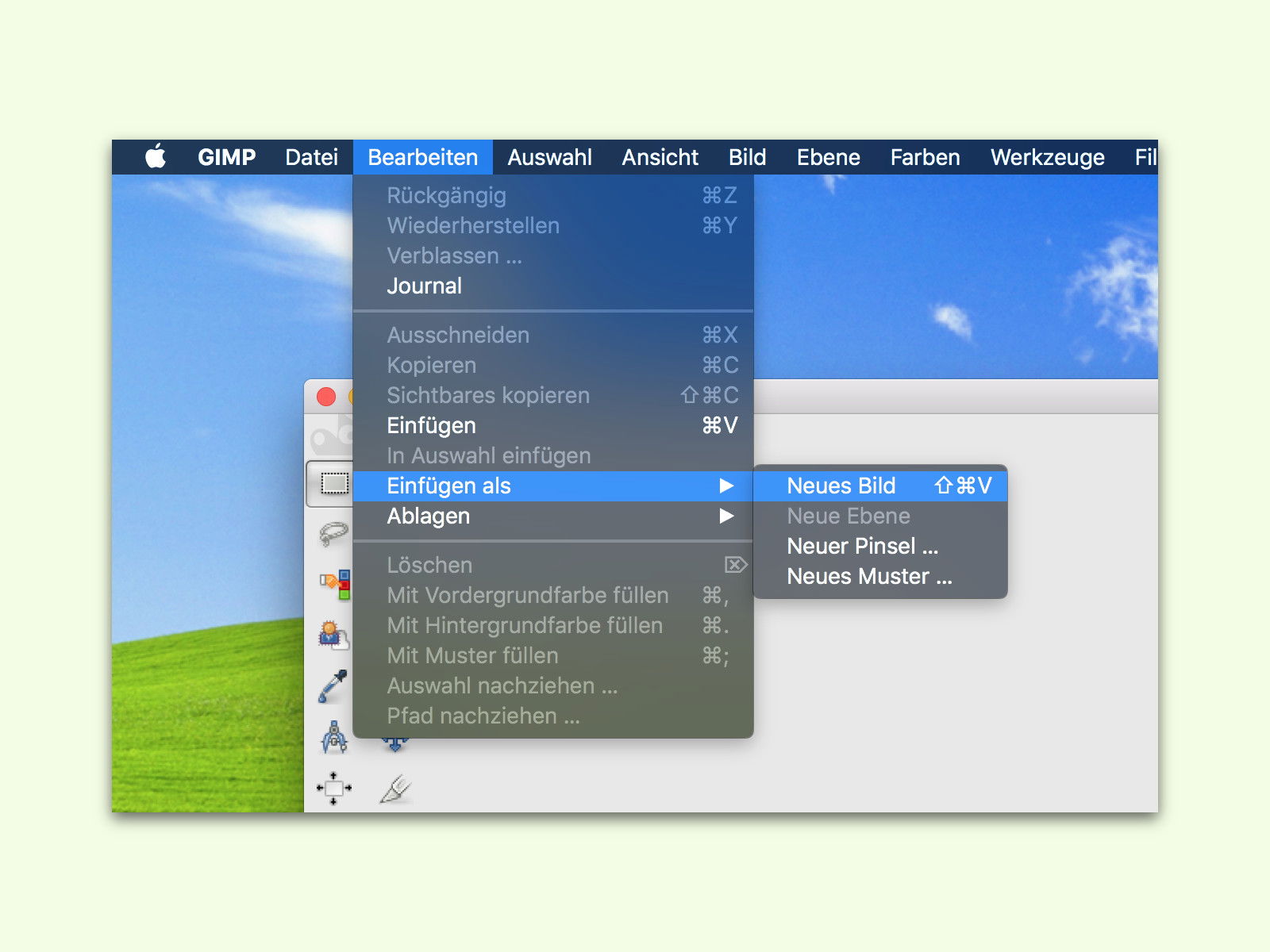
25.07.2017 | Software
Um die Datei kleiner zu machen, ist manchmal die Anzahl der Farben in einer PNG-Grafik auf eine bestimmte Palette beschränkt. Wird eine solche Datei in GIMP geöffnet, erscheint sie aber nur leer. Mit einem Trick lässt sie sich trotzdem bearbeiten.