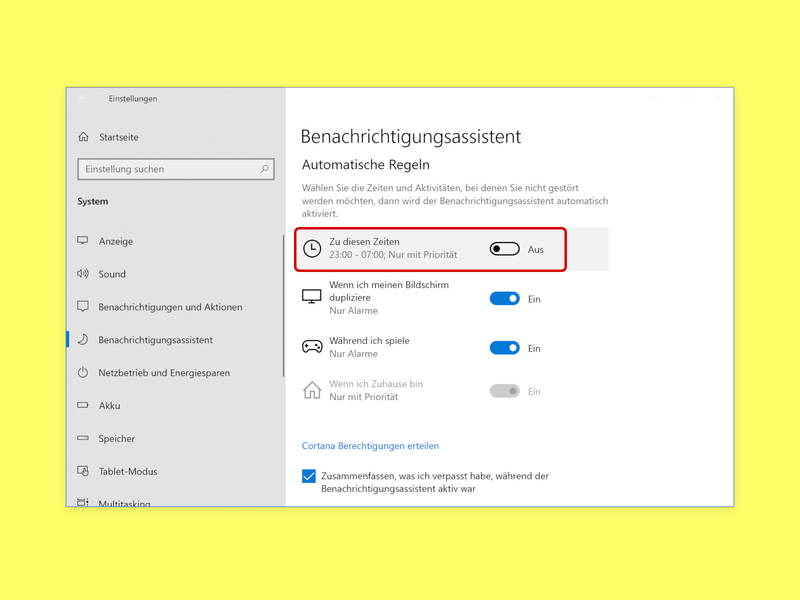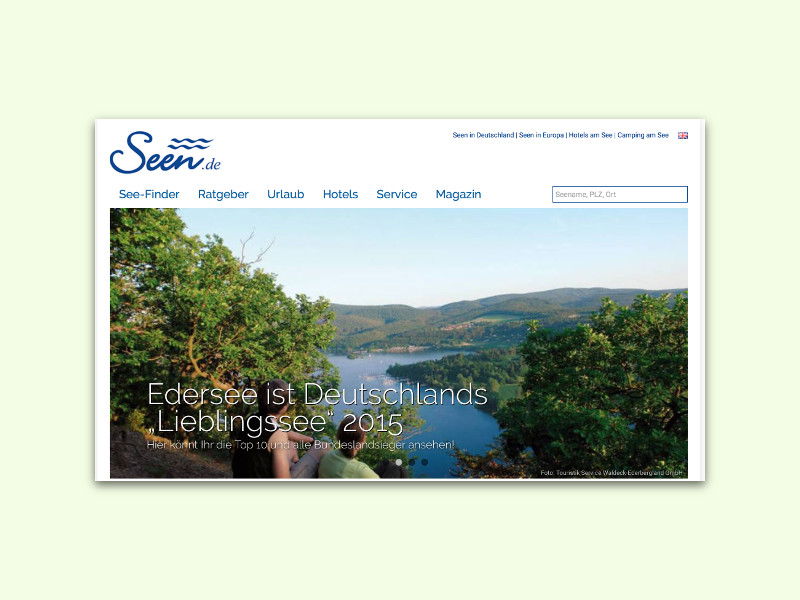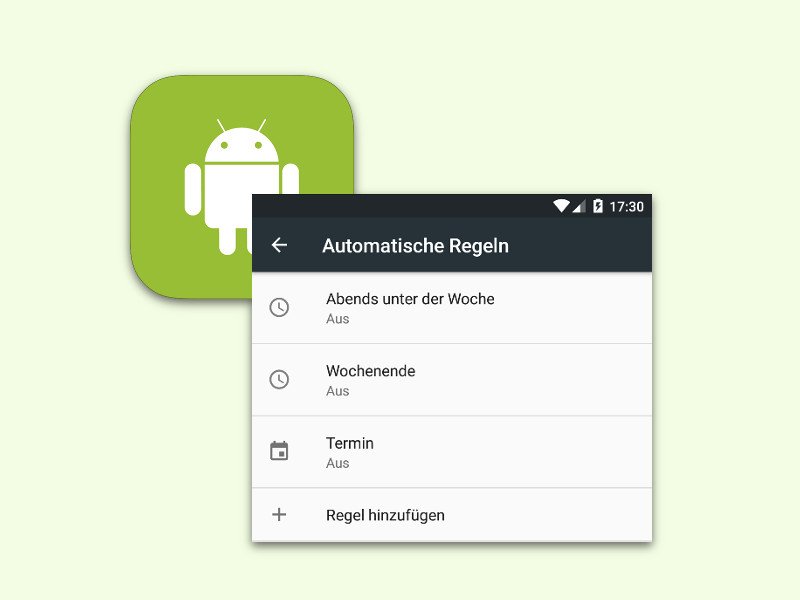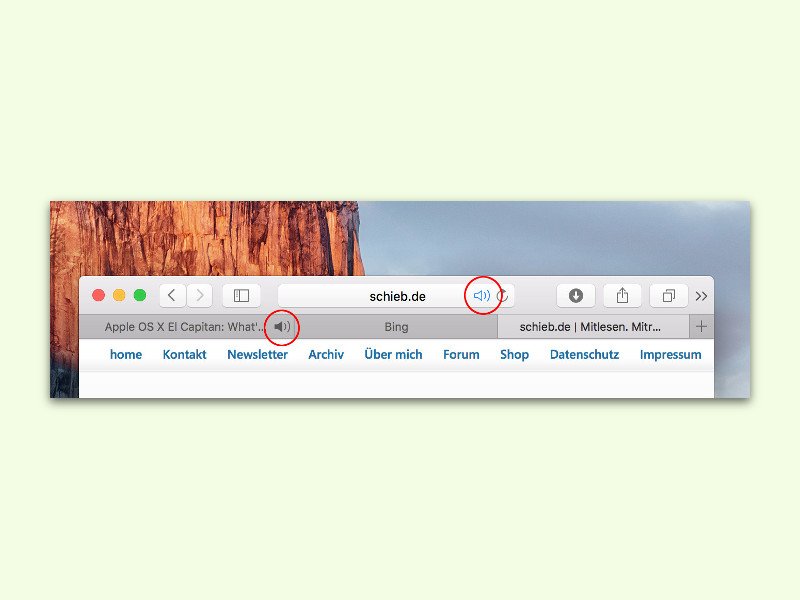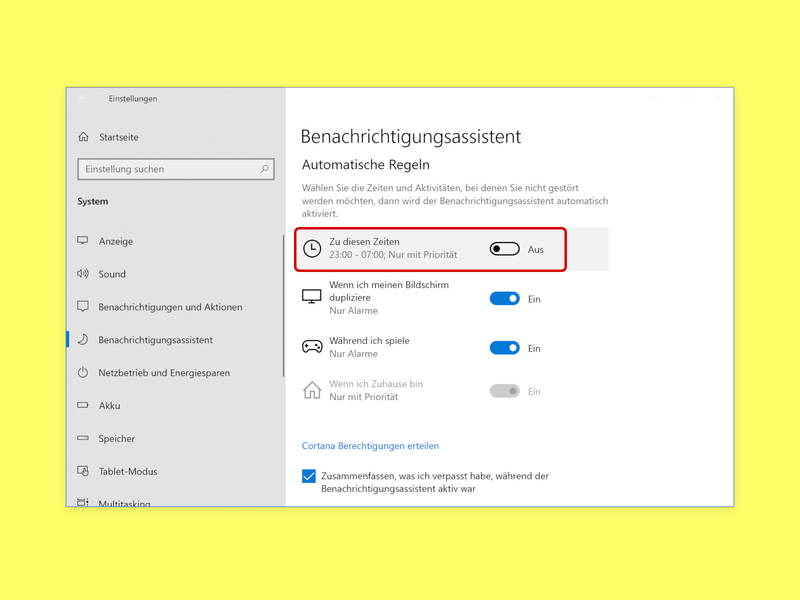
30.07.2018 | Windows
Wer seinen Computer nachts eingeschaltet lassen muss, will deswegen aber sicher nicht ständig genervt werden – etwa durch Benachrichtigungen, die Apps in Windows 10 oder das System selbst meinen einblenden zu müssen. Dafür gibt es den Benachrichtigungs-Assistenten.
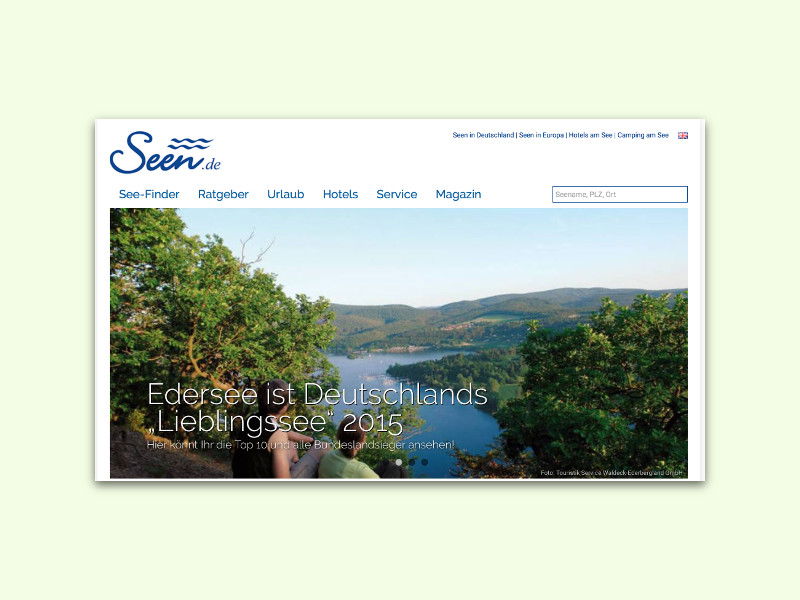
30.06.2016 | Tipps
Die einen fahren ans Meer, die anderen in die Berge. Andere fliegen auf die Insel, wieder andere bleiben daheim. Dabei hat Deutschland so viel mehr zu bieten. Zum Beispiel Seen.
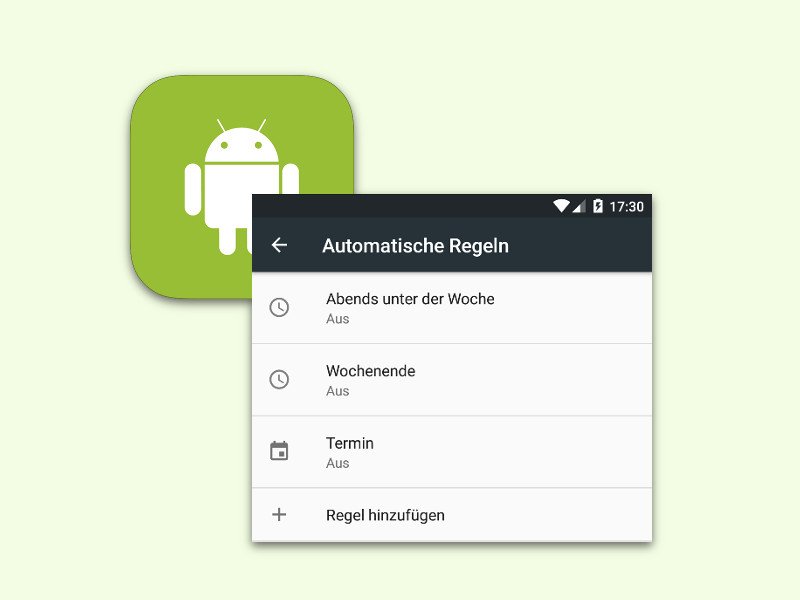
17.12.2015 | Android
Wer sein Handy zu bestimmten Zeiten, Tagen oder Ereignissen ruhigstellen will, kann das in Android 6.0 Marshmallow gut einstellen. Dieser Tipp beschreibt, wie man dazu vorgeht.
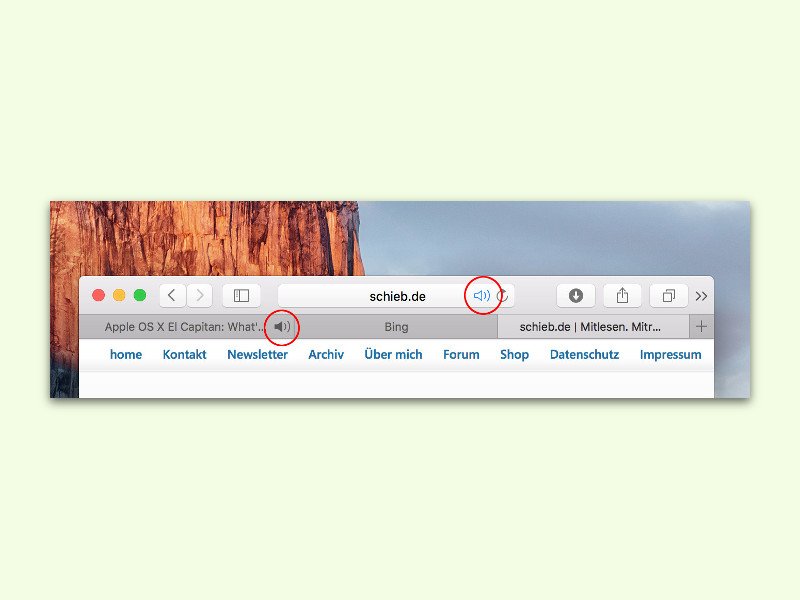
14.10.2015 | macOS
Wer schon einmal in Ruhe gearbeitet hat, und plötzlich erklingt Musik aus dem Lautsprecher, der weiß, wie nervig das ist. Da artet es schnell in Stress aus, sich durch alle gerade offenen Tabs zu hangeln, nur um die Webseite zu finden, die den Lärm verursacht, und ihn auszuschalten.

05.03.2014 | iOS
Jeder iPhone-Nutzer kennt den „Ding“-Ton, der bei neuen Mails abgespielt wird. Damit Sie das Handy nicht immer komplett stumm schalten müssen, können Sie den E-Mail-Ton auch gezielt abschalten. Wie?