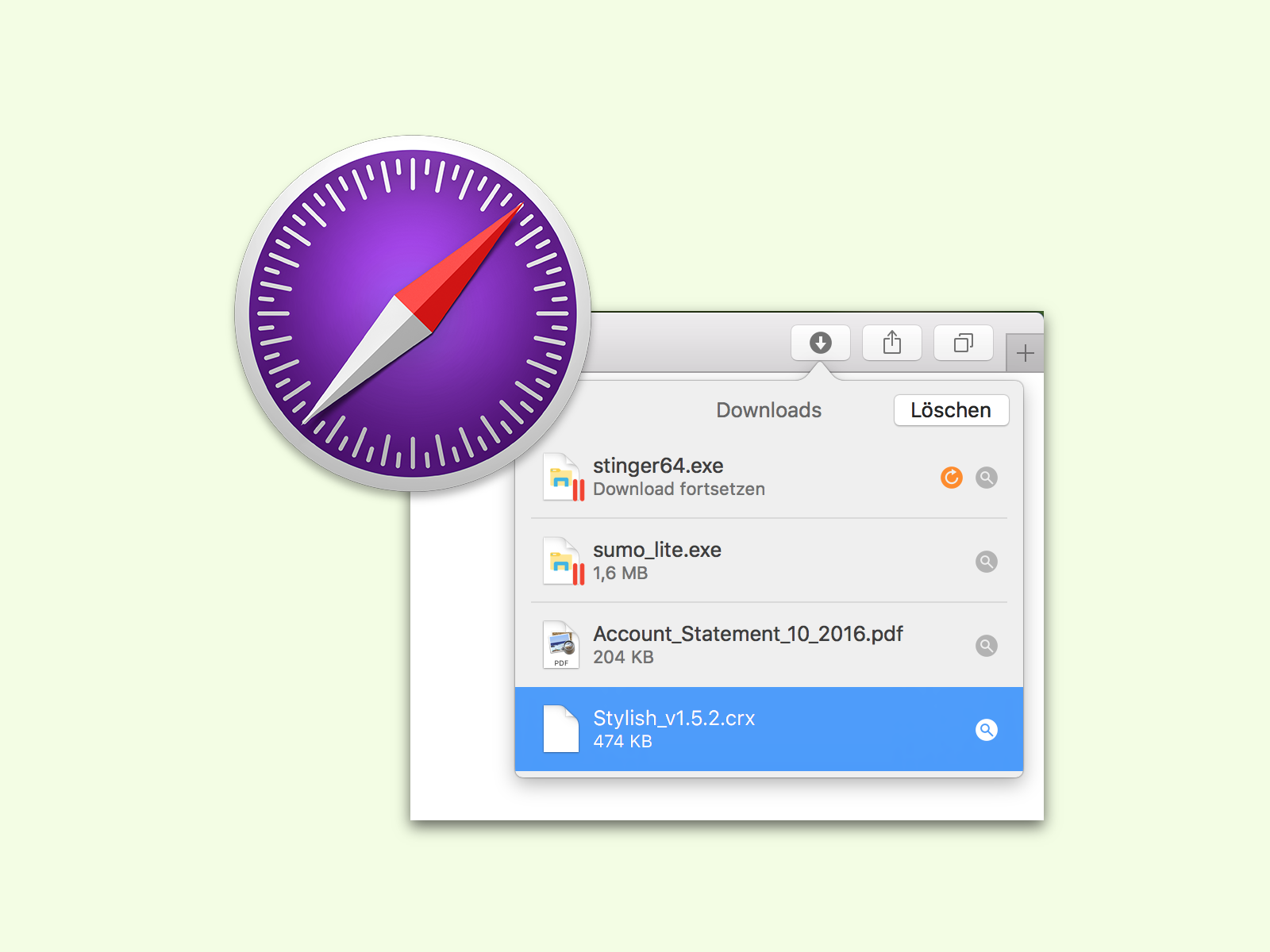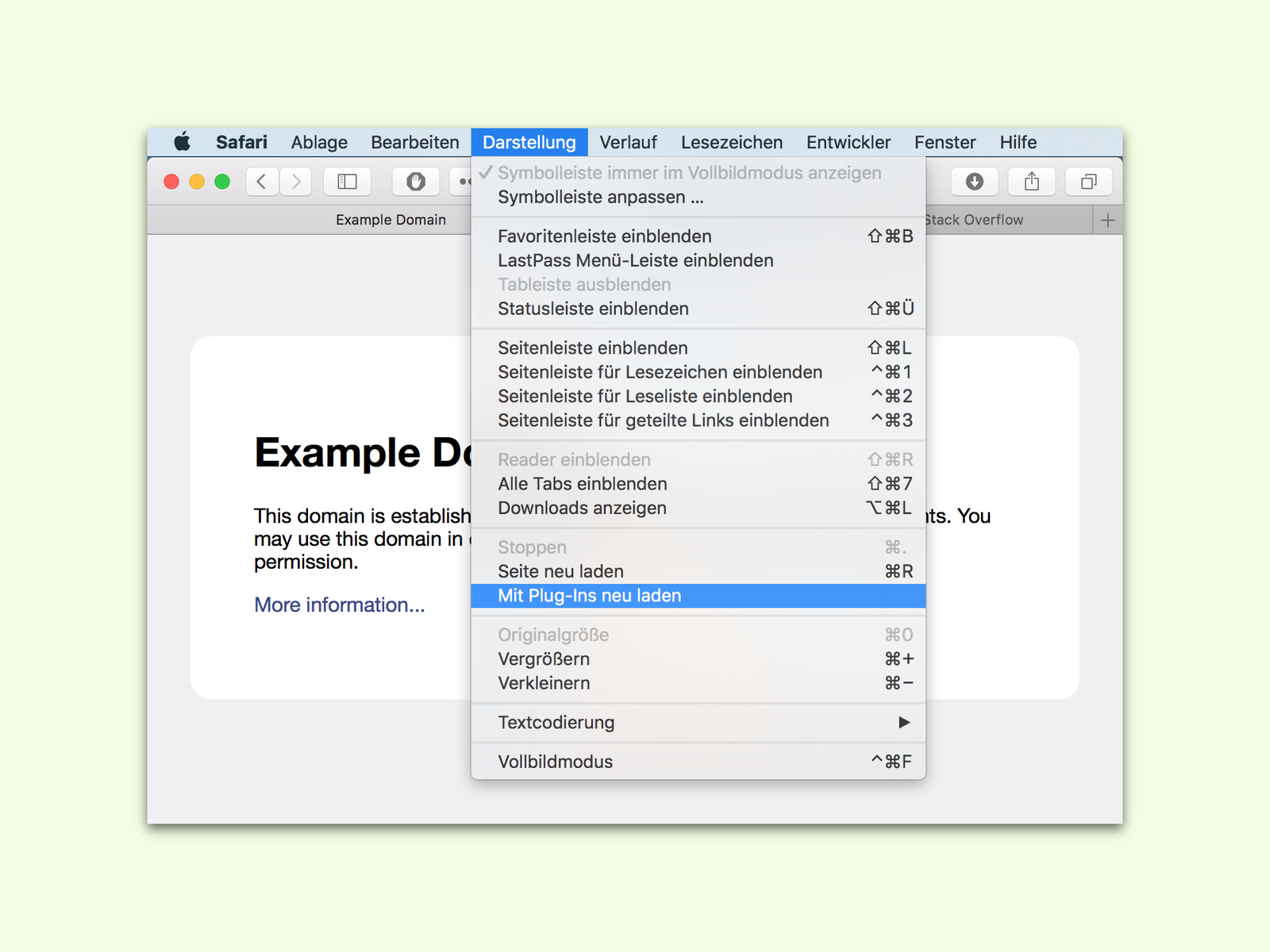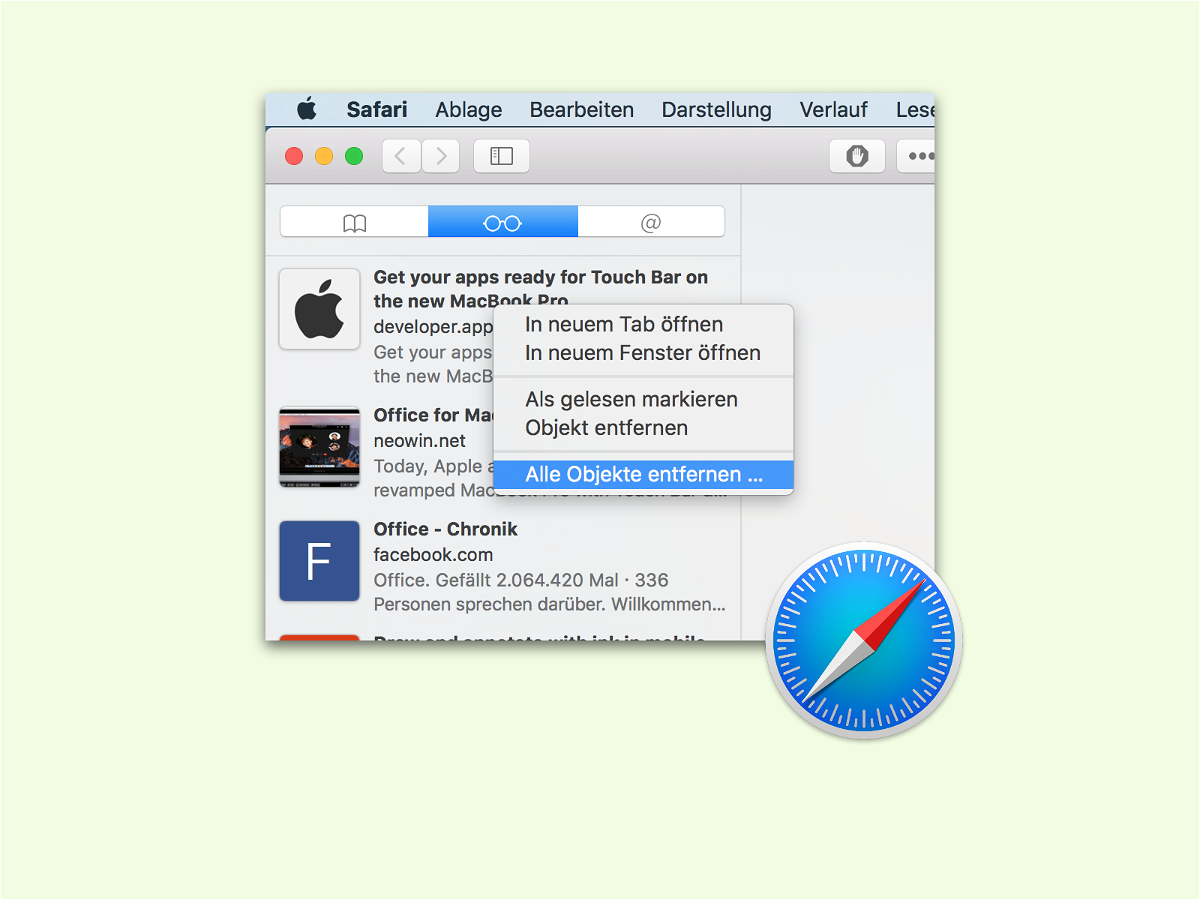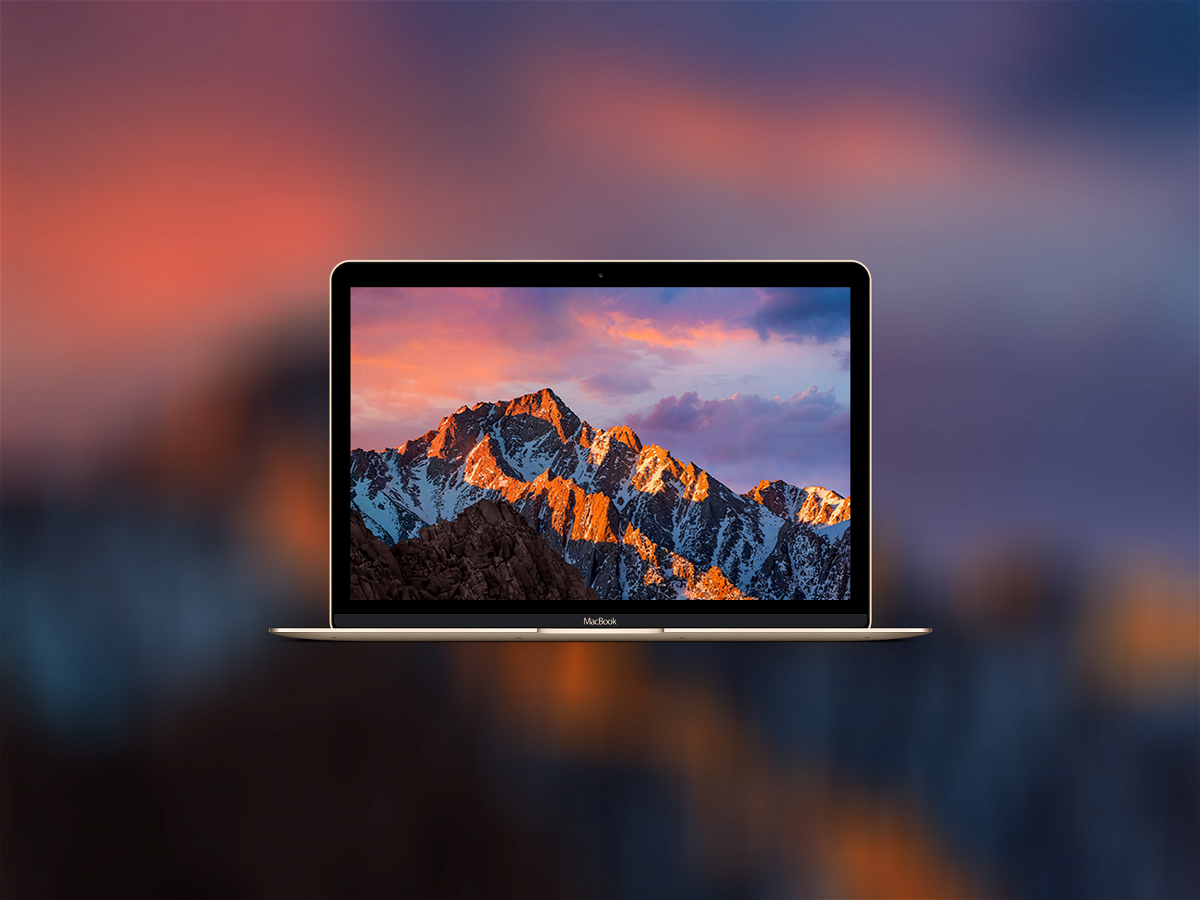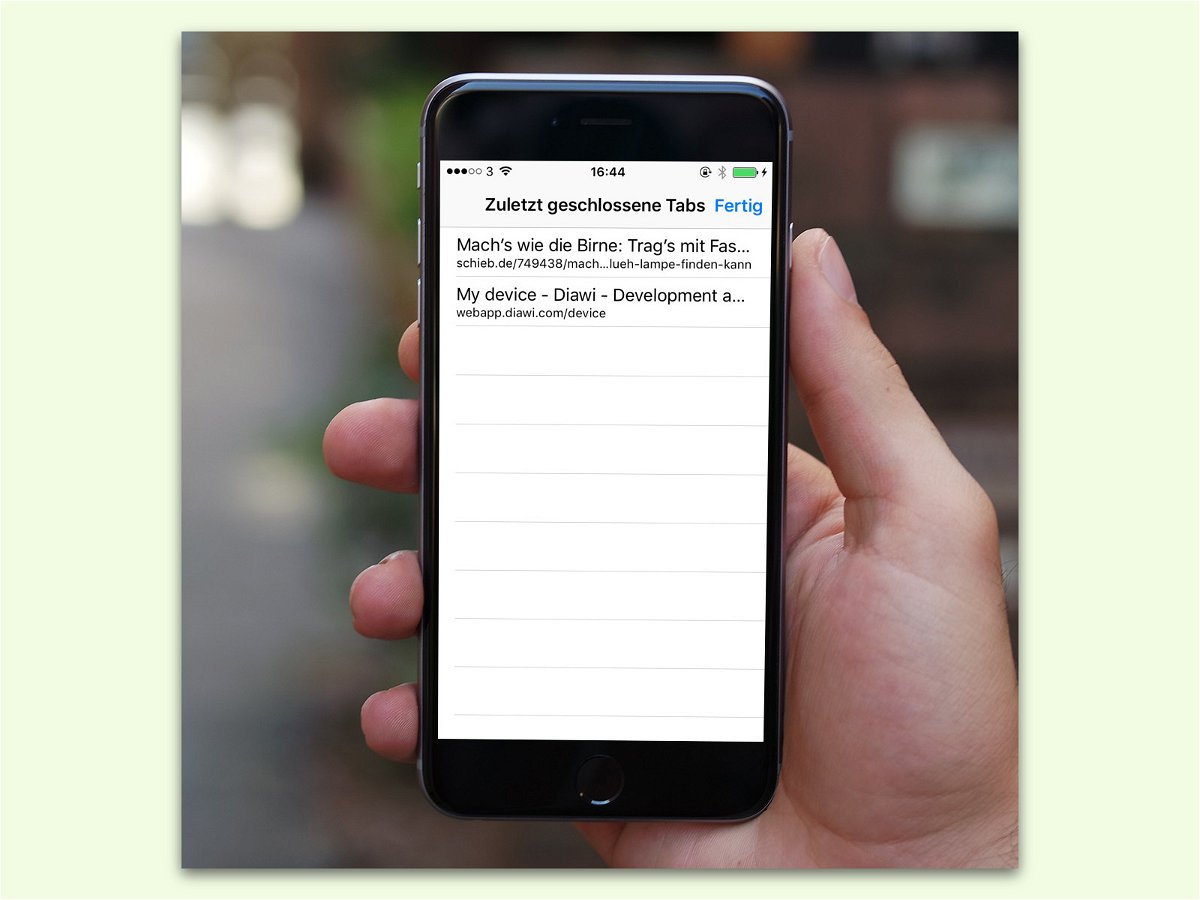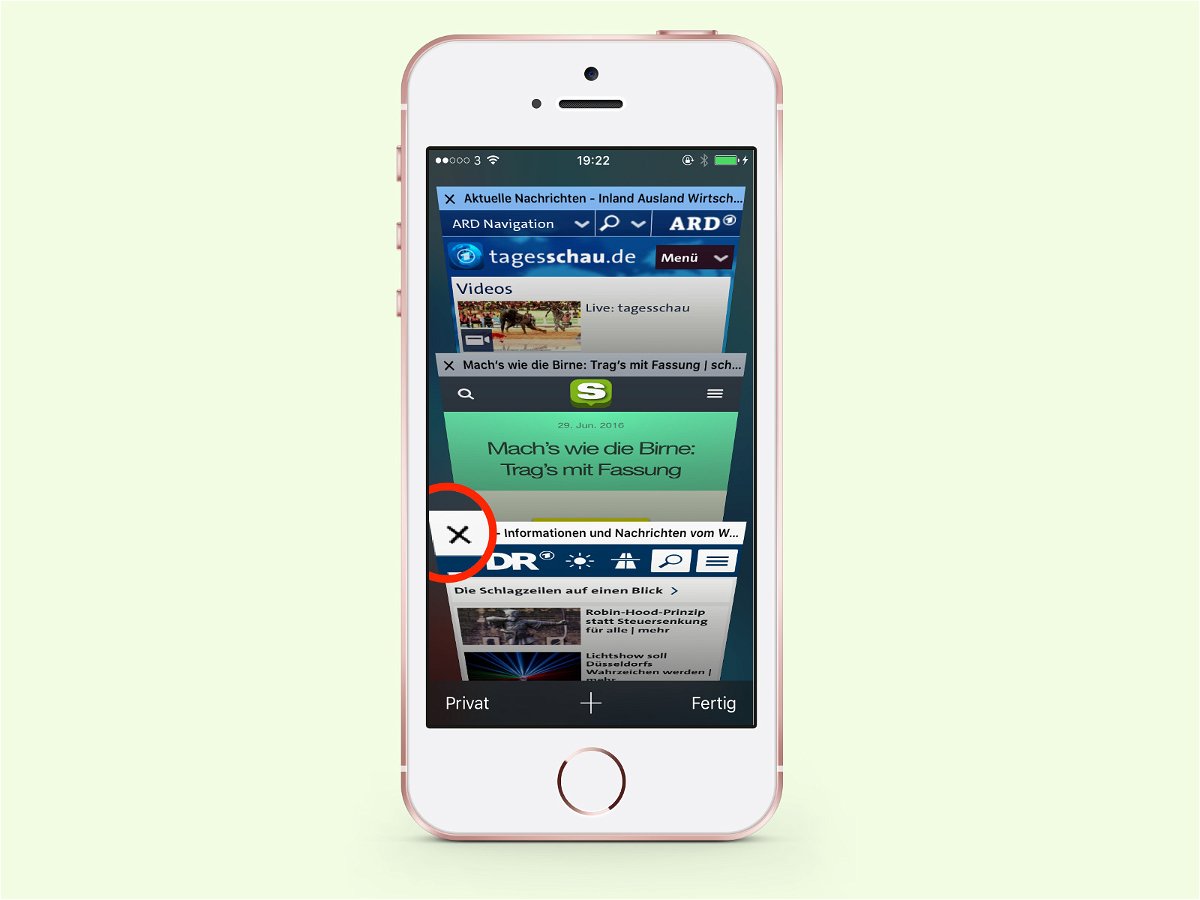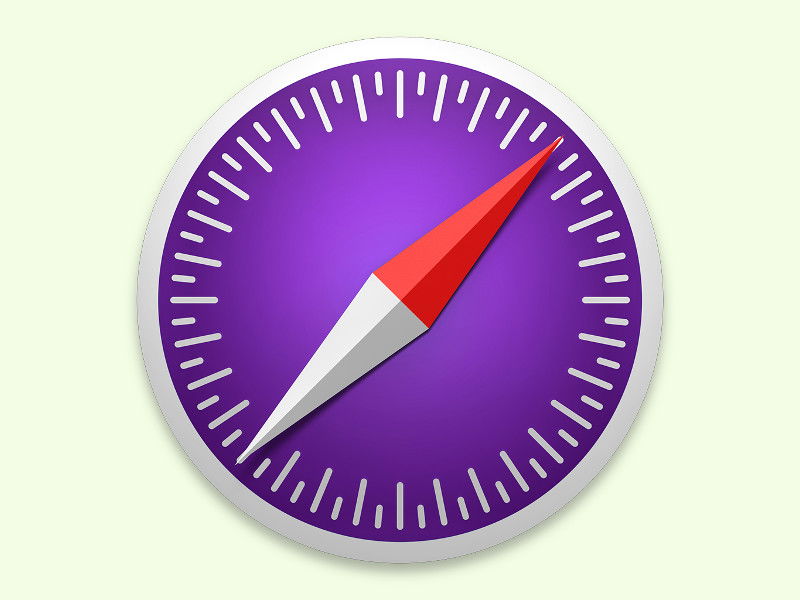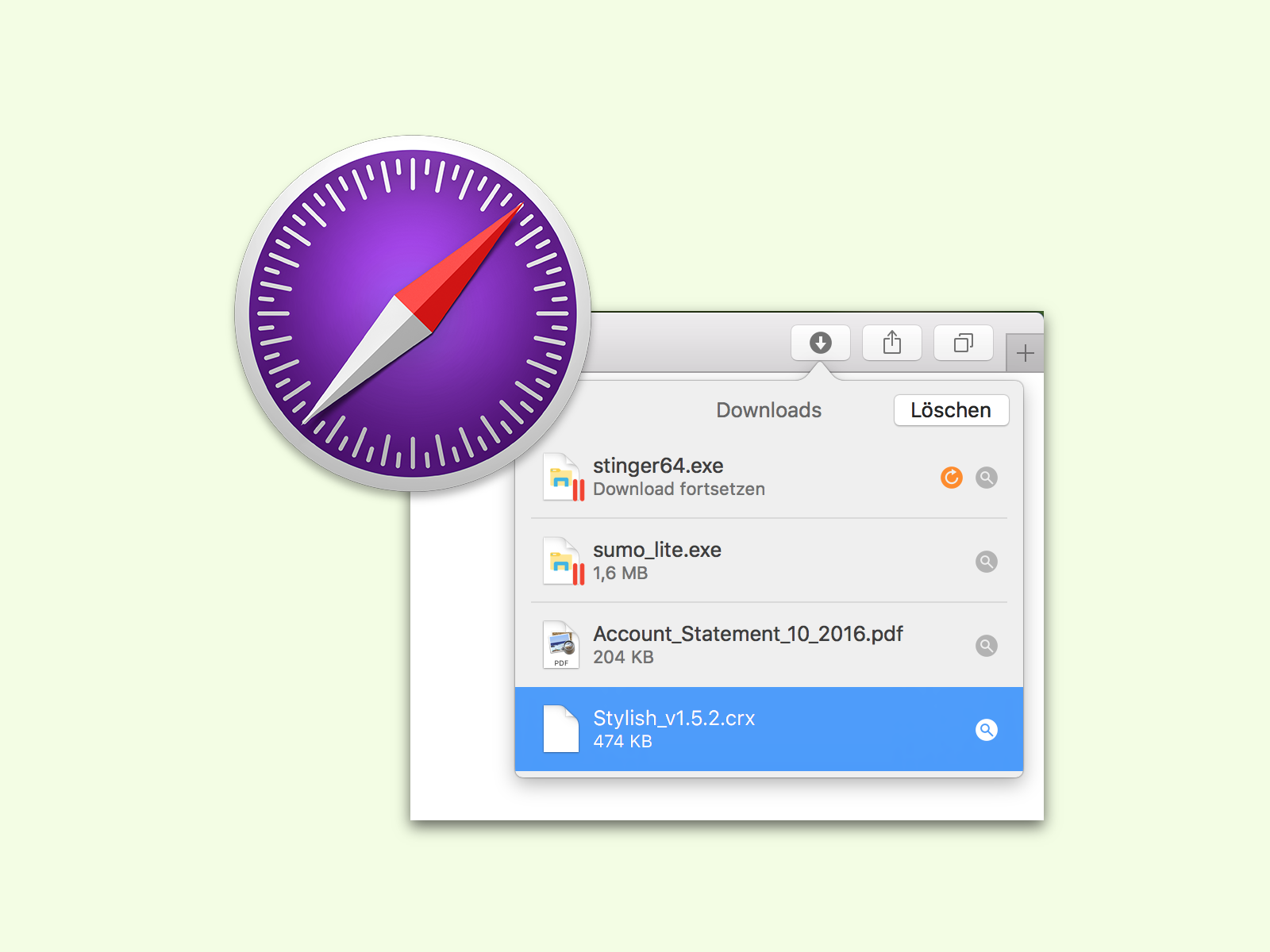
08.11.2016 | macOS
Wird im Safari-Browser eine Datei heruntergeladen, erscheint sie oben rechts hinter dem Download-Symbol. Doch nicht alle Downloads laufen einwandfrei durch. Wenn eine Datei beim Herunterladen anhält, kann man den Download entweder fortsetzen oder neu starten.
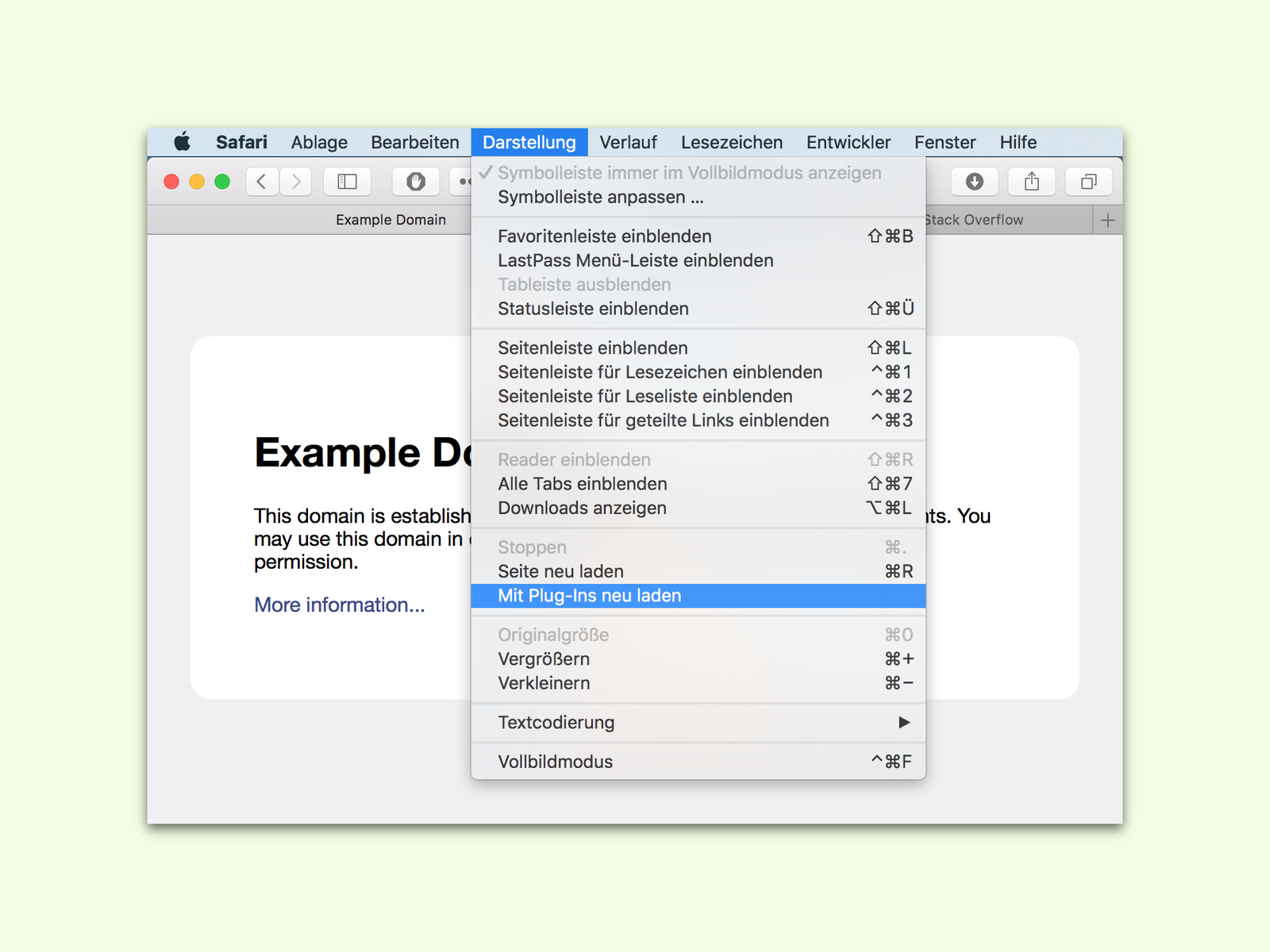
02.11.2016 | Tipps
Um Strom zu sparen und aus Sicherheits-Gründen sind beim Laden einer Seite im Safari-Browser die Plug-Ins zunächst abgeschaltet, zum Beispiel der Flash Player. Nutzt eine Seite mehrere Plug-Ins, lassen sie sich in einem Rutsch einschalten.
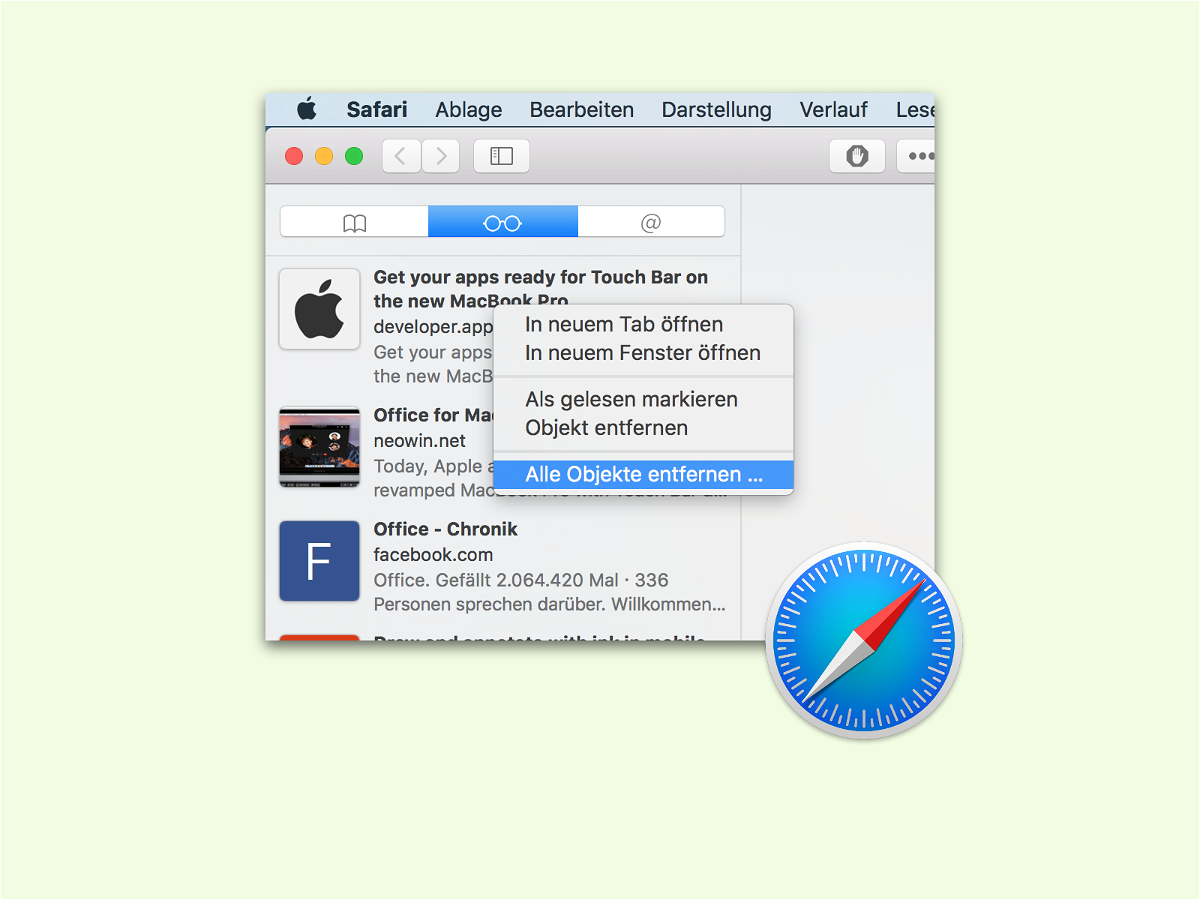
01.11.2016 | macOS
Über die Lese-Liste lassen sich im Safari-Browser Websites lokal speichern, um sie dann später zu lesen. Das klappt dann nämlich auch offline. Um später aufzuräumen, muss man die Einträge in der Lese-Liste aber nicht alle einzeln entfernen. Das geht auch einfacher.
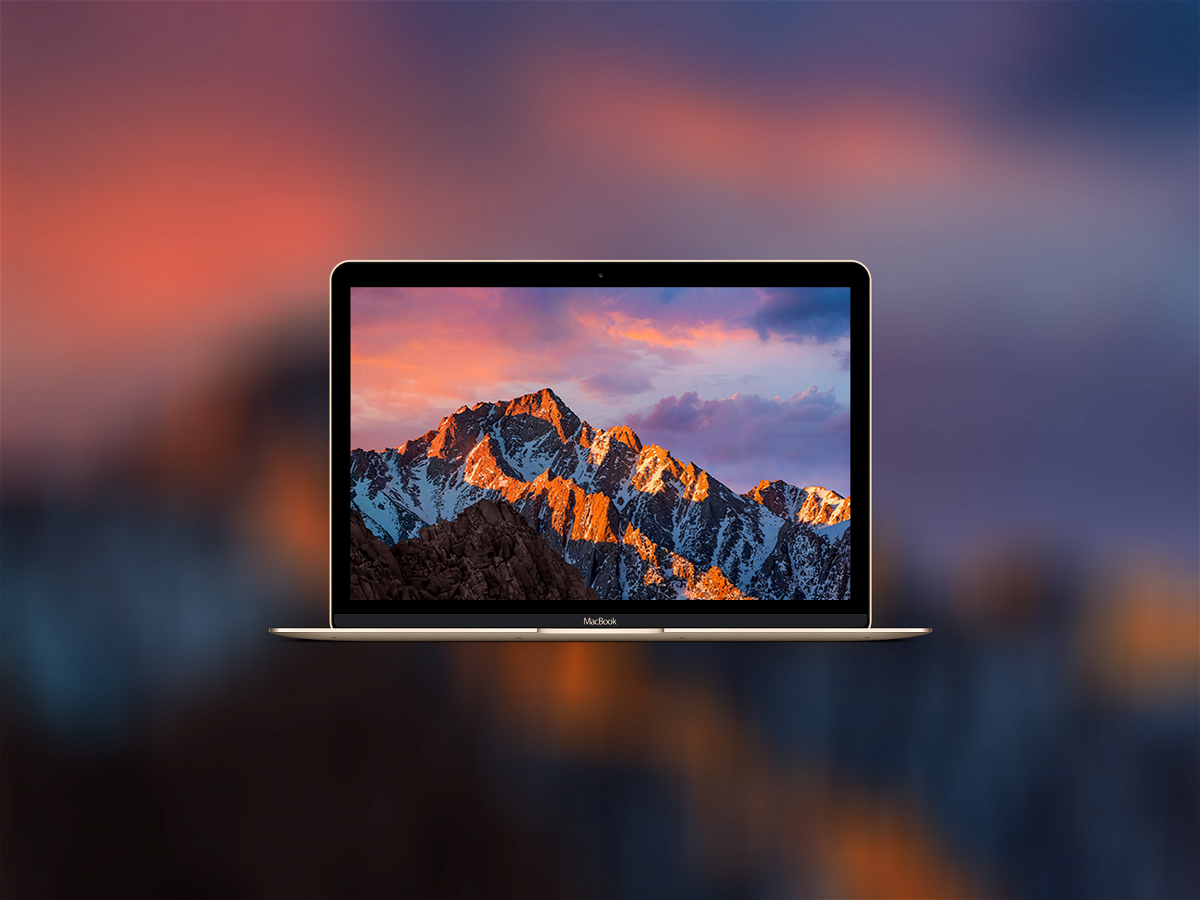
22.09.2016 | macOS
Apple hat macOS Sierra veröffentlicht, das neueste Update für das Mac-System. Version 10.12 bringt unter anderem Siri auf den Desktop, die Anmeldung per Apple Watch und eine gemeinsame Zwischen-Ablage mit iOS.
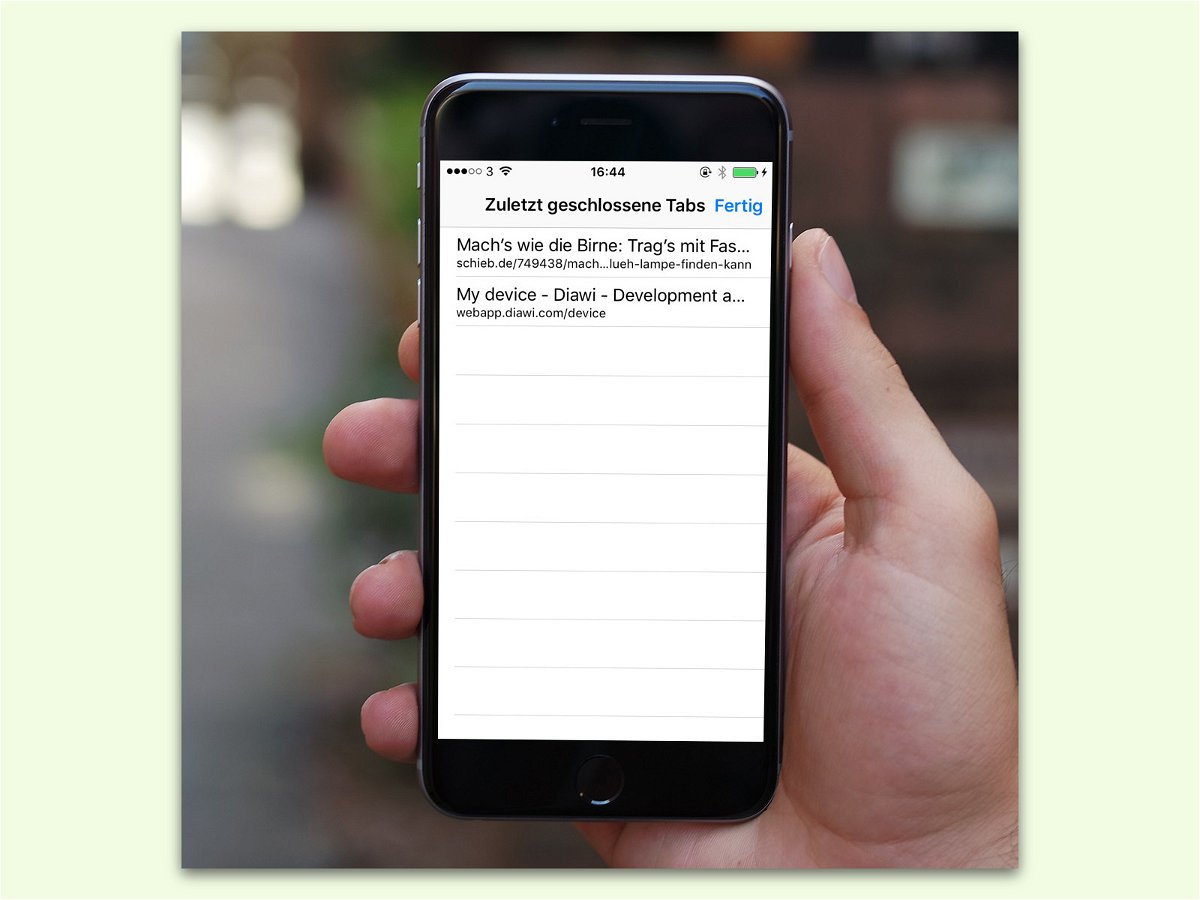
06.09.2016 | iOS
Oft schließt man eine Webseite, die man eigentlich noch braucht, versehentlich – weil man auf den falschen Tab zum Schließen tippt. Das passiert auch unterwegs, etwa am iPhone. Gut, dass man den versehentlich geschlossenen Website-Tab in Safari am iPhone schnell wieder öffnen kann.
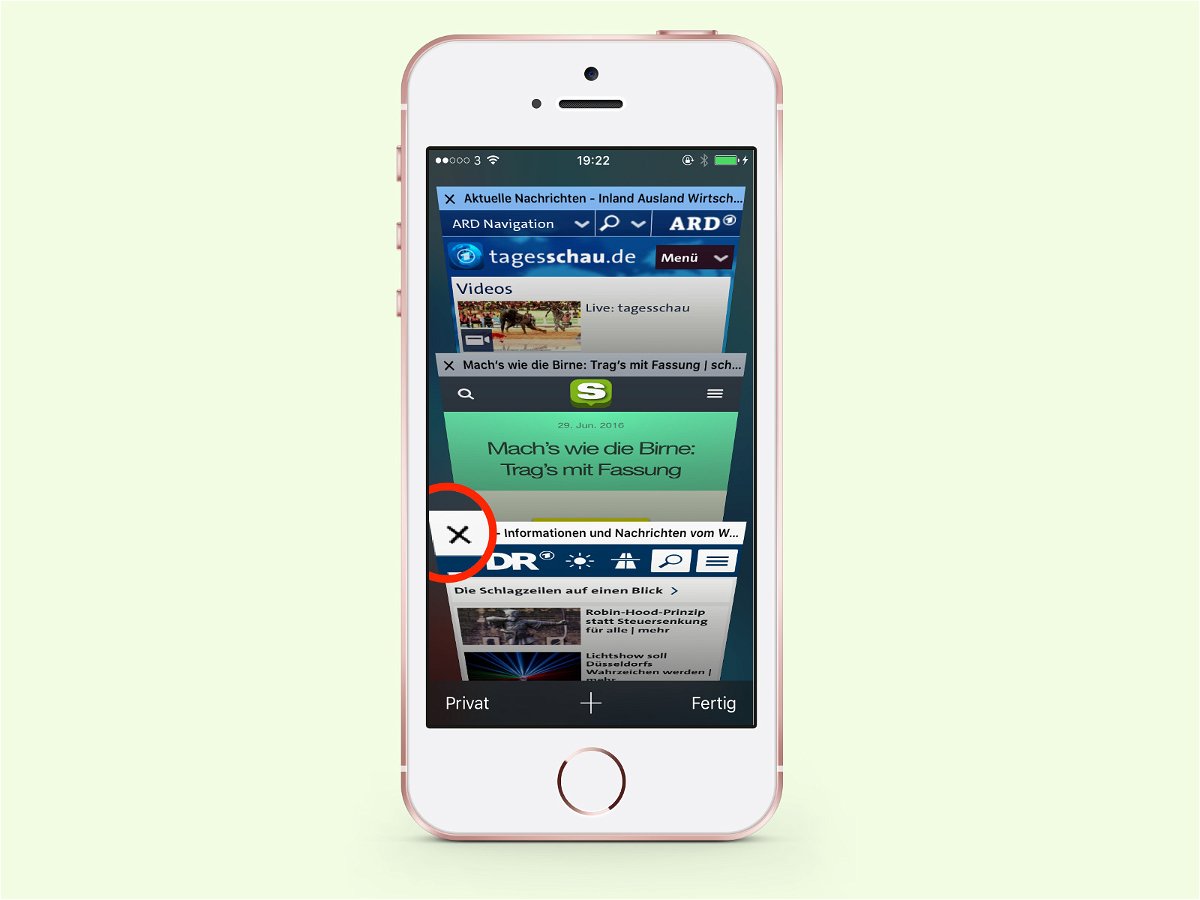
03.09.2016 | iOS
Dank Tabs lassen sich am iPhone mehrere Webseiten auf einmal laden. Zwischen ihnen kann dann bei Bedarf umgeschaltet werden. Hat man viele Tabs offen, kommt irgendwann die Zeit, einige davon wieder zu schließen.
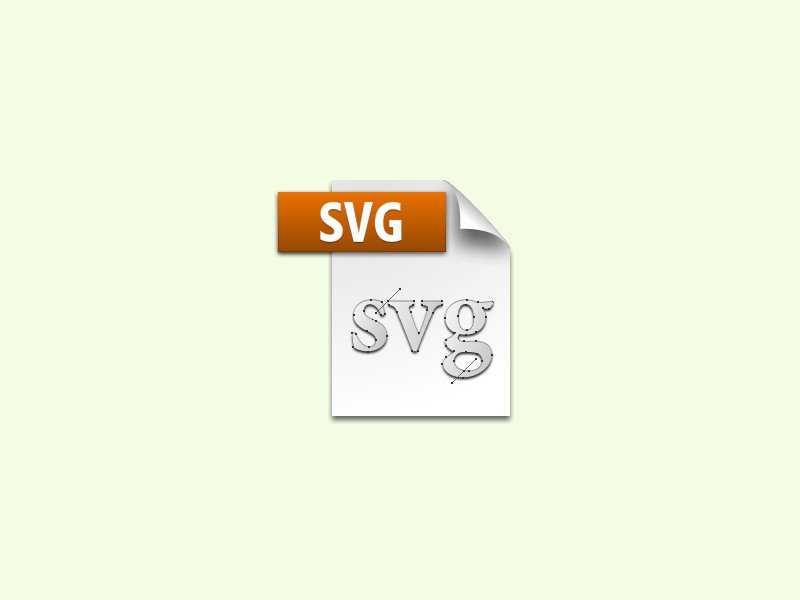
21.08.2016 | Tipps
Findet man im Internet eine schicke Grafik, kann man sie durch einen Klick mit der rechten Maustaste kopieren. Bei SVG-Bildern klappt das aber nicht – zumindest nicht im Safari. Mac-Nutzer helfen sich da anders weiter.
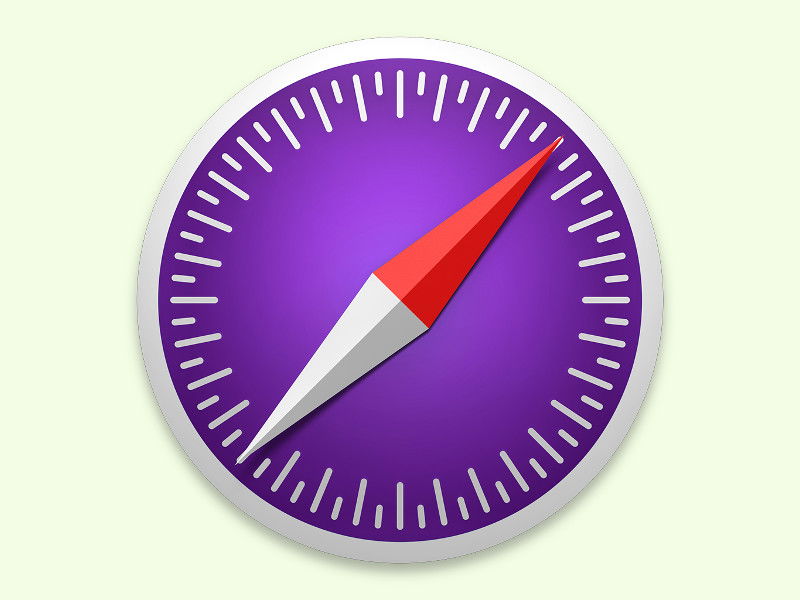
31.07.2016 | macOS
Wer neben dem normalen Safari-Browser auch die Technologie-Vorschau von Apple installiert hat und sich dann dafür entscheidet, von OS X El Capitan auf die Vorschau von macOS Sierra zu upgraden, bei dem funktioniert diese Safari-Vorschau hinterher nicht mehr. Das ist zunächst mal ein Problem, doch eine Lösung ist in Sicht.