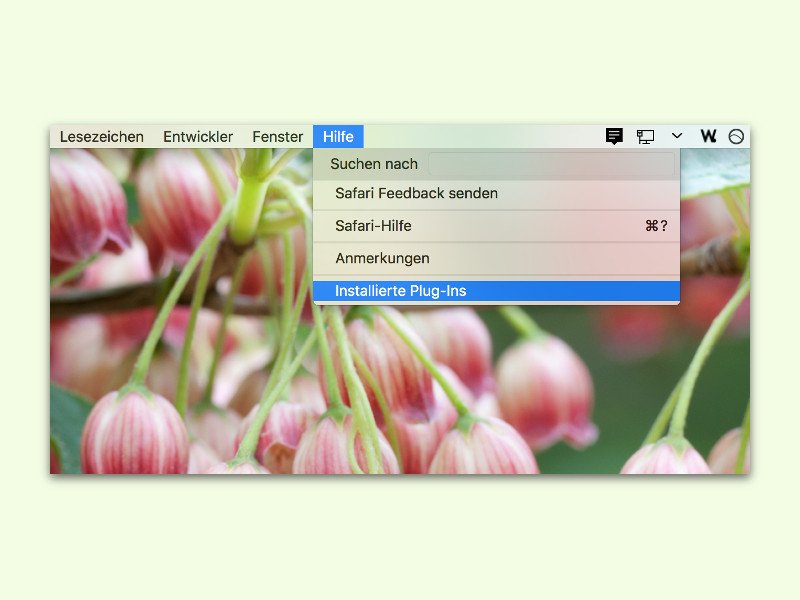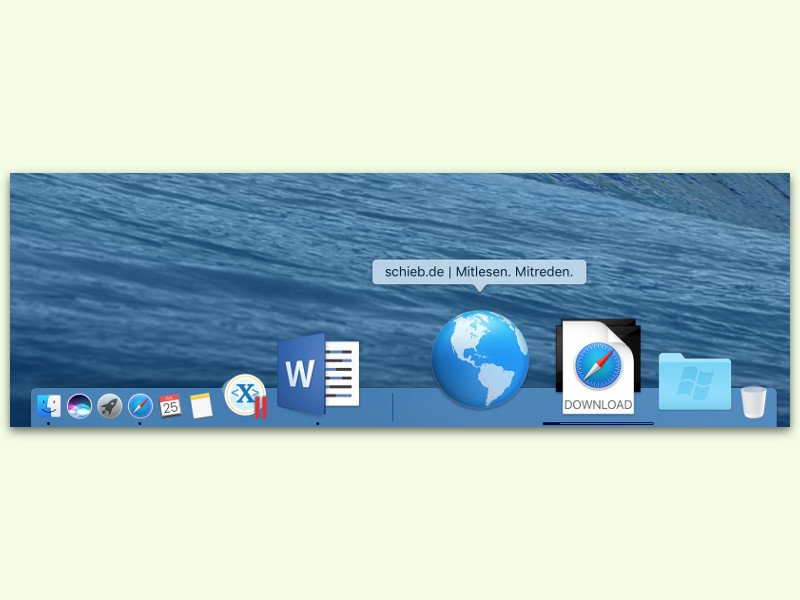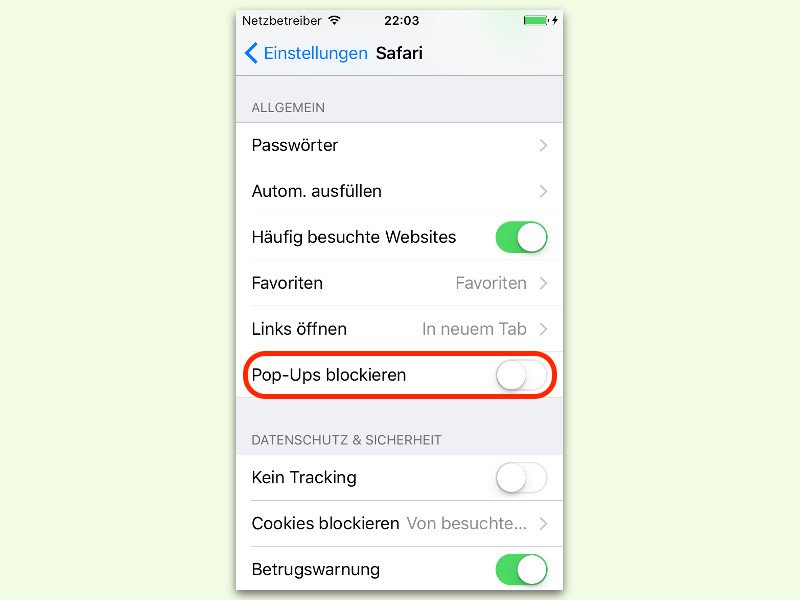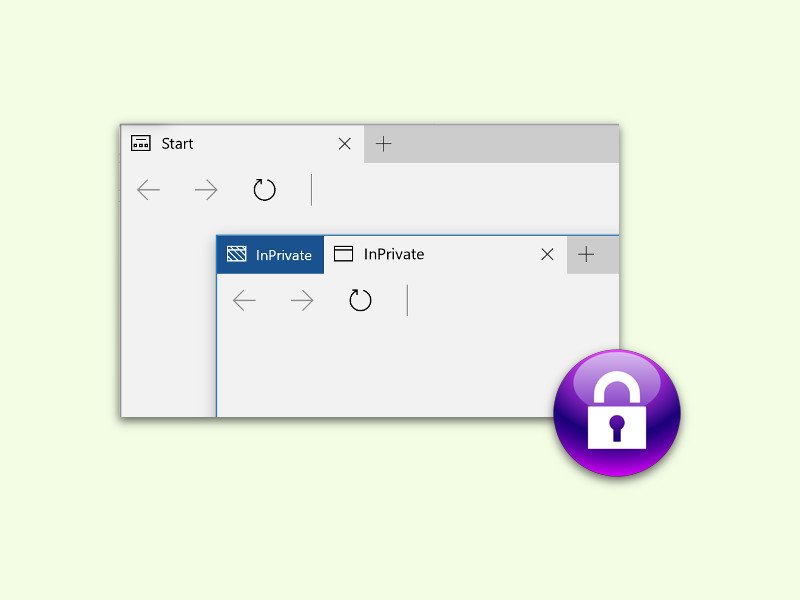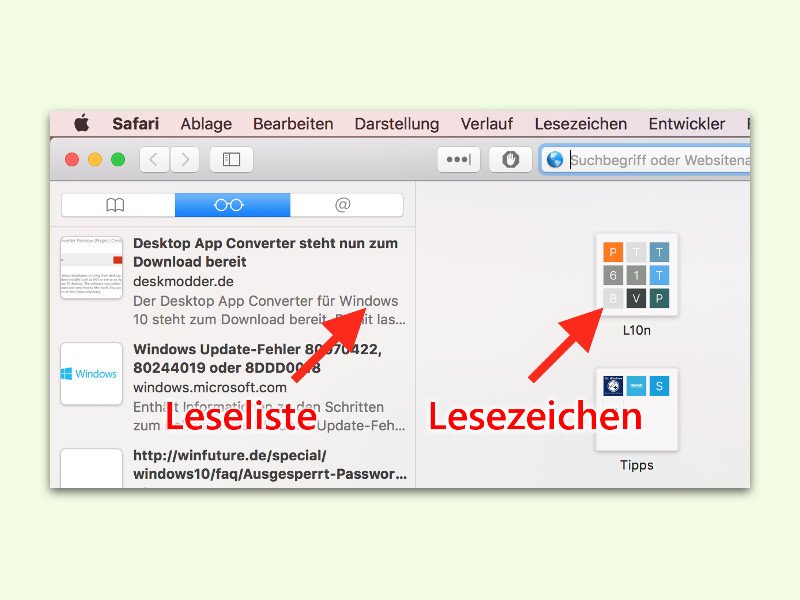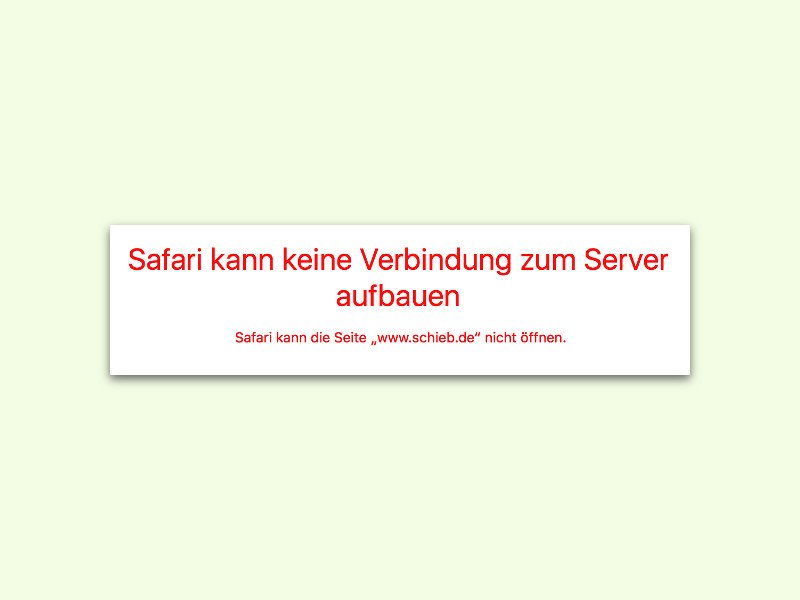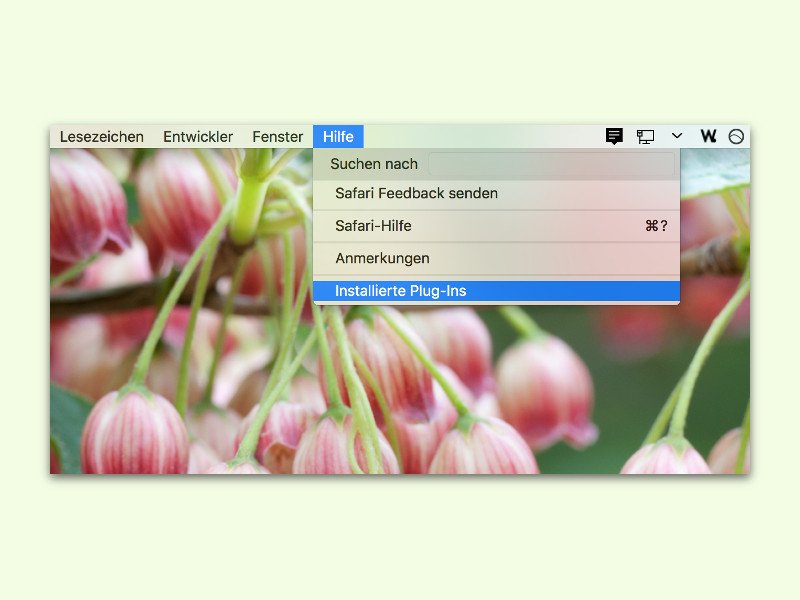
31.07.2016 | Tipps
Manche Websites funktionieren nur mit Browser-Erweiterungen, sogenannten Plug-Ins. Darunter fällt nicht nur Flash, sondern auch Adobe Acrobat, Shockwave und auch diverse Clients für Online-Konferenzen, also Webinare.
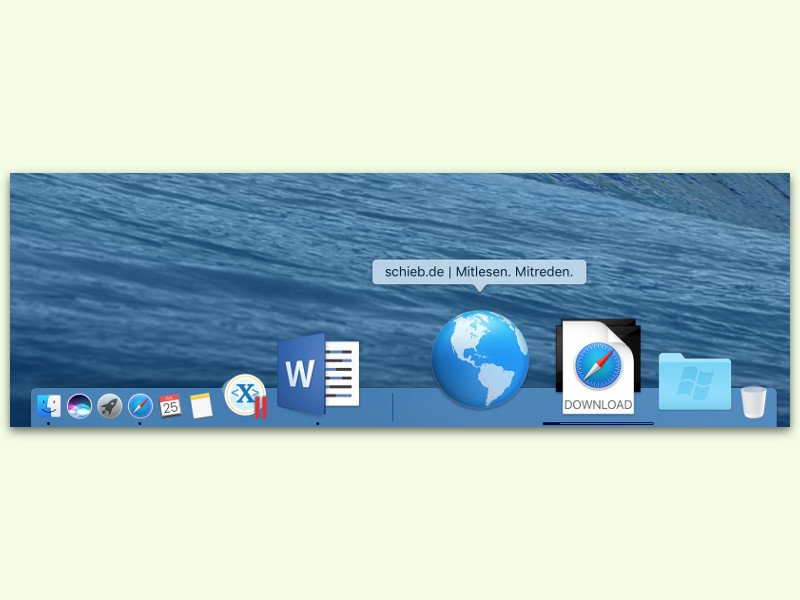
26.07.2016 | macOS
Wer bestimmte Seiten im Internet besonders häufig braucht, etwa Nachrichten- oder Tipp-Webseiten, kann sie am Mac direkt unten im Dock einfügen. So sind sie stets nur einen einzigen Klick entfernt. Das ist sogar noch viel schneller als der Aufruf eines Favoriten.
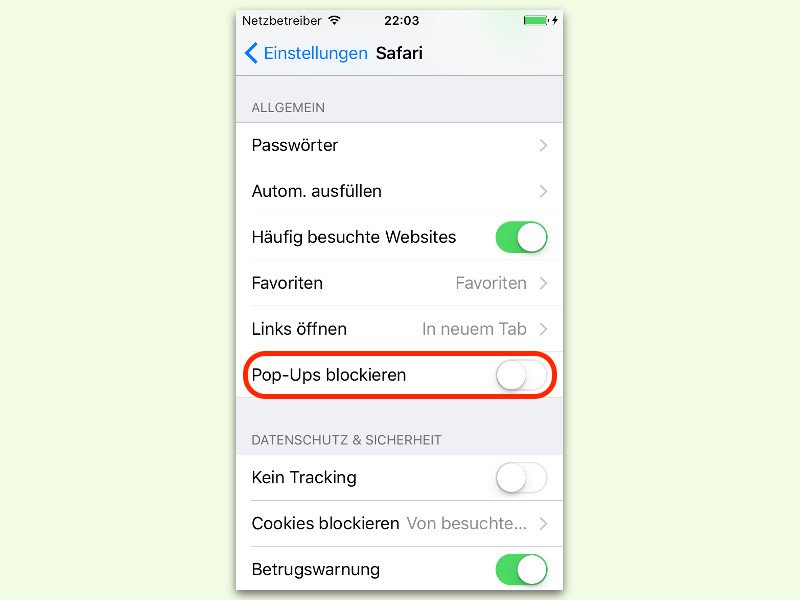
11.07.2016 | iOS
Damit man beim Surfen von lästigen Pop-Ups verschont bleibt, gibt es für den iOS-Browser Safari einen Blocker dafür. Manchmal ist der allerdings zu streng und schließt auch Seiten, die man tatsächlich öffnen will. In diesem Fall lässt er sich auch vorübergehend abschalten.

27.06.2016 | Tipps
Viele Internet-Nutzer sind wahre Multi-Tasking-Experten: Sie laden Dutzende oder gar noch mehr Browser-Tabs gleichzeitig und lesen sie irgendwann später. Wer das so macht, braucht sich dann aber nicht über eine doppelt lahme Internet-Leitung zu wundern.
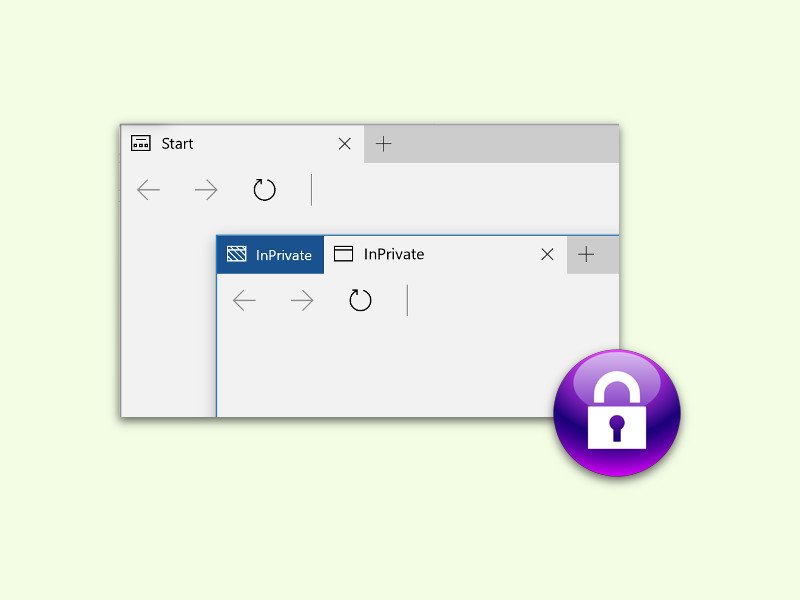
27.06.2016 | Internet
Wer für eine bestimmte Website keine Cookies und keinen Verlauf speichern will, nutzt dafür den privaten Modus. Je nach Browser hat der zwar unterschiedliche Namen, aber erreicht wird immer das Gleiche. Benötigt man diesen Modus öfter, kann man ihn auch direkt per Tastatur erreichen.
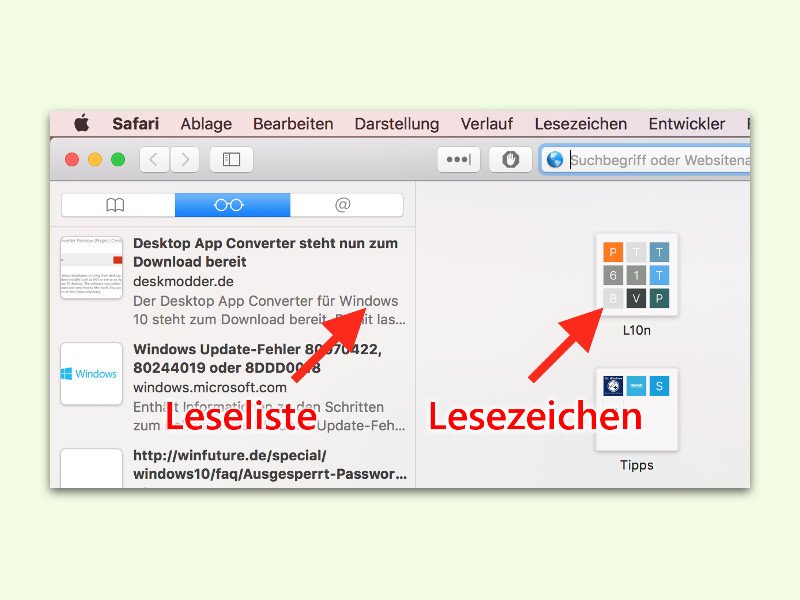
27.06.2016 | Tipps
Wer eine Internet-Seite später lesen will, muss sich die Adresse nicht von Hand aufschreiben. Das geht auch einfacher. Am Mac gibt’s im Safari-Browser sogar gleich zwei Methoden, mit denen sich Webseiten für später speichern lassen.
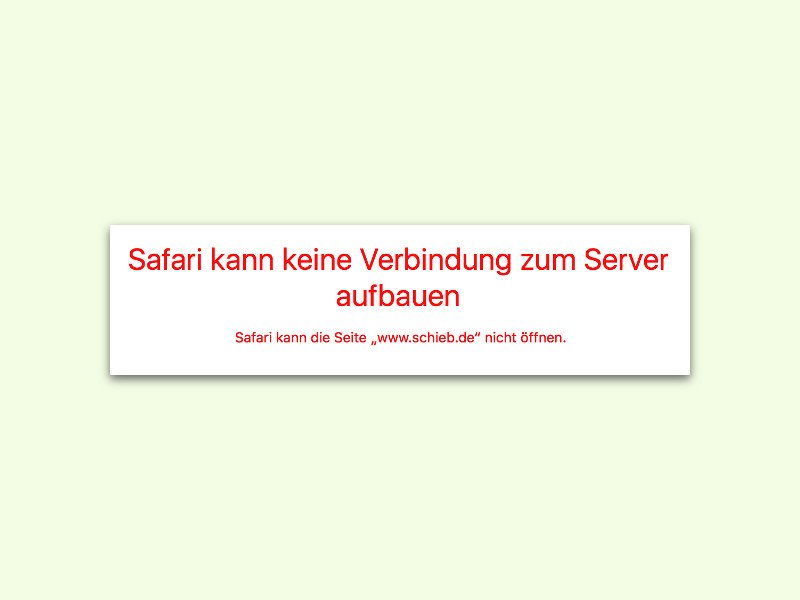
18.05.2016 | Tipps
Bei sinkenden Statistiken und fehlenden Besuchern auf der eigenen Website sollten bei jedem Webmaster die Alarm-Glocken läuten.

11.05.2016 | macOS
Ist im Safari-Browser eine Erweiterung installiert, erscheint das zugehörige Symbol oben in der Leiste, links neben der Internet-Adresse. Wenn das Icon des Add-Ons aber gar nicht benötigt wird, kann man es auch einfach verschwinden lassen.