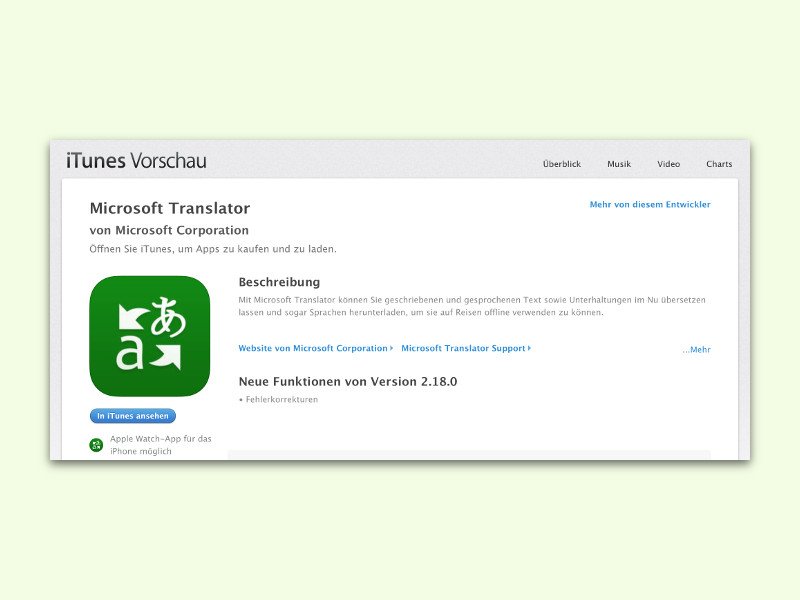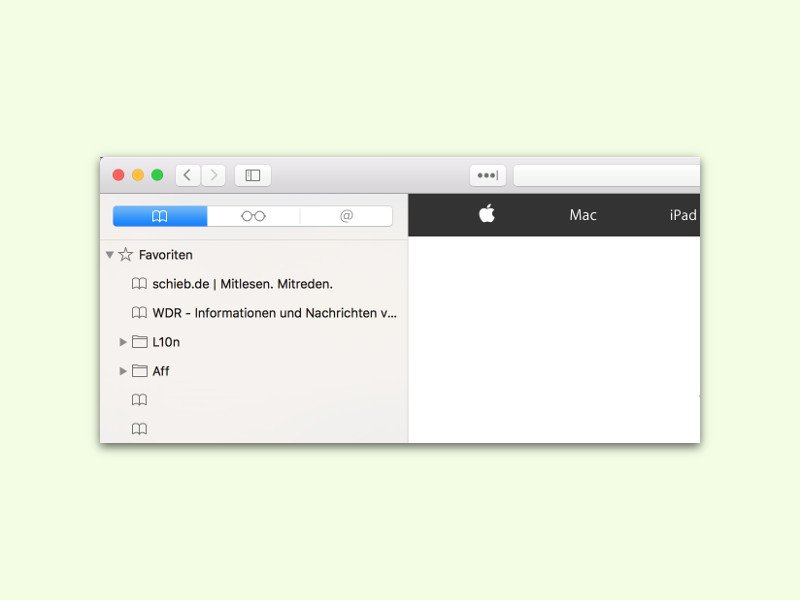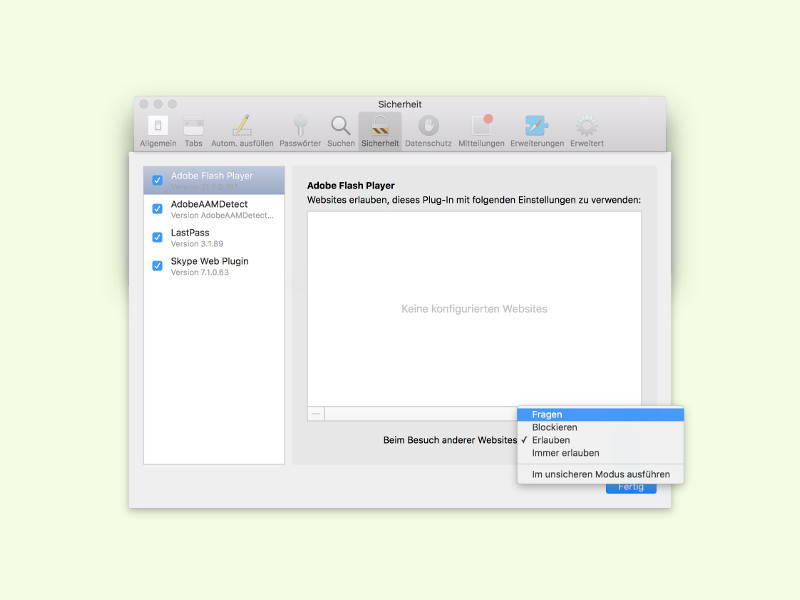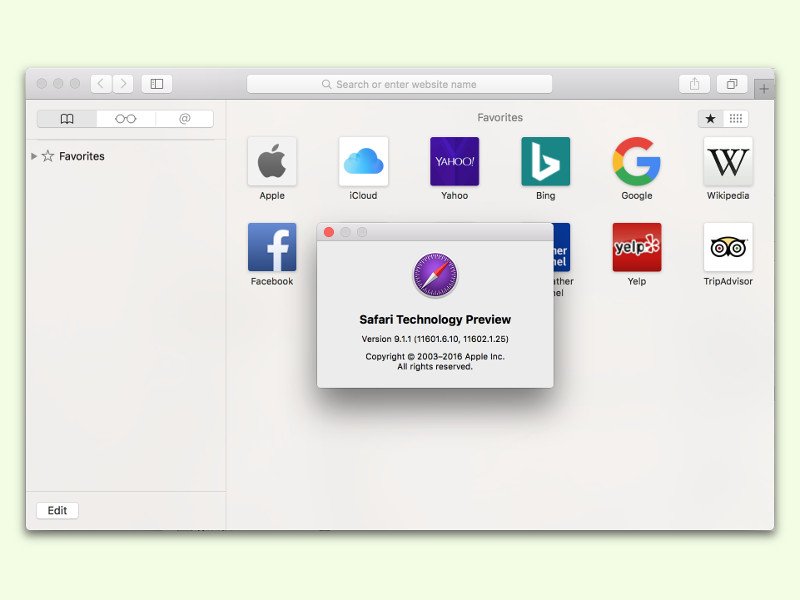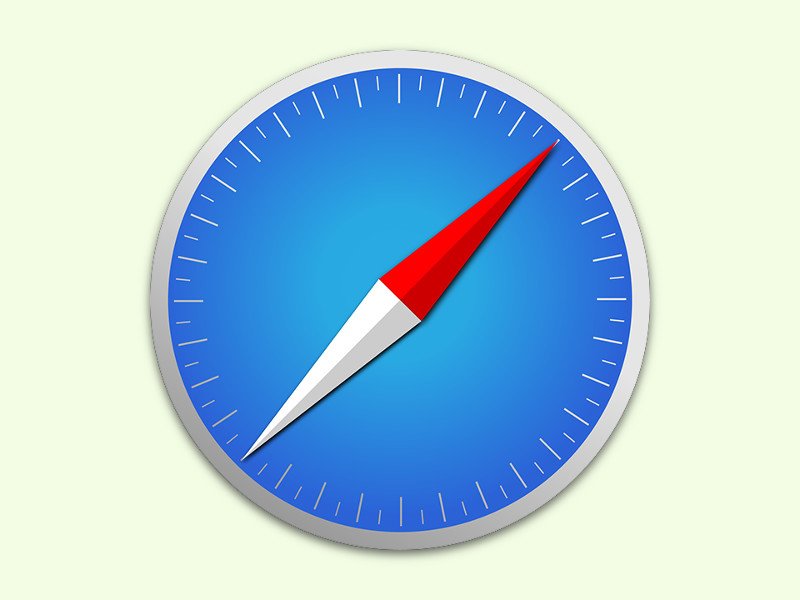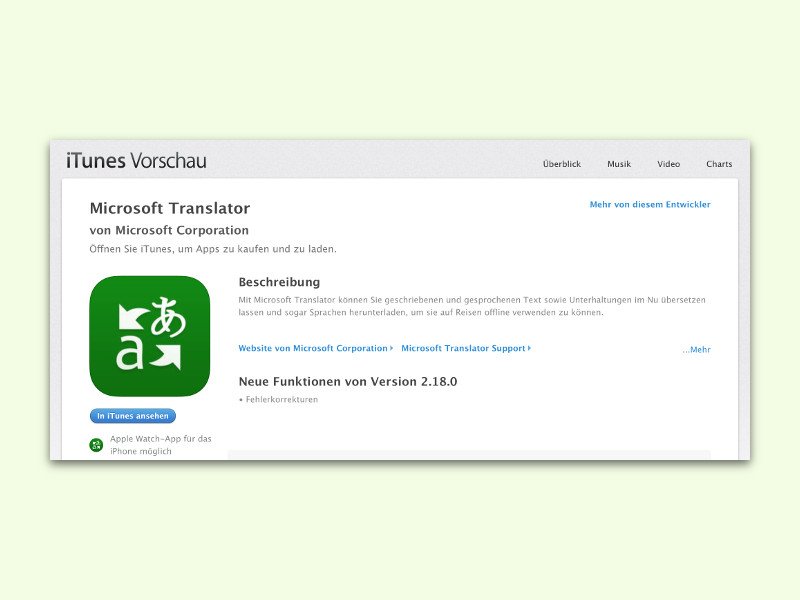
07.05.2016 | Tipps
Chrome am Desktop und in iOS können Internet-Seiten direkt übersetzen lassen, wenn sie nicht in Deutsch vorliegen. Bei Safari für iOS klappt das nicht so einfach. Es sei denn, man nutzt die kostenlose Microsoft Translator-App.

28.04.2016 | Tipps
Wer gesichert im Internet unterwegs sein will, muss unbedingt auf eine sichere Verschlüsselung zu der aktuell besuchten Website achten. Wer das Zertifikat der Seite ausgestellt hat und bis wann es gültig ist, kann man leicht selbst herausfinden.

24.04.2016 | macOS
Sind im Browser viele Tabs geöffnet, fällt die Übersicht zuweilen schwer. Einfacher wird’s, wenn man kleine Vorschau-Bilder der jeweiligen Webseiten sichtbar macht. Je nach Browser geht das auf unterschiedlichem Weg.
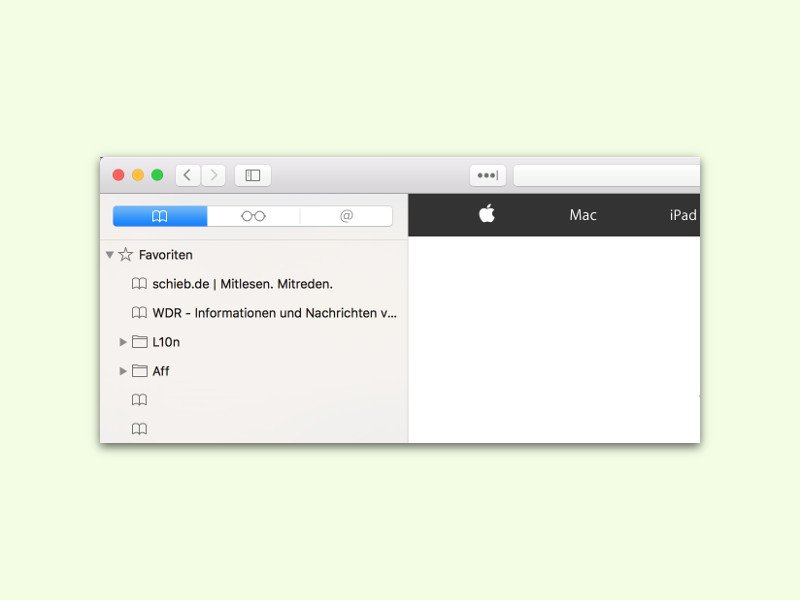
16.04.2016 | macOS
Natürlich verfügt auch der Apple-Browser Safari über eine Favoriten-Funktion. Nur wenige Nutzer wissen, dass man diese als Favoriten gespeicherten Webseiten auch ganz einfach über die Tastatur aufrufen kann.
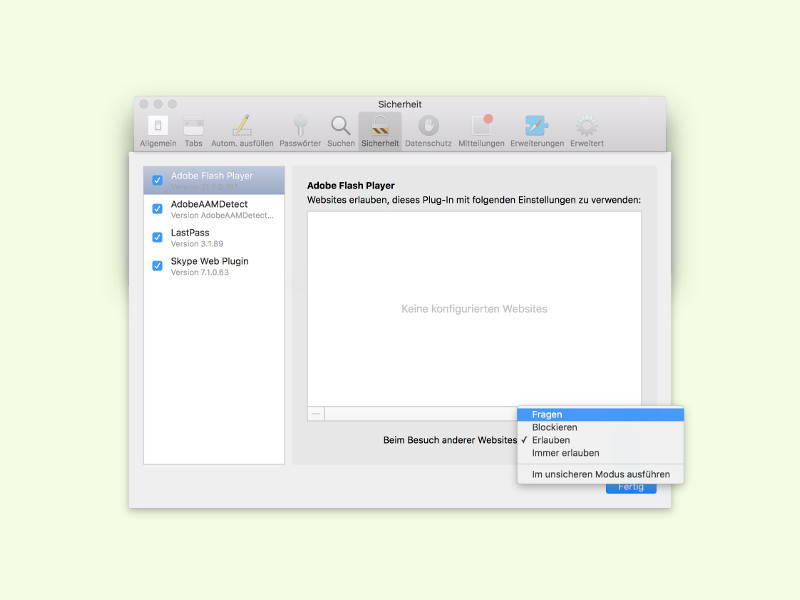
04.04.2016 | macOS
Nervige, animierte Werbung im Web basiert oftmals auf Flash. Wer sie nicht sehen will, schaltet Flash einfach ab. Wie das im Safari-Browser von OS X klappt, beschreibt dieser Tipp.
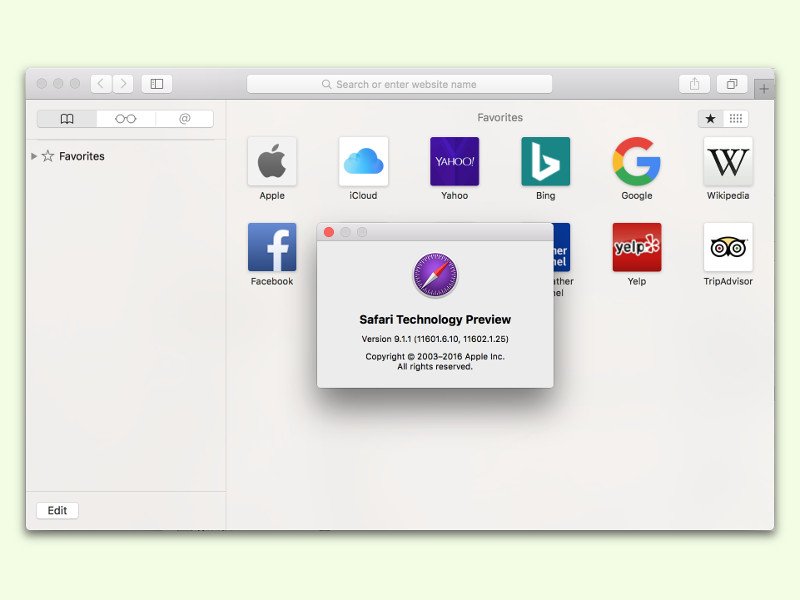
02.04.2016 | macOS
Apple hat eine neue Version des Safari-Browsers freigegeben: die Safari Technology Preview. Der neue Browser wendet sich an fortgeschrittene Nutzer, die neue Web-Techniken testen wollen – live mit Websites, Web-Apps und Erweiterungen. Der neue Apple-Browser ist gratis.

03.02.2016 | Tipps
In Windows-Programmen lassen sich Dateien per Klick auf Datei, Speichern unter… an einem anderen Ort auf der Festplatte sichern. Bei vielen Mac-Apps fehlt die Funktion scheinbar.
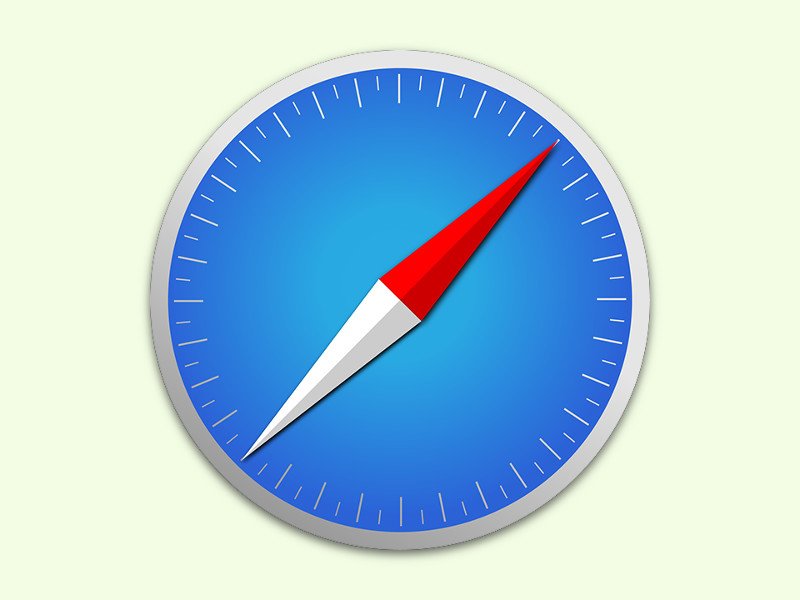
01.02.2016 | macOS
Wenn der Browser nicht so funktioniert, wie er soll, ist das eine nervige Sache – denn man braucht ihn ja für vieles. Beispiel Safari in OS X: Bei manchen Nutzern hängt sich der Browser auf, wenn man etwas in die Adressleiste eintippen will.