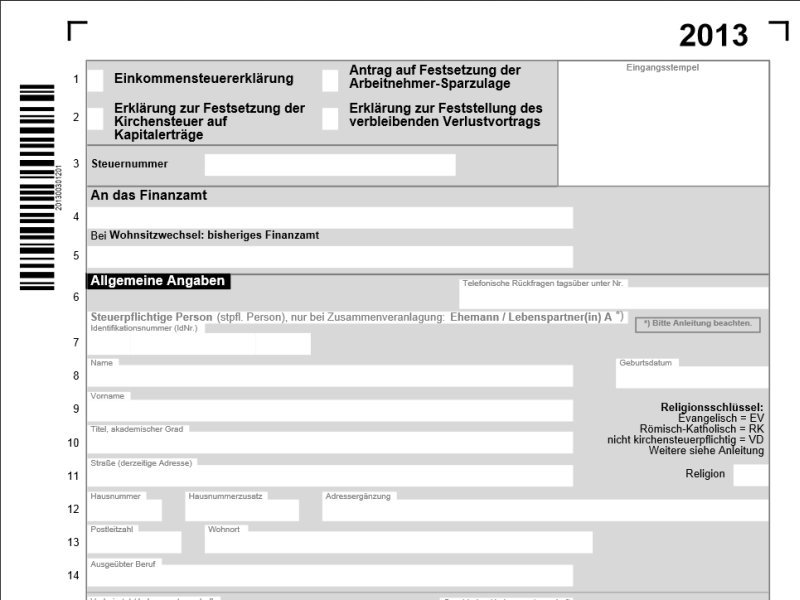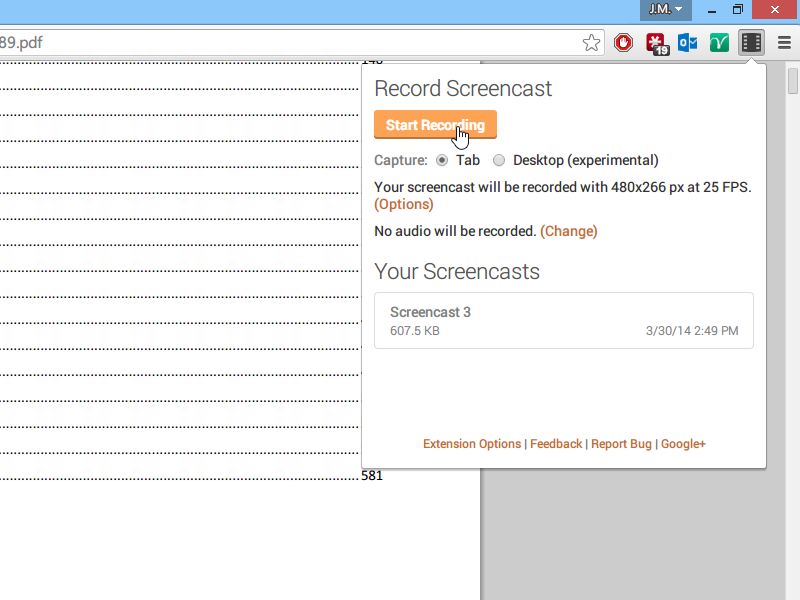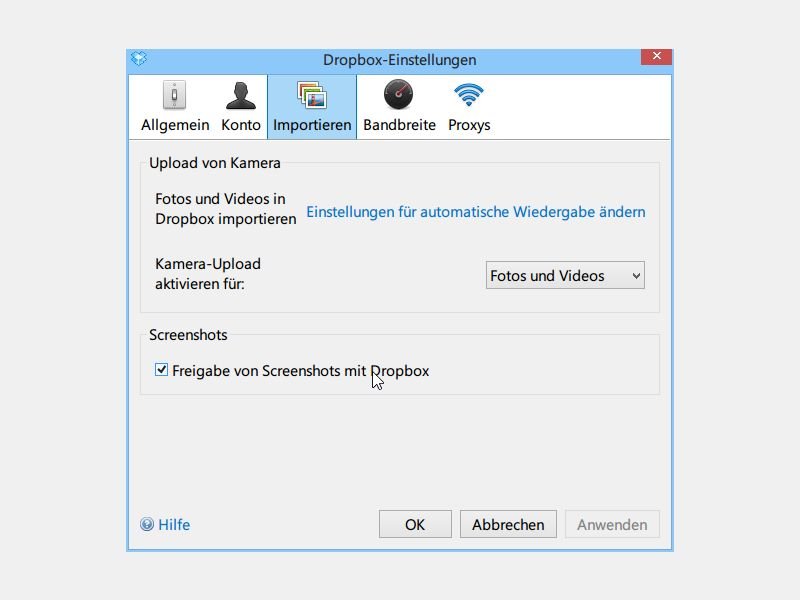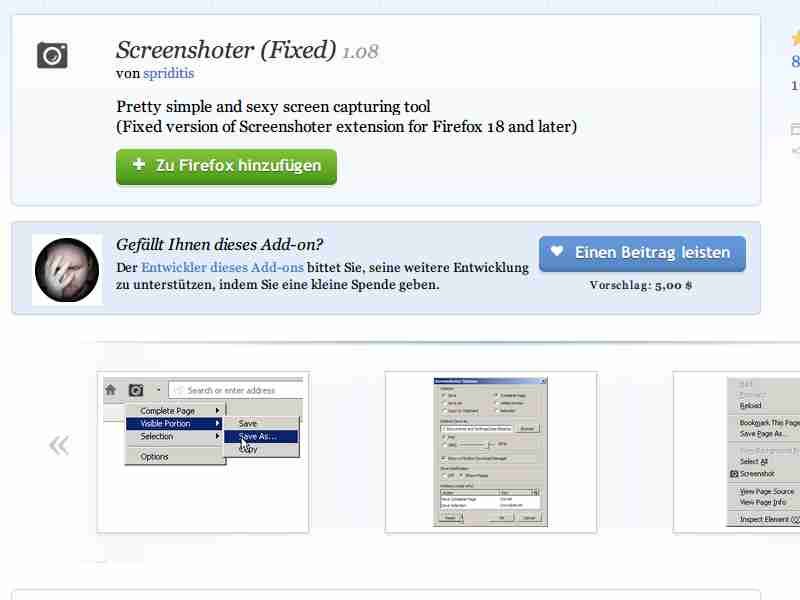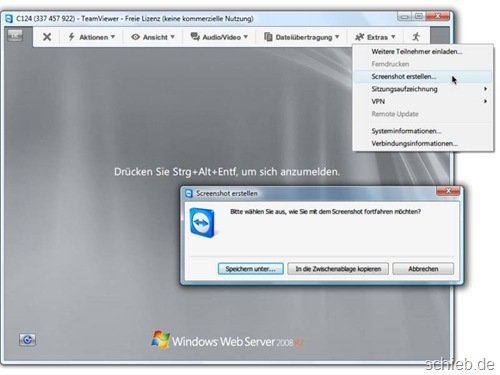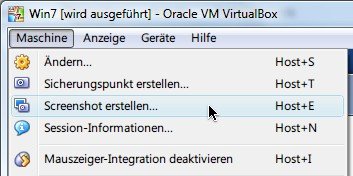21.09.2014 | Tipps
Am Computer lässt sich sehr einfach die aktuelle Monitoranzeige als Bilddatei festhalten, etwa zur Problembehandlung. Genau diese Funktion kann aber auch für Tablet-Computer interessant sein. Wie fertigen Sie bei einem Samsung Galaxy Tab einen Screenshot an?
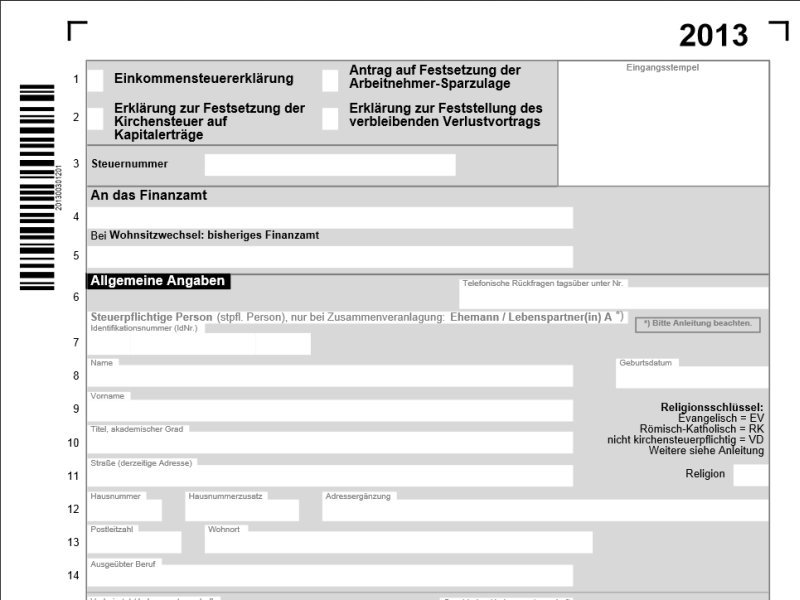
05.05.2014 | Tipps
Wer seine Steuererklärung am PC ausfüllt, hat’s etwas leichter bei der jährlich anfallenden Arbeit. Was aber, wenn die vorgegebenen Formular-Felder nicht ausreichen für das, was Sie steuerlich geltend machen können? Dann füllen Sie die Formulare einfach so aus, wie Sie das brauchen.
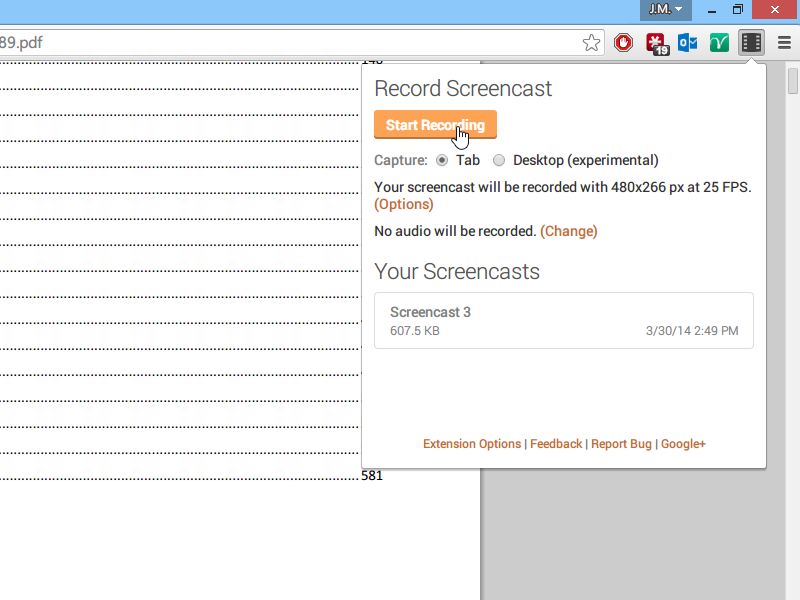
31.03.2014 | Internet
Immer mehr Spiele lassen sich direkt im Browser spielen. Sie wollen einen Film vom Spielgeschehen aufzeichnen? Dazu können Sie im Browser Google Chrome ein Bildschirm-Aufzeichnungs-Add-On verwenden. Wir stellen eine kostenlose Erweiterung vor.
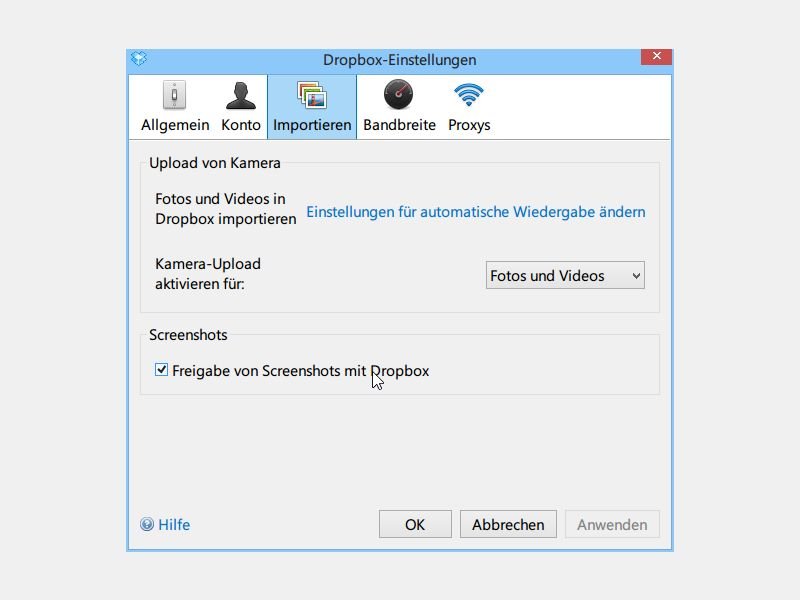
18.03.2014 | Windows
Wenn Sie in Windows mit [Druck] ein Bildschirmfoto in die Zwischenablage kopieren, müssen Sie es dann erst noch als Datei speichern. Unpraktisch, wenn man mehrere Fotos in Serie aufnehmen möchte.
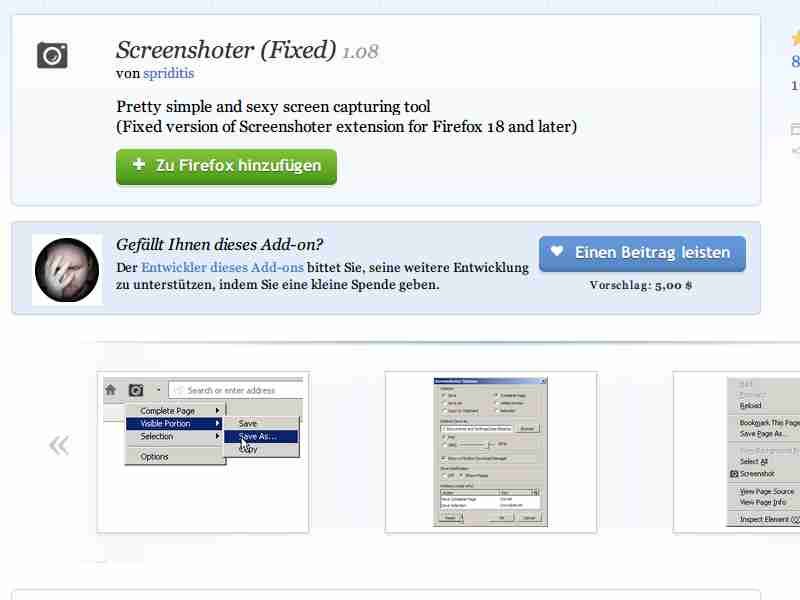
14.02.2014 | Internet
Wollen Sie eine Webseite fotografieren, scheitert das oft an deren Länge. Mit einem Gratis-Add-On für den Firefox-Browser umgehen Sie diese Einschränkung und speichern die gesamte Webseite.
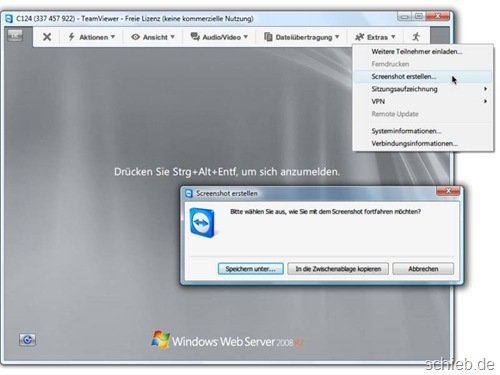
29.06.2013 | Tipps
Wenn Sie als Windows-Nutzer anderen Windows-Nutzern via Internet helfen, ist die eingebaute Remoteunterstützung nicht die einzige Option. Die kostenlose TeamViewer-Software ist ebenfalls dafür geeignet. Das Anfertigen von Screenshots des gewarteten PCs klappt allerdings nicht mit der normalen [Druck]-Taste. Denn dann landet das Foto in der Zwischenablage Ihres Bekannten, anstelle bei Ihnen.
21.02.2013 | Tipps
Zur Dokumentation von Fehlermeldungen und anderen Dialogfeldern eignet sich nichts besser als ein Bildschirmfoto (englisch: Screenshot). Bei Windows-PCs gibt es dafür die die [Druck]-Taste – aber nicht bei Tablet-PCs wie dem Microsoft Surface. Wie klappt’s hier?