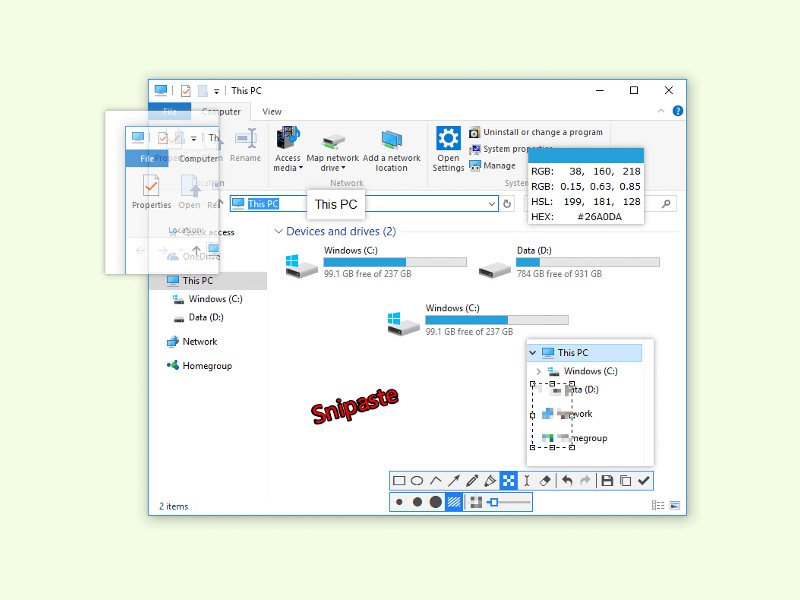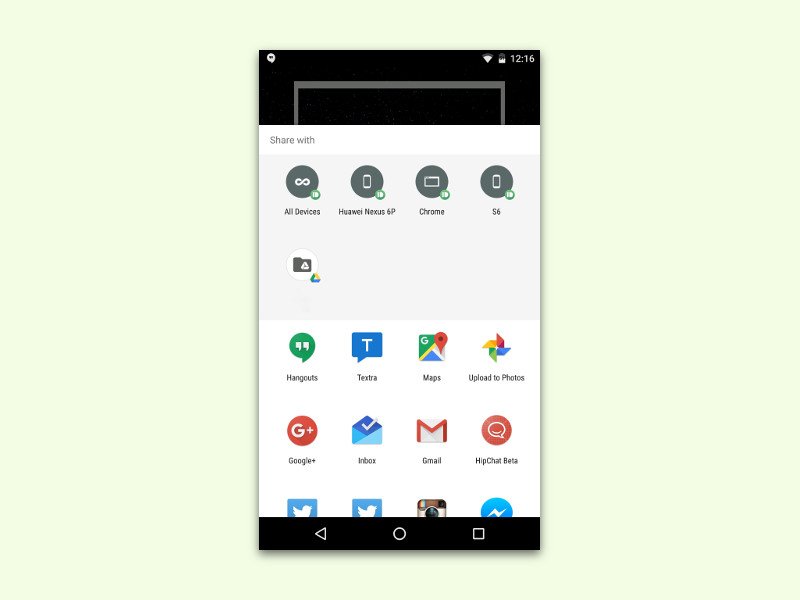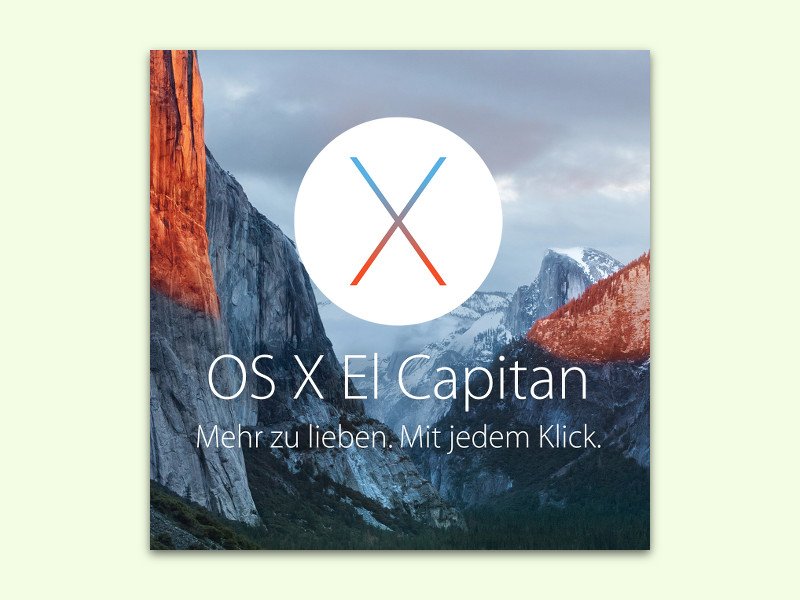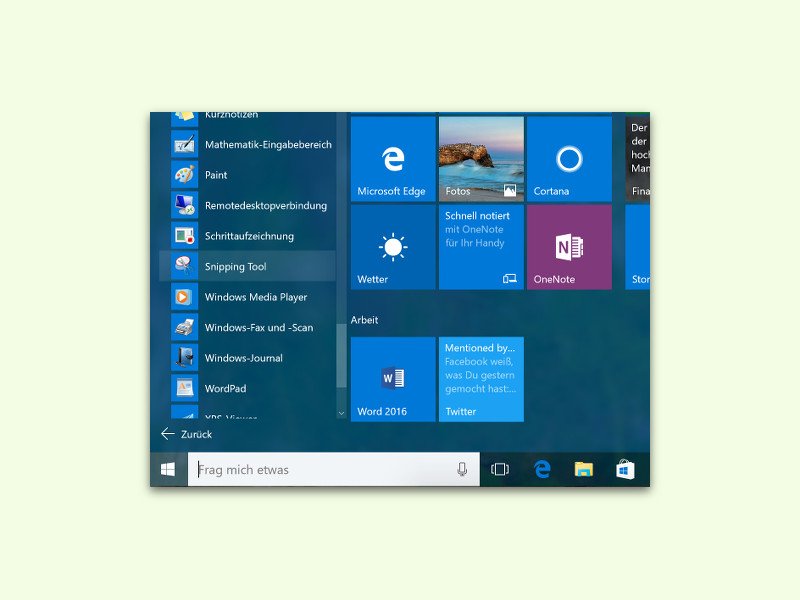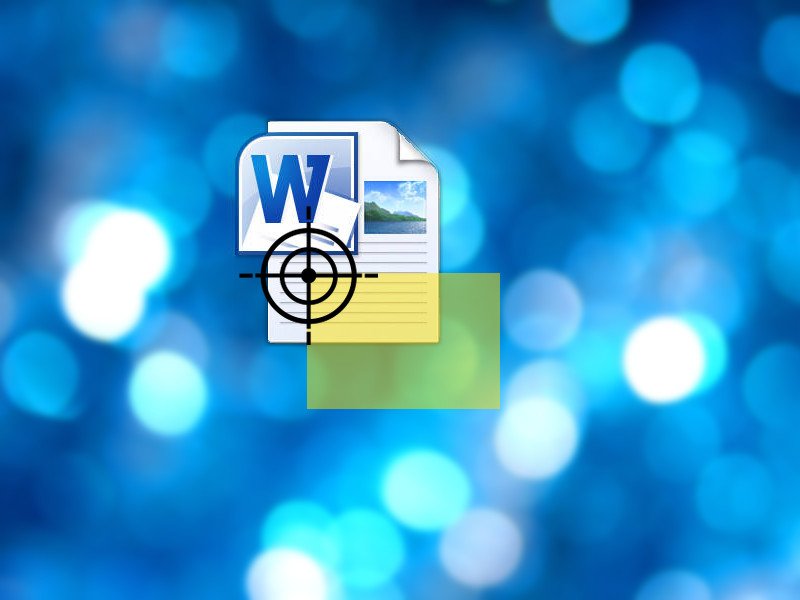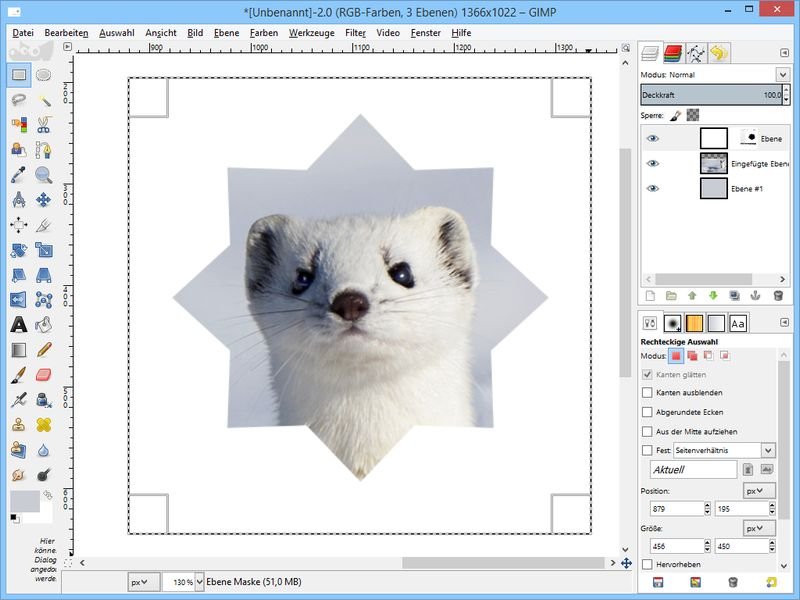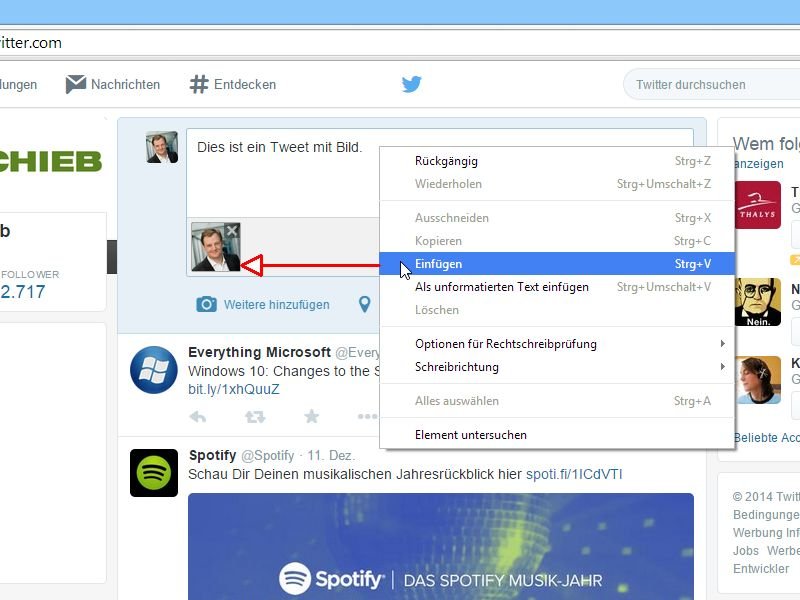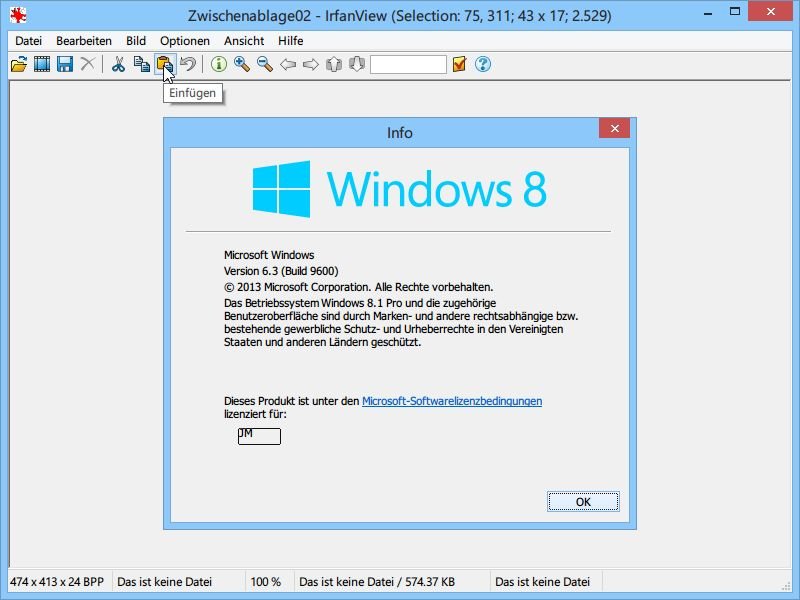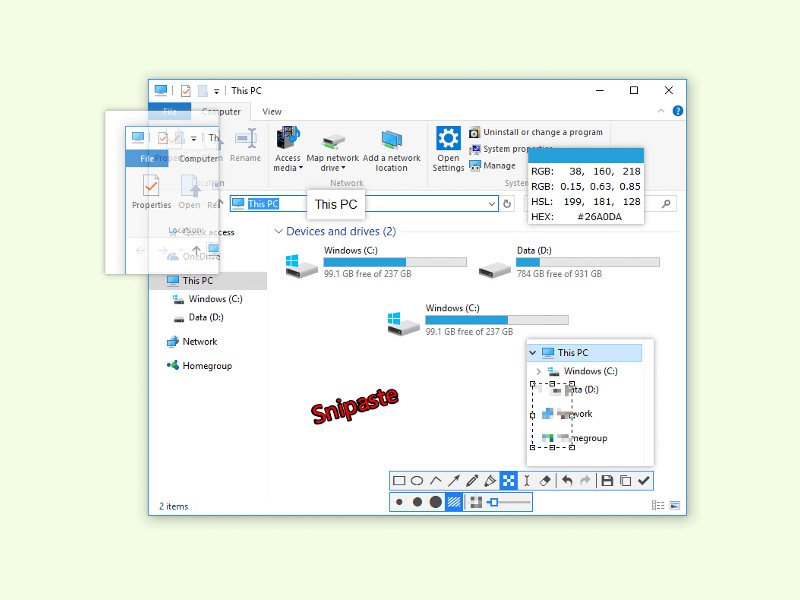
01.08.2016 | Windows
Will man mehr als „nur“ den Monitor fotografieren, kommt man mit den ins System eingebauten Funktionen nicht weit. Zum Beispiel lassen sich bei Bedarf auch nur einzelne Teile eines Fensters fotografieren.
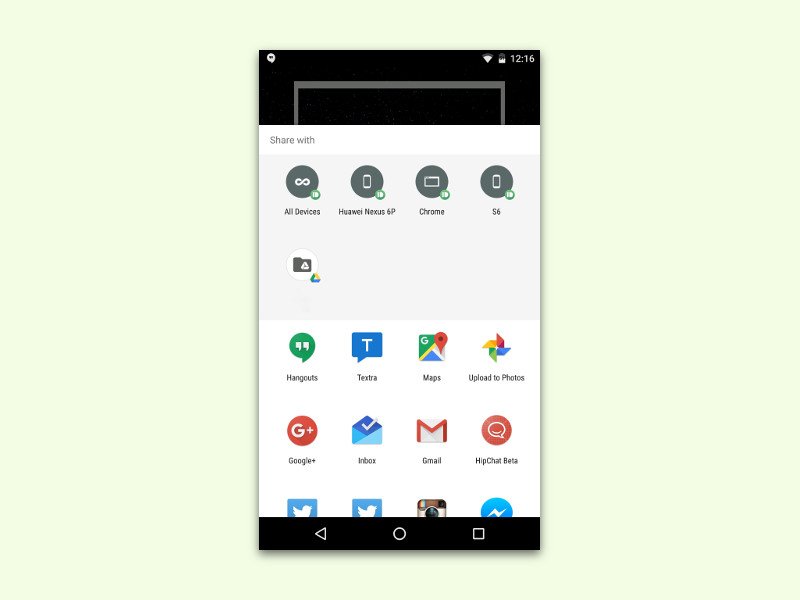
24.04.2016 | Android
Schon seit Version 4.0 kann Android Fotos von dem machen, was auf dem Bildschirm zu sehen ist. Durch gleichzeitiges Drücken des Ein-/Aus-Schalters und der Leiser-Taste lässt sich ein solches Foto erstellen. Wer den Inhalt des Smartphone-Bildschirms mit jemand teilen möchte, kann dazu aber auch Google Now nutzen.
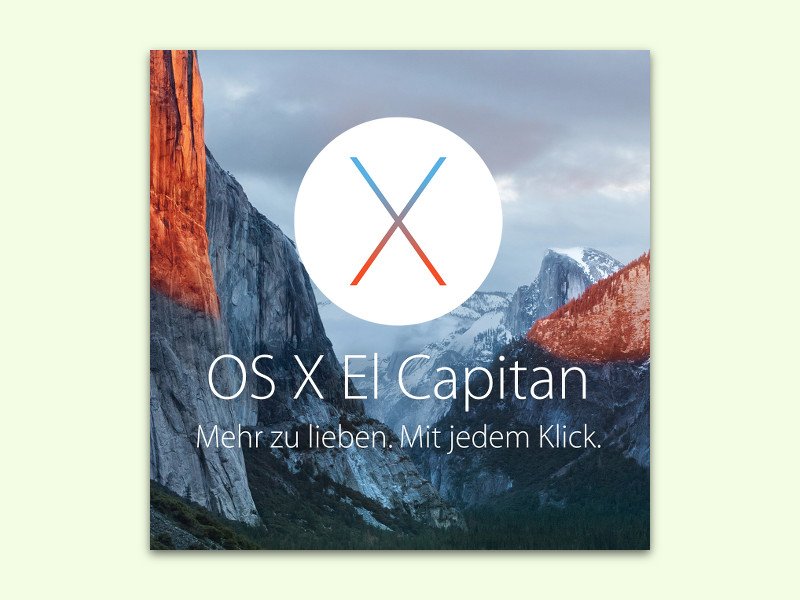
24.01.2016 | macOS
Wenn auf dem Anmelde-Bildschirm eine Fehlermeldung oder etwas Anderes angezeigt wird, von dem man gern einen Screenshot hätte, ist das kein Problem. Denn kaum einer weiß: Hier stehen genau die gleichen Tastenkürzel zur Verfügung wie sonst auf dem Schreibtisch auch.
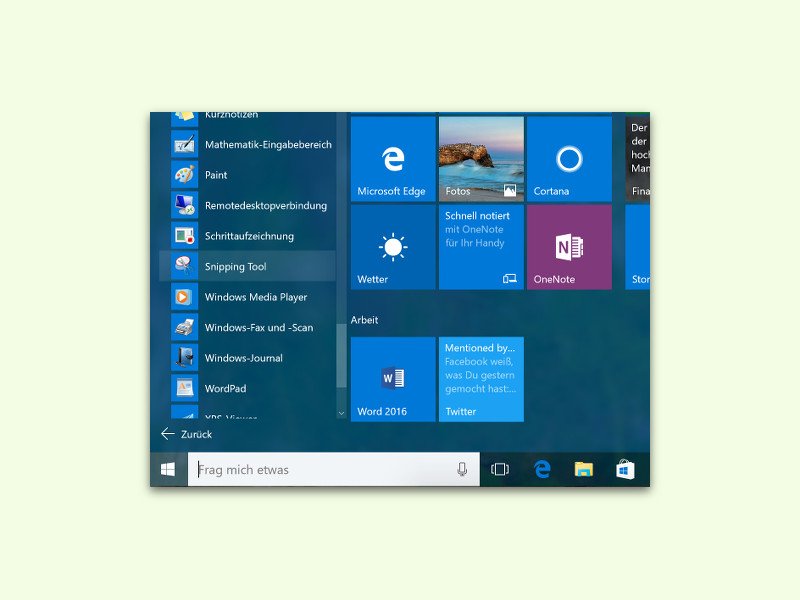
09.10.2015 | Windows
Screenshots sind ein einfaches und beliebtes Mittel, um Fenster oder Fehlermeldungen bildlich festzuhalten. In Windows 10 ist ein Werkzeug für Bildschirm-Fotos bereits eingebaut: das sogenannte „Snipping Tool“.
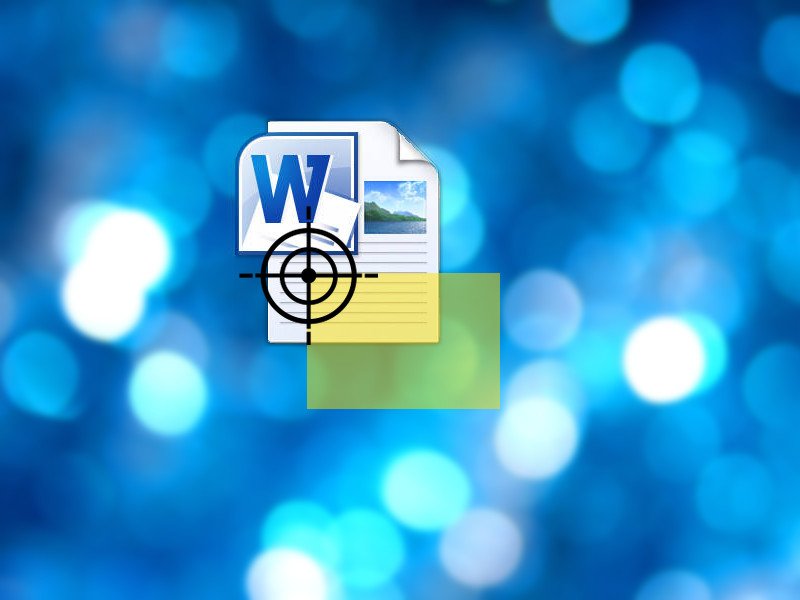
14.05.2015 | macOS
Mit der Word-Textverarbeitung lassen sich Dokumente nicht nur im hauseigenen Word-Format speichern, sondern zum Beispiel auch als PDF. Ein Export als Bild ist aber nicht vorgesehen – eigentlich. Dabei geht das leichter als gedacht.
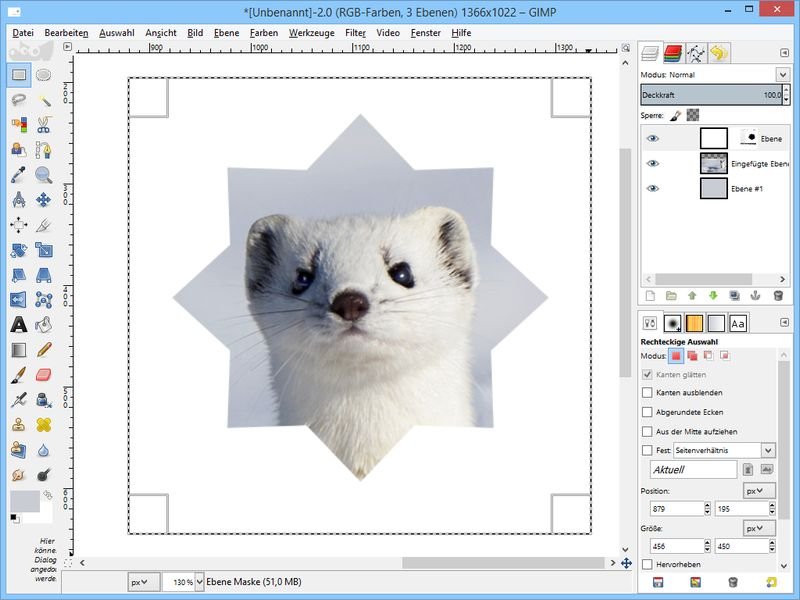
23.12.2014 | Tipps
Im Winter will man es gern gemütlich haben. Dekoration muss aber nicht unbedingt gekauft werden: Man kann sie auch selbst gestalten. Wie wäre es zum Beispiel mit Sternchen in winterlichem Design? Alles, was man braucht, ist Word und GIMP.
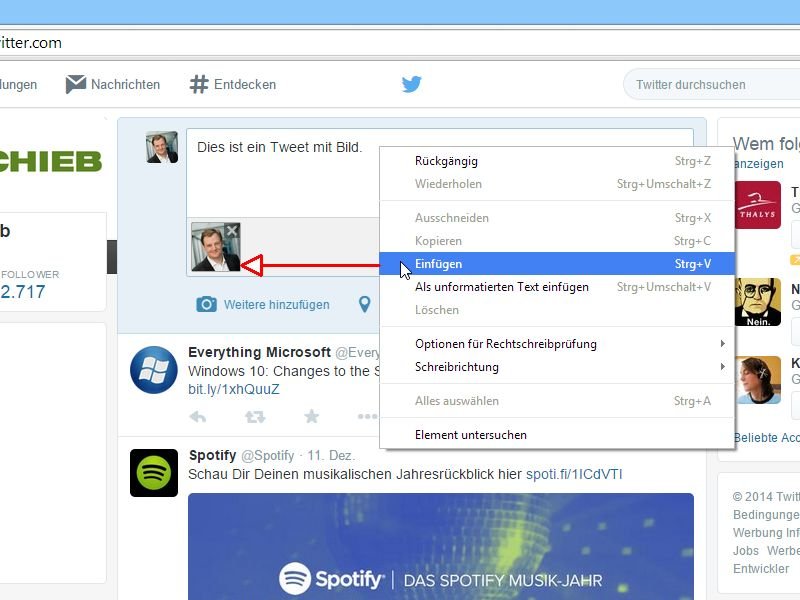
17.12.2014 | Social Networks
Ein Bild sagt mehr als 1.000 Worte, sagt man. Das gilt auch für Tweets: Die 140 Zeichen langen Texte lassen sich mit Bildern ergänzen. Die Grafik muss nicht erst als Datei auf der Festplatte vorliegen, sondern kann auch direkt aus der Zwischenablage stammen.
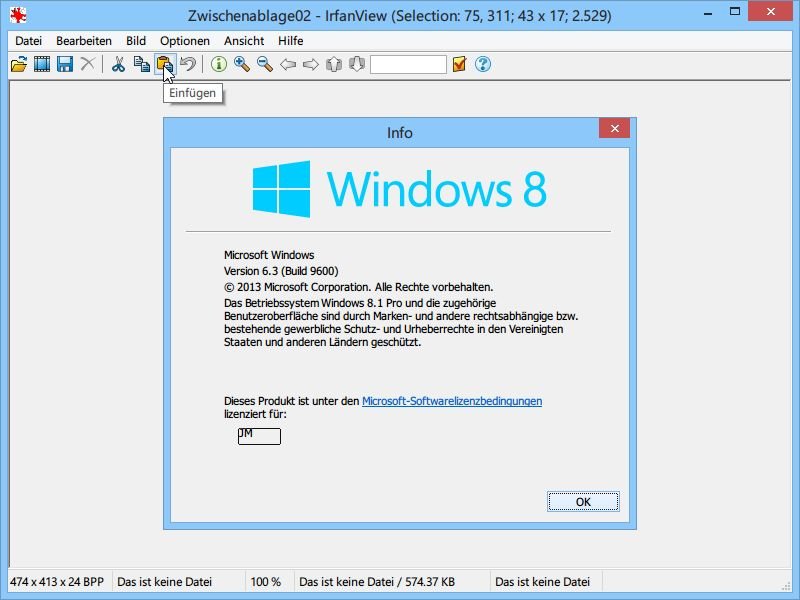
04.11.2014 | Tipps
Wer einen Screenshot weitergeben will, beispielsweise um eine Fehlermeldung zu dokumentieren, will nicht immer, dass sämtliche darauf sichtbaren Daten auch sichtbar bleiben. Die betreffenden Stellen schwarz zu füllen sieht allerdings nicht gut aus. Besser, Sie füllen sie mit der Hintergrundfarbe.