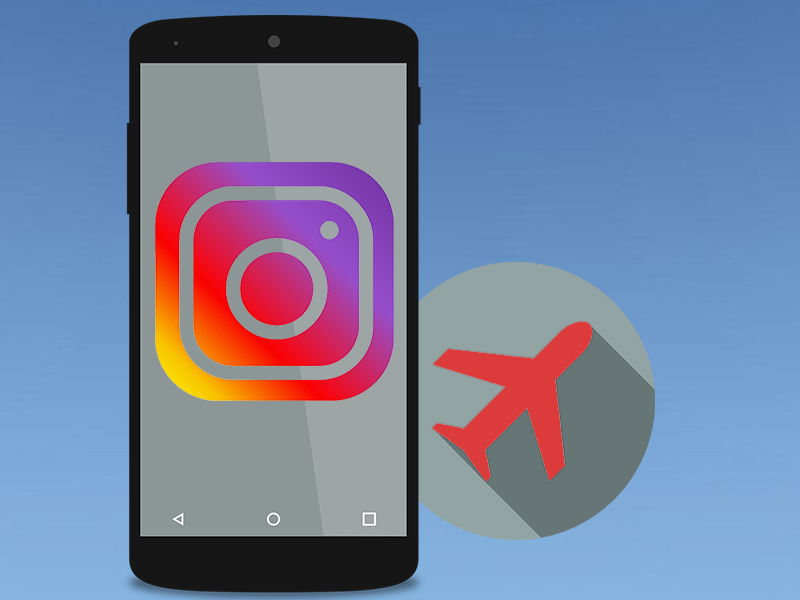
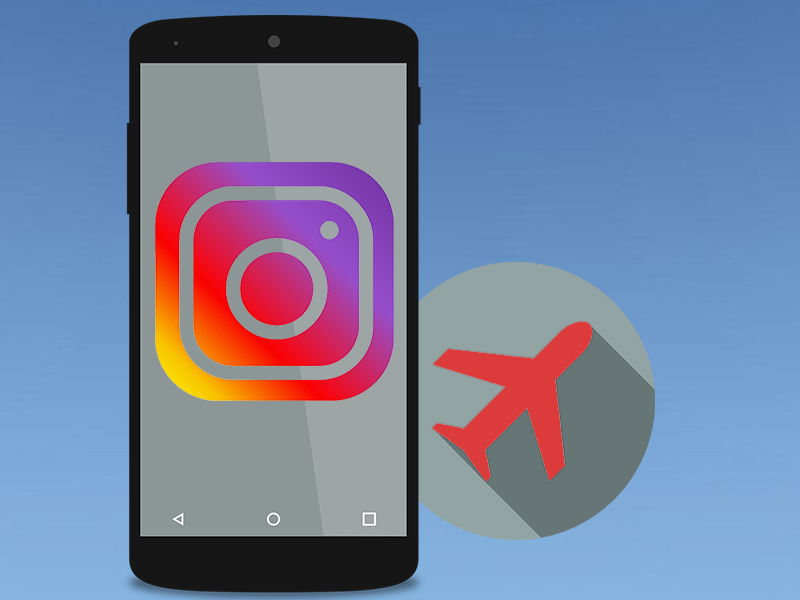
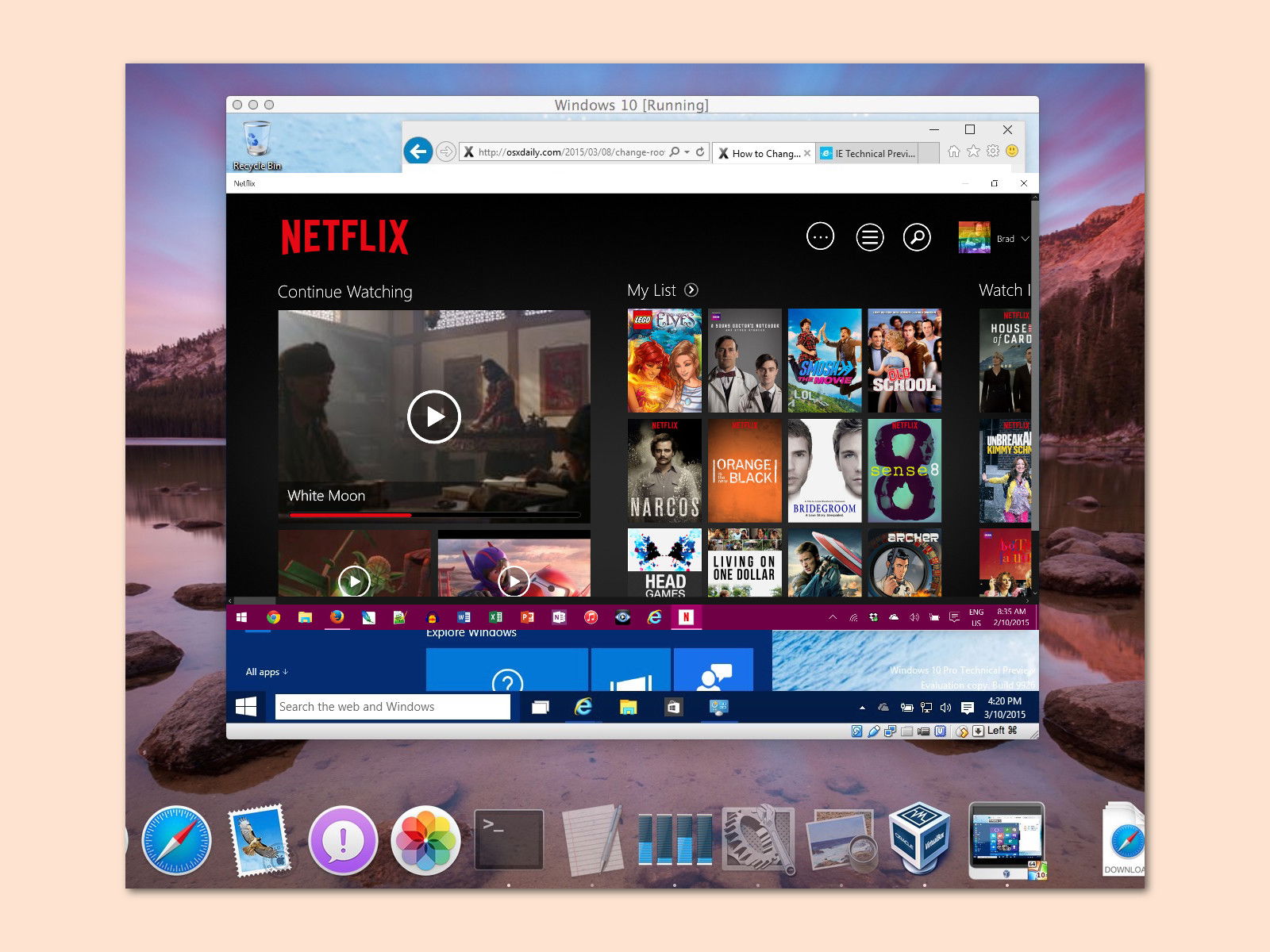
Screenshot von Netflix erstellen
Wer einen interessanten Film auf Netflix sieht und gern ein Foto anfertigen möchte, schaut zunächst in die Röhre. Denn der Dienst verhindert dies effektiv und kann erkennen, wenn Fotos eines laufenden Films erstellt werden. Möglich ist es aber dennoch, wenn auch nicht einfach.
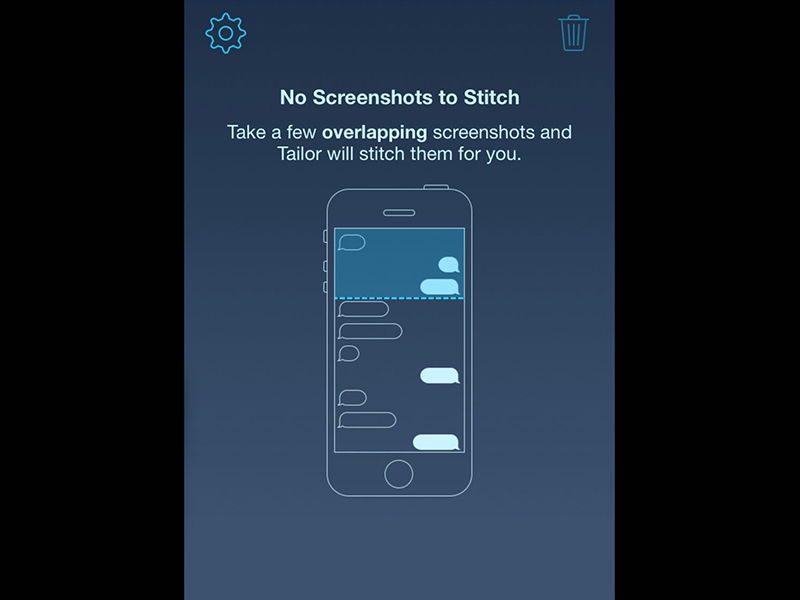
Mehrere Screenshots zusammenfügen
Den aktuellen Display-Inhalt sichern? Kein Problem – auch auf einem iPhone. Schwierig wird es, wenn man mehrere Displayinhalte zusammenfügen möchte – etwa, weil man eine Serie von Screenshots speichern möchte oder ein Inhalt zu umfangreich für ein Display...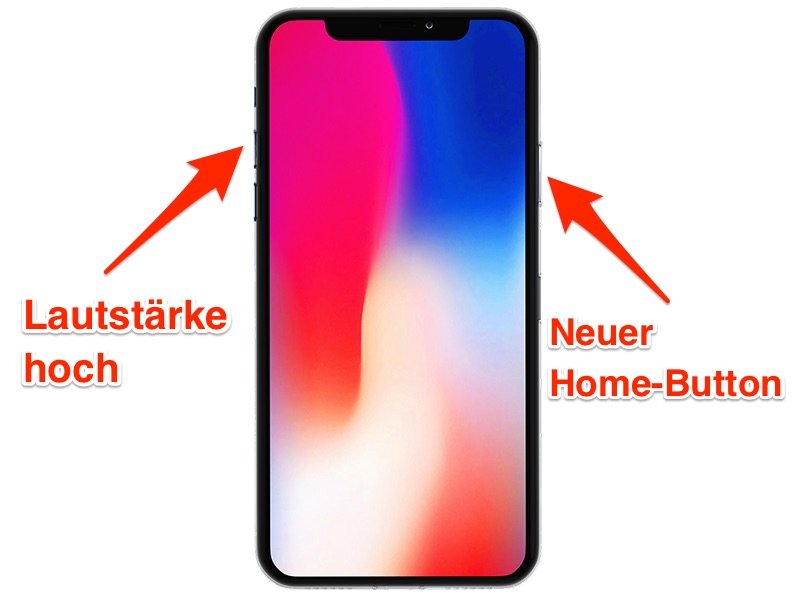
Screenshot auf dem iPhone X machen
Mit dem verschwundenen Home-Button unter dem Display auf dem iPhone X verschwinden auch alle Funktionen, die mit ihm verbunden waren. Da stellt sich für viele die Frage, wie macht man eigentlich einen Screenshot anfertigen soll, wenn es keinen Home-Button mehr gibt....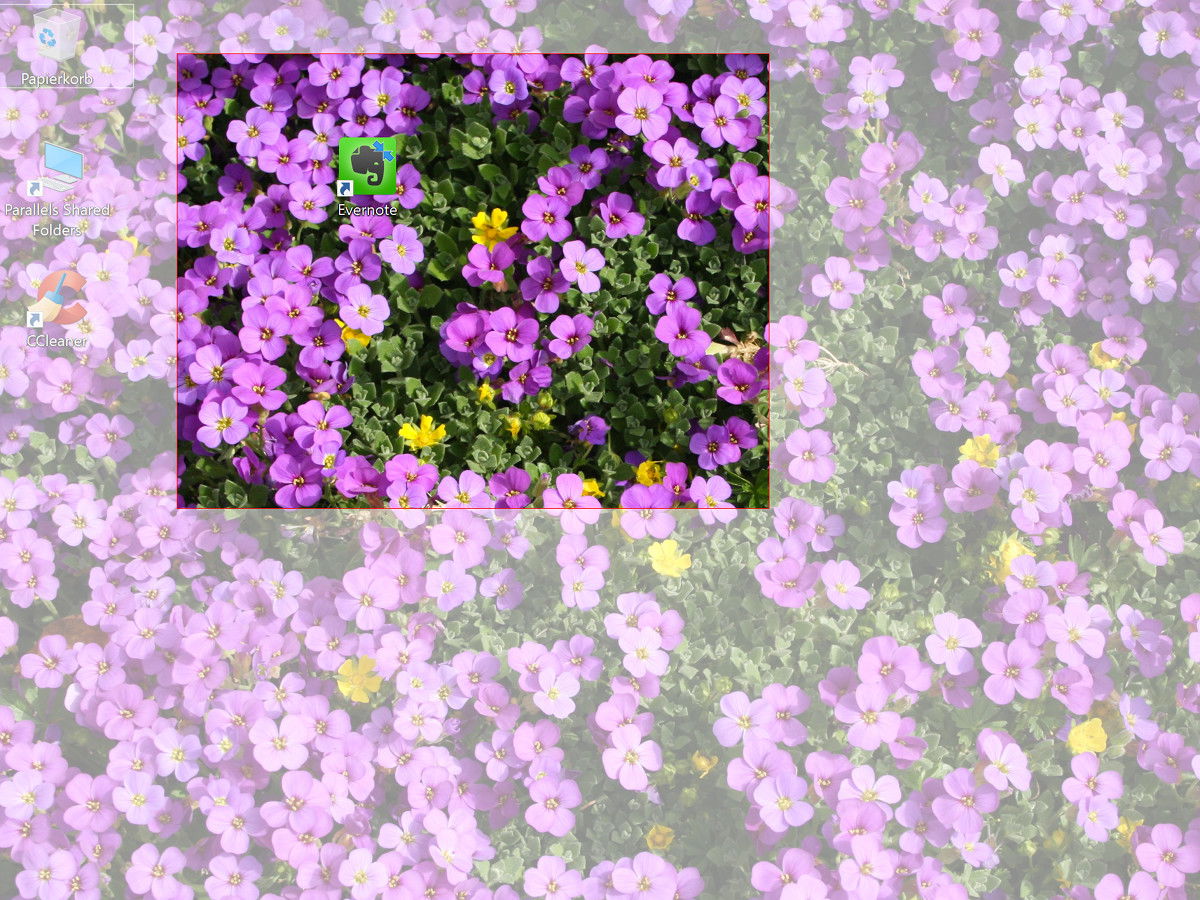
Teil des Monitors fotografieren
Über die Screenshot-Funktion können Nutzer von Windows 10 direkt ein Foto des Bildschirm-Inhalts anfertigen und als Datei speichern. Oft möchte man aber nicht den kompletten Inhalt ablichten, sondern nur den relevanten Ausschnitt.
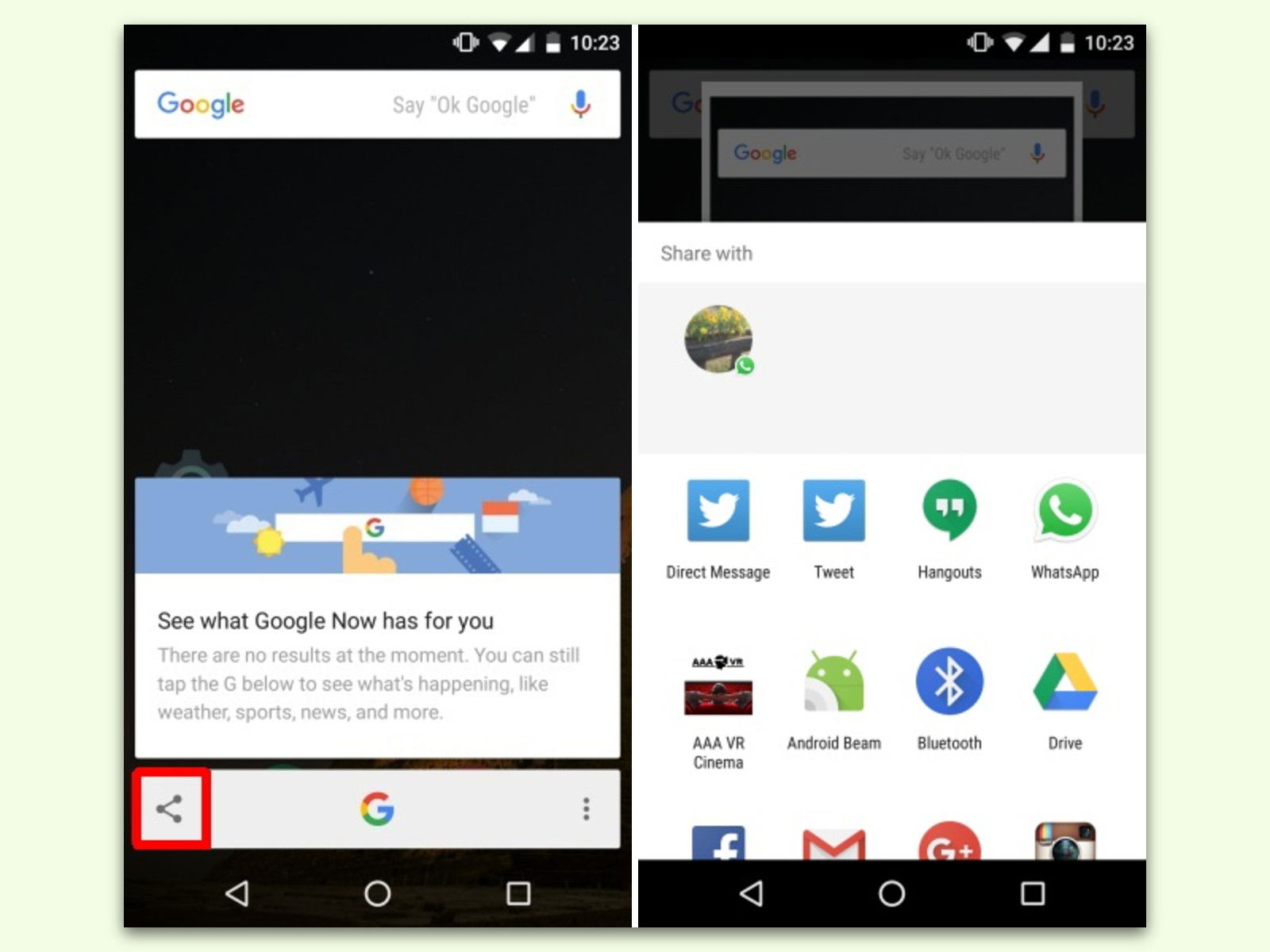
Foto des Android-Bildschirms teilen
Bei Android-Geräten lassen sich Screenshots schon lange machen: Einfach den Einschalter und die Leiser-Taste gleichzeitig drücken. Damit wird das Bild aber nur erstellt und gespeichert. Wer ein Bild gleichzeitig auch an jemand anders senden möchte, nutzt dazu Google Now on Tap.

Anmelde-Bildschirm fotografieren
Über die Druck-Taste kann das, was auf dem Bildschirm sichtbar ist, schnell als Bild kopiert werden. Leider klappt das aber nicht auf der Anmelde-Seite. Um Inhalte darauf zu fotografieren, bedarf es eines Tricks.

Macbook Pro: Foto der Touch Bar anfertigen
Macbook-Pro-Modelle des Jahres 2016 haben über der Tastatur die neue Touch Bar, einen Touch-Bildschirm, der Tasten und Regler des jeweils aktiven Programms anzeigt. Ein Foto des Monitor lässt sich über gut bekannte Tasten-Kürzel machen. Mit einem Trick lässt sich auch die Touch Bar „fotografieren“.



