


Einzelne Seiten aus Office als PDF speichern
Wenn Sie an einem umfangreichen Dokument arbeiten, dann interessieren nicht alle Teile alle Mitarbeitenden. Jedes Mal das komplette Dokument zu verschicken wäre nicht sinnvoll. Mit einem kleinen Trick können Sie die Office-Apps in Verbindung mit der...
PDF-Dokumente in einzelnen Fenstern anzeigen lassen
Der Acrobat Reader ist das Standardprogramm für das Anzeigen von PDF-Dateien. Von denen bekommen Sie täglich meist eine erkleckliche Zahl: Rechnungen, Newsletter, Angebote, Dokumente, das PDF-Format ist verbreitet wie kaum ein anderes. Der Acrobat Reader sortiert...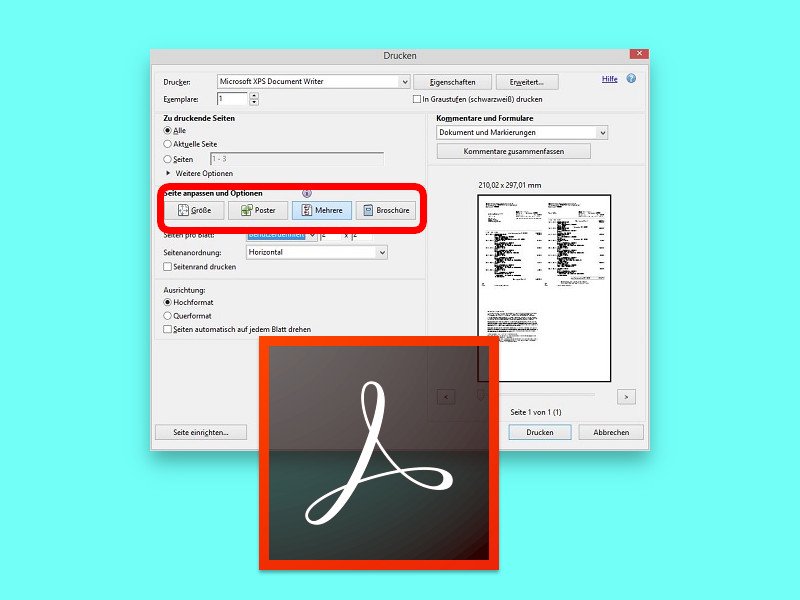
Papier sparen beim Konzept-Druck
Auf Papier liest es sich einfach besser als am Monitor. Besonders bei Themen, mit denen man noch nicht so vertraut ist und die deswegen die volle Aufmerksamkeit erfordern, trifft das zu. Umfangreiche Dokumente müssen deswegen aber nicht jede Menge Papier verbrauchen. Man kann nämlich auch mehrere Seiten auf ein Blatt drucken.
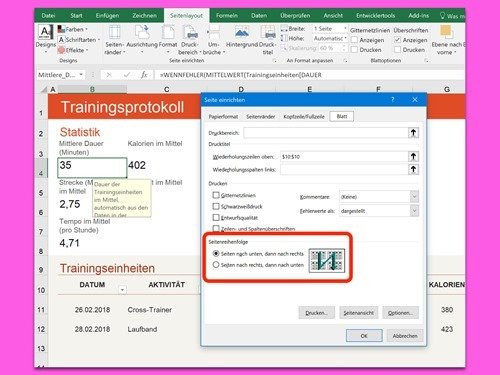
Große Excel-Tabellen ausdrucken
Je mehr Infos eine Tabelle in Microsoft Excel enthält, desto mehr Zeilen und/oder Spalten hat sie meist auch. Dumm nur, wenn eine solche Tabelle dann auf Papier gedruckt werden soll. In welcher Reihenfolge soll sie der Drucker denn ausgeben – zuerst von oben nach unten, oder erst alle Spalten?
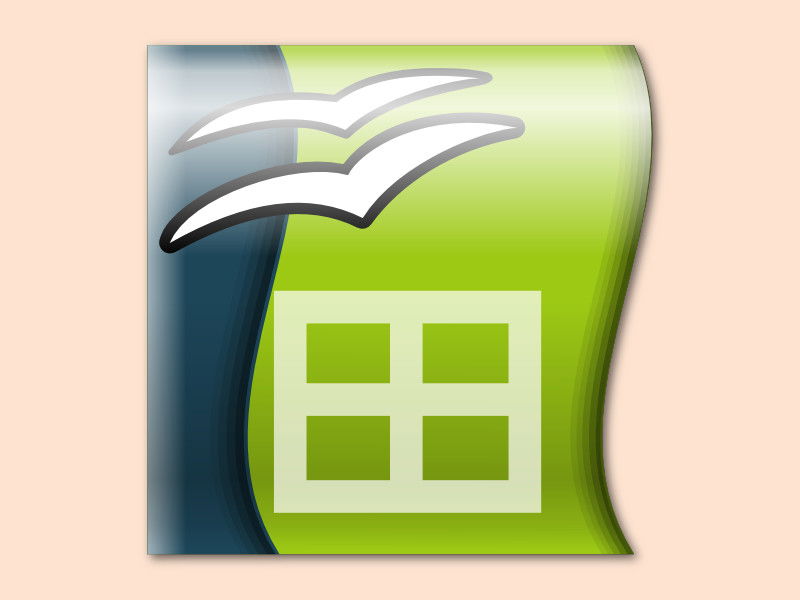
OpenOffice Calc: Überschriften ändern
Damit jeder auf den ersten Blick weiß, welche Daten in einer ausgedruckten Tabelle enthalten sind, sollte sie über eine Überschrift verfügen. In OpenOffice Calc können solche Überschriften etwa in die Kopfzeile der Seite gesetzt werden. Wir zeigen, wie das geht.
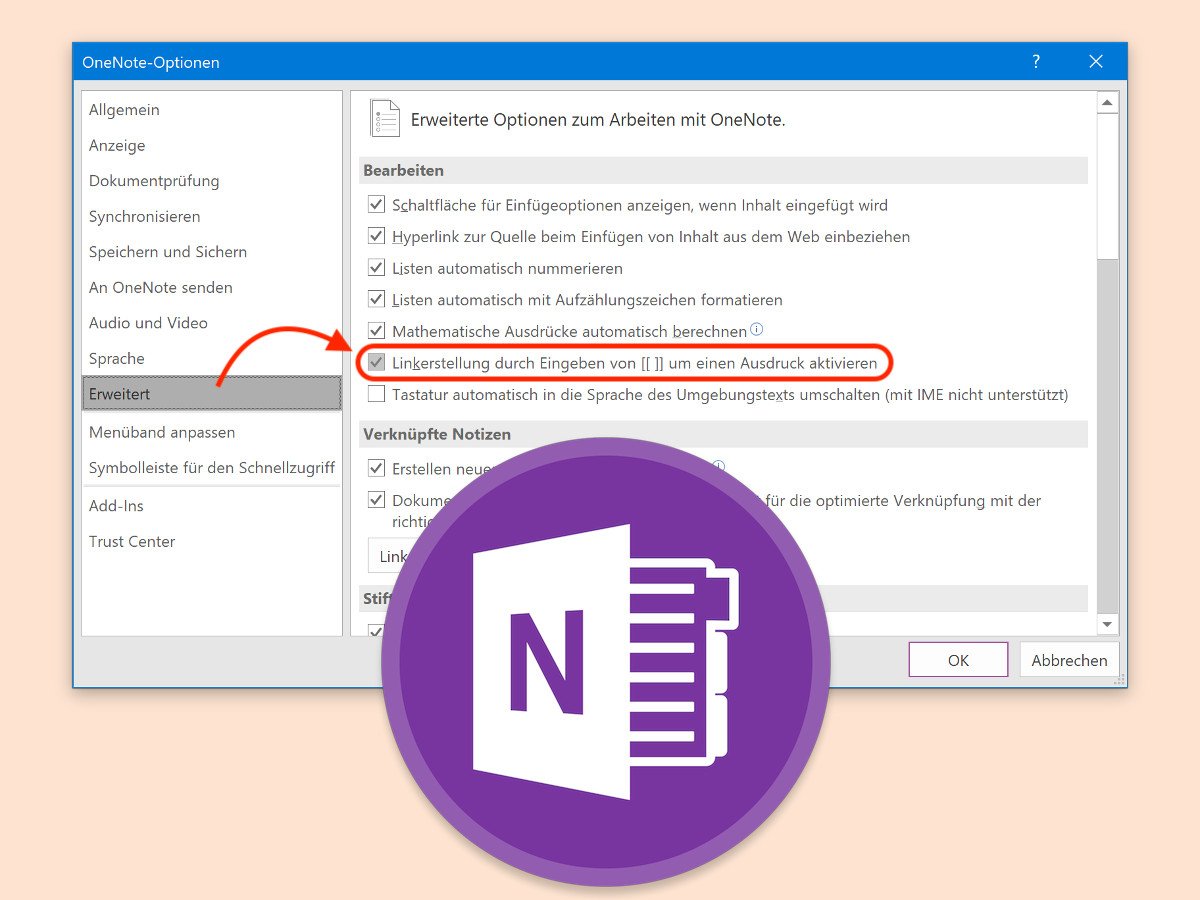
OneNote: Schnelle Verknüpfung erstellen
Beim Eintippen von Notizen, die sich auf andere Notizen beziehen, ist es einfacher, wenn man die entsprechenden Seiten im OneNote-Notizbuch direkt anklicken kann. Solche internen Verknüpfungen lassen sich direkt beim Eintippen der Notizen anlegen.
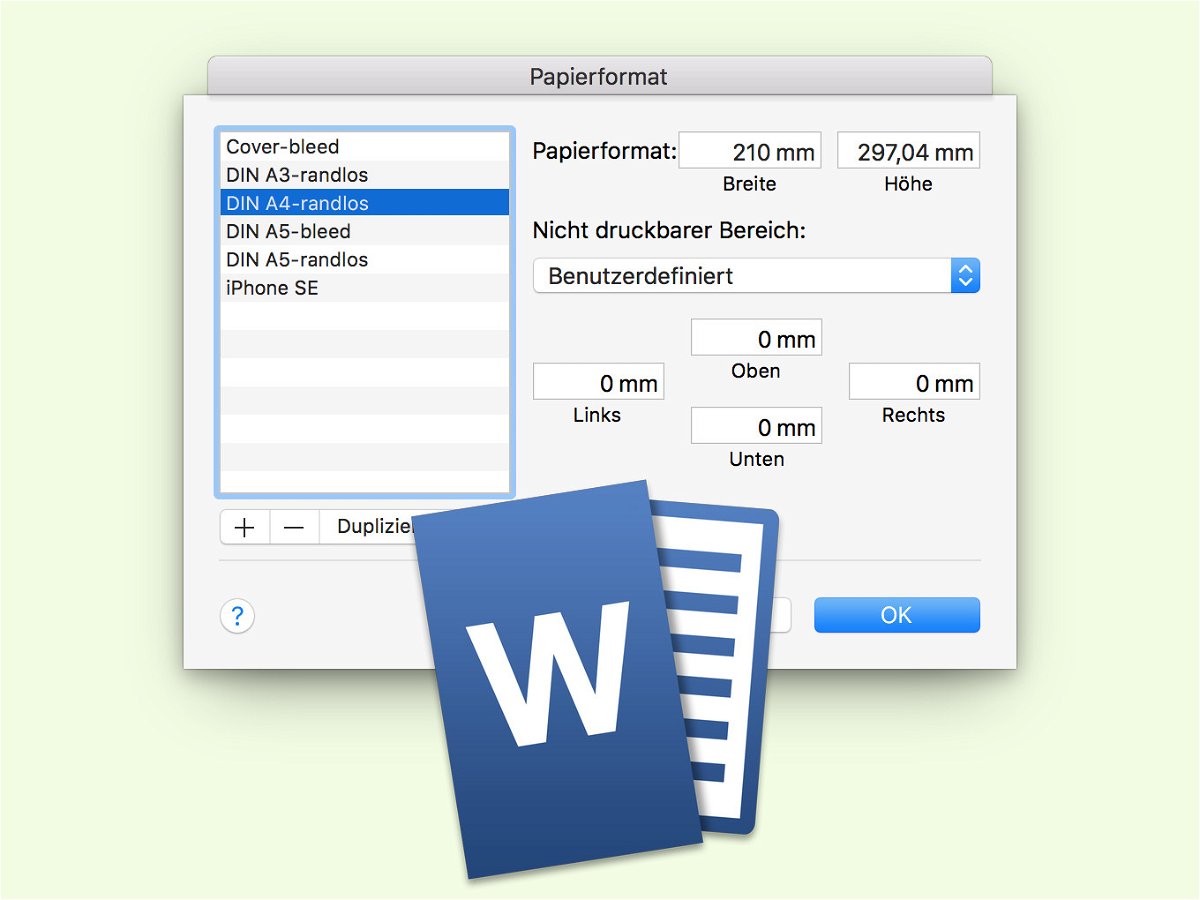
Mit Word randlos drucken
Soll am Mac mit Word eine Datei gedruckt oder als PDF gespeichert werden, ist auf dem Papier ein weißer Rand zu sehen. Bei Grafiken oder anderen Inhalten, die bis zum Rand der Seite reichen, wäre ein randloser Druck besser.



