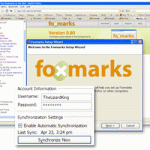20.05.2008 | Tipps
Für Homepage-Besitzer und Blogbetreiber ist ein FTP-Client zum Übertragen von Dateien auf den eigenen Server ein Muss. Doch was tun, wenn dringend eine Datei aktualisiert werden soll, aber gerade kein FTP-Client parat ist, etwa unterwegs mit dem Notebook oder im Internet-Cafe? Dann hilft FTP Anyclient weiter, ein webbasierter FTP-Client.
17.05.2008 | Tipps
Wie bekommt man Kontakte und Termine von einem Handy ins andere? Der kostenlose Onlinedienst Zyb hilft, eine Odyssee zu vermeiden. Bei Zyb kann man Kontakte, Termine und Nachrichten zwischenspeichern – und bequem auf andere Handys übertragen.
01.05.2008 | Tipps
Mit „Google Text & Tabellen“ (Google Docs) lassen sich Briefe, Tabellen und Präsentationen kostenlos und von jedem Internet-PC aus erstellen. Ein Office-Paket à la Microsoft Office oder OpenOffice ist nicht erforderlich. Die Dokumente werden beim „Office im Web“ direkt im Browser bearbeitet und auf den Google-Servern gespeichert. Doch was tun, wenn Dokumente bereits mit OpenOffice erstellt und jetzt mit Google Docs weiterbearbeitet werden sollen? Die Antwort liefert ein Add-In für OpenOffice.
21.04.2008 | Tipps
IMAP-Postfächer eignen sich für Anwender, die viel unterwegs sind oder von mehreren Rechnern und Geräten auf ihre E-Mails zugreifen wollen. Im Gegensatz zu POP3-Accounts werden Mails bei IMAP-Postfächern nicht auf den lokalen Computer verschoben, sondern verbleiben auf dem Server des Postfach-Anbieters. Beim Löschen von Mails gibt es mitunter Schwierigkeiten.
11.04.2008 | Tipps
Adobe hat eine kostenlose Version seiner Erfolgs-Software Photoshop online gestellt: Mit Photoshop Express lassen sich bequem Fotos retuschieren und Effekte anwenden – kostenlos.
07.04.2008 | Tipps
Über 100 Millionen Videos schauen sich YouTube-Besucher jeden Tag an. Damit das möglichst zügig geschieht, werden alle hochgeladenen Filme automatisch komprimiert – allerdings auf Kosten der Bildqualität. Was viele YouTube-User nicht wissen: Fast alle Filme gibt es auch in besserer Bildqualität.
11.03.2008 | Tipps
Wer mit einem Server Dateien austauschen möchte, etwa um die eigene Webseite mit Inhalten zu versorgen, greift am besten zu einem kostenlos FTP Client wie Filezilla zurück. Anders als der Windows Explorer präsentiert Filezilla auch versteckte Ordner und Dateien.