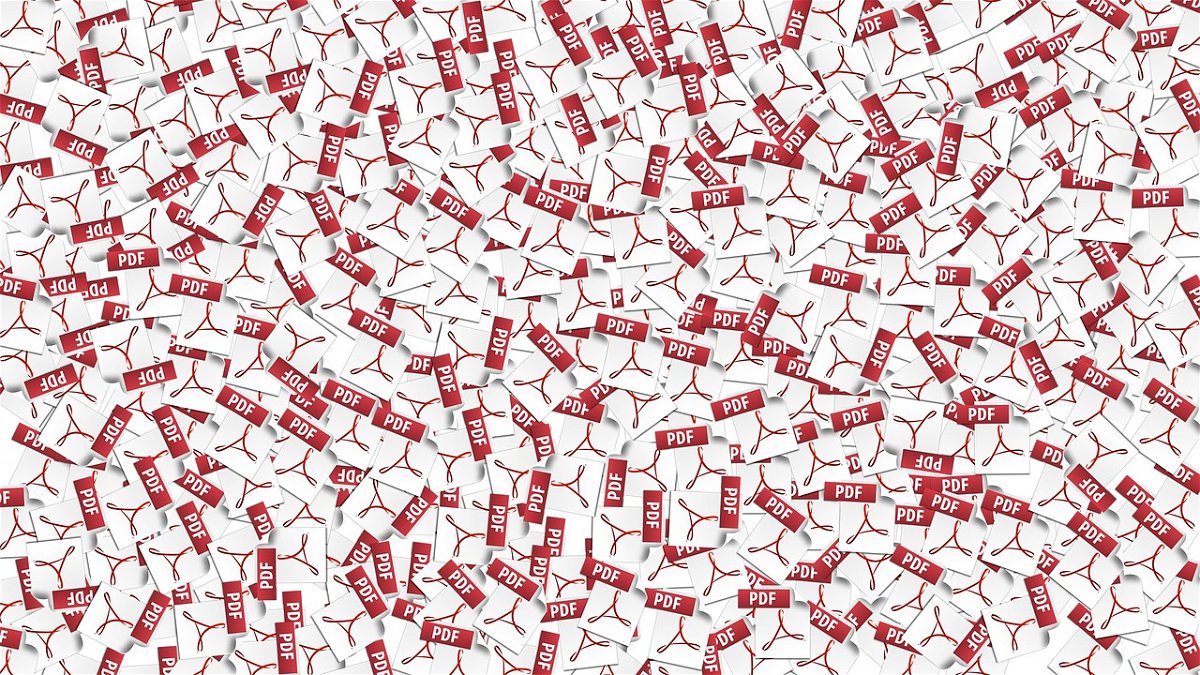
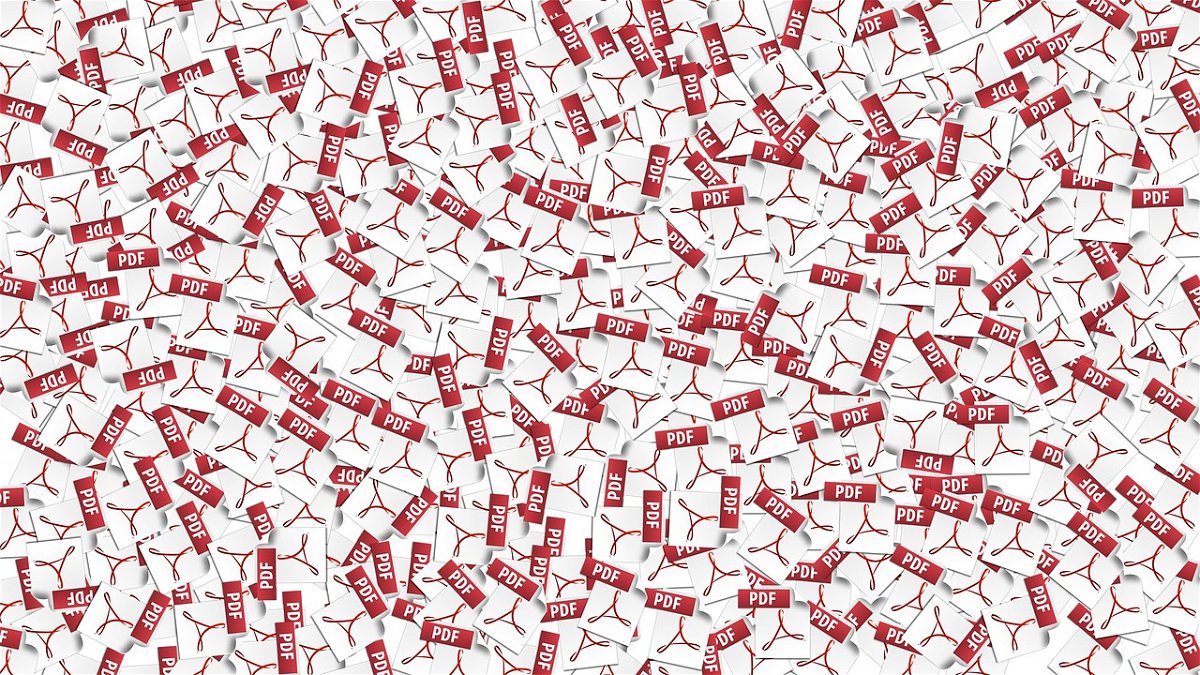

Jetzt gratis laden: Firefox für Windows 10 ist da
Ab sofort gibt’s die neuste Version des beliebten Firefox-Browsers zum Herunterladen – mit angepasster Optik für Windows 10, sicheren Erweiterungen und besserer Bedienbarkeit.
Zertifikat zum Signieren von eMails in Thunderbird importieren
Mit einer Signatur können andere erkennen, dass eine vorgeblich von Ihnen gesendete E-Mail auch wirklich von Ihnen stammt. Fälschungen haben so keine Chance. An ein passendes Zertifikat kommen Sie kostenlos, beispielsweise beim Anbieter TrustCenter, der zur Sicherheitsfirma Symantec gehört. Auch das freie Mail-Programm Thunderbird unterstützt E-Mail-Zertifikate.
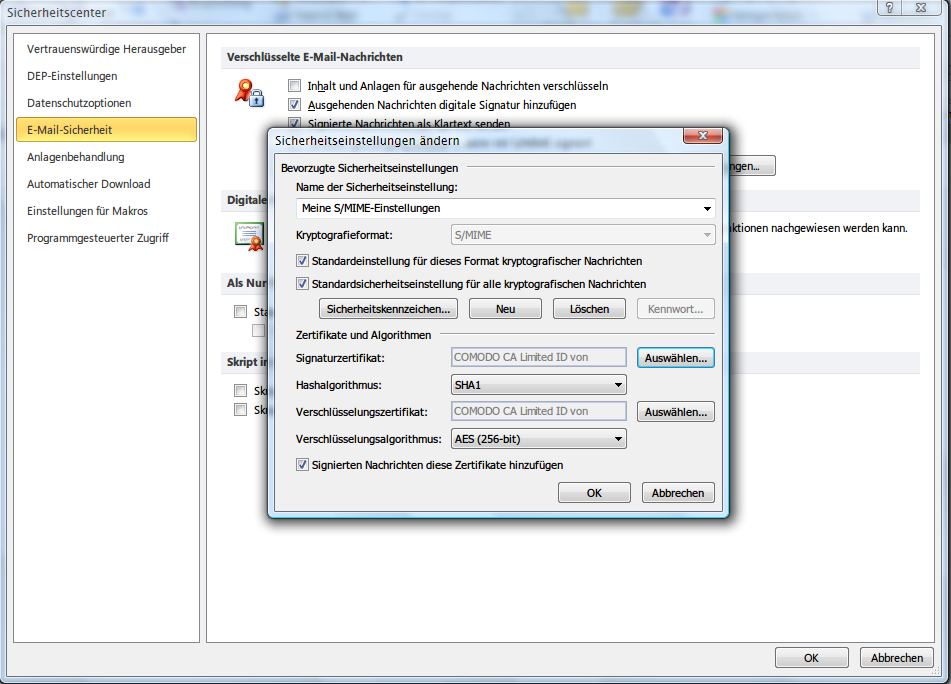
S/MIME-Zertifikat für signierte eMails in Outlook importieren
Für manche Zwecke müssen Sie E-Mails, die Sie senden, digital signieren, damit sie rechtsgültig sind. Um eine E-Mail mit einer digitalen Signatur zu versehen, brauchen Sie ein entsprechendes Zertifikat. Das Zertifikat bestätigt, dass E-Mails von einer bestimmten Absender-Adresse wirklich von demjenigen stammen, der die Adresse besitzt – nämlich von Ihnen.



