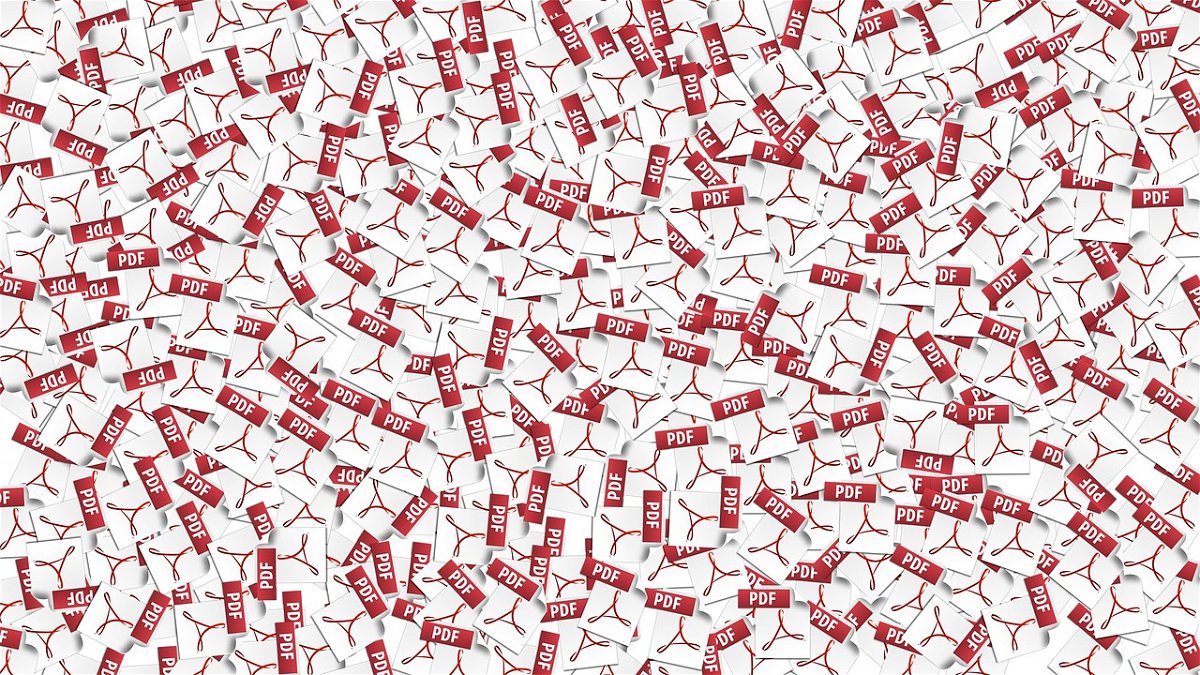PDF-Dateien sind das Standardformat für Dokumente, die – möglichst – unverändert sein sollen und zur Abstimmung von mehreren Personen durch eine Unterschrift abgenommen werden sollen. Das geht auch unterwegs!
PDFs im Reader unterschreiben
Der vermeintlich einfachste Weg, eine PDF-Datei zu unterschreiben, wäre das Ausdrucken, Signieren, Scannen und Weiterversenden des unterschriebenen Dokuments. Das ist aber alles andere als effizient! Wenn Ihr einen PC oder Mac mit dem kostenlosen Acrobat Reader zur Verfügung habt, dann könnt Ihr die Unterschrift darauf leisten.
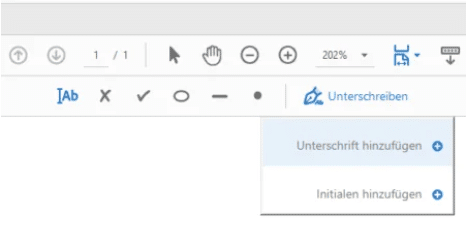
- Nutzt die rudimentären Kommentarfunktionen unter Anzeigen > Werkzeuge > Kommentieren wie hier beschrieben.
- Manchmal ist es aber wichtig, bei einer Datei Felder auszufüllen und/oder diese dann nachher auch zu unterschreiben.
- Das könnt Ihr unter Anzeigen > Werkzeuge > Ausfüllen und Unterschreiben machen. Klickt auf das Symbol mit dem Cursor und platziert diesen da im Text, wo Ihr etwas eintragen wollt.
- Wenn die Originaldatei Formularfelder enthält, dann wird der Cursor gleich passend positioniert. Gebt frei den Text ein , den Ihr in der PDF hinterlegen wollt.
- Um eine Unterschrift einzufügen, klickt auf Unterschreiben. Ihr könnt durch Unterschrift hinzufügen entweder Euren Namen in einer Schreibschrift einfügen oder mit der Maus beziehungsweise einem Stift eine echte Unterschrift malen.
- Setzt einen Haken bei Unterschrift speichern, dann könnt Ihr diese auf dem Rechner, auf dem Ihr sie eingegeben haben, jederzeit wieder abrufen.
Unterschreiben auf iPhone/Android
Der Adobe Reader ist auf dem Smartphone bei weitem nicht so komfortabel wir auf einem Desktop oder Laptop, in sofern müsst Ihr euch mit einem Workaround beheben. Der ist aber nicht weniger komfortabel:
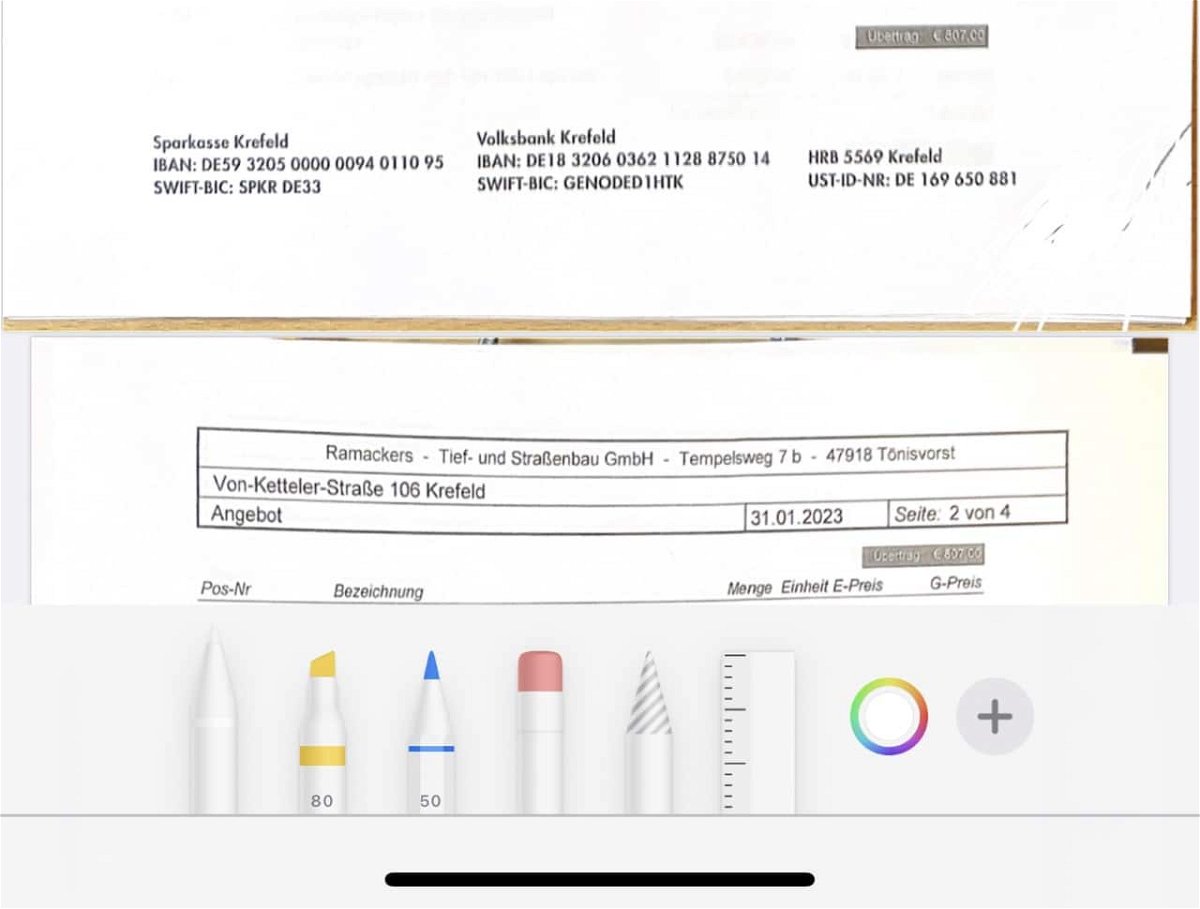
- Wenn Ihr die PDF-Datei als E-Mail-Anhang vorliegen habt, dann öffnet mit der Standard E-Mail-App aus der E-Mail die zu unterschreibende PDF-Datei. Wenn das nicht der Fall ist, schickt sie euch per E-Mail.
- Wenn die App das Bearbeiten von Dokumenten erlaubt und auch PDF-Dateien unterstützt, dann könnt Ihr auf den im Dokument erscheinenden Stift klicken.
- Malt dann mit dem Finger – oder bei einem Gerät mit Stift eben mit demselben – die Unterschrift auf dem Bildschirm. Farben und Dicke könnt Ihr mit den Symbolen in der Symbolleiste beeinflussen, meist ist aber eine mittlere Strichstärke in Schwarz voreingestellt.
- Tippt auf Fertig, um die Bearbeitung abzuschließen.
- Die App fragt euch jetzt, ob Ihr die Datei speichern oder versenden wollt.
- Wählt das Versenden und geht dann wie gewohnt vor.