
ChatGPT mit unsichtbaren Wasserzeichen: Was steckt hinter den geheimen Sonderzeichen?
ChatGPT füht vor allem in den Modellem O3 und O4 auffallend viele unsichtbare Sonderzeichen ein – die so die Quelle der Texte erkennbar macht. Was steckt dahinter?

ChatGPT füht vor allem in den Modellem O3 und O4 auffallend viele unsichtbare Sonderzeichen ein – die so die Quelle der Texte erkennbar macht. Was steckt dahinter?

Damit Begriffe wie „z. B.“ oder auch Einheiten à la „15 °C“ am Ende von Zeilen in Dokumenten nicht getrennt werden, gibt es das geschützte Leerzeichen. Allerdings reißt es auch große Löcher in mehrteilige Abkürzungen. In Word lässt sich dagegen etwas machen.
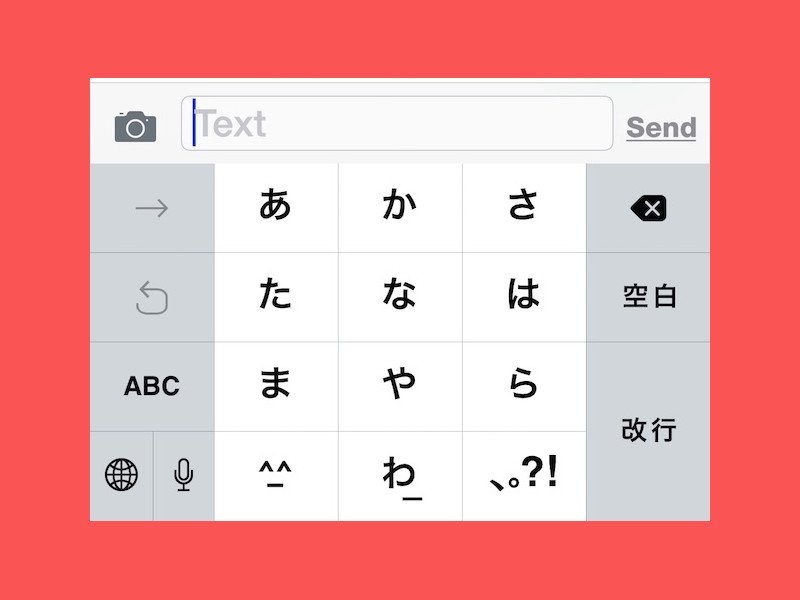
Wenn man mehrere Sprachen spricht, braucht man auch die entsprechenden Sonderzeichen. Die sind besonders einfach erreichbar, wenn man die Tastatur auf dem iPhone- oder iPad-Bildschirm einfach austauscht.
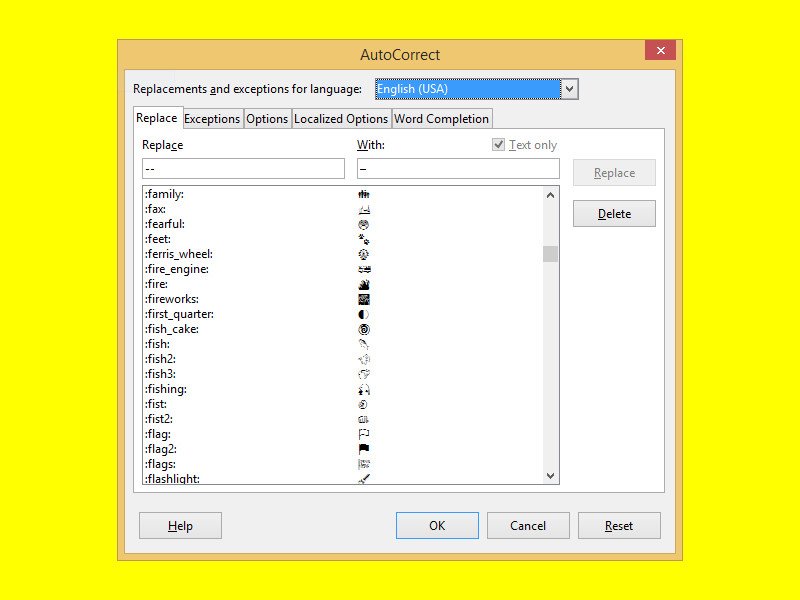
Im Unicode-Zeichensatz finden sich auch jede Menge kleiner Piktogramme, sogenannte Emoji. Moderne Betriebssysteme haben Schriftarten, die diese Mini-Bildchen unterstützen. In LibreOffice Writer können diese Emoji einfach und schnell eingefügt werden – direkt über die AutoKorrektur.
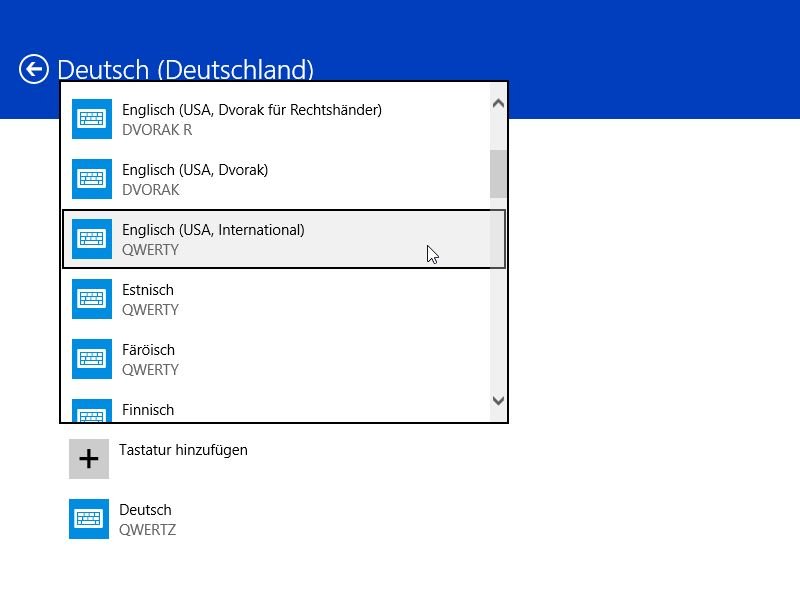
Wer viele Sonderzeichen eintippen muss, zum Beispiel geschweifte oder eckige Klammern, Schrägstriche oder Backslashes, der findet die deutsche Tastatur nicht sonderlich bequem. Für diese Zwecke eignet sich ein anderes Layout besser. Welches können Sie verwenden?
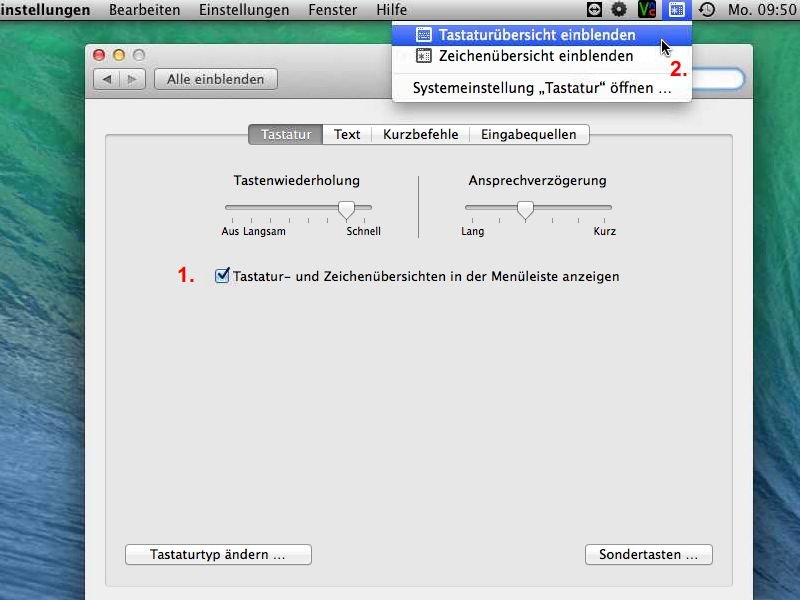
Gerade für Umsteiger ist ein Mac immer gewöhnungsbedürftig. Das merkt man besonders deutlich, wenn man Sonderzeichen eingeben muss. Auf den meisten Windows-Tastaturen sind sie aufgedruckt, nicht aber bei vielen Mac-Keyboards. Wo finden Sie Ihre gesuchten Sonderzeichen hier?
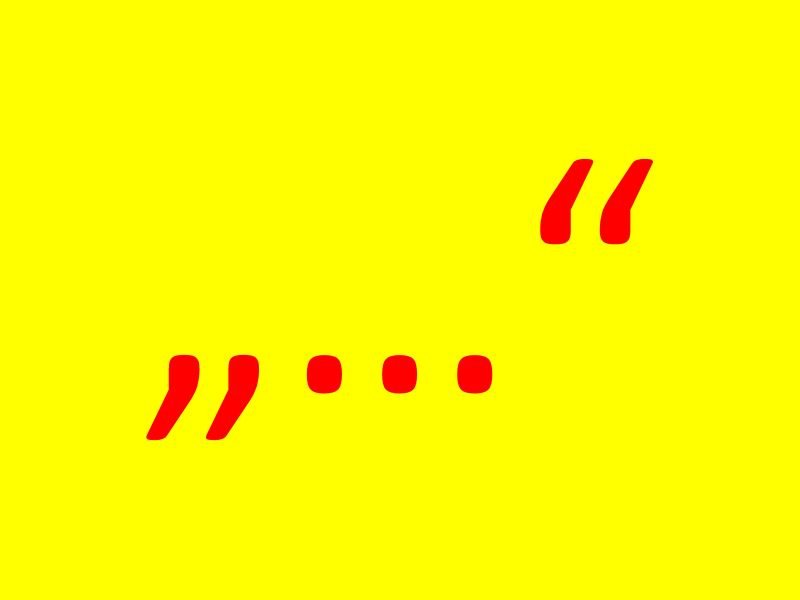
Um in Windows nicht die geraden Anführungszeichen einzugeben, sondern untere und obere, nutzt man eine Tastenkombination. Die funktioniert aber nicht unter Linux. Wie lassen sich diese Sonderzeichen hier eingeben?

Am Handy ist das Tippen naturbedingt immer etwas schwierig: Die Tasten sind klein, und die Finger erhalten kein Feedback beim Drücken. Richtig kompliziert wird’s, wenn Sie Ziffern oder Sonderzeichen eintippen. Meist muss die Tastatur dazu erst umgestellt werden. In Windows Phone 8.1 geht’s auch einfacher.