


Wenn Excel keine Filter oder Sortierung zulässt
Die große Stärke von Excel ist die Verwaltung von schier unendlich vielen Daten. Wenn Sie mit einer Tabelle arbeiten, dann wird diese über die Zeit immer größer und komplexer. Wenn das Sortieren oder Filtern nicht mehr möglich ist, dann stellt Sie das oft vor ein...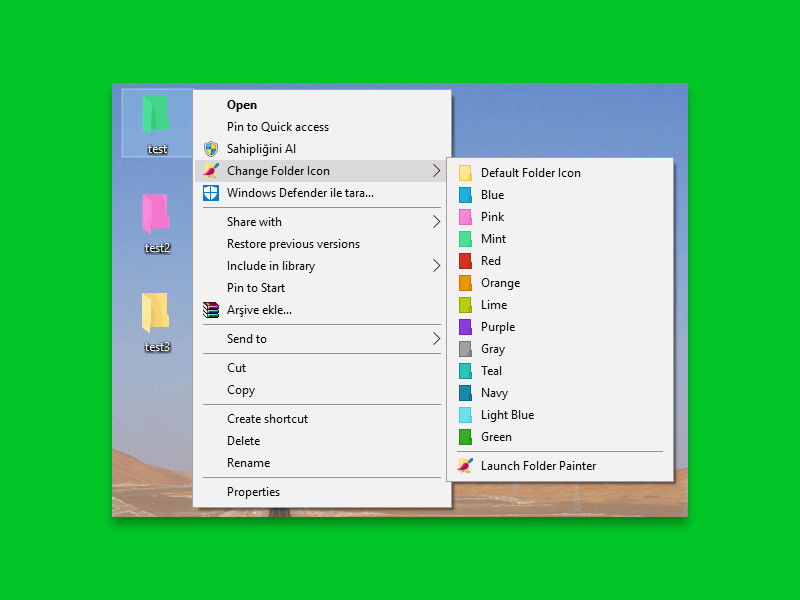
Ordner-Farben ändern
Ordner in mehreren Farben sorgen für mehr Übersicht beim Sortieren und Archivieren von Dateien. Mit Windows 10 können Sie die Ordnersymbole nicht direkt anpassen. Wer die Farben der Ordner-Symbole ändern möchte, kann dazu auf ein kostenloses Tool zugreifen.
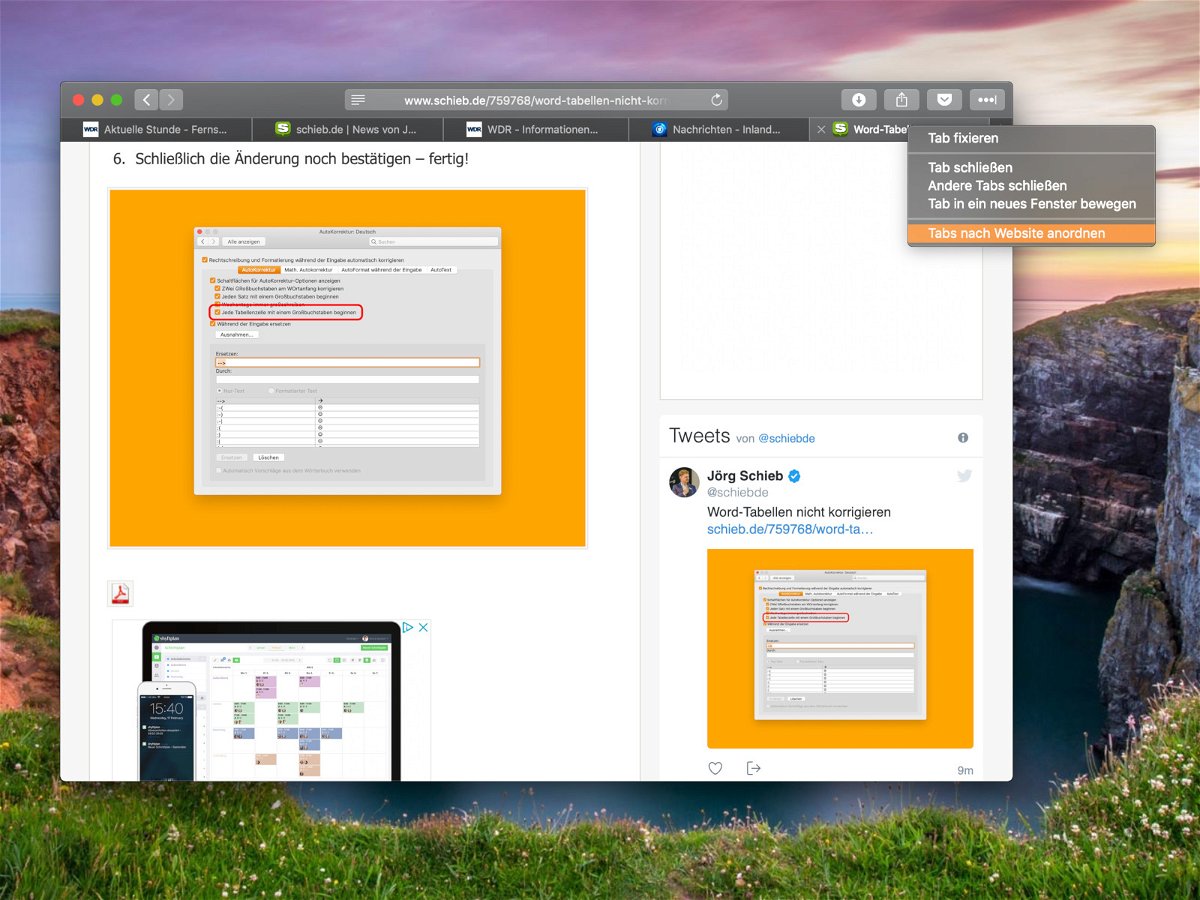
Ordnung in Safari-Tabs bringen
Während einer Surf-Sitzung sammeln sich oft etliche Tabs im Browser an, die man später noch braucht. Sind viele Webseiten in Tabs geöffnet, wird das allerdings schnell unübersichtlich. Mehr Durchblick gibt’s, wenn die Tabs nach zugehöriger Website sortiert werden.
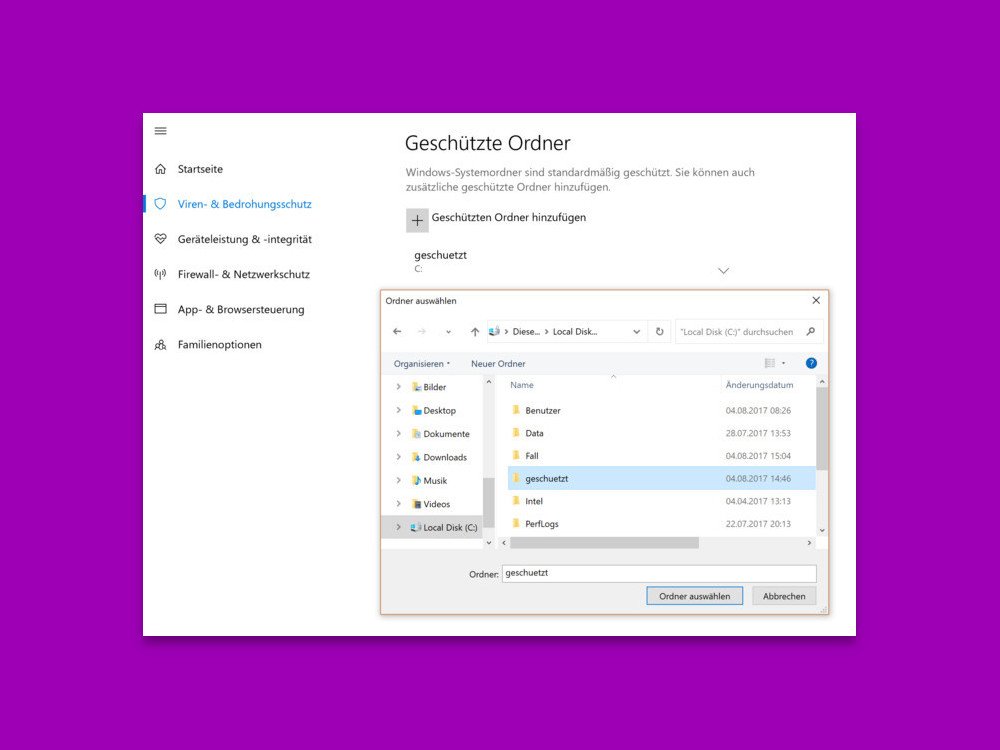
Keine Dateien auf den Desktop
Wer alles auf dem Desktop speichert, sorgt im Nu für Chaos. Man kann ja später immer noch aufräumen und alles ordentlich archivieren. Macht man aber nie – deswegen am besten gleich verhindern, dass Programme Dateien auf dem Desktop speichern können.
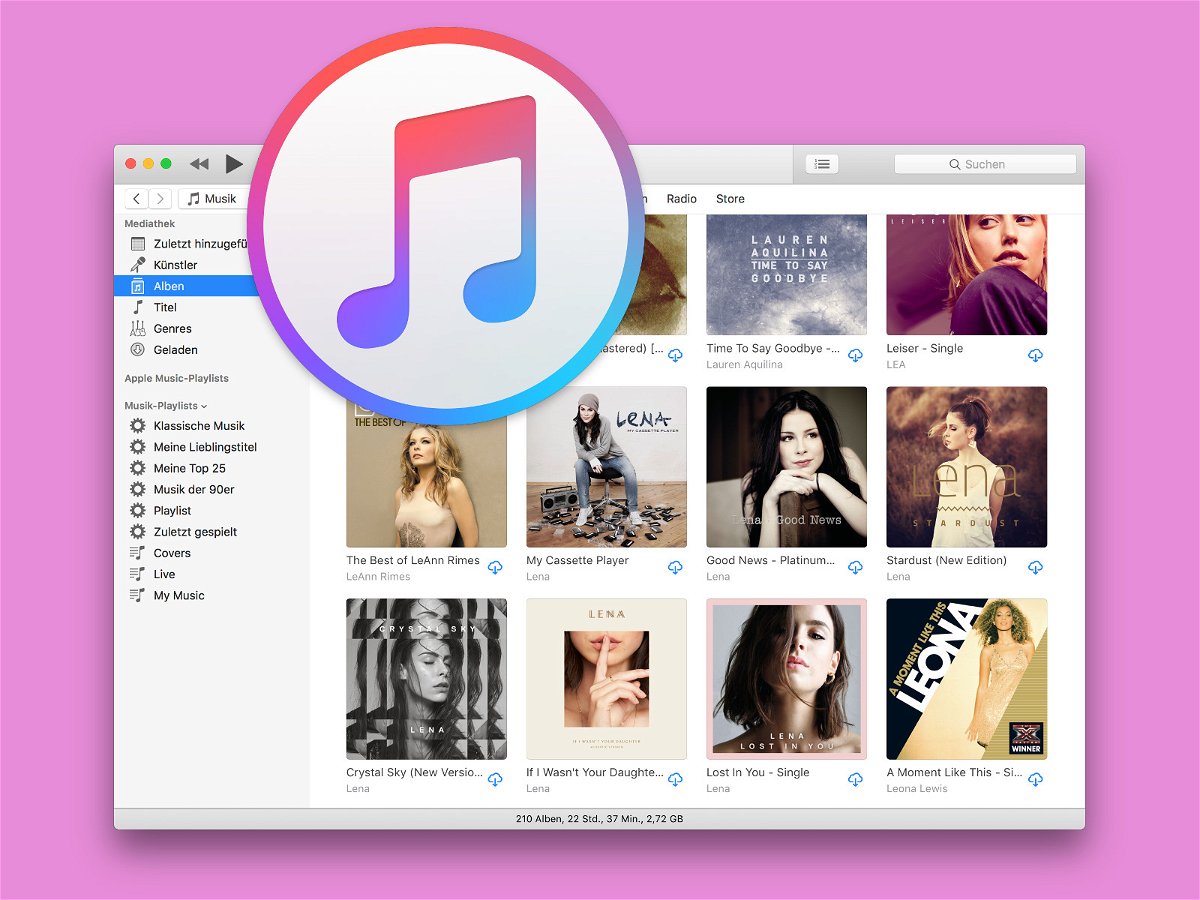
iTunes-Alben nach Künstler sortieren
Sind in der Mediathek des Musik-Programms iTunes am Mac etliche Songs enthalten, fällt die Suche nach einem bestimmten Album oft schwer. Einfacher geht es, wenn die Liste der Alben nach dem Interpreten sortiert wird.
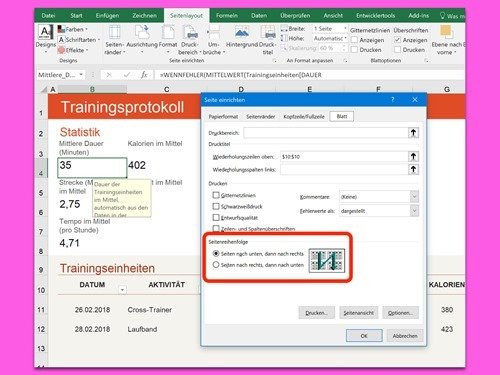
Große Excel-Tabellen ausdrucken
Je mehr Infos eine Tabelle in Microsoft Excel enthält, desto mehr Zeilen und/oder Spalten hat sie meist auch. Dumm nur, wenn eine solche Tabelle dann auf Papier gedruckt werden soll. In welcher Reihenfolge soll sie der Drucker denn ausgeben – zuerst von oben nach unten, oder erst alle Spalten?
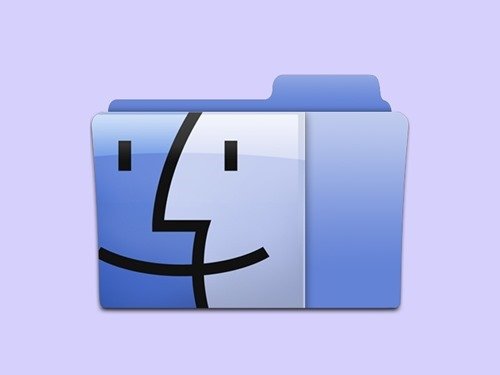
Ordner im Finder schnell managen
Was in Windows der Datei-Explorer ist, kennen Mac-Nutzer als den Finder – den mit dem freundlichen blauen Gesicht. Um Dateien auf der Festplatte effizient zu sortieren, lassen sich im Finder auf die Schnelle Ordner erstellen. Per Tastatur klappt das sogar noch flotter.



