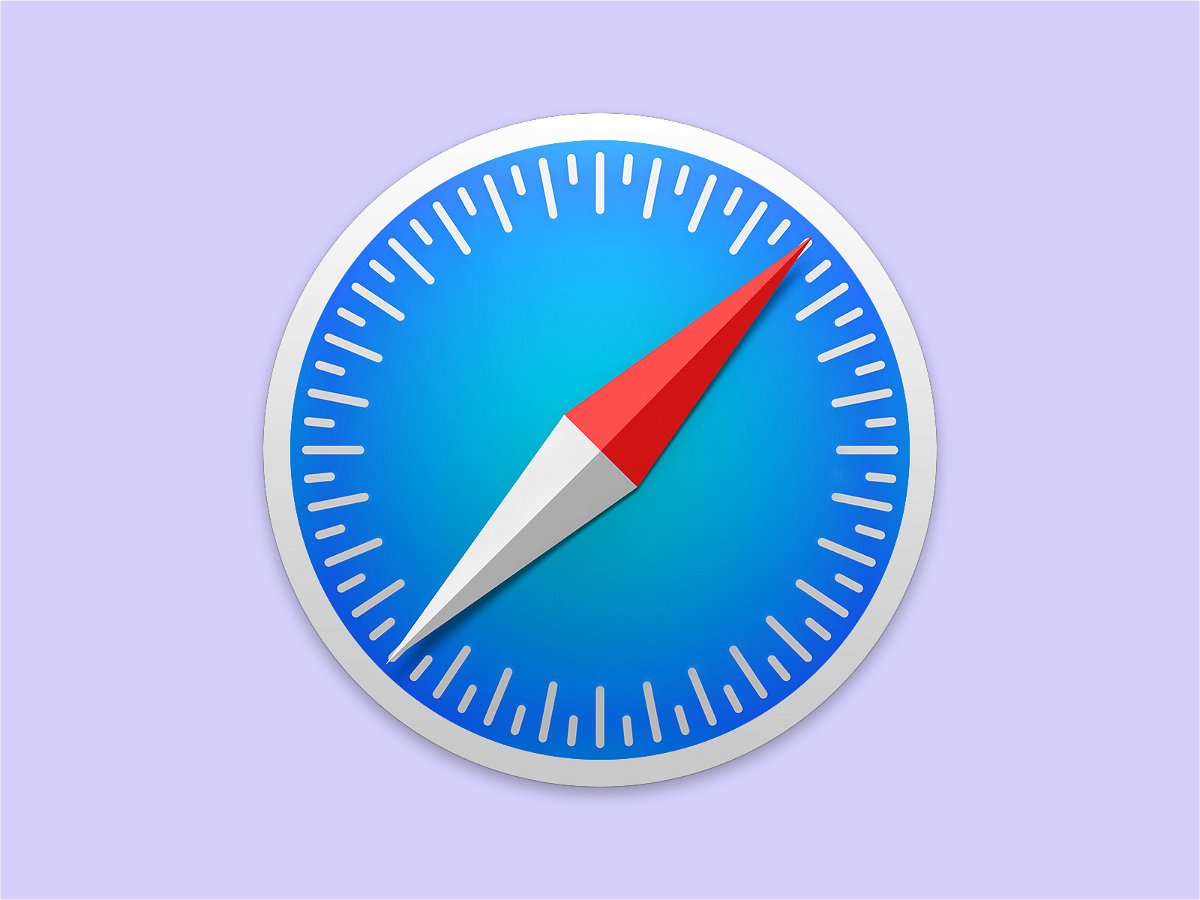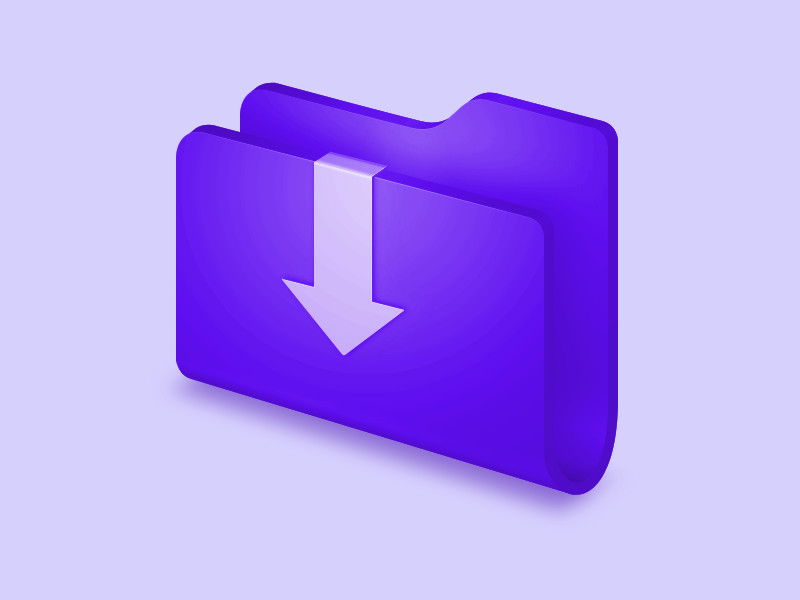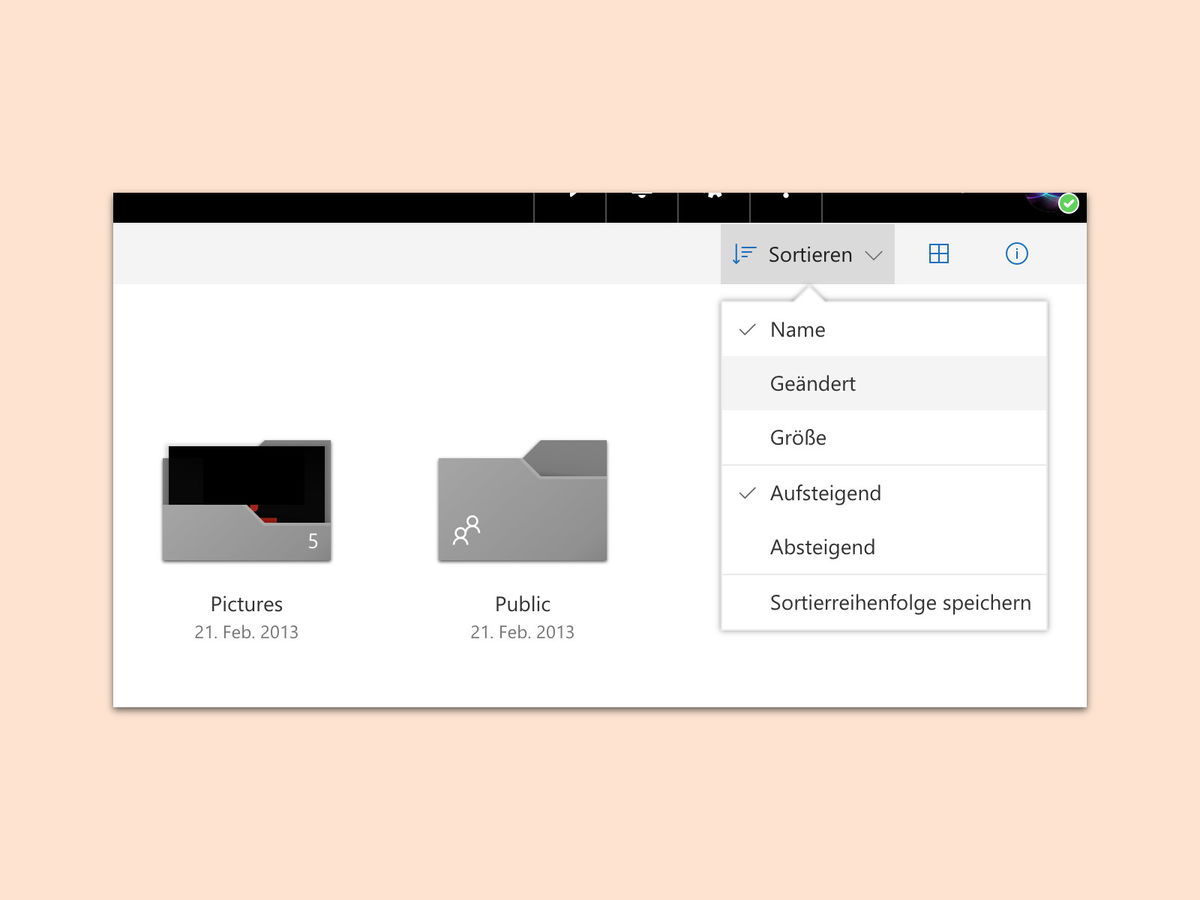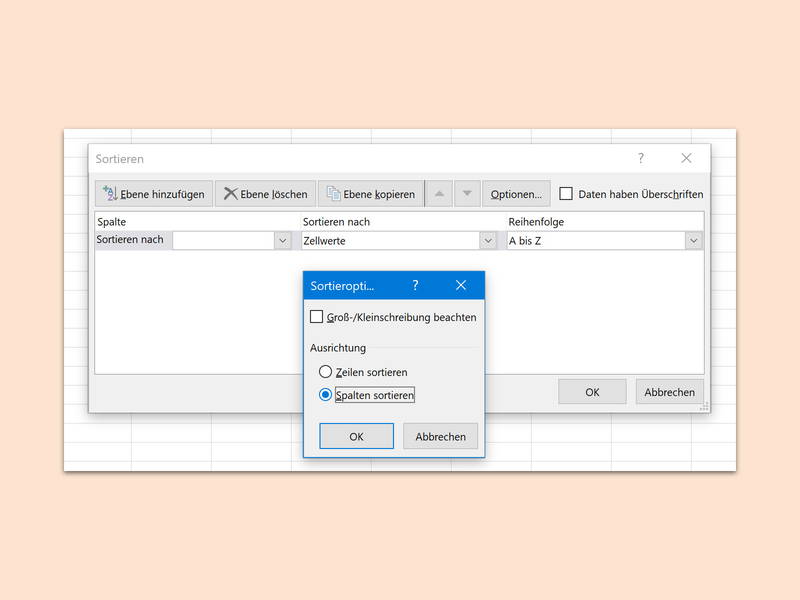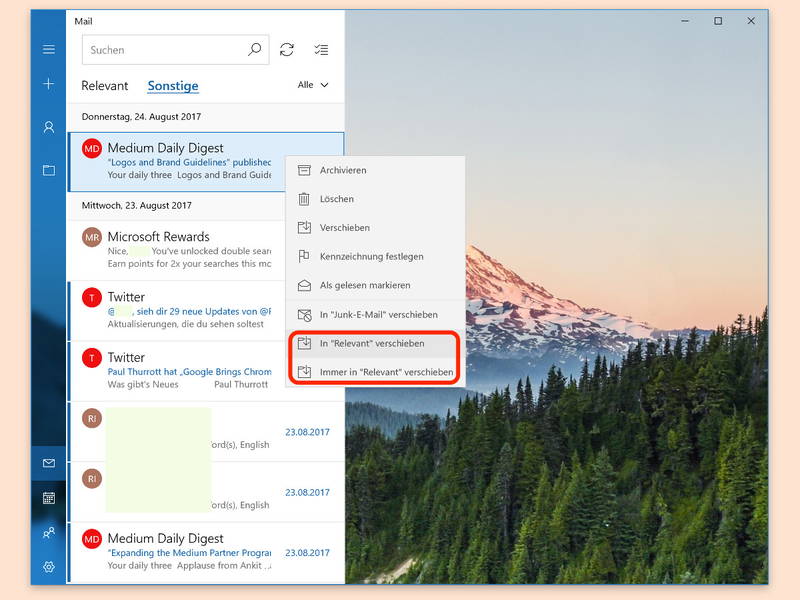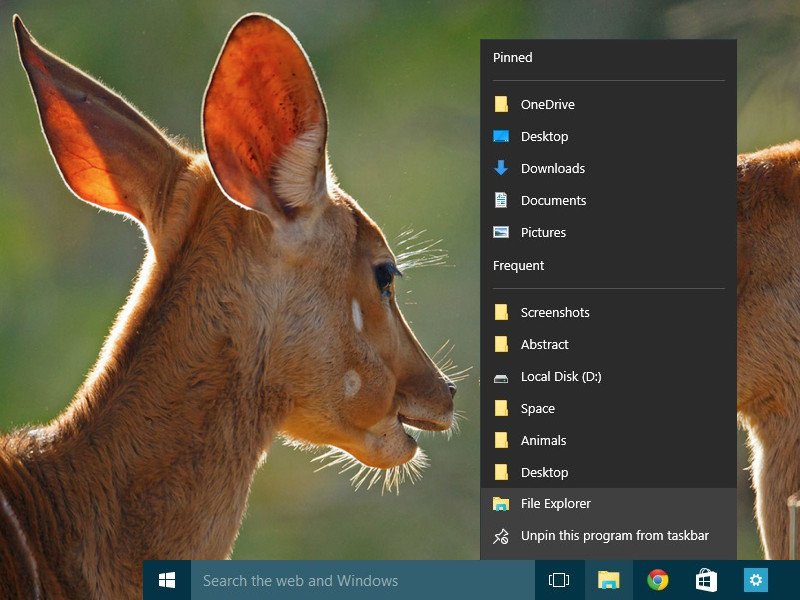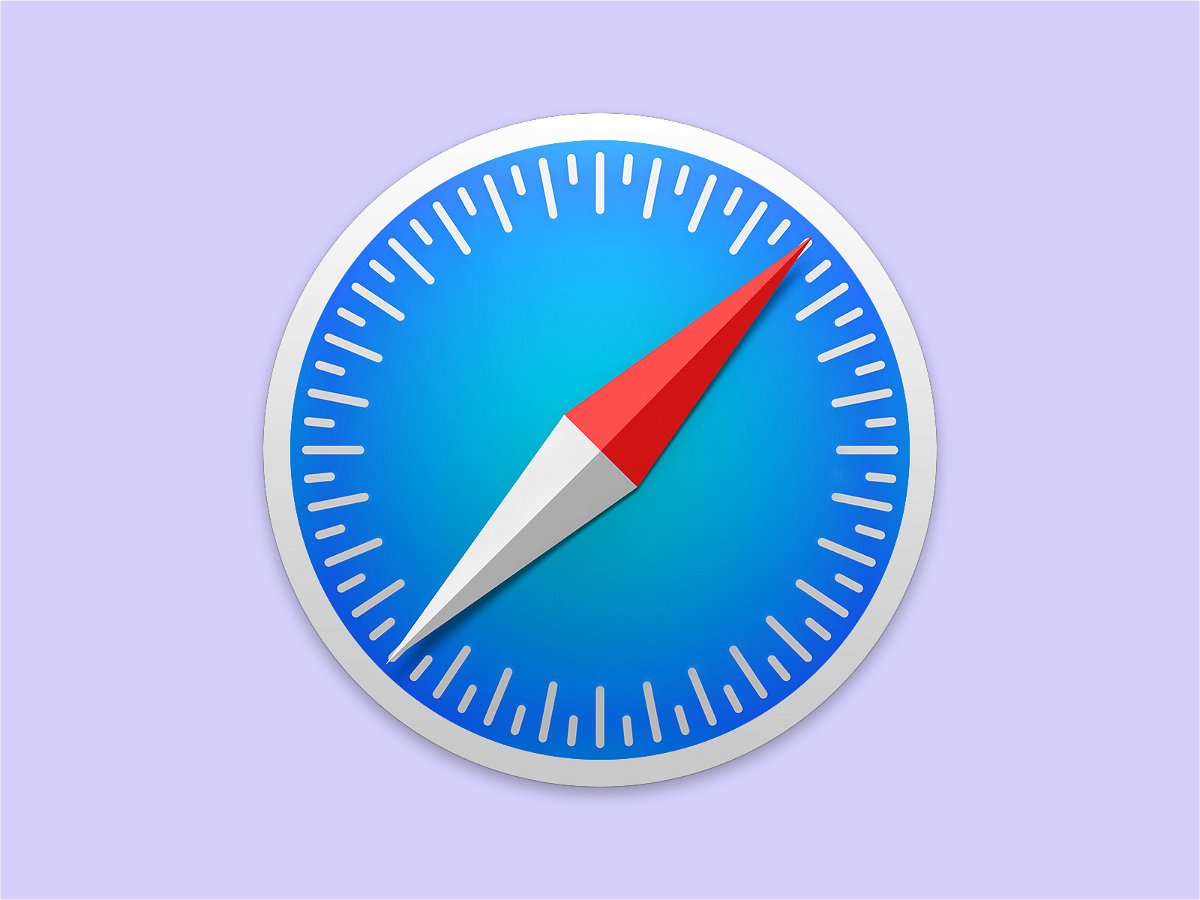
17.02.2018 | macOS
Beim Öffnen eines neuen Tabs zeigt der Safari-Browser eine Übersicht der häufig verwendeten Webseiten an. Außerdem erscheinen hier auch die gespeicherten Lesezeichen. Wer mehr Ordnung in diese Favoriten bringen möchte, kann sie in Ordner einsortieren.
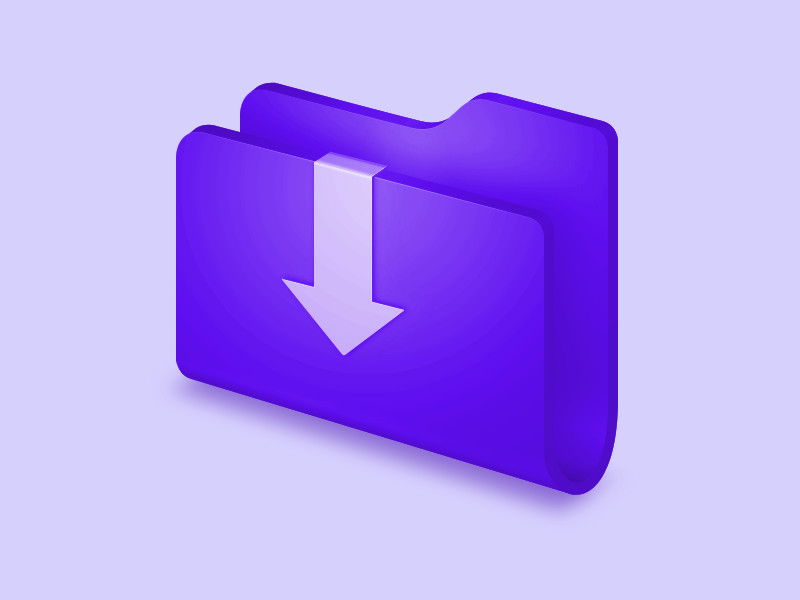
04.02.2018 | Internet
Wer viel im Internet surft, lädt auch viele Dateien aus dem Netz herunter. Mit der Zeit landen diese alle im Downloads-Ordner. Daraus folgt, dass dieser immer unübersichtlicher wird. Wer mehr Ordnung in seinen Downloads-Ordner bringen möchte, kann sich eines einfachen Tricks behelfen.
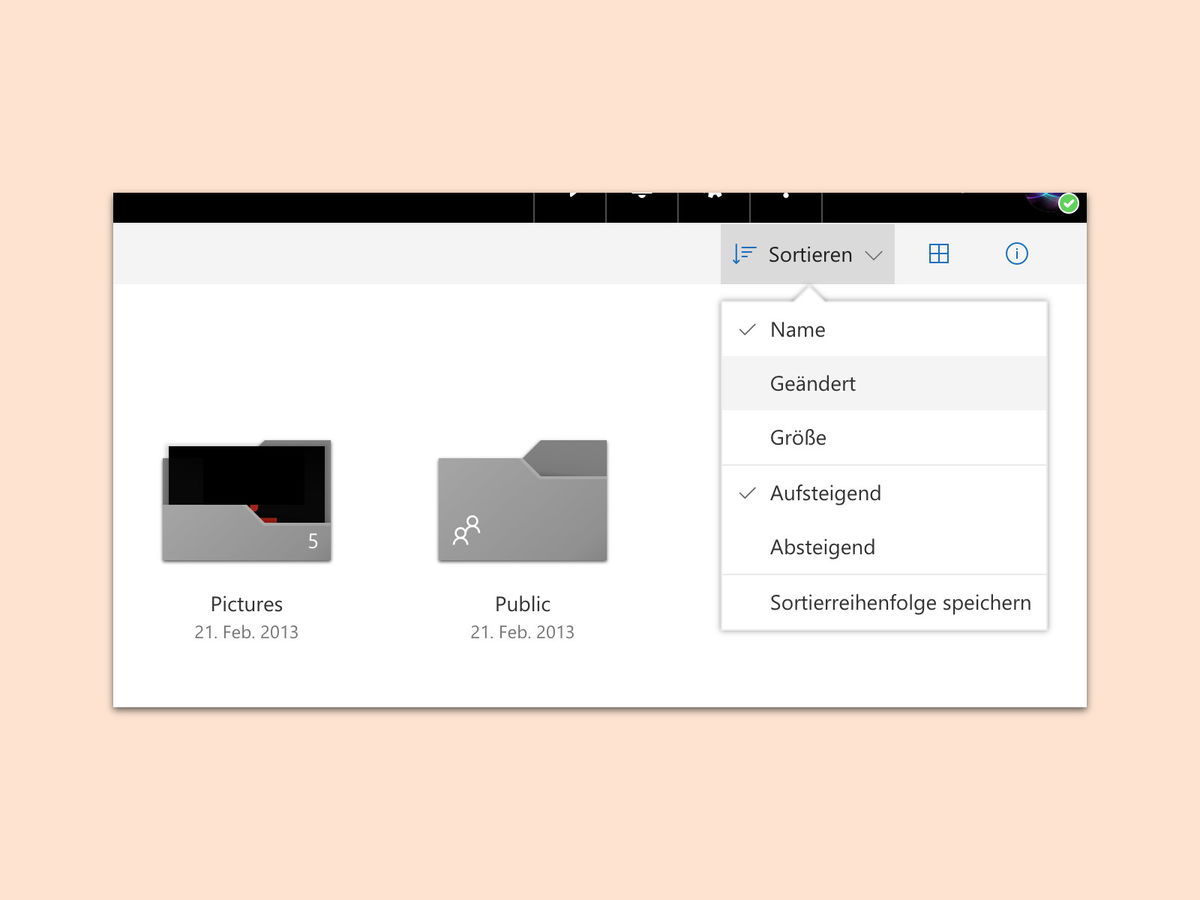
18.01.2018 | Internet
Über die OneDrive-Cloud können Nutzer von jedem Gerät mit Zugang zum Internet auf ihre Daten zugreifen. Sind viele Inhalte in OneDrive gespeichert, ist die Suche nach der richtigen Datei per Browser kompliziert. Es sei denn, man sortiert sie nach Datum.
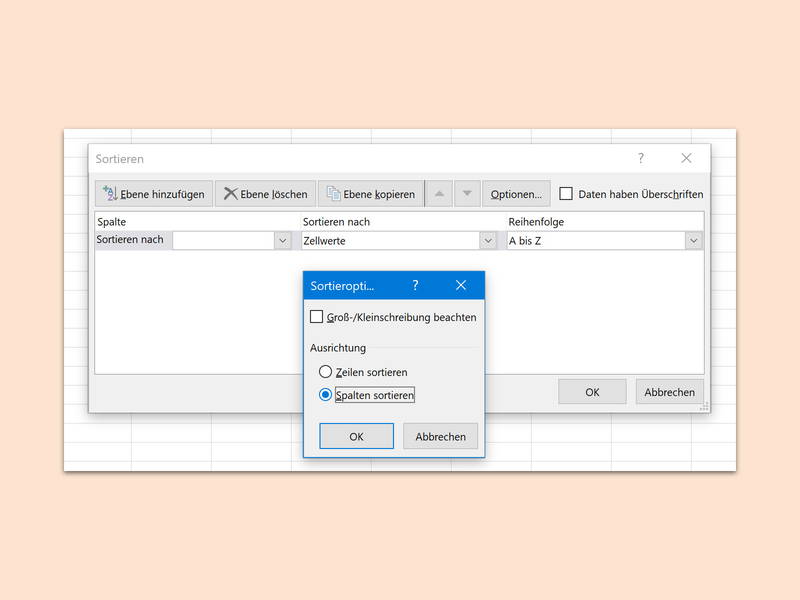
11.01.2018 | Office
Alle Daten einer Excel-Tabelle können auch sortiert werden. Denn wenn ein bestimmter Eintrag gesucht wird, fällt dies in einer sortierten Tabelle viel leichter. Allerdings werden Daten meist nach Spalten sortiert. Was aber, wenn die Überschriften der Tabelle links in Spalte A stehen und die Daten dahinter?
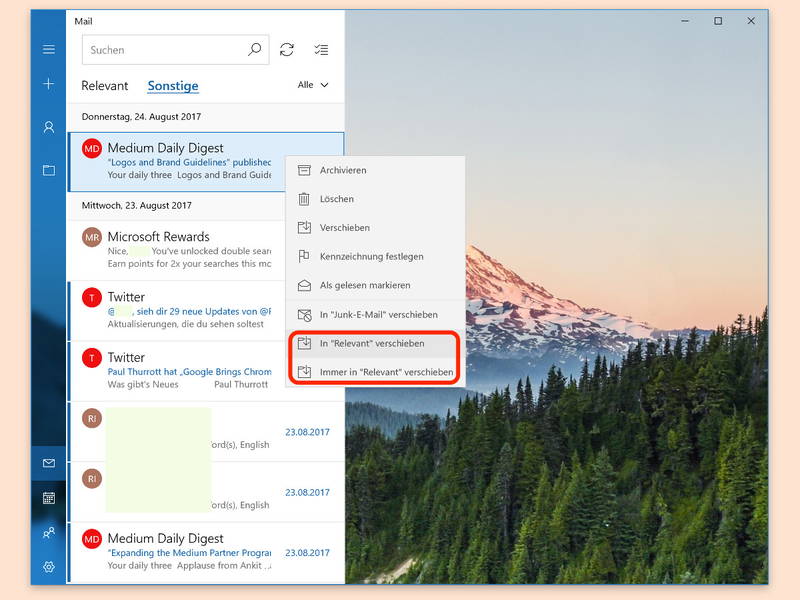
04.12.2017 | Windows
In der Mail-App von Windows 10 gibt es einen besonderen Posteingang namens „Relevant“. Welche Nachrichten dort erscheinen, entscheidet die App. Liegt die Mail-App allerdings einmal falsch, kann dies manuell korrigiert werden.
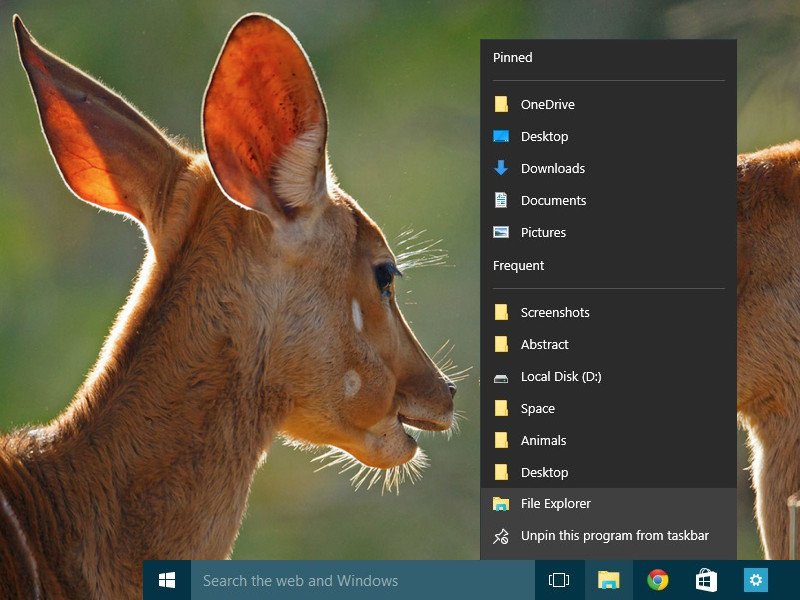
09.08.2017 | Windows
Über das Menü der Programm-Icons in der Taskleiste von Windows 10 lässt sich unter anderem auch auf kürzlich verwendete Dokumente zugreifen. Braucht man bestimmte Tabellen oder Vorlagen immer wieder, können sie hier auch angeheftet werden. In welcher Reihenfolge, das lässt sich bequem anpassen.

29.07.2017 | Software
Sind Dateien nicht ordentlich benannt, werden sie im VLC media player in der falschen Reihenfolge abgespielt. Es sei denn, man legt die gewünschte Sortierung ausdrücklich fest.

04.06.2017 | Android
Fast jeder hat noch alte Fotos, die Erinnerungen sind. Damit sie auch in Zukunft noch angesehen werden können, sollte man analoge Bilder digitalisieren. Am einfachsten ist das mit einer Handy-App.