


Fotos in Office importieren und exportieren
Die Integration der diversen Funktionen für Bilder und Videos in Windows macht es möglich, diese auch in Ihre Office-Dokumente zu integrieren. Das sorgt für Auflockerung, aber auch für Informationsgewinn. Was aber, wenn Sie Bilder aus einem fremden Dokument...
Schnell alle Dokumente speichern/schliessen
Je mehr Sie zu tun haben, desto mehr Dokumente bearbeiten Sie in einer Sitzung nahezu parallel. Wenn Sie dann Ihren Rechner verlassen und zu einem Termin müssen, dann kann es eng werden. Am liebsten wollen Sie den Fortschritt in allen Dokumenten speichern und diese...
Gespeicherte Nachrichten in Teams
Nicht erst die Corona-Krise hat dazu geführt, dass Kollaborations-Tools wie Microsoft Teams immer weitere Verbreitung finden. Was auf der einen Seite eine tolle Entwicklung ist, hat auch Auswirkungen auf die Arbeitsprozesse: Die Zahl der Nachrichten nimmt immer mehr...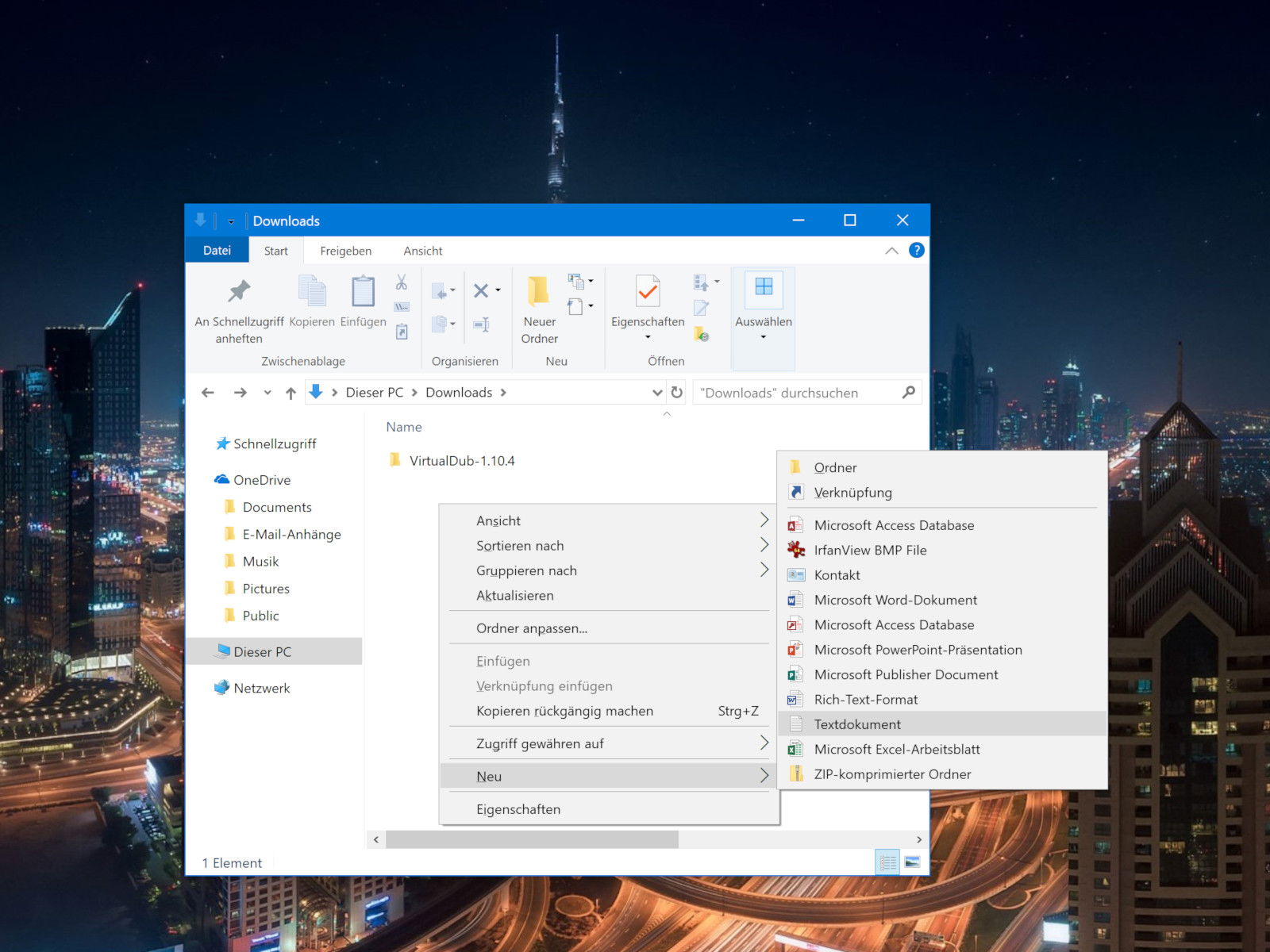
Schnell eine neue Text-Datei
Text-Dateien sind für alle möglichen Dinge nützlich: zum Festhalten einer kurzen Notiz, zum Speichern von Informationen oder auch zum Führen eines Protokolls oder Journals – das sind nur einige der Dinge, die sich mit Text-Dateien gut erledigen lassen. In Windows lässt sich eine neue Text-Datei mit wenigen Schritten direkt in dem Ordner anlegen, in dem sie gebraucht wird.
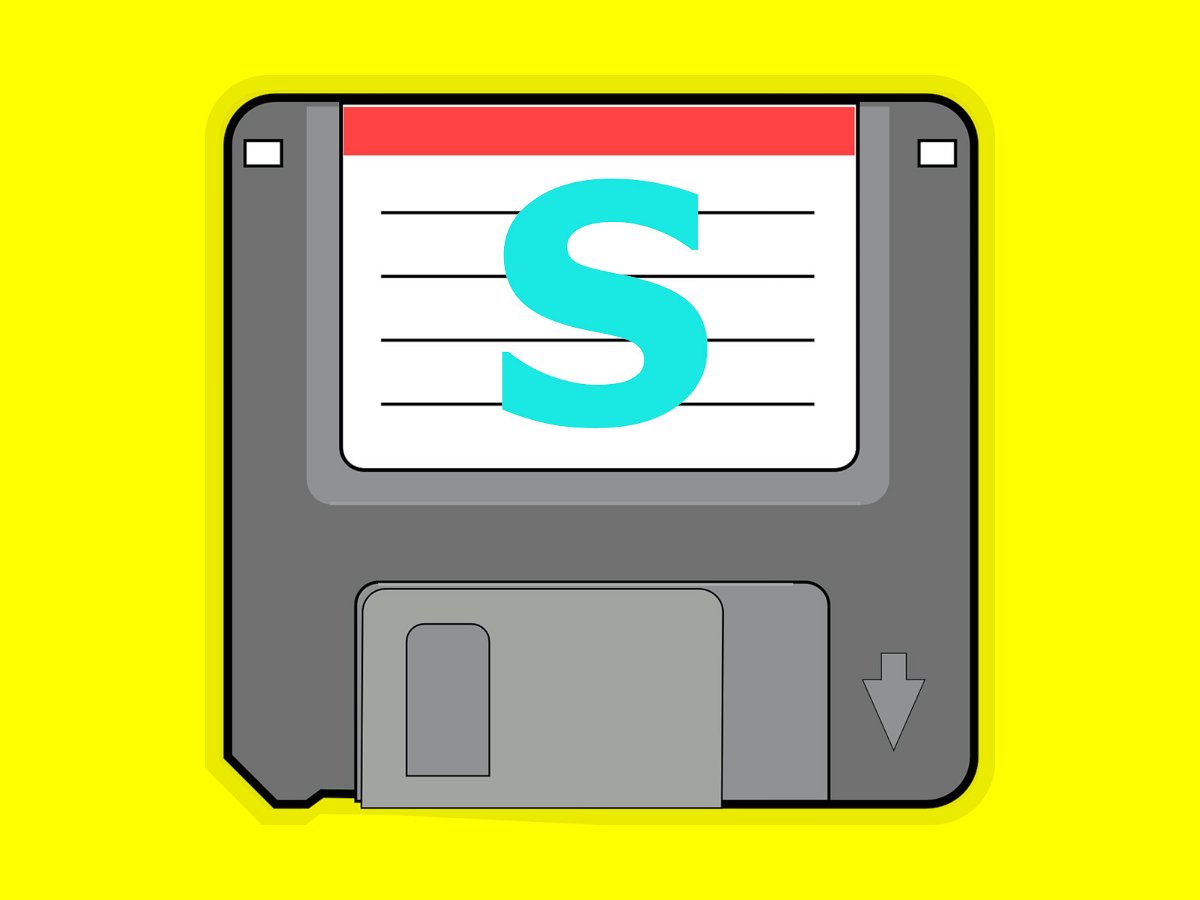
Automatisch speichern in jedem Programm
Wer kennt das nicht – man arbeitet an einem wichtigen Dokument und plötzlich stürzt der Computer oder das Programm einfach ab. Ab sofort kann das nicht mehr passieren: Mit AutoSaver lässt sich die momentan bearbeitete Datei automatisch regelmäßig speichern.

Alle Bilder aus Office-Datei exportieren
Sind in einer PowerPoint- oder Word-Datei etliche Bilder enthalten, die man gern separat abspeichern möchte, kommt man mit manuellem, einzelnen Speichern nur langsam zum Ziel. Schneller geht’s mit einem Trick.
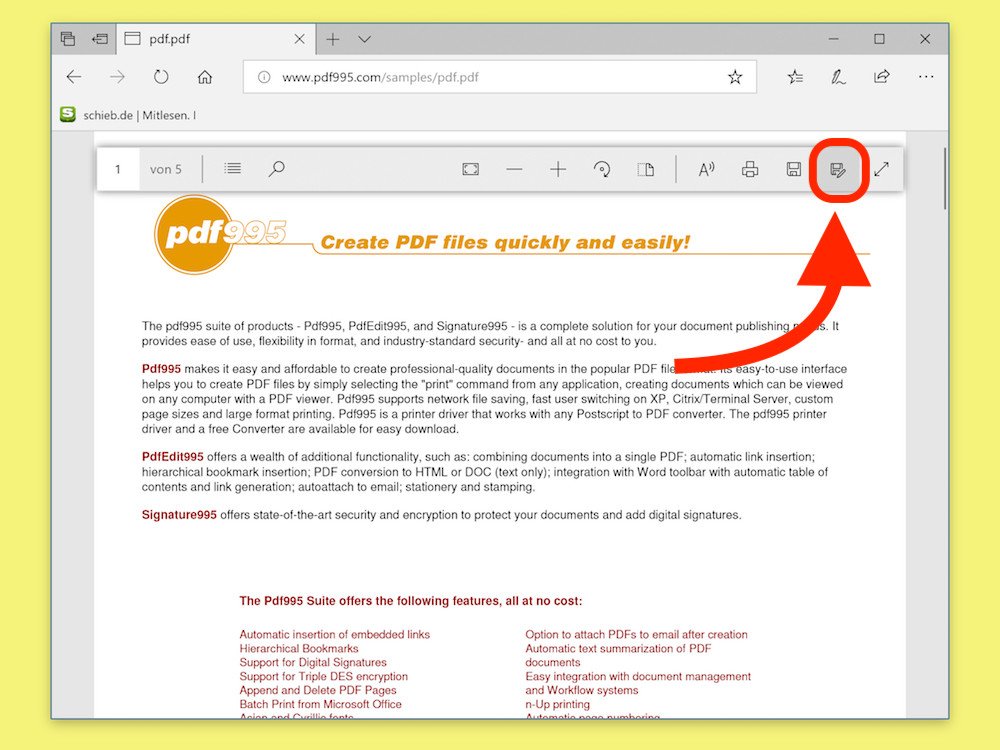
PDF-Formulare speichern in Edge
Früher brauchte man für PDF-Dokumente immer den Acrobat Reader oder eine gleichwertige Software. Mit Windows 10 ist das einfacher: Hier lassen sich PDFs direkt mit dem Edge-Browser ansehen – und enthaltene Formulare sogar ausfüllen.



