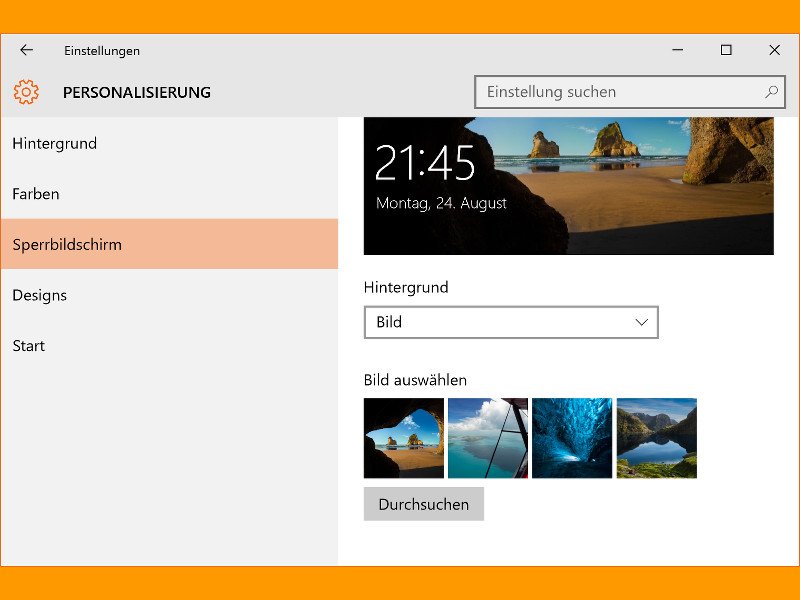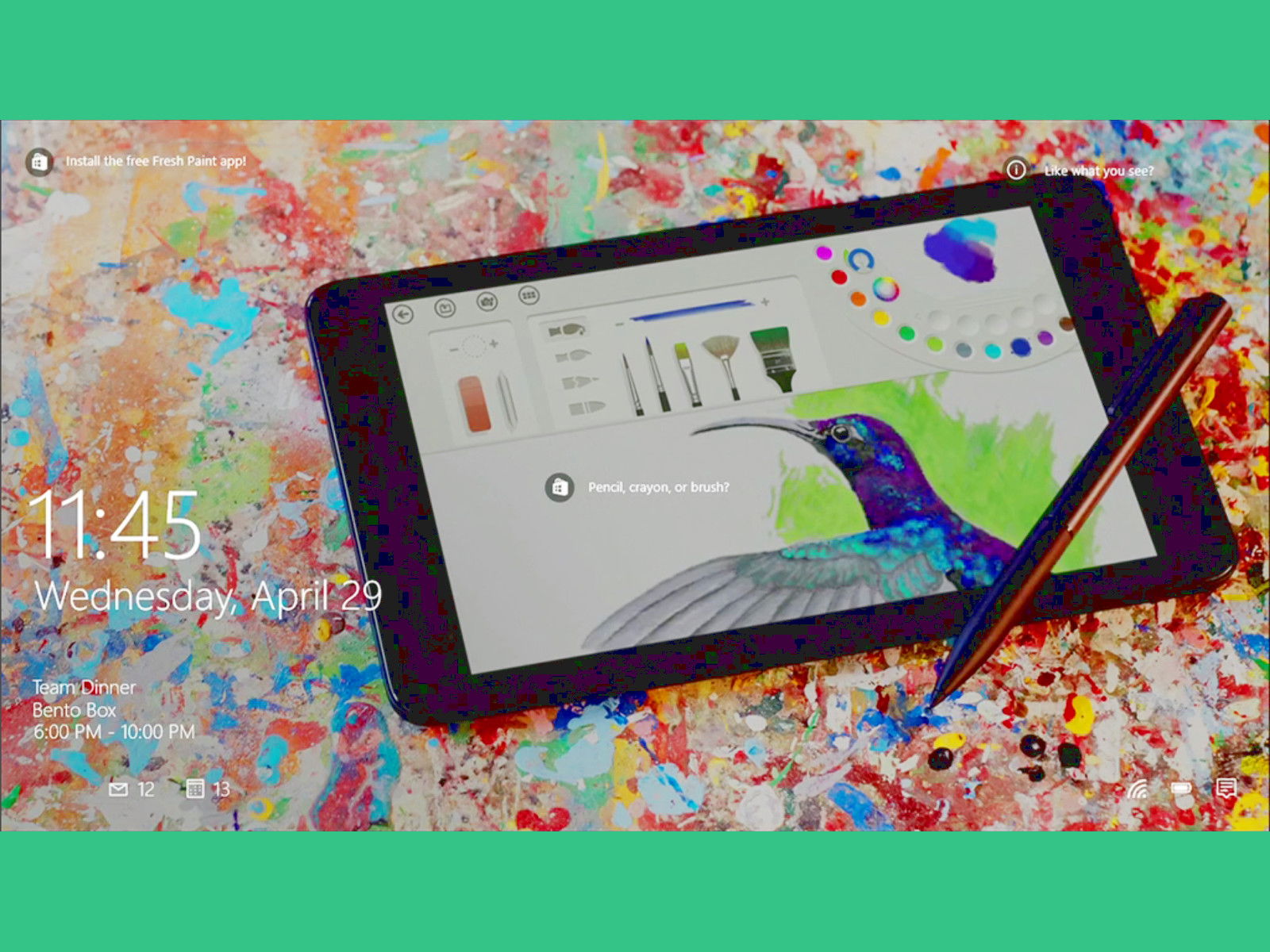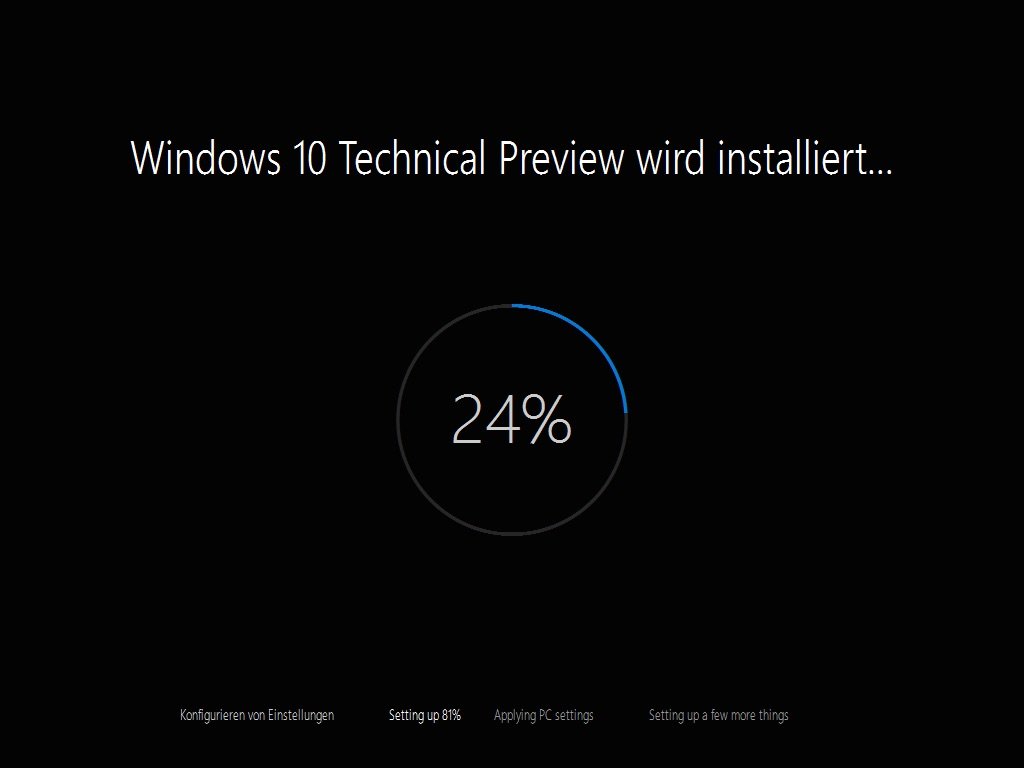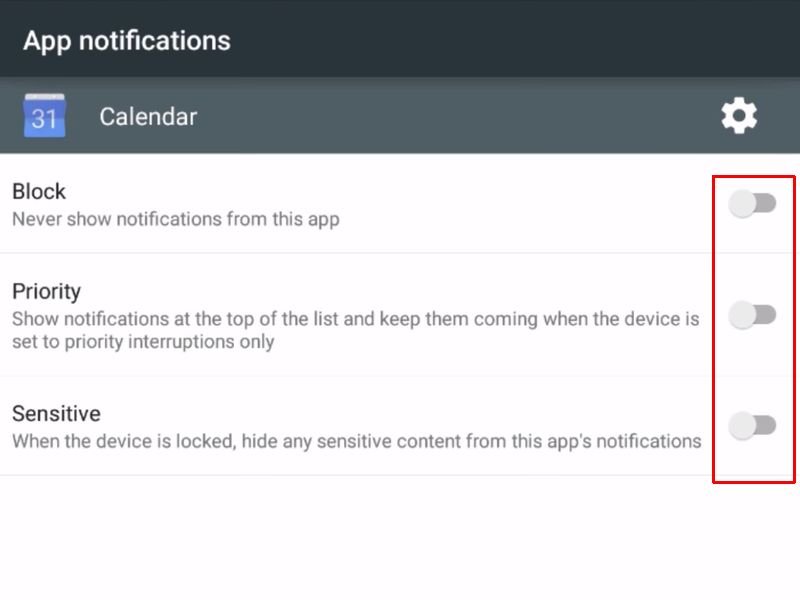01.10.2015 | macOS
Egal ob man selbst ein großer Fan der Apple Watch ist oder nicht, man kann es ruhig zugeben: Das Standard-Zifferblatt sieht richtig gut aus. Mit einem Trick kann man die analoge Uhrzeit-Anzeige der Apple Watch jetzt auch am Mac als Bildschirmschoner nutzen.

04.09.2015 | Windows
Mit Windows-Bordmitteln lässt sich der Sperr-Bildschirm wohl in seinem Aussehen anpassen (angezeigte Apps sowie Hintergrund-Bild), ganz abgeschaltet werden kann er aber nicht. Es sei denn, man verfährt nach der hier beschriebenen Methode.
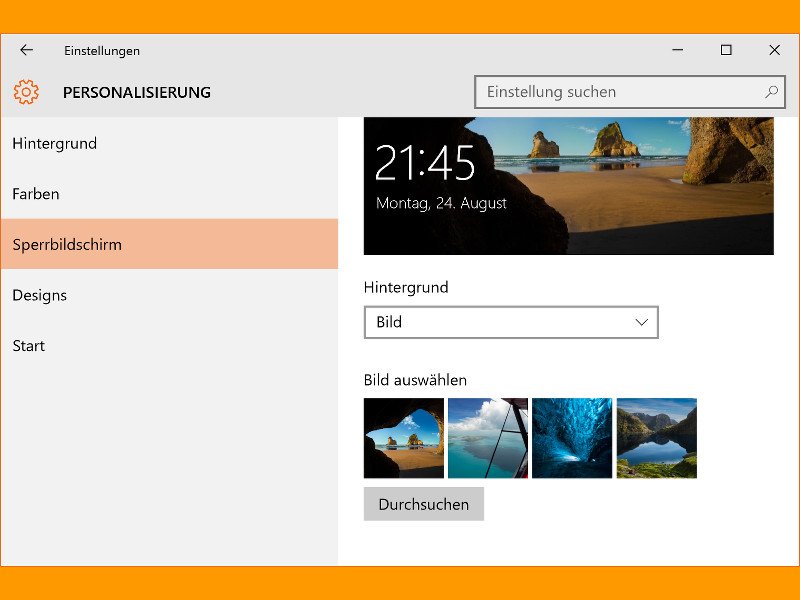
27.08.2015 | Windows
Bei der Benutzer-Anmeldung in Windows 10 zeigt das System normalerweise das blaue leuchtende Fenster an. Wer lieber ein eigenes Bild dort sehen will, kann das ebenfalls konfigurieren – in der Einstellungs-App.

26.05.2015 | Windows
Manche Windows-Versionen haben die „Krankheit“, dass das Startmenü samt dem zugehörigen Knopf sich hin und wieder einfach aufhängen, also nicht mehr reagieren. Wie lässt sich der PC dann herunterfahren oder neu starten?
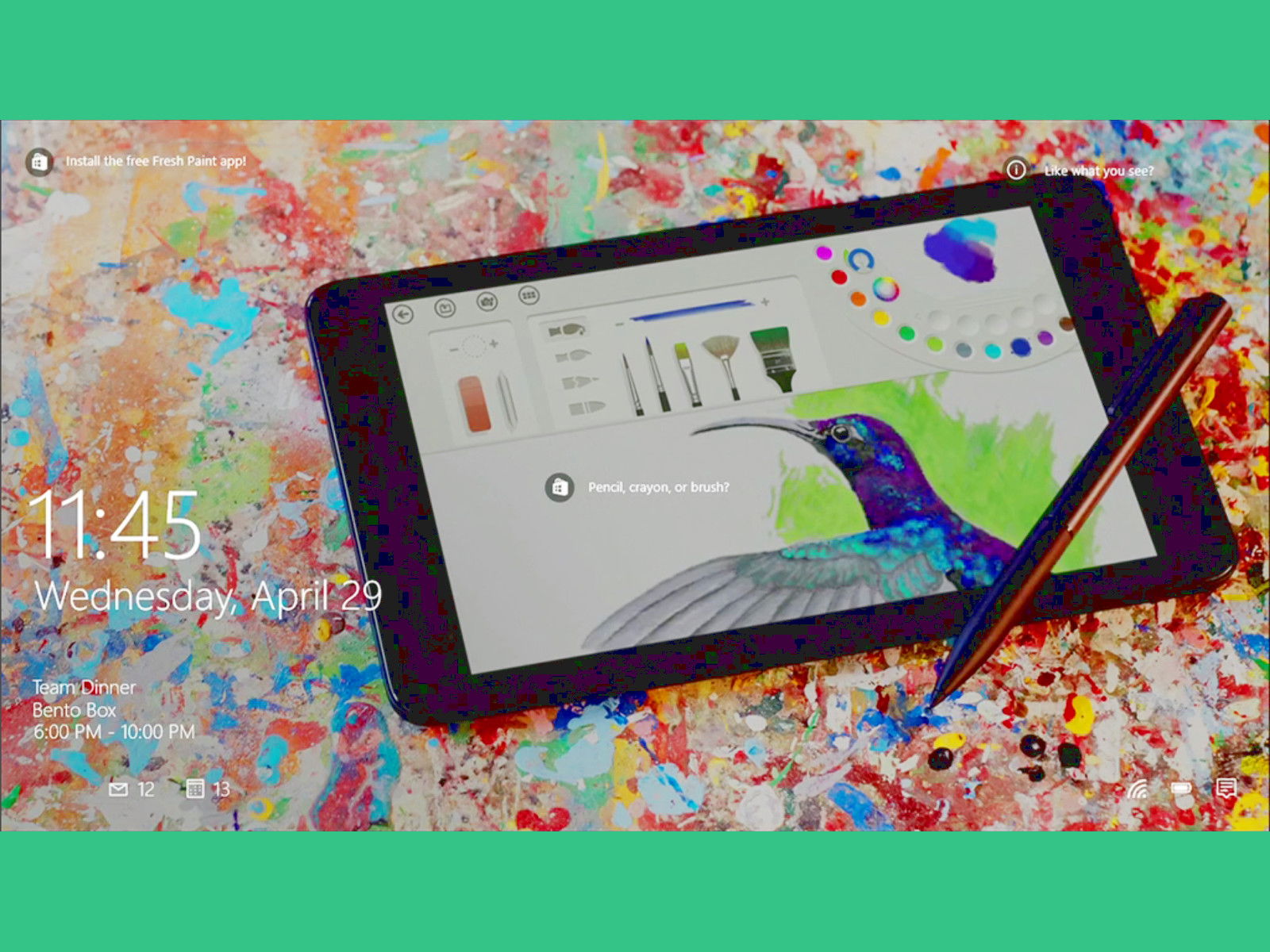
11.05.2015 | Windows
Vor der Anmeldung oder bei längerer Inaktivität wird der Windows-Desktop gesperrt. Auf diesem Sperrbildschirm werden zukünftig nicht nur Bing-Bilder sichtbar, sondern im Spotlight werden auch Vorschläge für neue Apps angezeigt.
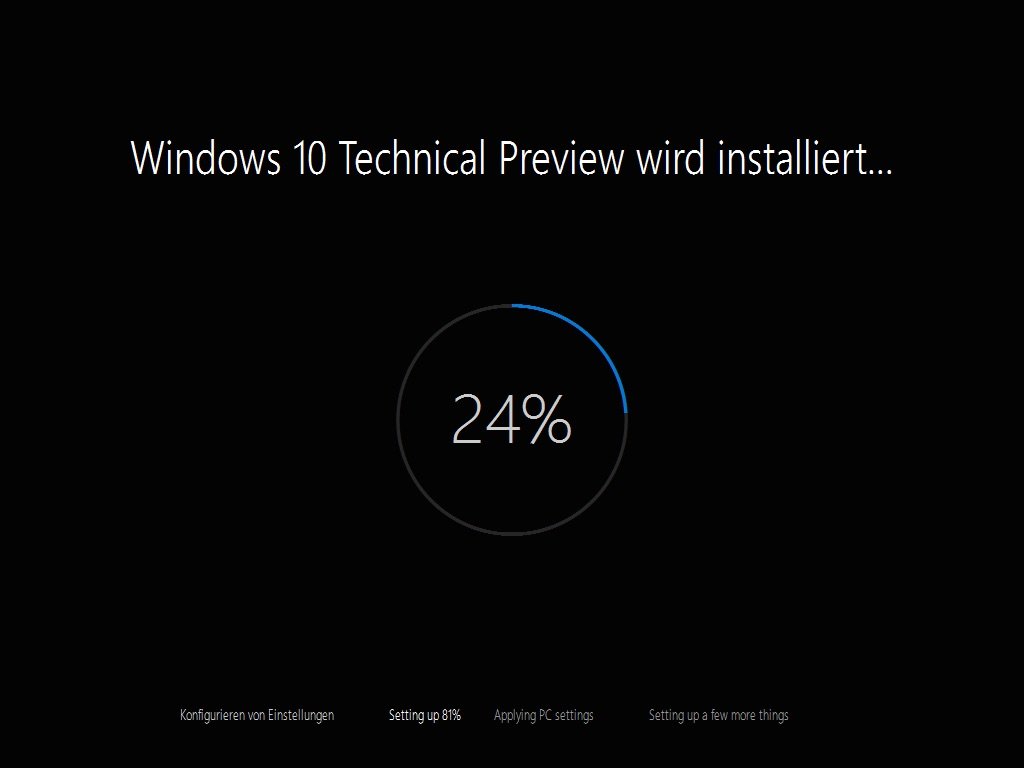
24.03.2015 | Windows
Microsoft hat wieder eine neue Vorschauversion von Windows 10 veröffentlicht. Vieles von dem, was die Tester gemeldet hatten, wurde darin bereits umgesetzt. Hier eine Übersicht der Neuerungen in Build 10041.
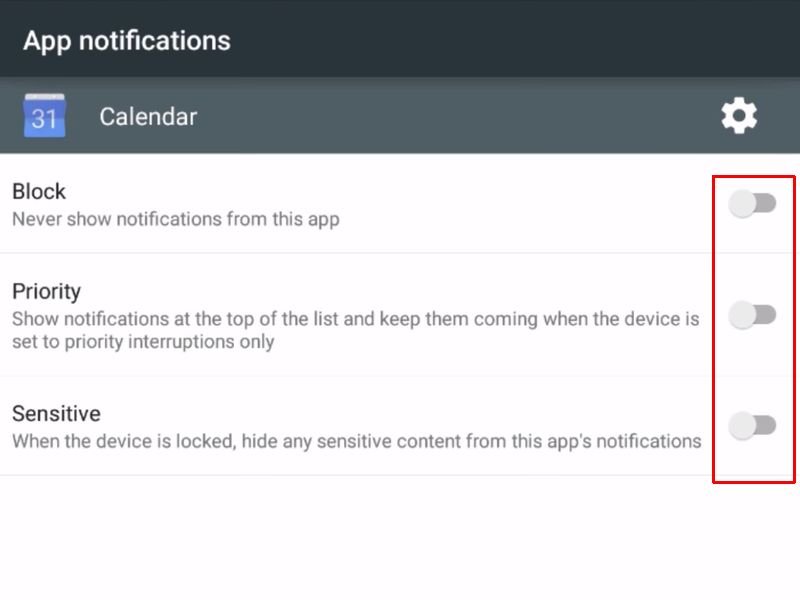
14.02.2015 | Android
Bei Smartphones und Tablets mit Android 5.0 werden auf dem Sperrbildschirm Benachrichtigungen angezeigt, zum Beispiel über eingehende Anrufe oder Text-Nachrichten von Messengern. Wer mehr Privatsphäre will, schaltet diese Funktion einfach ab.

08.01.2015 | Tipps
iPhone und iPad werden automatisch gesperrt, wenn sie gerade nicht verwendet werden. Das Hintergrundbild des Sperrbildschirms lässt sich nach Belieben anpassen. Dabei können sich die Wallpapers von Sperr- und Startbildschirm auch voneinander unterscheiden.