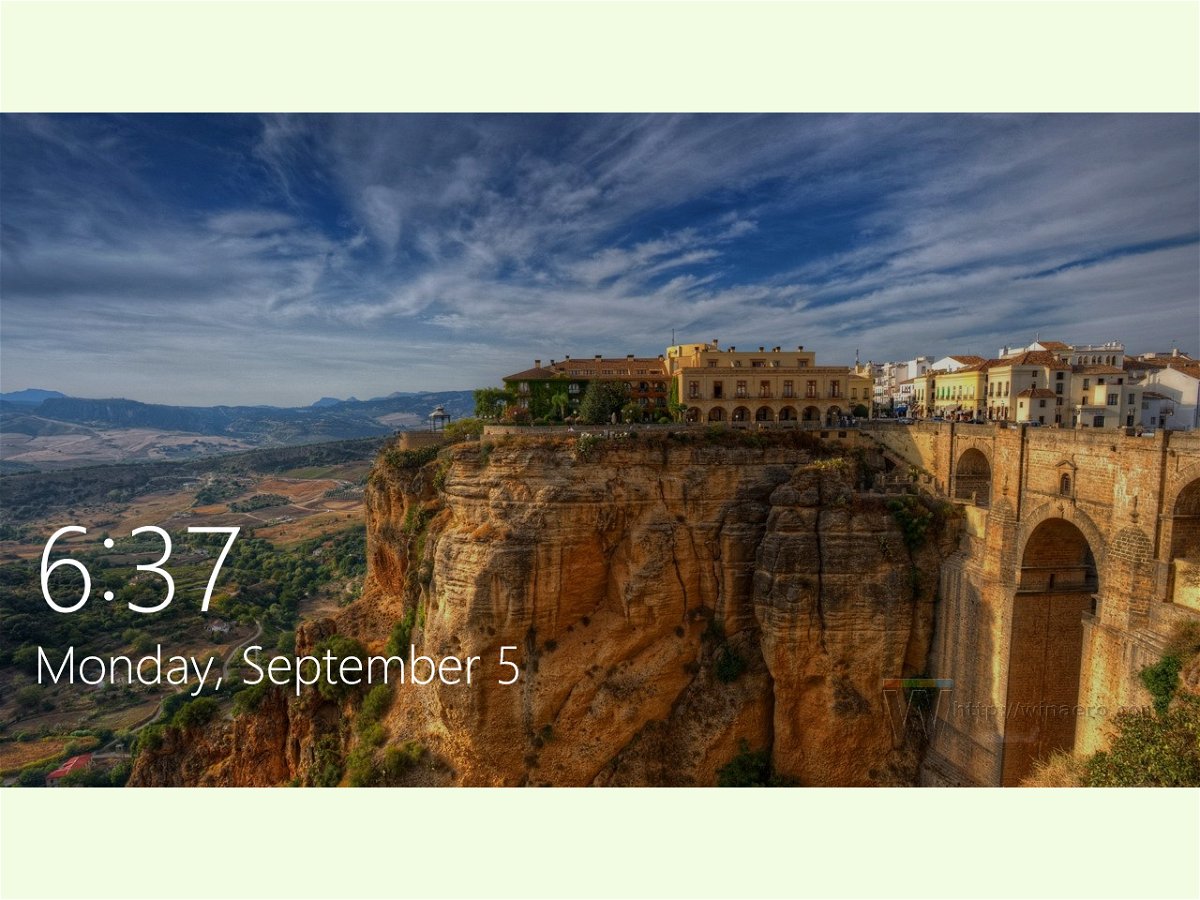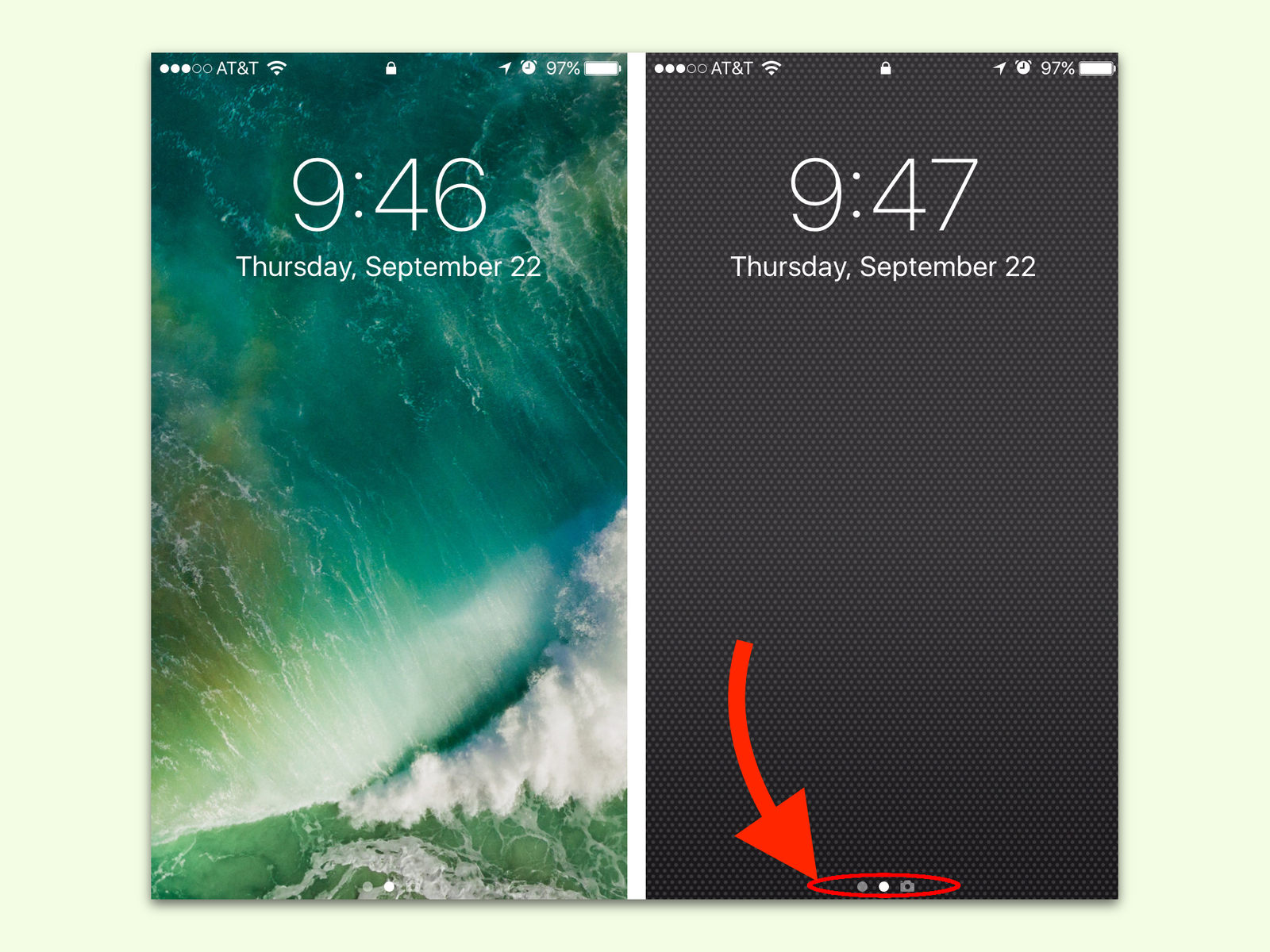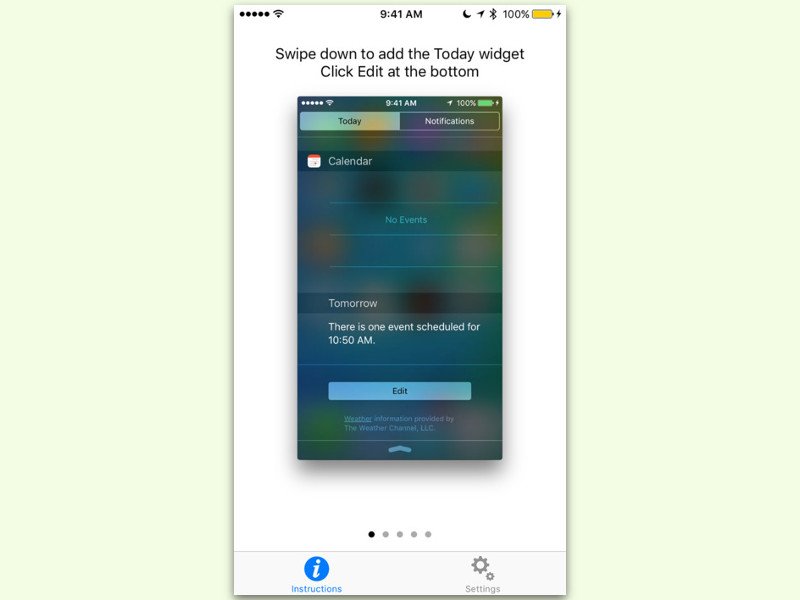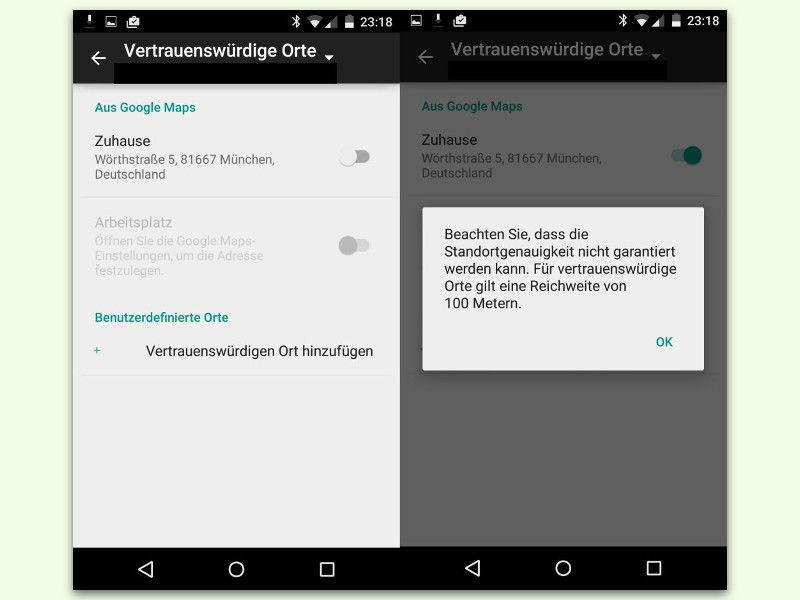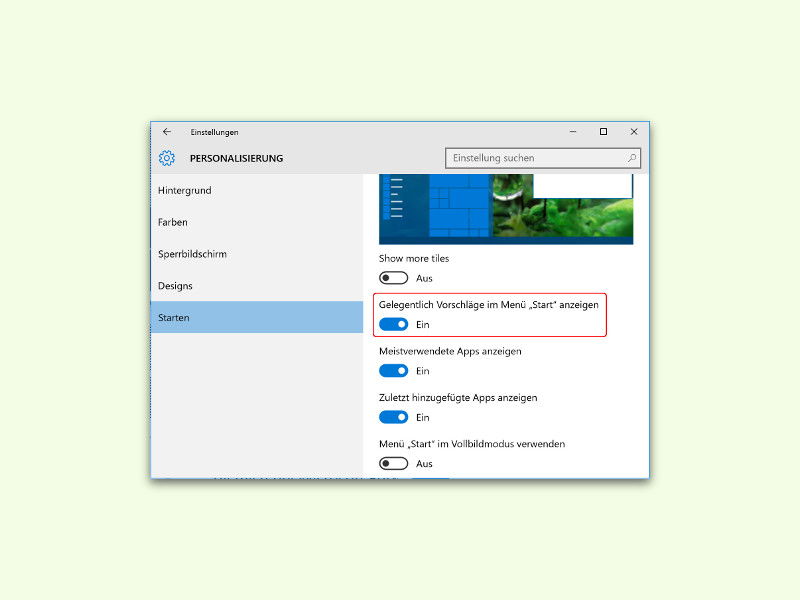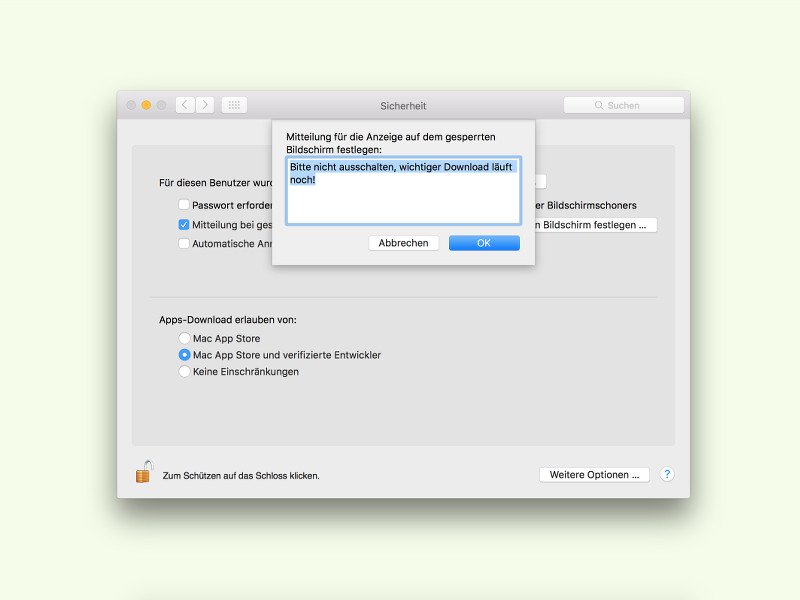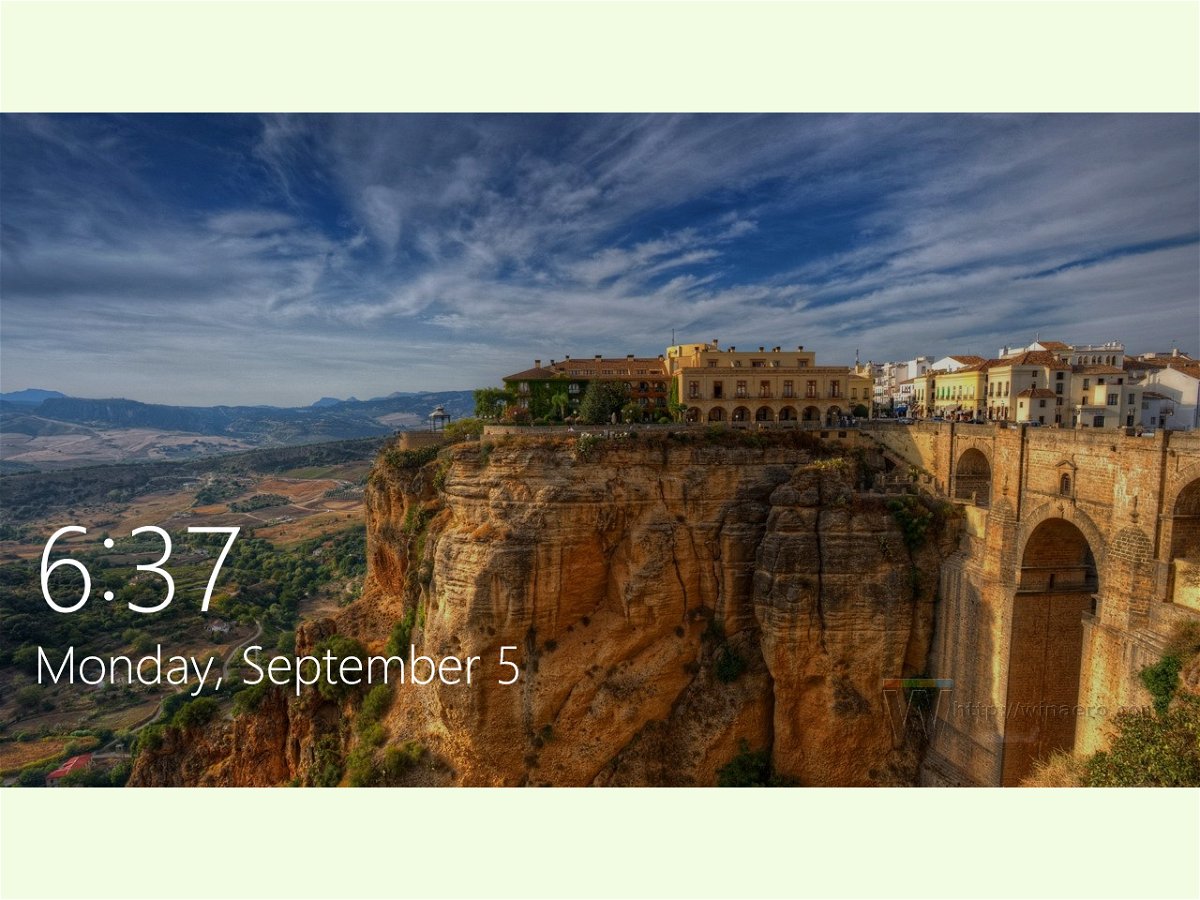
29.01.2017 | Windows
Wer seinen Windows-PC alleine nutzt, muss nicht immer erst den Sperr-Bildschirm anklicken, um sich danach einzuloggen. Schneller geht’s, wenn man diesen Bildschirm einfach abschaltet. Dann ist eine Anmeldung entweder automatisch oder direkt nach dem Start des Systems möglich.

08.12.2016 | Mobility
Viele haben heute unterwegs gar keine Uhr mehr dabei. Die brauchen sie auch nicht, denn stattdessen ist das Handy immer mit an Bord. Praktisch, dass die aktuelle Zeit direkt auf dem Sperr-Bildschirm erscheint. Am iPhone sogar, ohne eine Taste zu drücken.
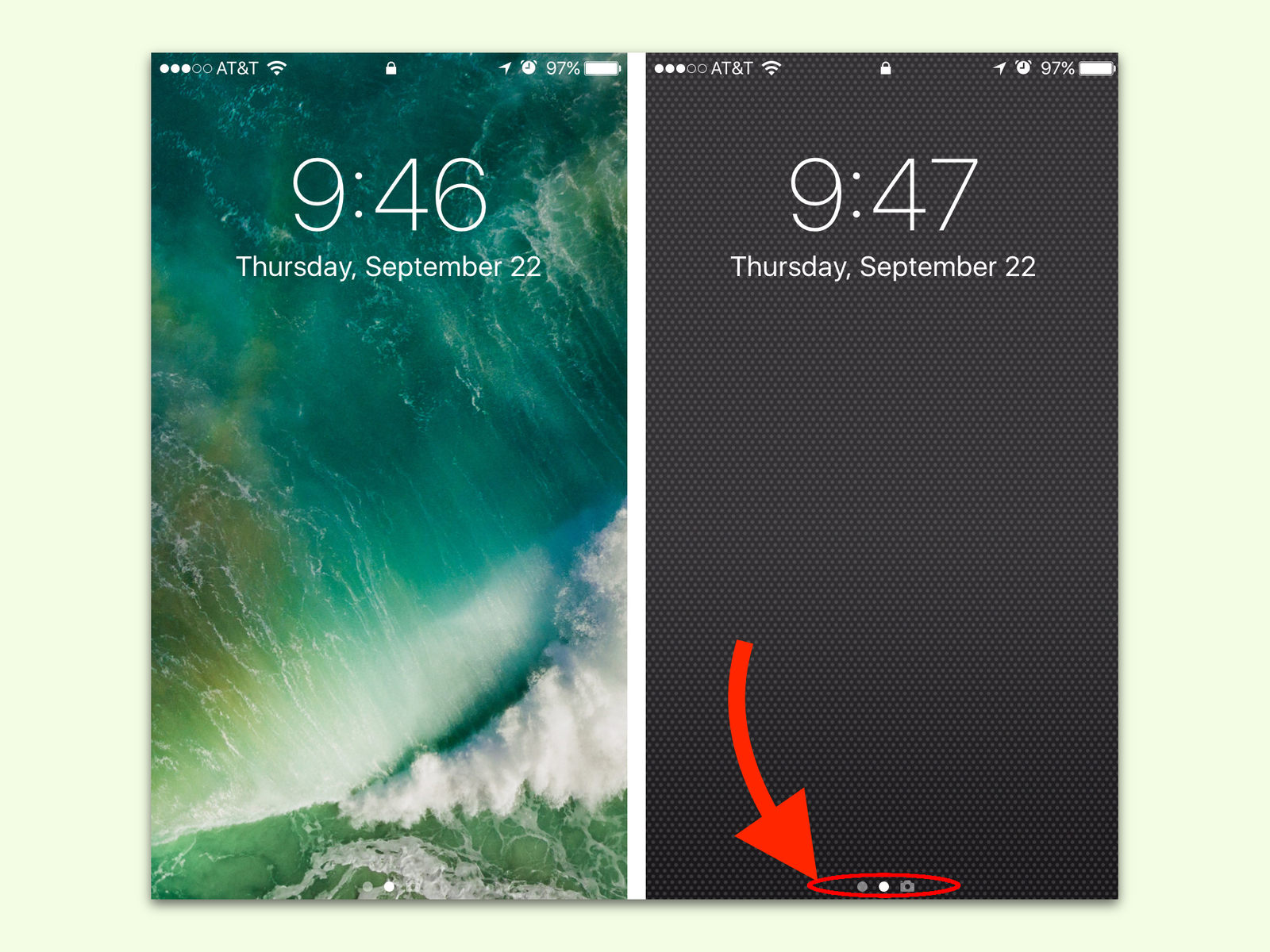
08.11.2016 | iOS
Viele kennen das: Immer, wenn man gerade einen Schnapp-Schuss machen möchte, ist das Handy gerade nicht griffbereit oder zumindest gesperrt. iOS 10 macht das Fotografieren von solchen kurzlebigen Momenten einfacher.
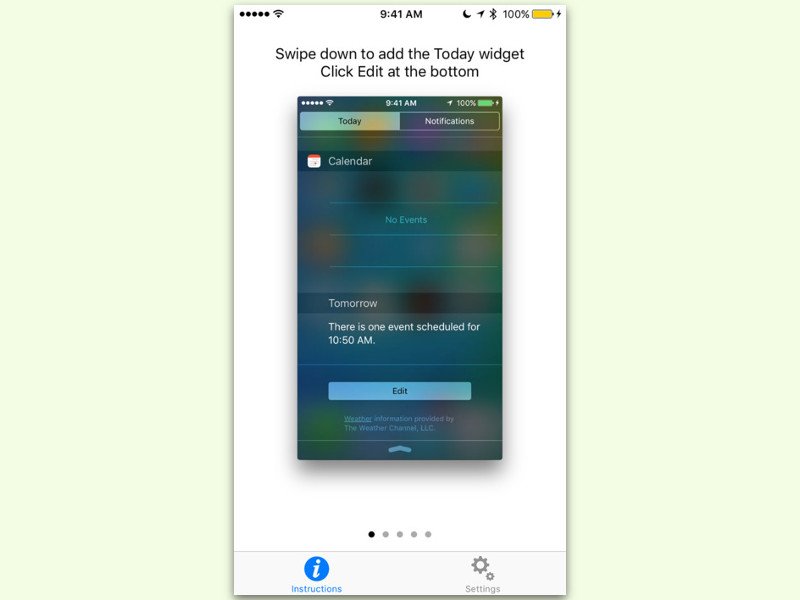
18.08.2016 | iOS
iOS hat schon immer einen sehr aufgeräumten Sperr-Bildschirm. Neben Mitteilungen und dem Zugriff auf die Kamera ist nicht mehr vorgesehen. Ab iOS 10 lassen sich hier auch Widgets einblenden. Wer etwa Notizen auf dem Sperr-Bildschirm zeigen will, nutzt beispielsweise die App Today Snippet.
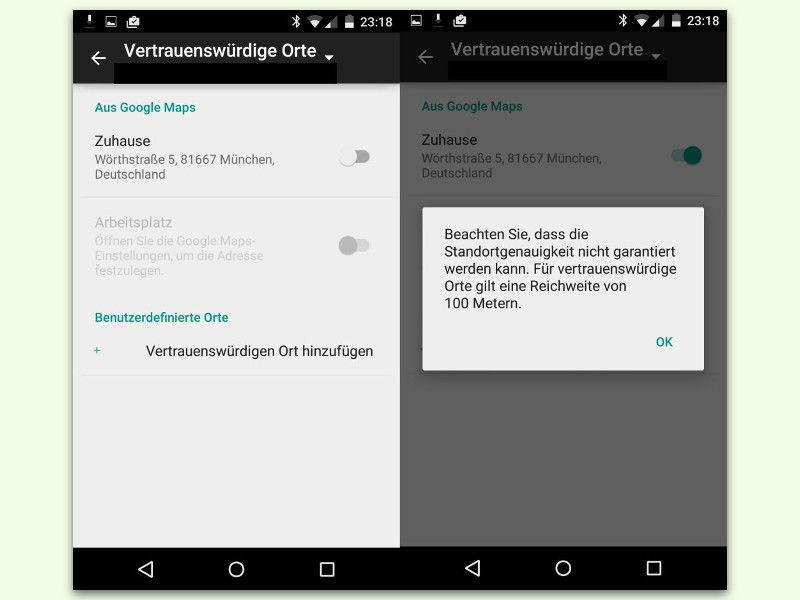
16.08.2016 | Android
Wird ein Handy abgelegt und nicht genutzt, sollte sich der Bildschirm sperren, damit andere keinen Einblick bekommen. Aber zuhause ist das wenig sinnvoll, sondern nervt nur. Durch Festlegen einer Einstellung kann die Sperre des Android-Handys für zuhause abgeschaltet werden.
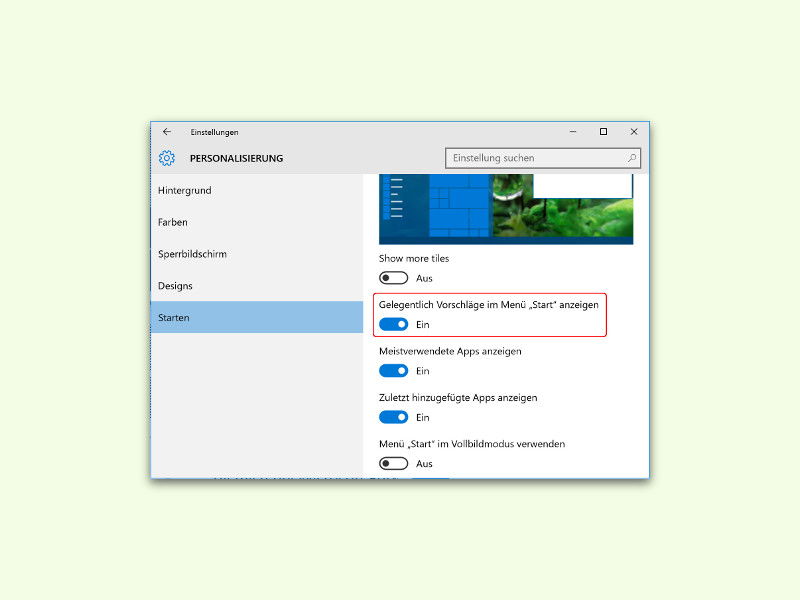
16.10.2015 | Windows
Windows 10 ist standardmäßig so eingestellt, dass die Liste aller Programme, die auf dem Computer installiert sind, automatisch an Microsoft gesendet wird. Damit will man dem Nutzer passende Apps zur Installation vorschlagen, die ihn oder sie interessieren könnten. Wer mehr Datenschutz will, schaltet die Funktion einfach ab.
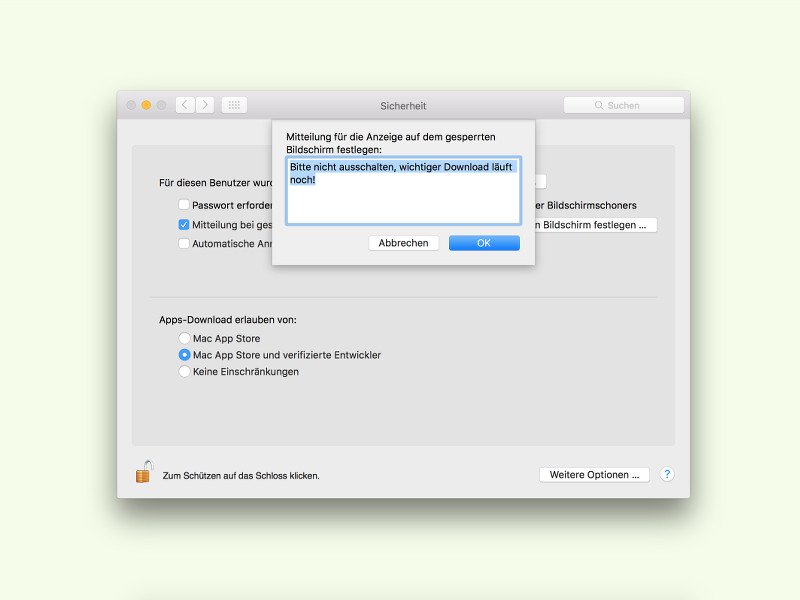
09.10.2015 | macOS
Wer einen längeren Download laufen hat, kann den Mac nicht immer abschalten, wenn man nicht zuhause ist. Um zu verhindern, dass jemand anders das Gerät versehentlich ausschaltet, kann man eine Nachricht auf dem Sperrbildschirm anzeigen lassen.

08.10.2015 | Windows
In Windows 10 ist der Sperrbildschirm sichtbar, bevor man sich anmeldet und nachdem man sich abgemeldet hat. Neben einem Bild kann hier auch eine Diashow eigener Fotos zu sehen sein.