


Ändern des Standarddruckers unter Windows
Das papierlose Büro ist eine Mär, die sich seit vielen Jahren hart näckig hält: Kaum ein Anwender hat keinen Drucker, um seine Arbeitsergebnisse auf Papier zu bringen. Und manchmal eben nicht nur einen, sonern einen Tintenstrahler für Farbdruck, einen Laser für...
EIn Kabel für alle Fälle: Einheitlicher Standard in der EU
Die Steckdose: Was eine Erfindung. Alle Stecker passen. Alle Elektrogeräte bekommen Strom. Warum nur ist das in der Welt der Digitalgeräte so schwierig? Dass es verschiedene Standards gibt, ist nicht nur unübersichtlich, sondern auch schädlich für die Umwelt. Das soll...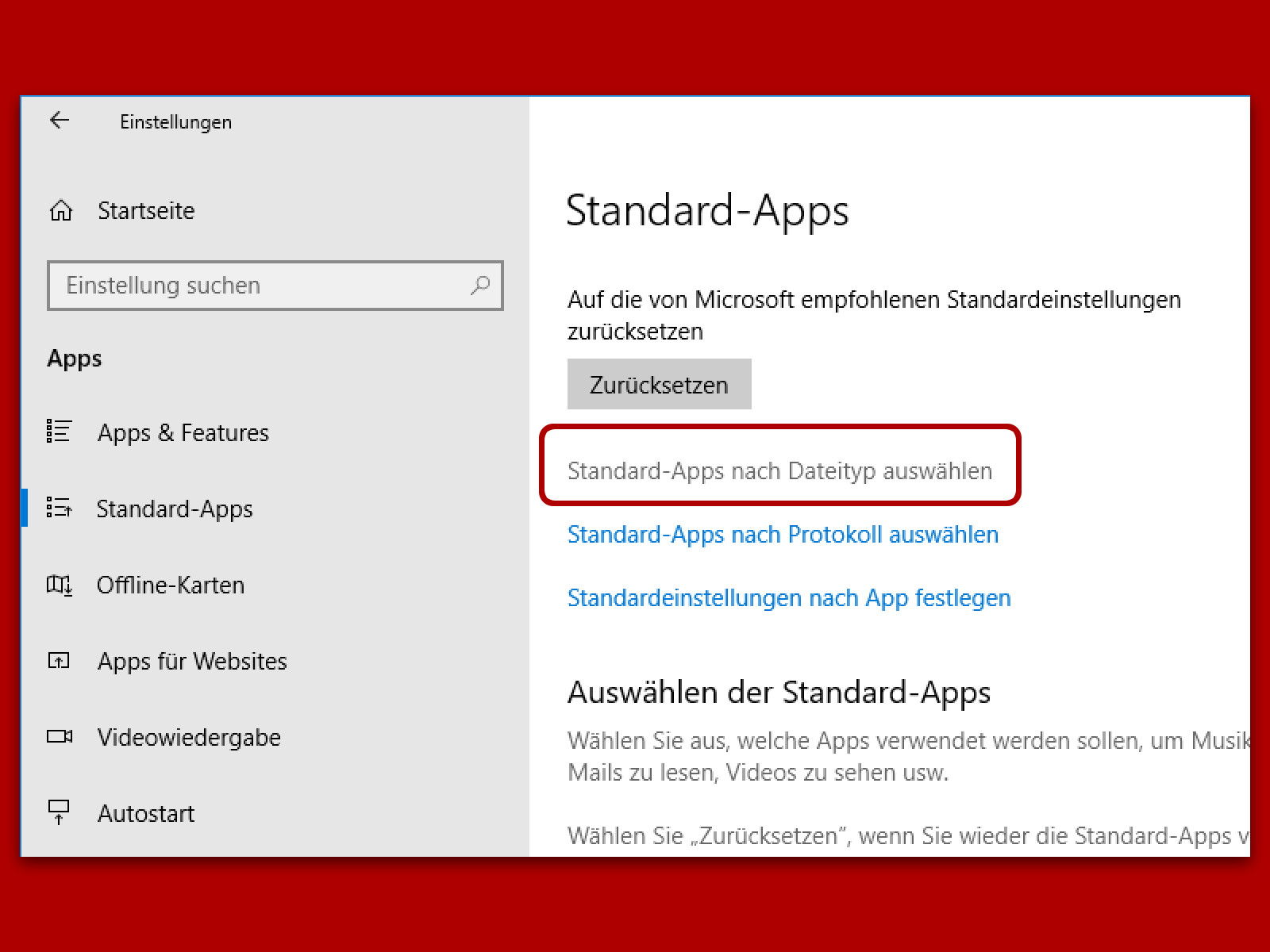
Standard-Programme ändern
Wer in Windows 10 festlegen möchte, mit welcher Anwendung bestimmte Arten von Dateien geöffnet werden sollen, kann einfach auf eine dieser Dateien rechtsklicken und das Öffnen-mit-Menü nutzen. Fehlt darin der Eintrag zum Auswählen des gewünschten Programms, lässt sich die Zuordnung auch anders konfigurieren.

Standard für Explorer-Layout ändern
Wie der Datei-Explorer Dateien und ihre Informationen in einem Ordner anzeigt, lässt sich ändern. Diese Einstellungen sind ordnerspezifisch, d.h. sie müssen für jeden Ordner einzeln festgelegt werden. Wenn das gleiche Ordnerlayout im Datei-Explorer für alle Ordner gelten soll, funktioniert das wie folgt.
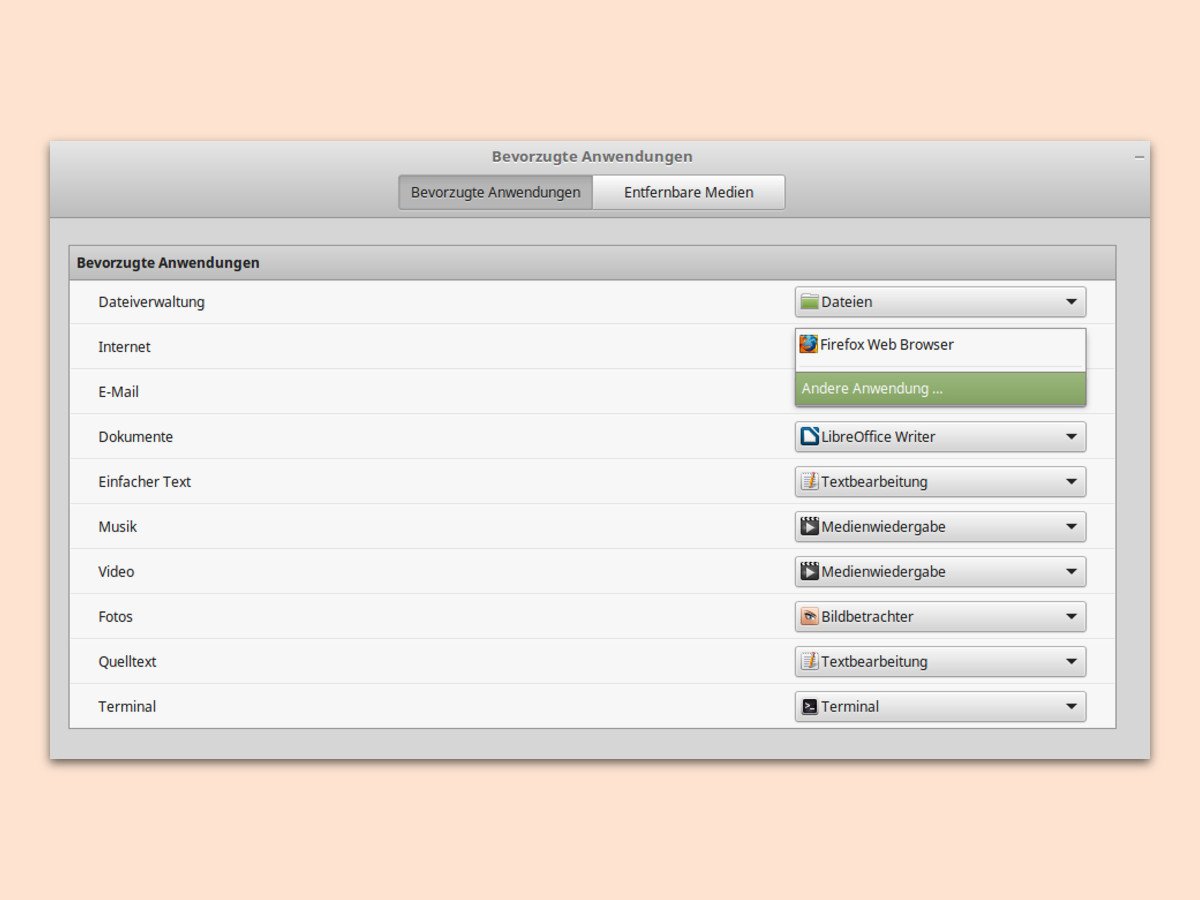
Linux Mint: Anderen Browser zum Standard machen
Nicht jedem gefällt der Firefox-Browser, der bei Linux Mint als Standard voreingestellt ist. Auf Wunsch kann auch ein anderes Internet-Programm installiert und genutzt werden. Welche Anwendung beim Aufrufen von URLs starten soll, lässt sich leicht anpassen.

Das kann der neue HDMI 2.1-Anschluss
Seit 2002 ist der “High-Definition Multimedia Interface”-Anschluss (HDMI) absoluter Standard, wenn es um die Übertragung von Bild und Ton geht. Um den Anschluss zukunftssicher zu halten, soll der altbekannte Standard laut einer Veröffentlichung des HDMI-Forums jetzt...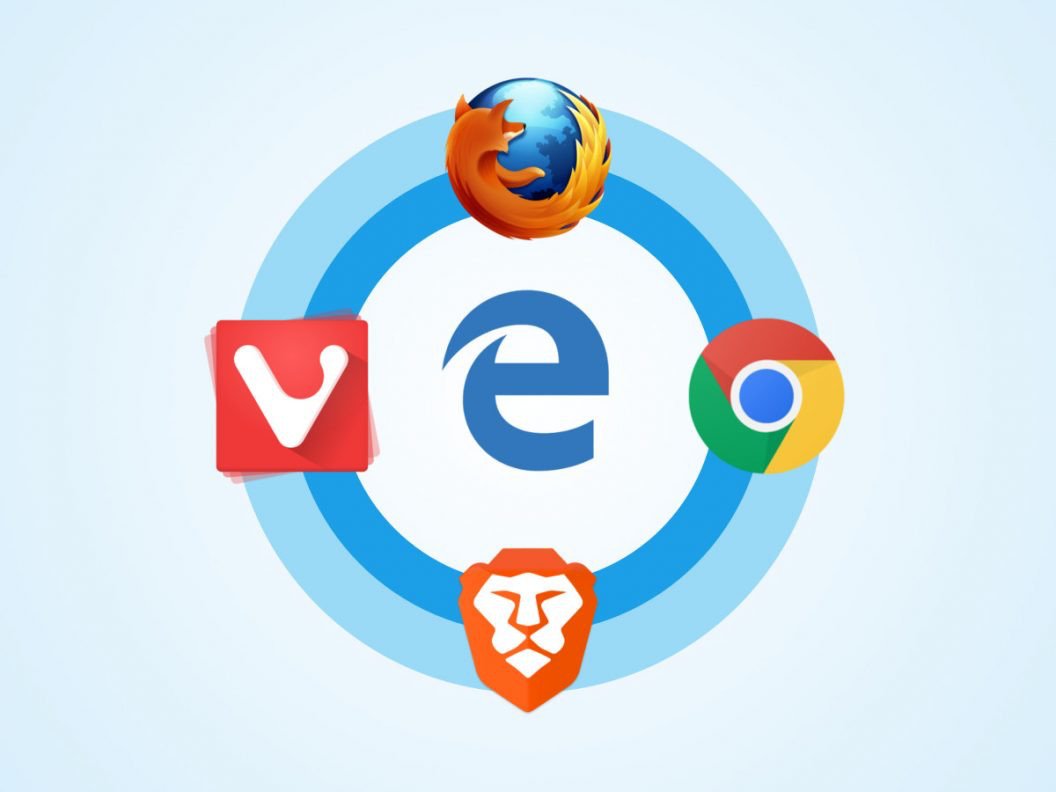
Standard-Browser für angeheftete Websites
Im Fall Creators Update von Windows 10 lassen sich Webseiten an die Taskleiste anheften. So sind sie mit nur einem Klick erreichbar. Ein Problem gibt es allerdings: So angepinnte Webseiten öffnen sich immer mit Microsoft Edge. Normalerweise …



