

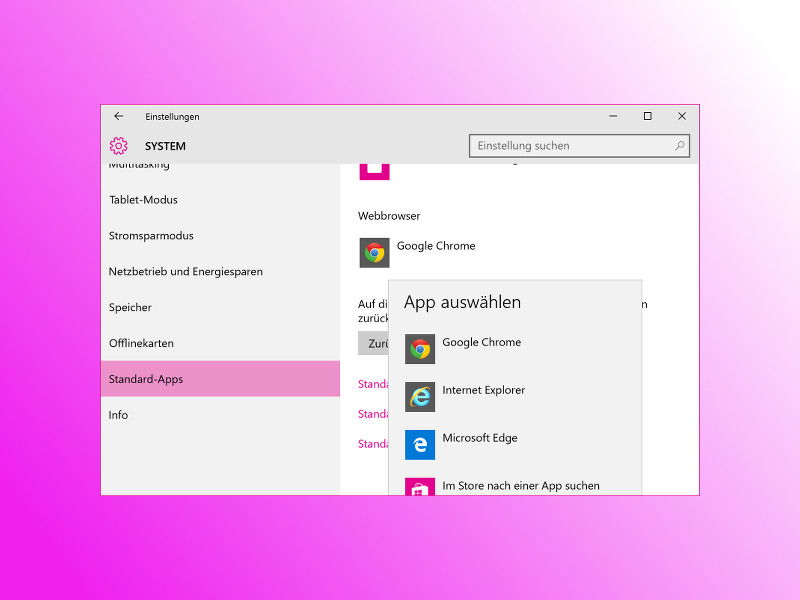
Standard-Browser von Windows 10 ändern
Wer nicht den neuen Edge-Browser von Windows 10 nutzen will, sondern lieber wieder zu Google Chrome oder Mozilla Firefox zurückkehrt, kann das System dazu bringen, diese als Standardbrowser zu nutzen.
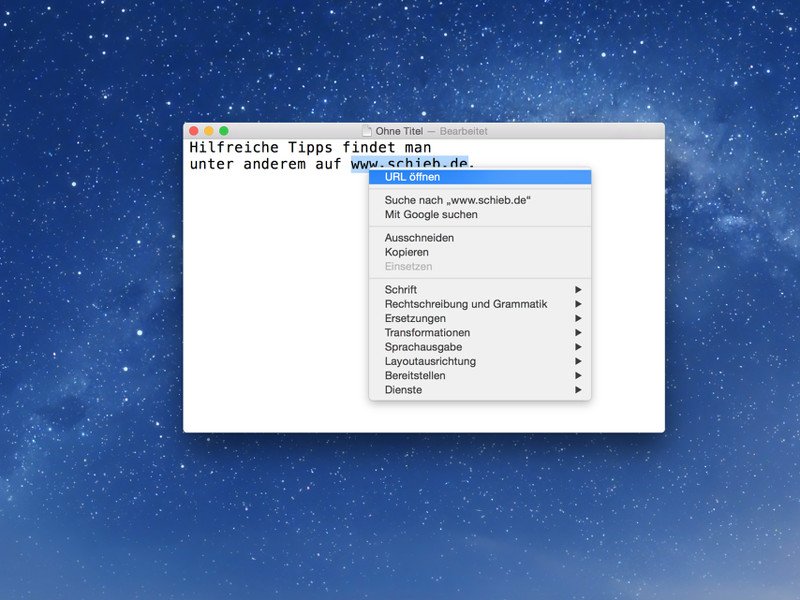
URLs in Text-Dateien öffnen
Textdateien unterstützen im Gegensatz zu HTML-, Word- oder PDF-Dokumenten bekanntlich keinerlei Formatierung – etwa für Fett, Kursiv oder auch für anklickbare Website-Links. Mac-Nutzer haben es trotzdem einfach. Denn hier lassen sich URLs aus Textdateien ohne manuelles Kopieren und Einfügen aufrufen.
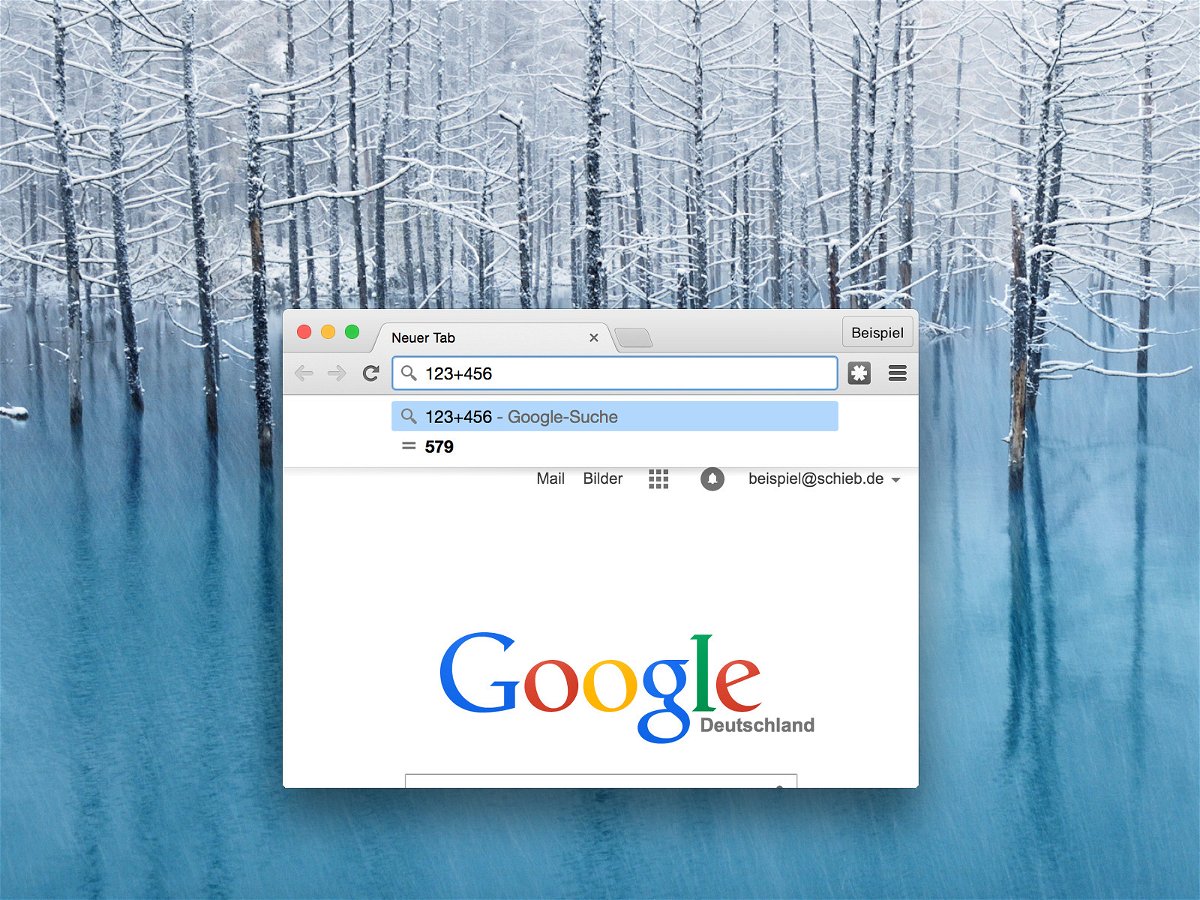
Rechen-Aufgaben ausrechnen mit der Omnibox
Wegen seiner Vielseitigkeit nennt Google das große Eingabefeld im Chrome-Browser nicht Adressleiste, sondern Omnibox. Dieses Textfeld kann neben dem Aufrufen von Webseiten sogar die Funktion eines Taschenrechners und Umrechners übernehmen.
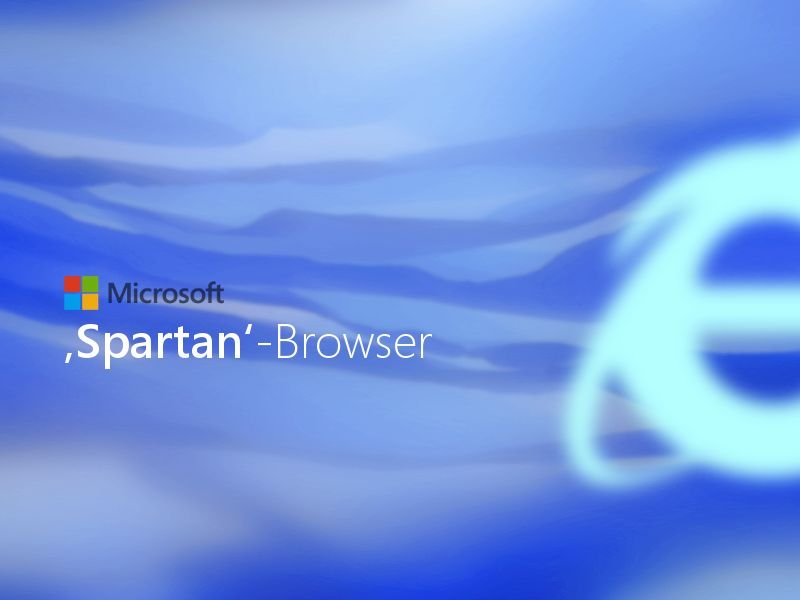
Microsofts Spartan-Browser: Chrome-Add-Ons sollen laufen
Zusammen mit der neuen Vorschauversion von Windows 10 stellt Microsoft auch einen ganz neuen Browser vor. Er hört auf den Codenamen „Spartan“ und soll Internet Explorer ablösen. Besonders interessant: Spartan soll mit Chrome-Erweiterungen klarkommen.
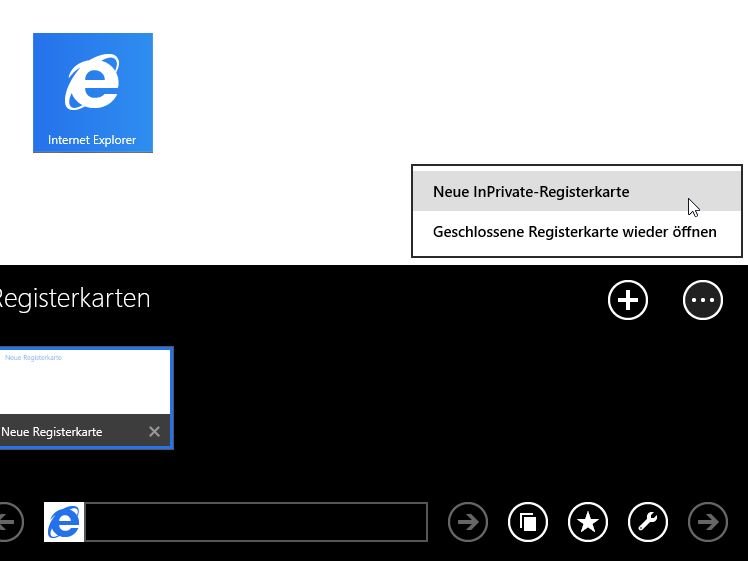
Internet Explorer-App: Privates Browsen aktivieren
Wer beim Besuch einer bestimmten Webseite keine Surfspuren hinterlassen will, der muss nicht jedes Mal manuell den Browserverlauf leeren. Stattdessen nutzen Sie die InPrivate-Funktion der Internet-Explorer-App. Wie gehen Sie in Windows 8 und 8.1 vor?

In Desktop-Verknüpfungen den Browser angeben
Wenn Sie auf dem Desktop eine Verknüpfung zu einer Internetseite erstellen, wird beim Doppelklick immer der Standardbrowser des Systems gestartet. Wie gehen Sie vor, wenn Sie einen anderen Browser verwenden wollen? Mit diesem Trick können Sie jeden Browser für Verknüpfungen nutzen.
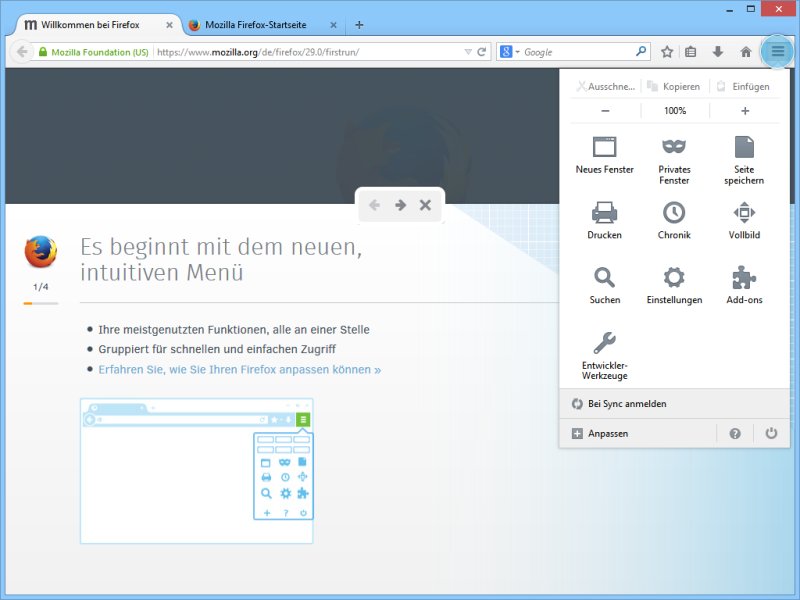
Gratis: Firefox 29 mit neuem Design ist da
Mit einer neuen, einfachen Oberfläche macht die neue Version 29 des Mozilla-Firefox-Browsers von sich reden: Das Design kombiniert das Beste aus der Chrome-Welt mit der Einfachheit, für die Firefox schon immer bekannt ist.



