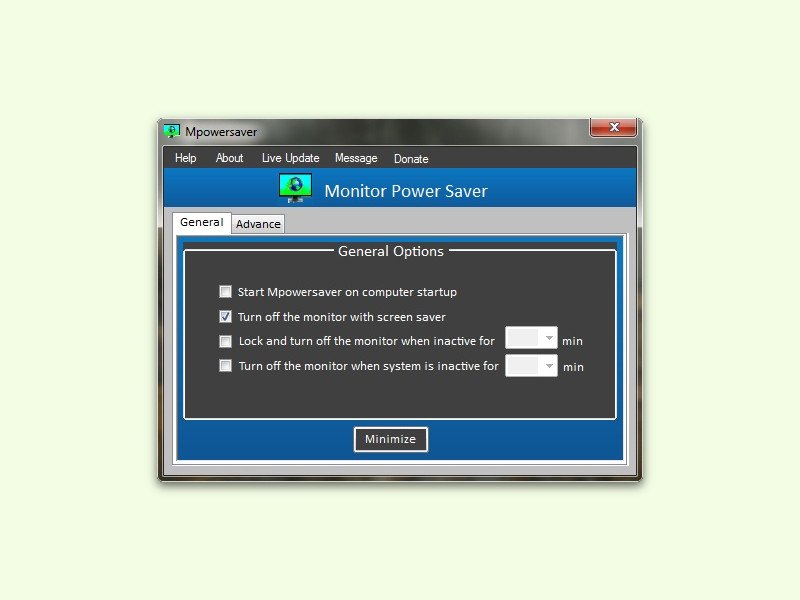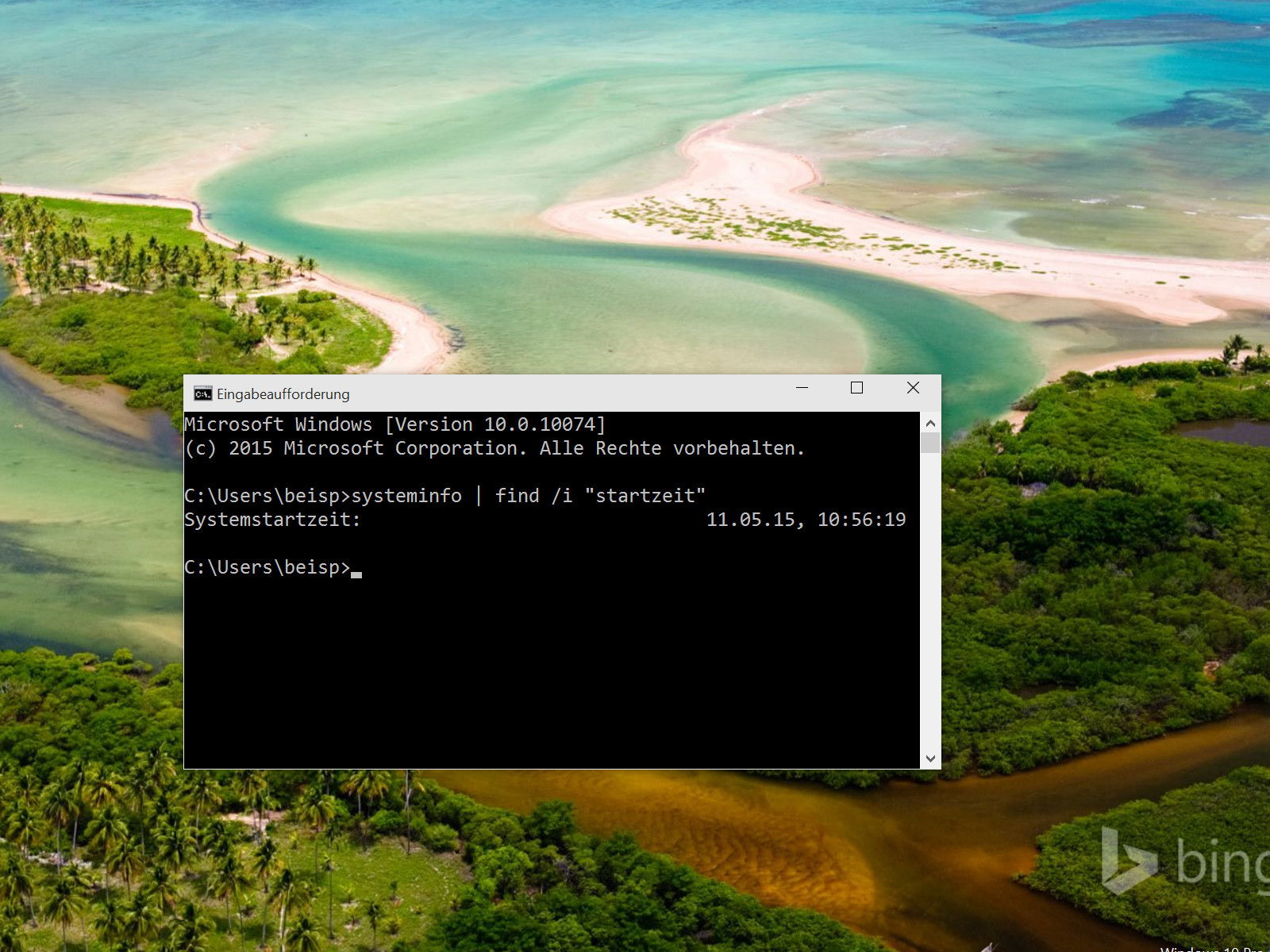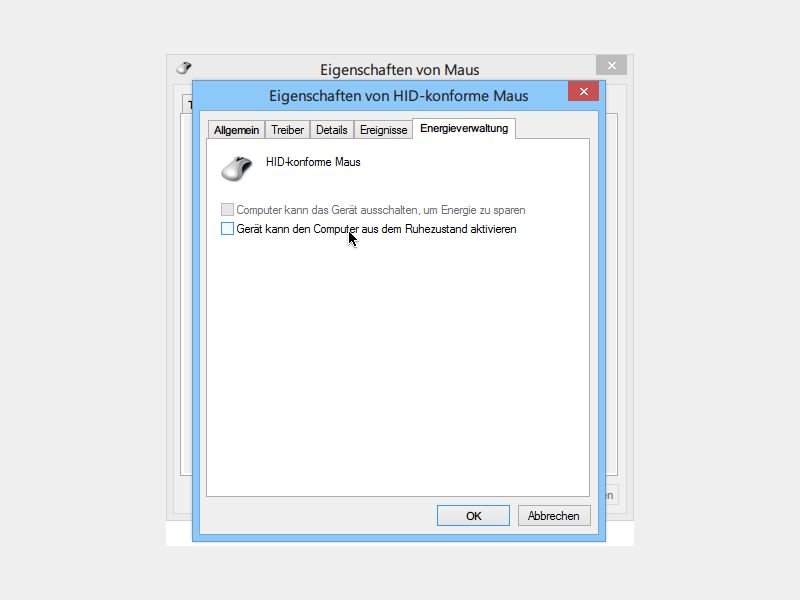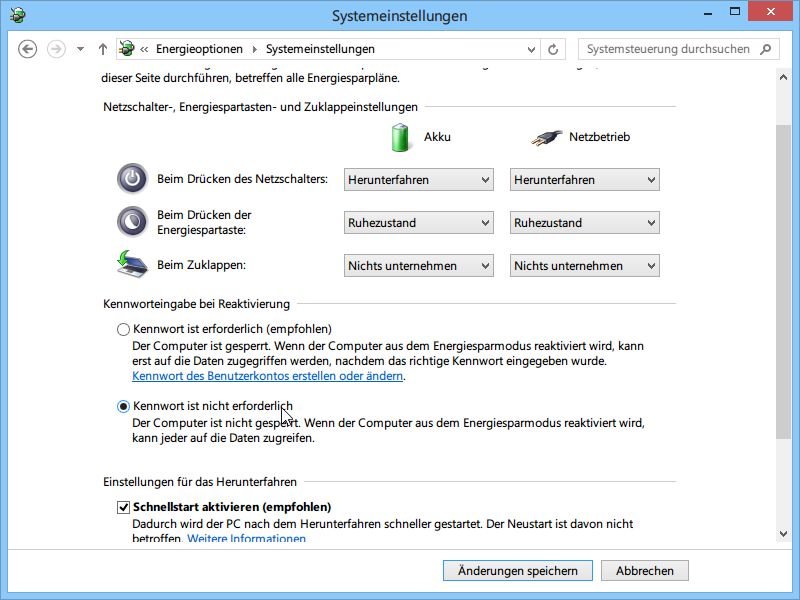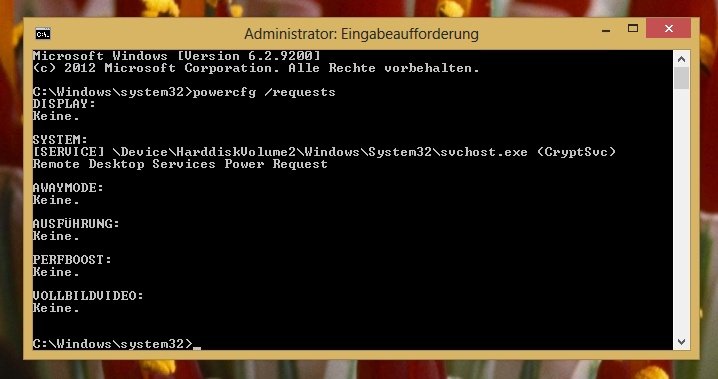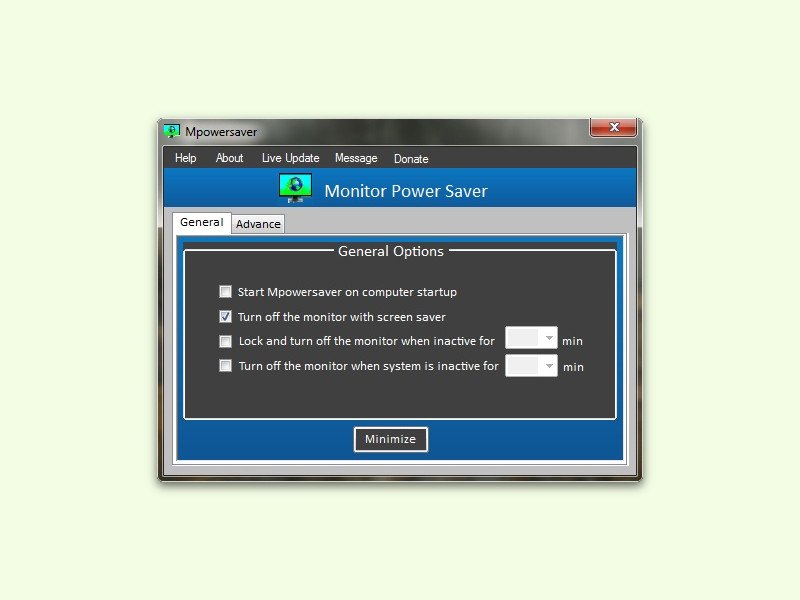
18.02.2016 | Windows
In Windows lässt sich festlegen, nach welcher Zeit der Monitor abgeschaltet wird, wenn man inaktiv war. Allerdings gibt es keine Option, um den Bildschirm direkt beim Sperren des Benutzerkontos auszuschalten. Es sei denn, man nutzt ein kostenloses Tool.

24.08.2015 | Windows
Will man einen Computer nicht komplett herunterfahren, hat man zwei Optionen: Entweder das Gerät wird in den Standby geschaltet, oder in den Ruhezustand. Damit man sich richtig entscheidet, muss man den Unterschied zwischen diesen Modi kennen.
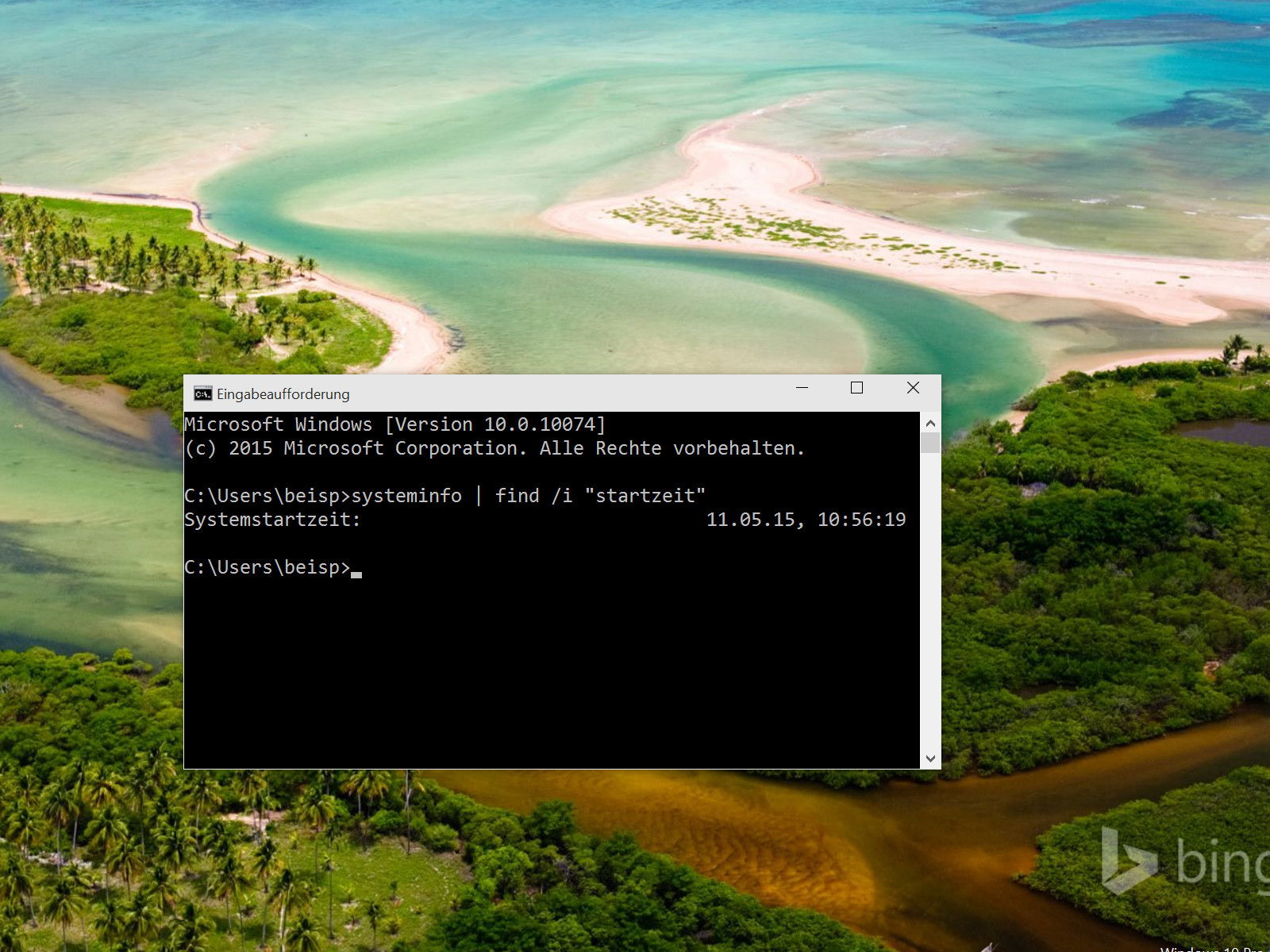
15.05.2015 | Windows
Ruhezustand und Standby bedeutet für Windows-Nutzer, dass der Computer nur noch selten richtig heruntergefahren wird. Manchmal wäre es dann aber doch sinnvoll herauszufinden, wann der PC das letzte Mal vollständig neu gestartet wurde.
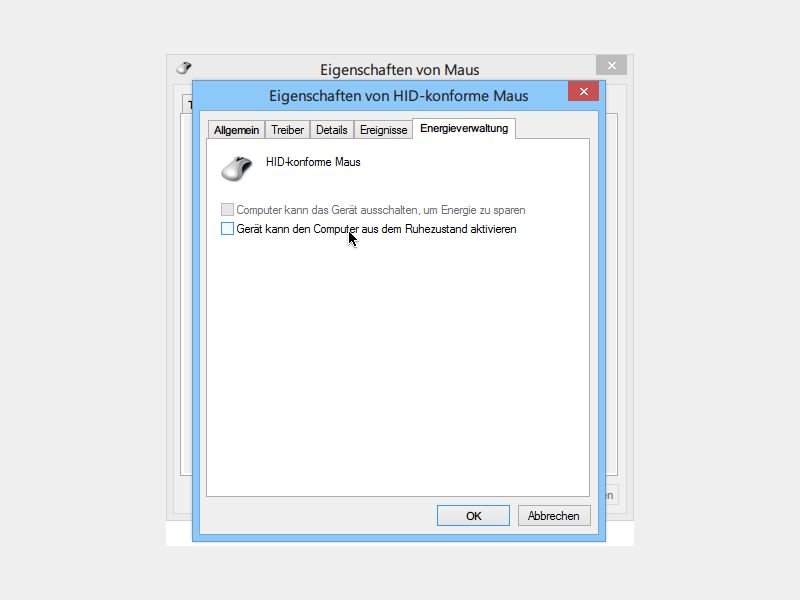
05.03.2014 | Hardware
Wer Strom sparen möchte, kann seinen PC in den Standbymodus gehen lassen. Kommt man dann aber versehentlich an die Maus, wacht der Computer sofort wieder auf. Wie verhindern Sie das?
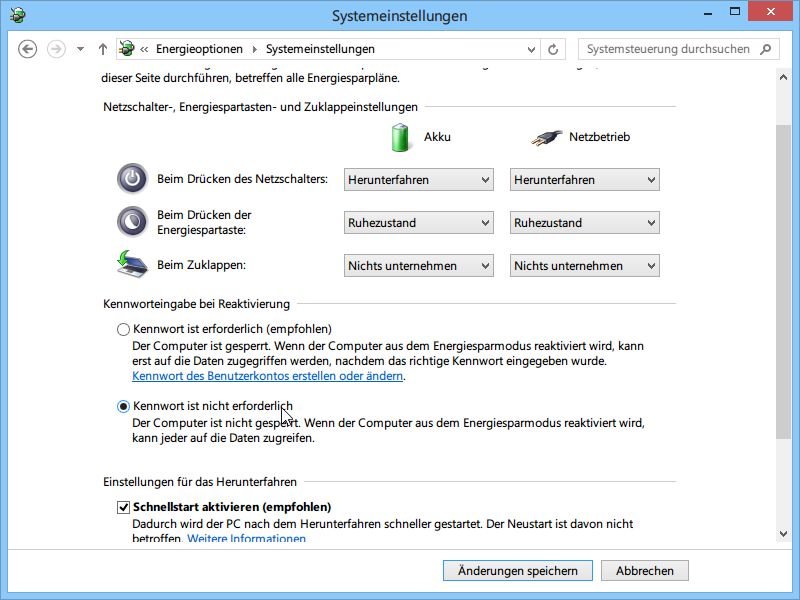
19.12.2013 | Windows
Immer wenn Sie Ihren Windows-PC aus dem Standby-Modus aufwecken, werden Sie erneut nach dem Kennwort gefragt. Sind Sie der einzige, der Zugriff auf Ihren Computer hat, ist diese Abfrage nur im Weg. Wie schalten Sie sie ab?
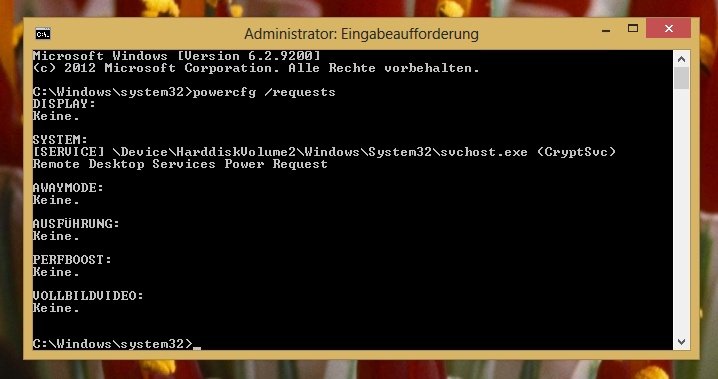
29.12.2012 | Tipps
Wollten Sie schon einmal den Computer in den Standbymodus versetzen, aber dieser ist sofort wieder aufgewacht? Sie können ermitteln, woran es liegt, dass Windows nicht in den Energiesparmodus schalten kann.
13.06.2011 | Tipps
Der Energiesparmodus von Windows ist eigentlich eine nützliche Sache. Wird der Rechner eine Zeit lang nicht genutzt, geht er in den Standbymodus. Allerdings auch dann, wenn im Hintergrund noch ein Download läuft. Damit das nicht passiert, gibt es die Freeware „Don’t Sleep“.
09.06.2011 | Tipps
Beim Zuklappen werden Netbooks in den stromsparenden Sleepmodus versetzt. Ärgerlich nur, dass sich beim Aufklappen oftmals die Bildschirmauflösung ändert und alles kleiner ist oder rechts und links schwarze Balken erscheinen. Die Auflösungsänderung lässt sich abschalten.