


Wenn das Macbook sich im Standby entlädt
Die Akkulaufzeiten der aktuellen Macbooks sind bemerkenswert. Bei normaler sporadischer Nutzung kommen Sie in den meisten Fällen über einige Tage. Allerdings nur, wenn das Gerät korrekt in den Standbymodus geht und dort Strom spart. Wenn das bei Ihnen nicht der Fall...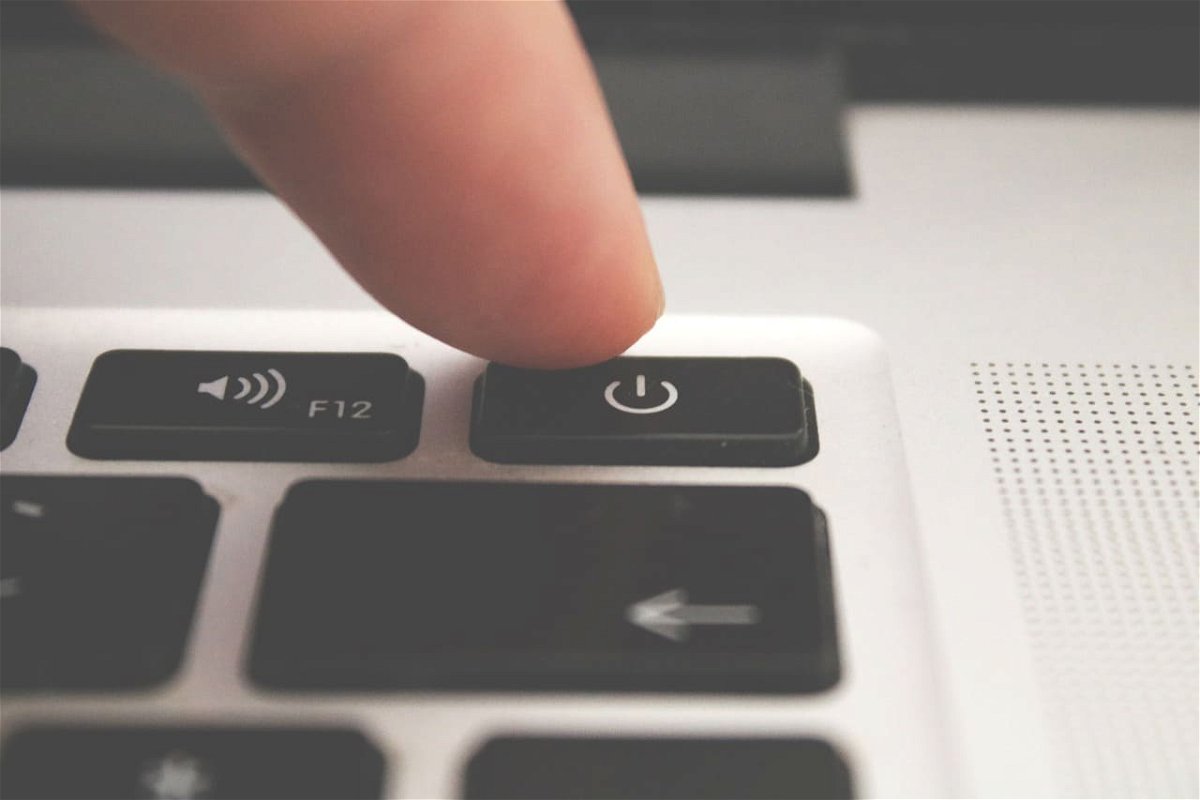
Alle Optionen für das Herunterfahren einblenden
Das Startmenü ist der zentrale Ort für alle Funktionen auf Ihrem PC. Microsoft hat nach den ganzen Diskussionen rund um Kacheln und Startmenü möglichst viele Funktionen komprimiert hineingelegt. Das allerdings teilweise unter dem Verlust der Bedienbarkeit. So fehlt...
Kein Einschlafen bei zweitem Monitor
Sieht man sich auf einem externen, zweiten Bildschirm einen Film an, schaltet Windows manchmal in den Standby-Modus, wenn man zu lange inaktiv ist. Das lässt sich mit einem eigenen Energie-Plan und einem kleinen Skript leicht ändern.

Verschwundene USB-Geräte
Wer mehr Speicherplatz braucht, schließt eine externe Festplatte oder einen USB-Stick an. Und fehlt am Desktop-PC ein WLAN-Modul, lässt es sich bequem über ein passendes USB-Gerät nachrüsten. Dumm nur, wenn der externe Speicher nach einiger Zeit einfach aus dem Explorer verschwindet – oder die Verbindung über den WLAN-Stick immer abreißt.
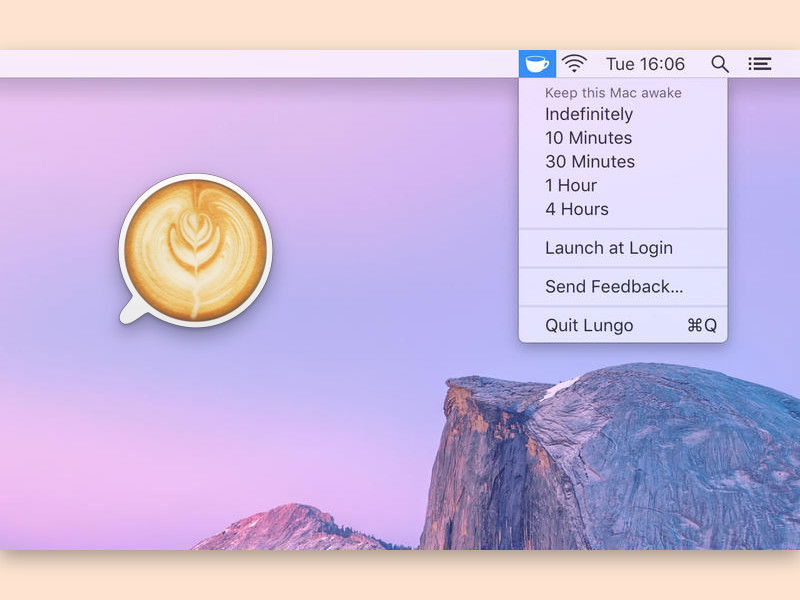
Mac wach halten
Manchmal darf der Mac nicht in den Standby-Modus wechseln. Wenn das Gerät eingeschaltet bleiben soll, lässt sich das mit einem kostenlosen Programm realisieren.

PC wachhalten
Wird ein Windows-PC längere Zeit nicht benutzt, schaltet sich das System automatisch in den Ruhezustand. Der soll verhindern, dass zu viel Energie verbraucht wird. Das Problem: Längst nicht jedes Programm ist kompatibel mit diesen Energie-Funktionen.

Schlaf, Mac, schlaf!
Damit der Mac schlafen geht, muss man nicht unbedingt dabei sein. Stattdessen kann er das auch automatisch, nach Zeitplan.



