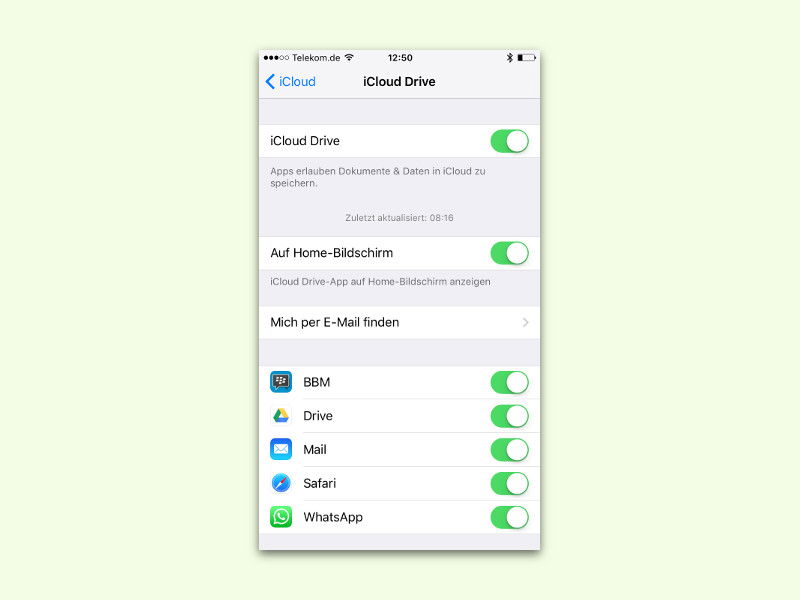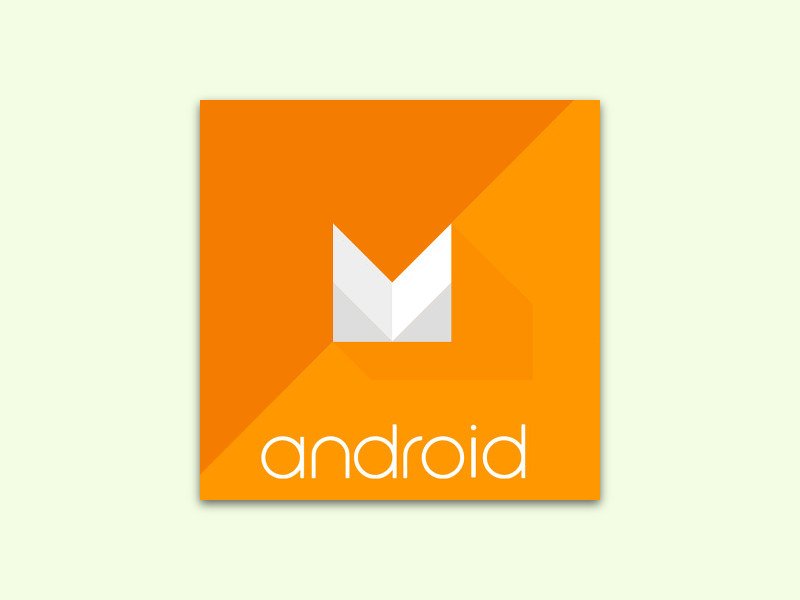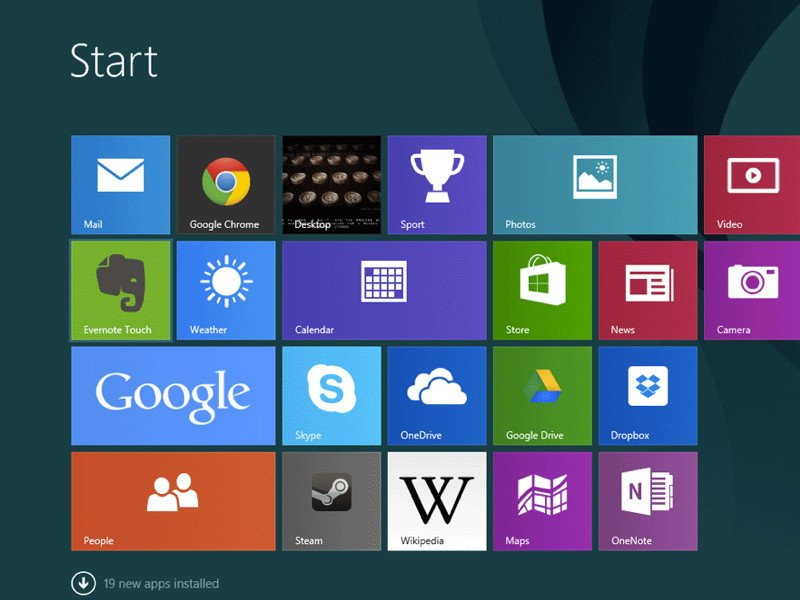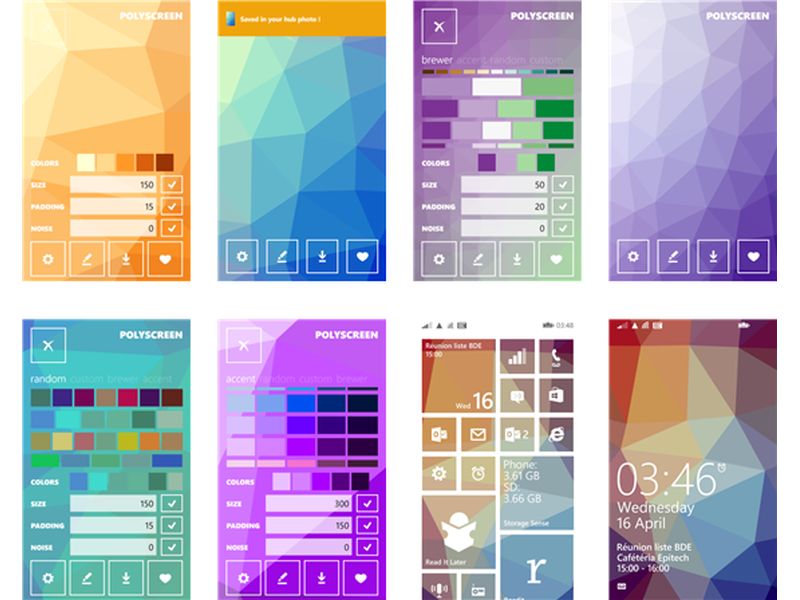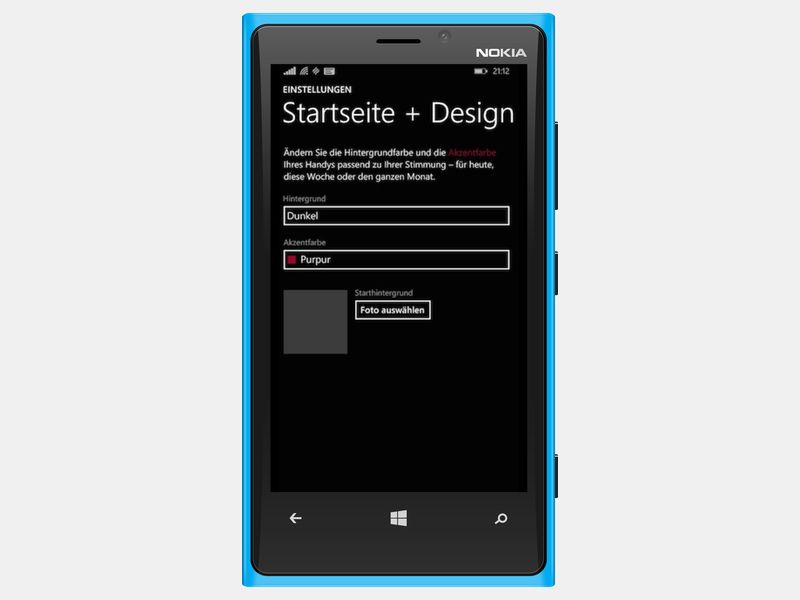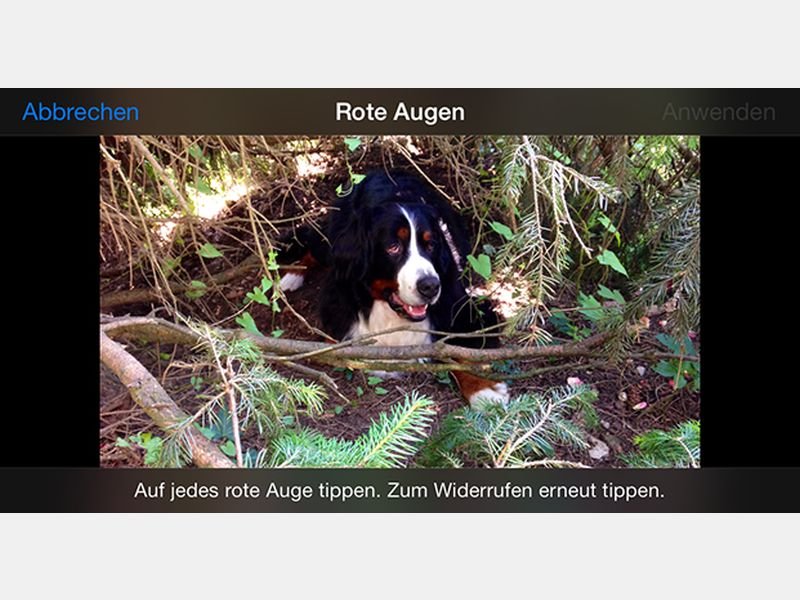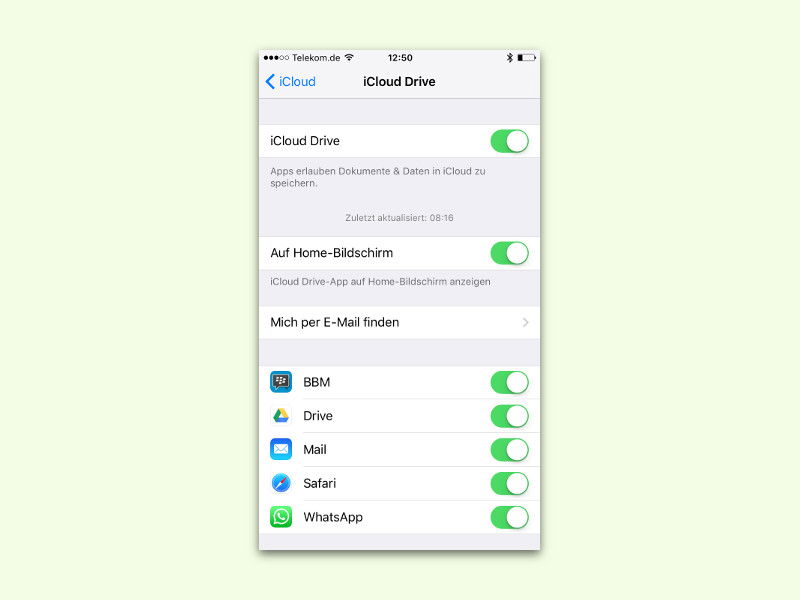
15.10.2015 | iOS
iCloud Drive ist ein praktischer Cloud-Speicher, mit dem sich Daten nicht nur in iCloud speichern lassen, sondern auch von jedem iPhone, iPad und Mac darauf zugegriffen werden kann. Wer iCloud Drive als Symbol auf dem Startbildschirm von iOS einblendet, greift schneller auf die darin gespeicherten Daten zu.
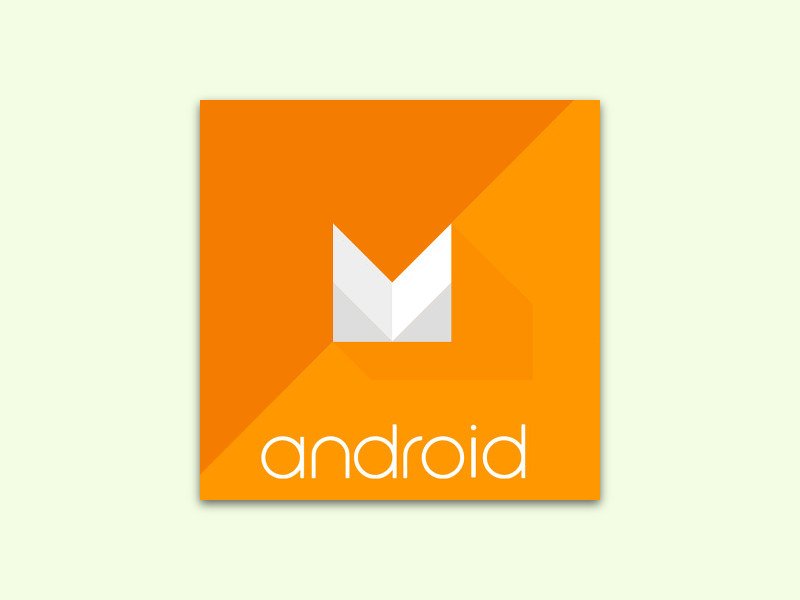
05.10.2015 | Android
Android 6.0 steht in den Startlöchern. In der neusten Version des mobilen Google-Betriebssystems, die den Codenamen „Marshmallow“ trägt, gibt es jede Menge neuer Funktionen. Wir stellen die drei besten vor.
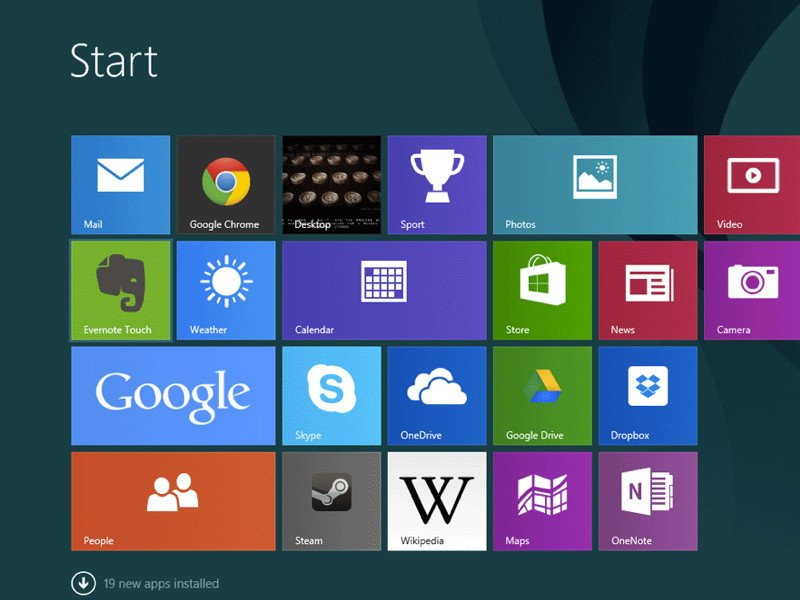
25.06.2015 | Windows
Wer die Windows-8.1-Startseite viel nutzt, platziert die am häufigsten benötigten Apps, Programme und Dateien dort als Kacheln. Irgendwann ist der Bildschirm aber voll, und dann muss seitwärts gescrollt werden. Das muss aber nicht sein, mit einem Trick passen mehr Kacheln auf den Monitor.

05.06.2015 | Android
Nach dem Upgrade auf Android Lollipop stellt manch einer beim Blick in die App-Schublade fest: Alle Widgets sind weg. Das passiert nur bei manchen Smartphones und Tablets, unter anderem bei LG. Was tun?

27.12.2014 | Tipps
Bei jeder Eingabe auf der iOS-Bildschirmtastatur ist ein leises Klickgeräusch hörbar. Wen dieser Sound mehr stört, als dass er nutzt, der schaltet das akustische Feedback beim Tippen einfach ab.
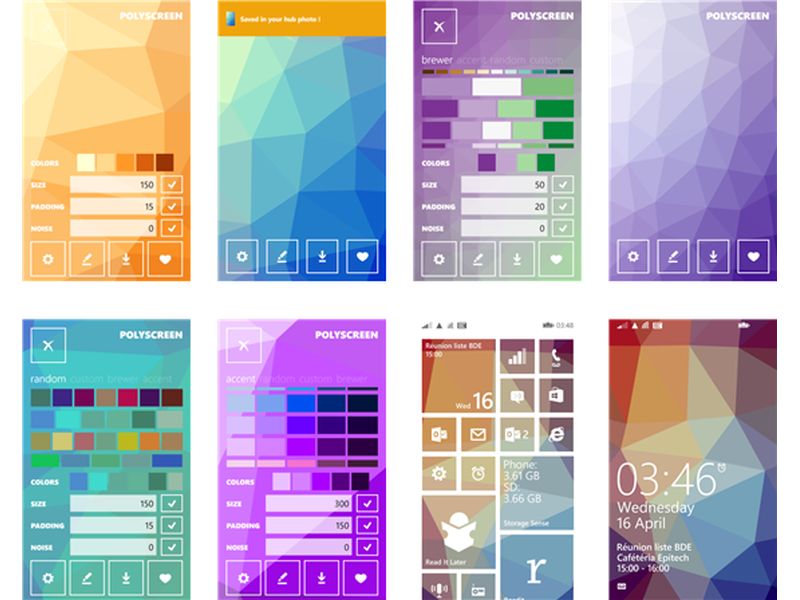
03.10.2014 | Tipps
Seit Version 8.1 sind Sie bei Ihrem Windows-Smartphone nicht mehr auf die eingebauten Wallpaper angewiesen. Stattdessen können Sie sich auch Ihr Lieblingsbild einrichten. Ihnen fehlt die kreative Ader? Kein Problem, ein schicker Hintergrund lässt sich trotzdem ruckzuck erstellen.
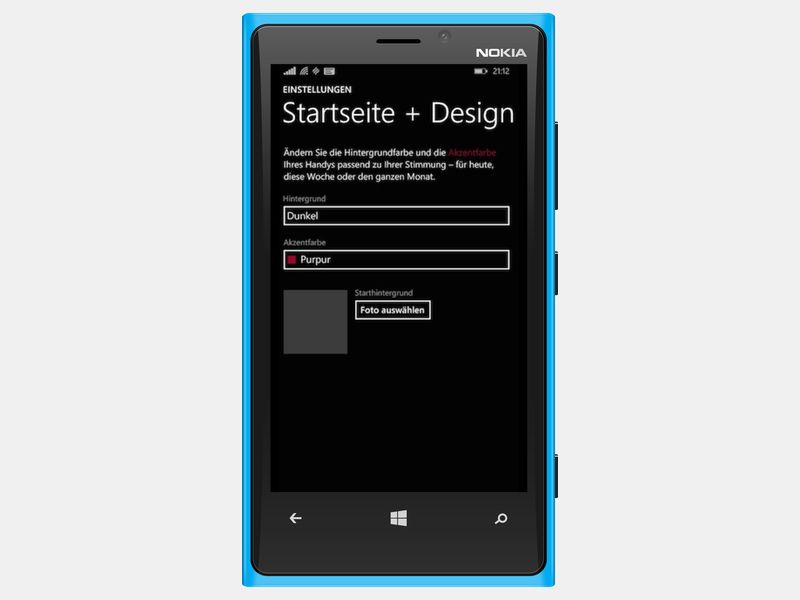
24.09.2014 | Tipps
Eine der interessantesten Neuerungen in Windows Phone 8.1 ist die Möglichkeit, dass man jetzt eigene Fotos als Hintergrund für die Startseite einstellen kann. Das Wallpaper scheint dann bei transparenten App-Kacheln hindurch. So wird Ihr Windows-Phone persönlicher und einzigartiger.
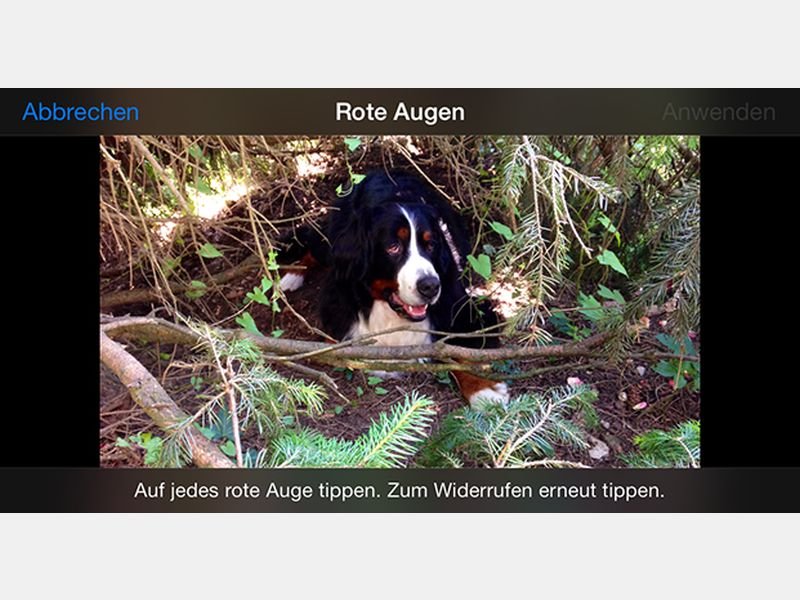
10.09.2014 | Tipps
Jeder Fotograf kennt das Problem: Macht man Fotos mit Gesichtern, reflektieren die Augen den Blitz und man hat rote Punkte in den Pupillen. Dieser Rote-Augen-Effekt lässt sich beim iPhone sehr leicht entfernen. Wir zeigen, wie das geht.