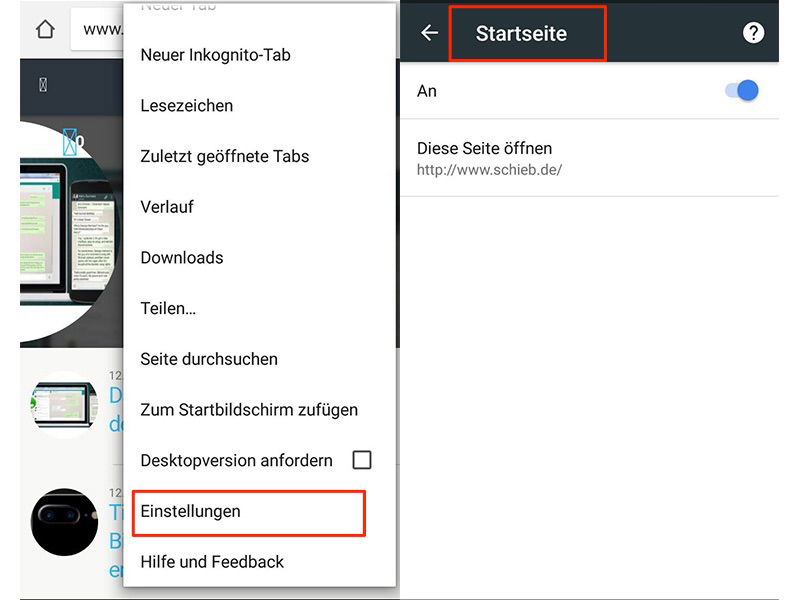
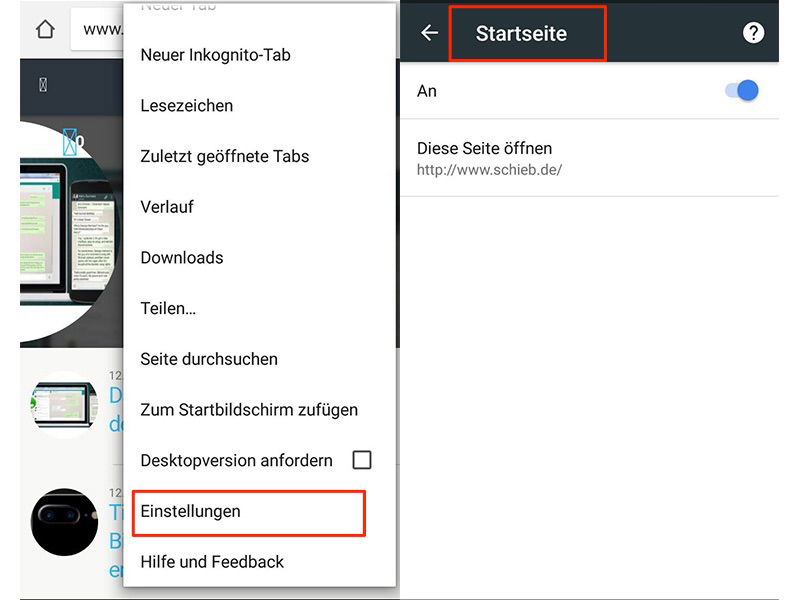
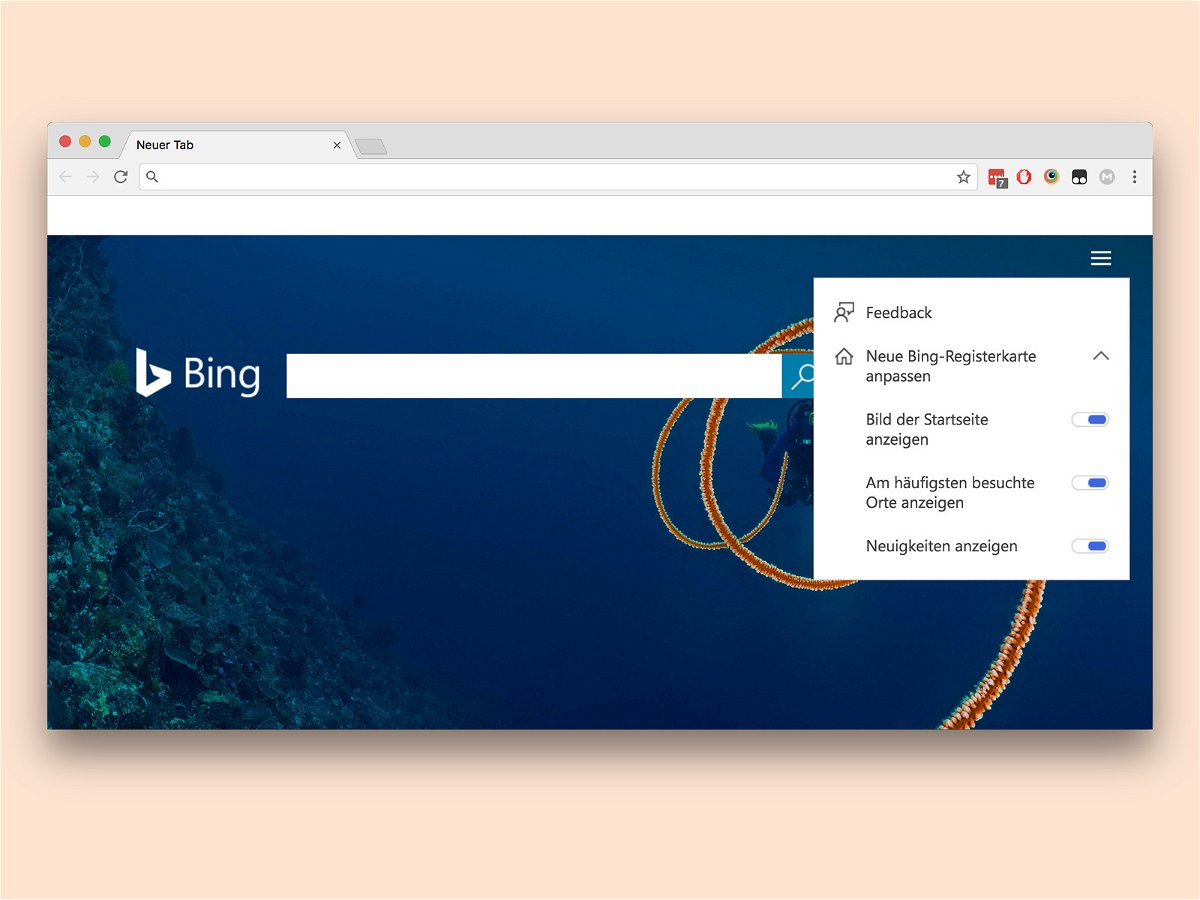
Bing-Startseite in Chrome anpassen
In den Einstellungen des Browsers Google Chrome lässt sich auf Wunsch statt Google auch Bing von Microsoft als Suchmaschine auswählen. Hat man dies festgelegt, erscheint ab sofort bei jedem Öffnen eines neuen Browser-Tabs auch das aktuelle Bing-Bild des Tages. Wie die Darstellung auf den neuen Tabs aussehen soll, kann man selbst bestimmen.
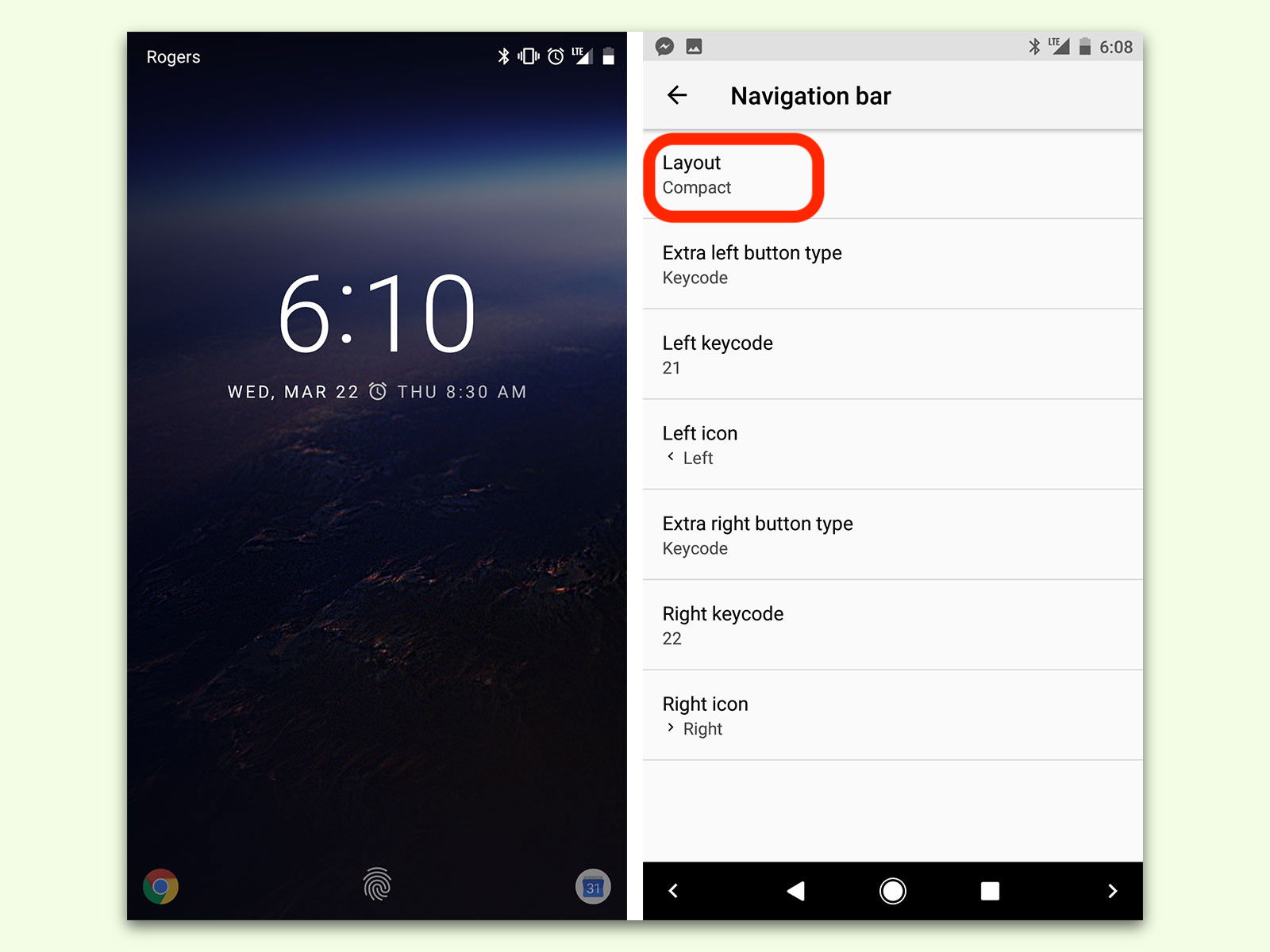
Android-Tasten versetzen
Android, Tasten, Startseite, Handy, mobil, Navigation, Einstellungen, System, System UI Tuner, Layout, Bedienung
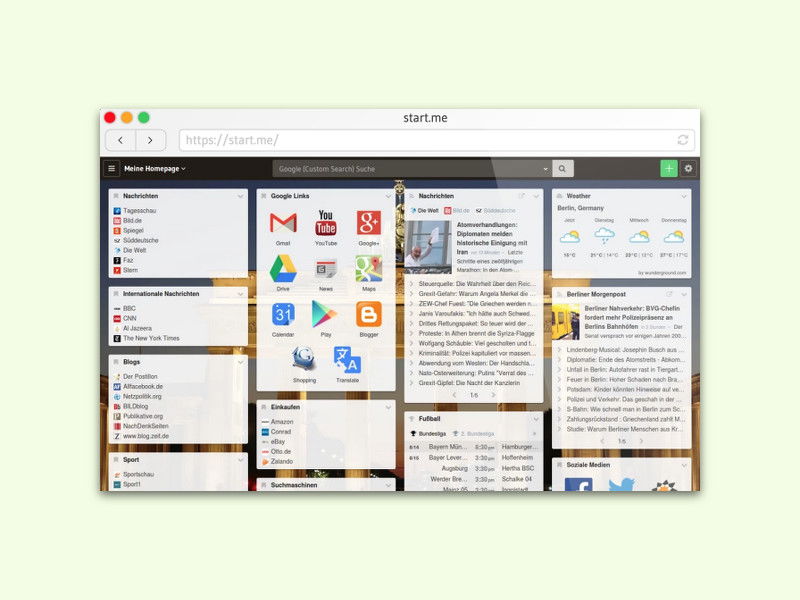
Startseite des Chrome-Browsers persönlicher machen
Standardmäßig ist die Neuer-Tab-Seite von Google Chrome eher langweilig. Mit dem kostenlosen Webdienst start.me kann man das ruckzuck ändern. So bekommt man bei jedem Start des Browsers sofort Updates von ausgewählten Kategorien.
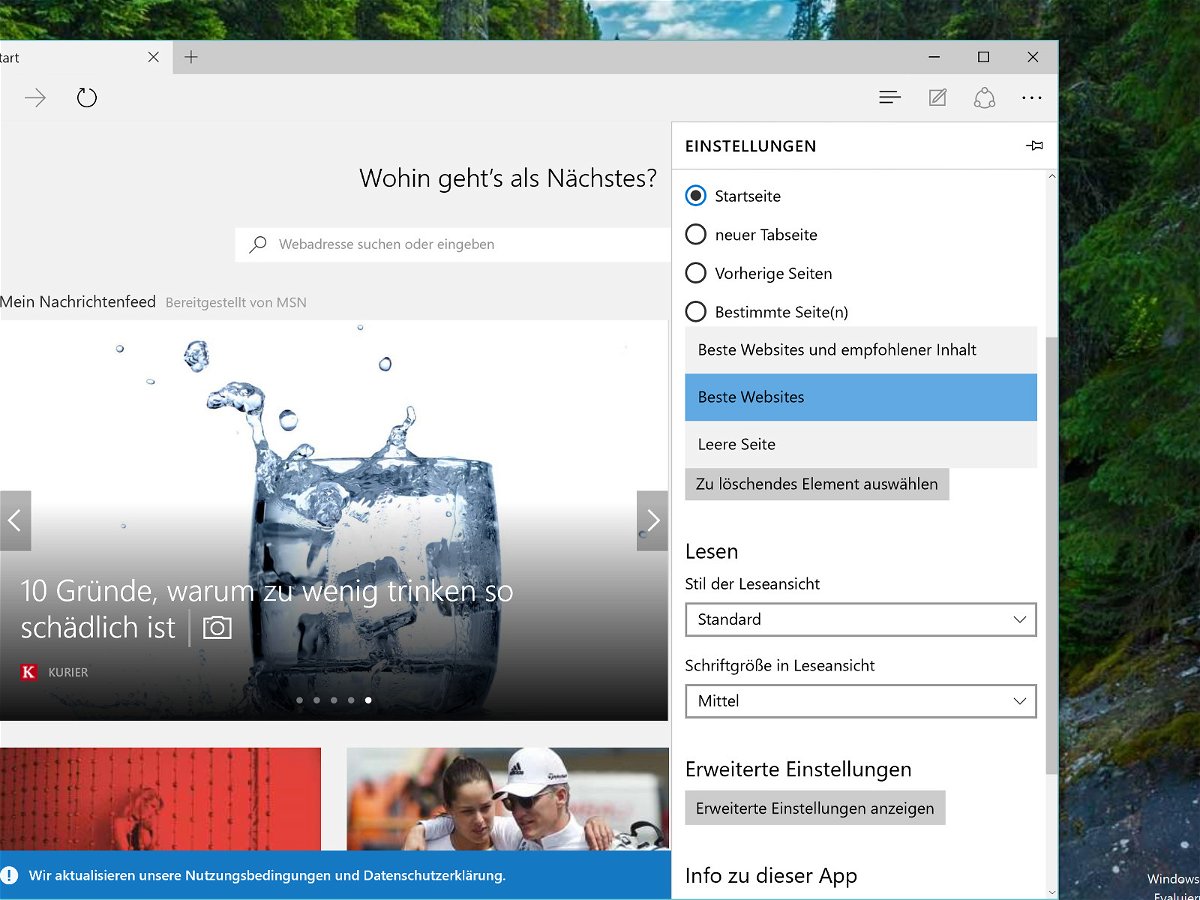
Widgets von der Neuen-Tab-Seite im Edge-Browser entfernen
Im neuen Edge-Browser von Windows 10 hat Microsoft dem Internetprogramm eine neue Startseite spendiert, die an die Schnellwahl von Opera erinnert. Hier finden sich auch Infos zum Wetter und zu anderen Themen. Werden diese Widgets nicht gebraucht, lassen sie sich entfernen.
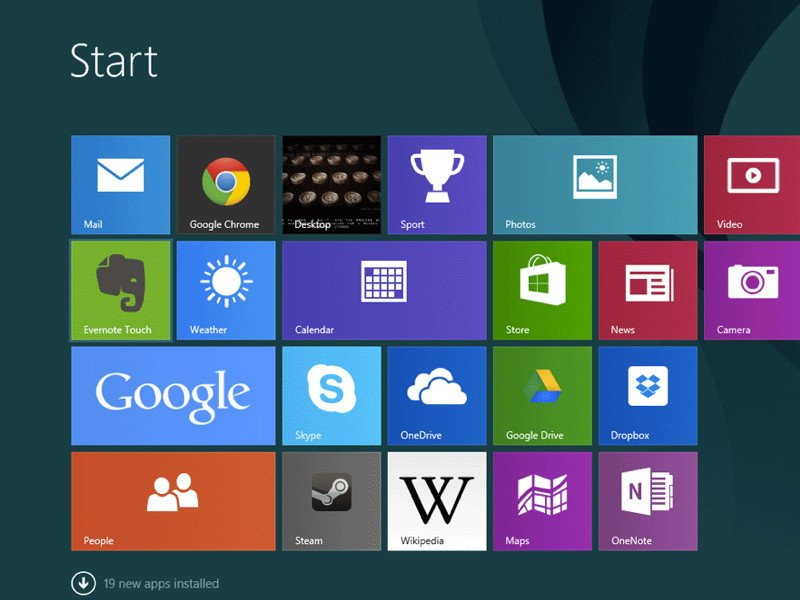
Windows 8.1: Anzahl der Kacheln auf der Start-Seite erhöhen
Wer die Windows-8.1-Startseite viel nutzt, platziert die am häufigsten benötigten Apps, Programme und Dateien dort als Kacheln. Irgendwann ist der Bildschirm aber voll, und dann muss seitwärts gescrollt werden. Das muss aber nicht sein, mit einem Trick passen mehr Kacheln auf den Monitor.
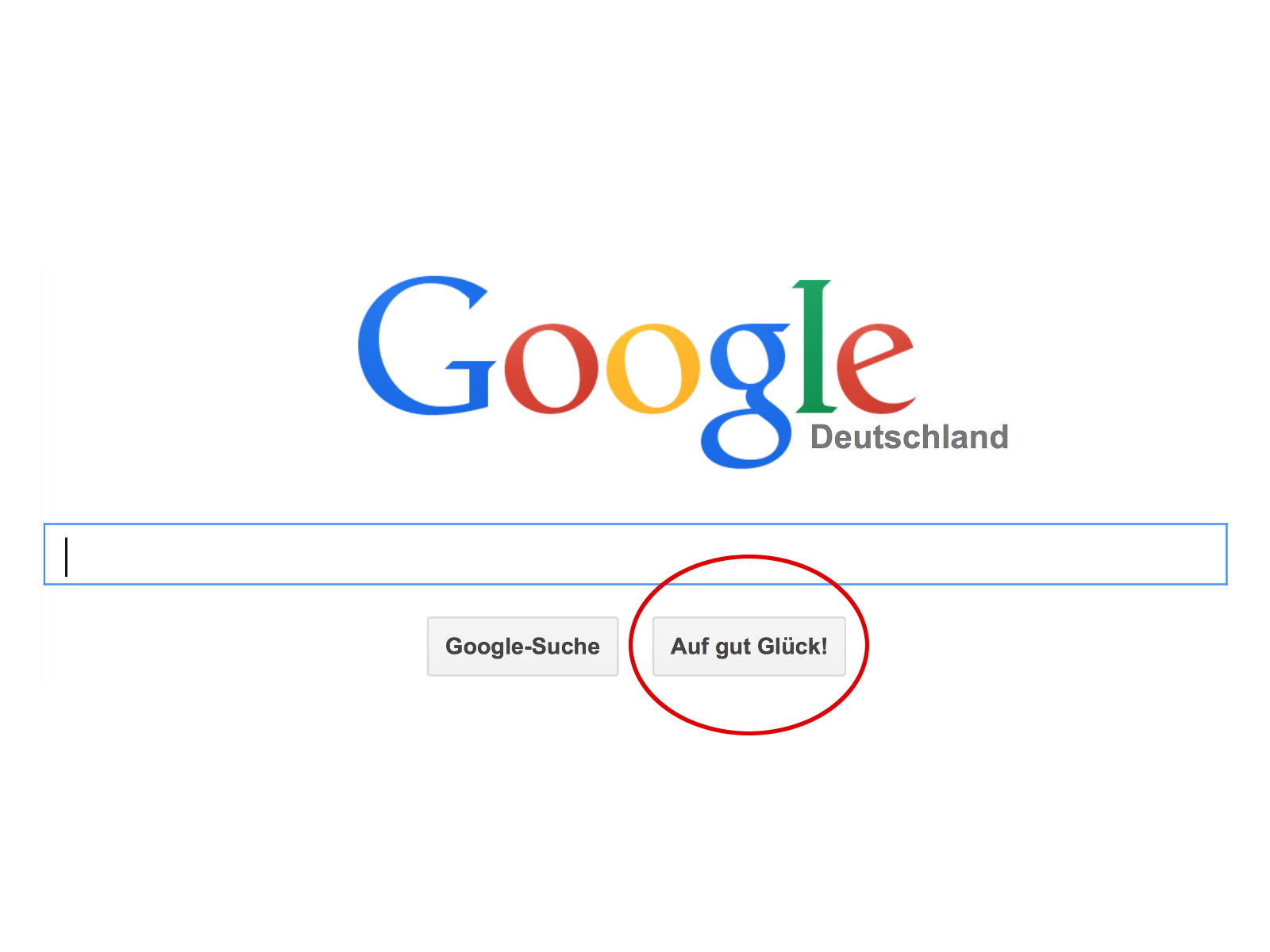
2 Geheimnisse des „Auf-gut-Glück“-Buttons bei Google
Auf der Google-Startseite befinden sich direkt unter dem Eingabefeld zwei Knöpfe: „Google-Suche“ und „Auf gut Glück“. Mit dem zweiten Button landet man auf der erstbesten Seite, die zum eingetippten Stichwort passt. Aber die folgenden 2 Geheimnisse kennt nicht jeder…

Windows 8.1: Andere Hintergrund-Farbe für Start-Seiten-Kacheln
In Windows 8 hatten alle Kacheln die gleiche Hintergrundfarbe, basierend auf dem Farbschema der Startseite. Mit Windows 8.1 kann jede App-Kachel ihre eigene Farbe haben, abhängig vom Programmsymbol. Die Farbe lässt sich aber auch anpassen. Wie geht das?



