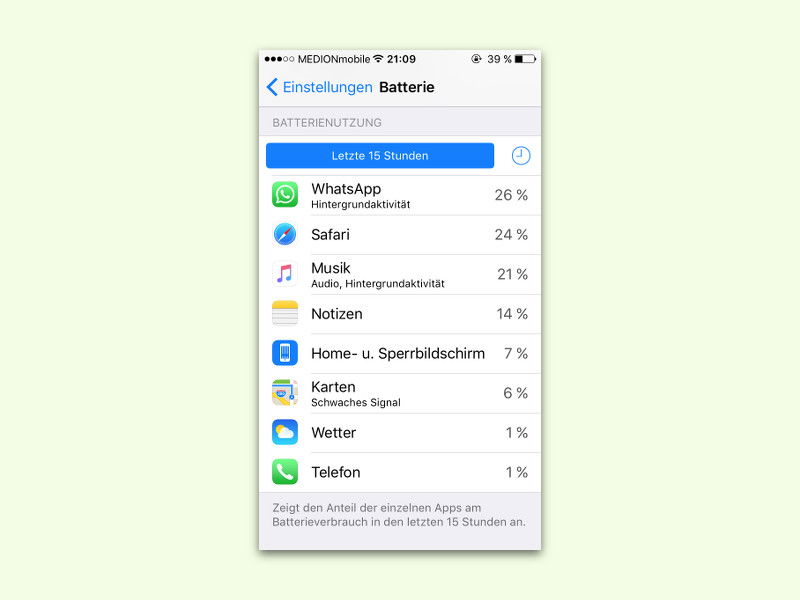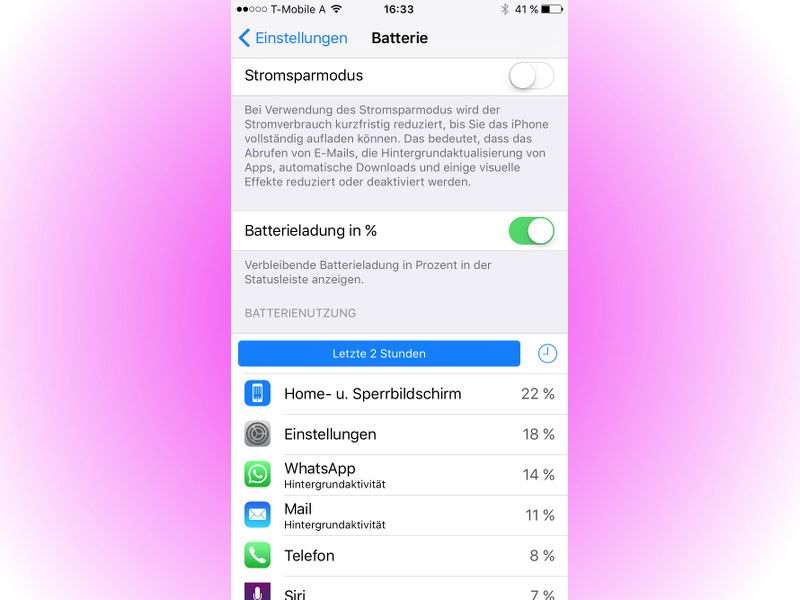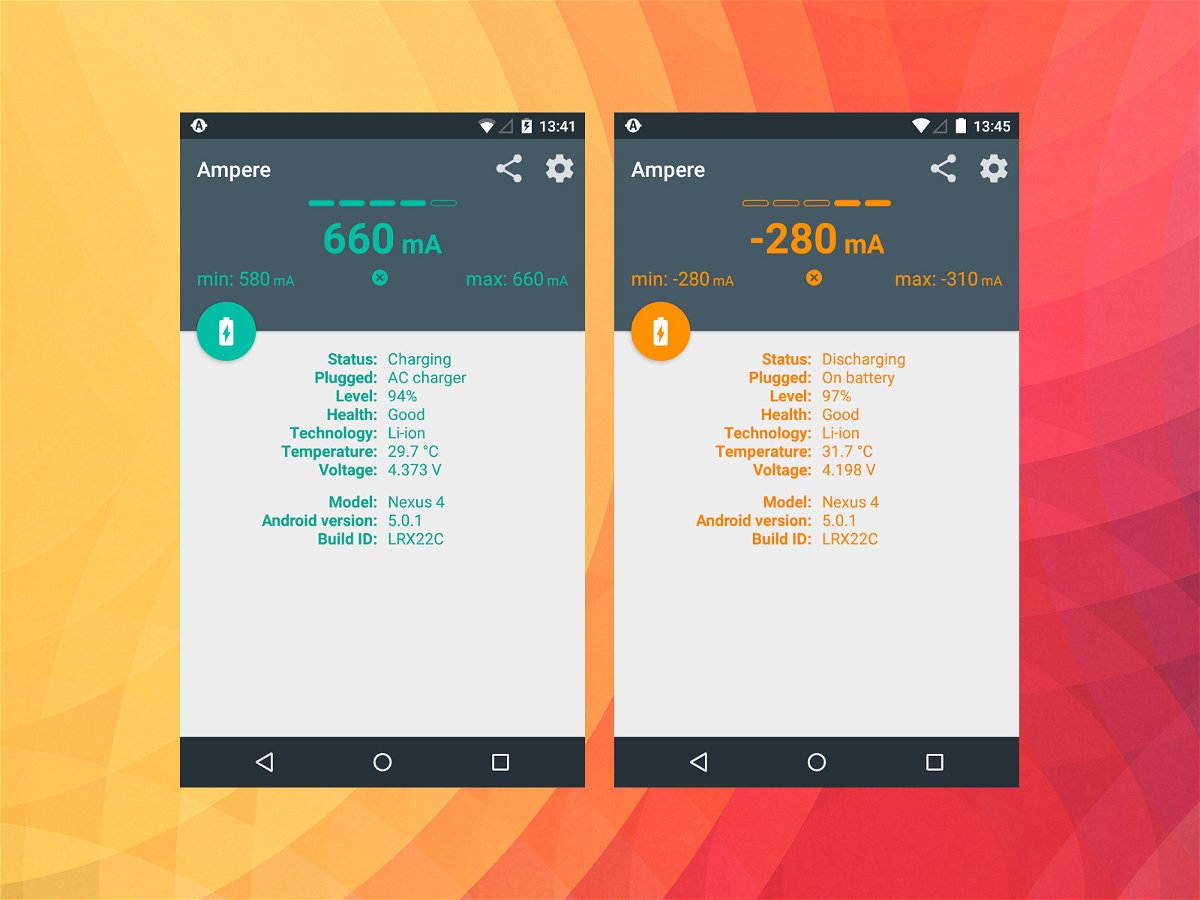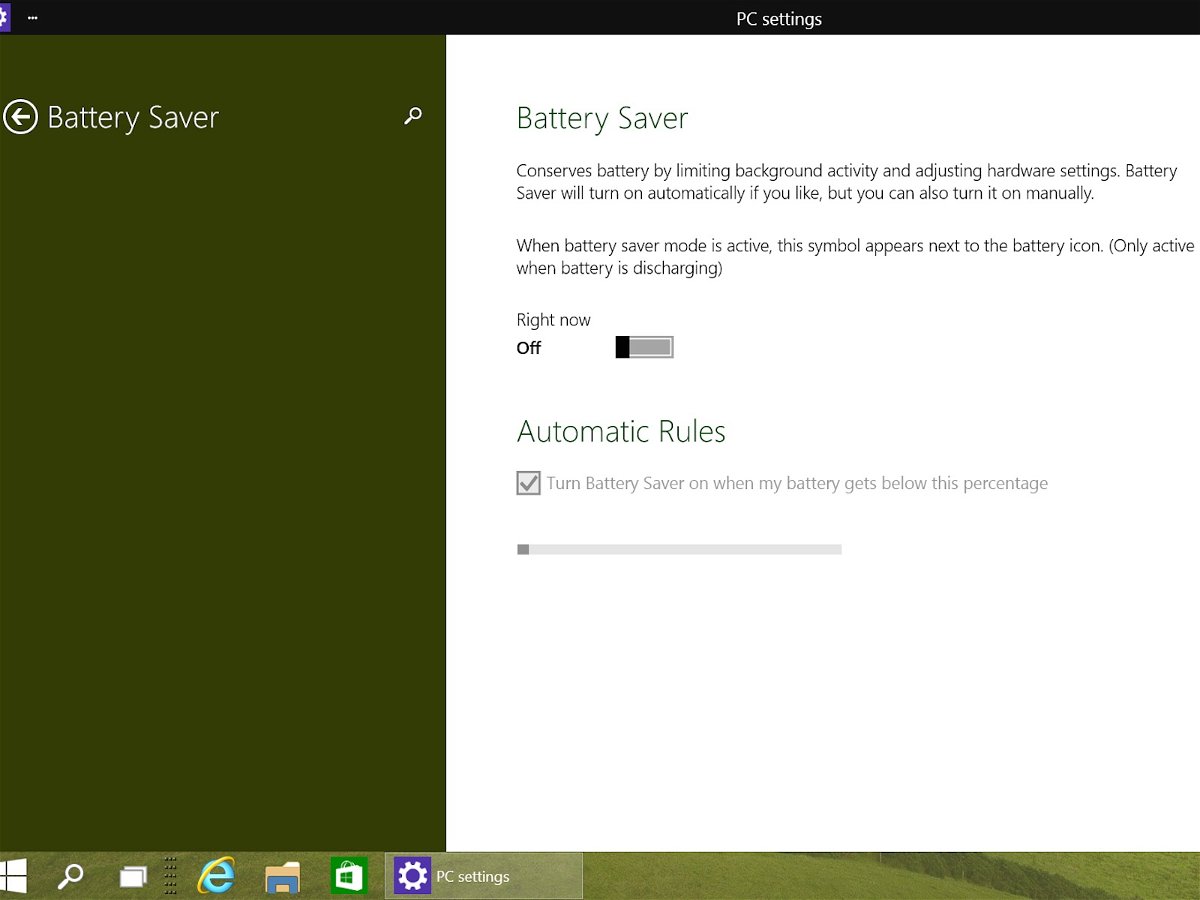15.10.2015 | Windows
Nutzer von Windows 10 können nicht nur klassische PC-Programme ausführen, sondern auch Apps. Ähnlich wie bei Smartphones und Tablets kann das System solche Apps auch im Hintergrund weiterlaufen lassen, nachdem man sie geschlossen hat. In den Einstellungen lässt sich festlegen, welche Apps das dürfen – und welche nicht.
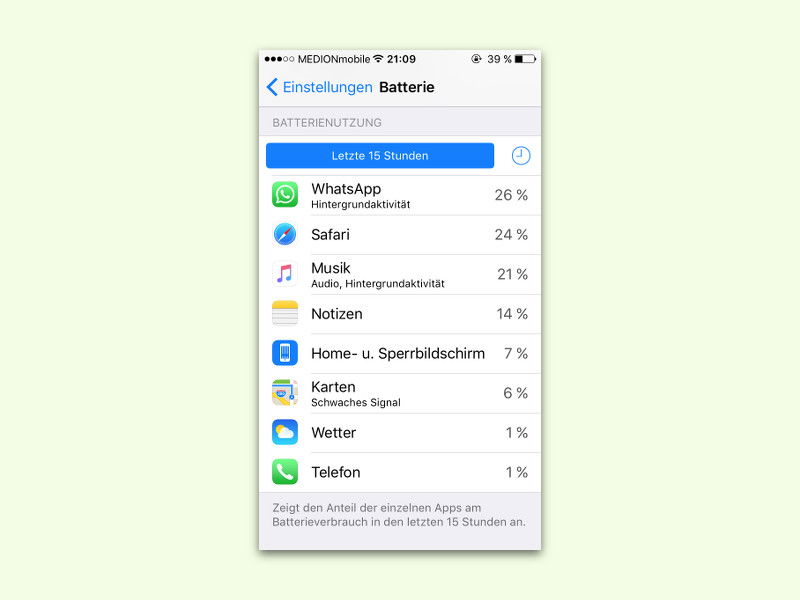
01.10.2015 | iOS
„Akku leer“ – das ist ein verbreitetes Problem bei Smartphones. Wie schnell er leer ist, hängt unter anderem davon ab, wie viel Strom von den laufenden Apps verbraucht wird. Bei iOS 9 lässt sich das schnell herausfinden.
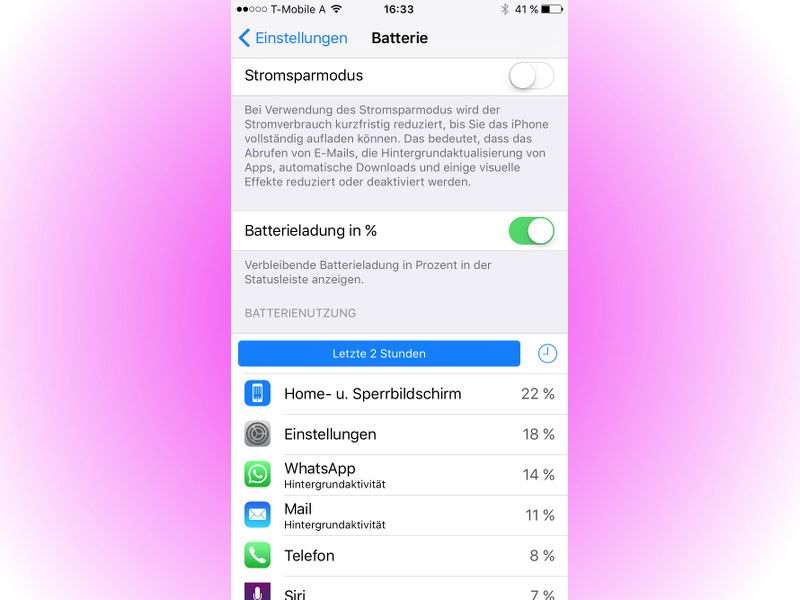
13.09.2015 | iOS
Wer bei fast leerem Handy-Akku dennoch erreichbar bleiben muss, kann in iOS 9 den neuen Stromspar-Modus aktivieren. Damit wird der Akku geschont, das iPhone bleibt aber mit dem Mobilfunk-Netz verbunden.

31.08.2015 | Mobility
Früher hatten Handys ziemlich schlechte Kameras. Heutzutage ist das anders – große, klare Handy-Fotos sind jetzt mit „richtigen“ Kameras vergleichbar. Mit diesen fünf Tipps gelingen jedem gute Smartphone-Bilder.

24.08.2015 | Windows
Will man einen Computer nicht komplett herunterfahren, hat man zwei Optionen: Entweder das Gerät wird in den Standby geschaltet, oder in den Ruhezustand. Damit man sich richtig entscheidet, muss man den Unterschied zwischen diesen Modi kennen.
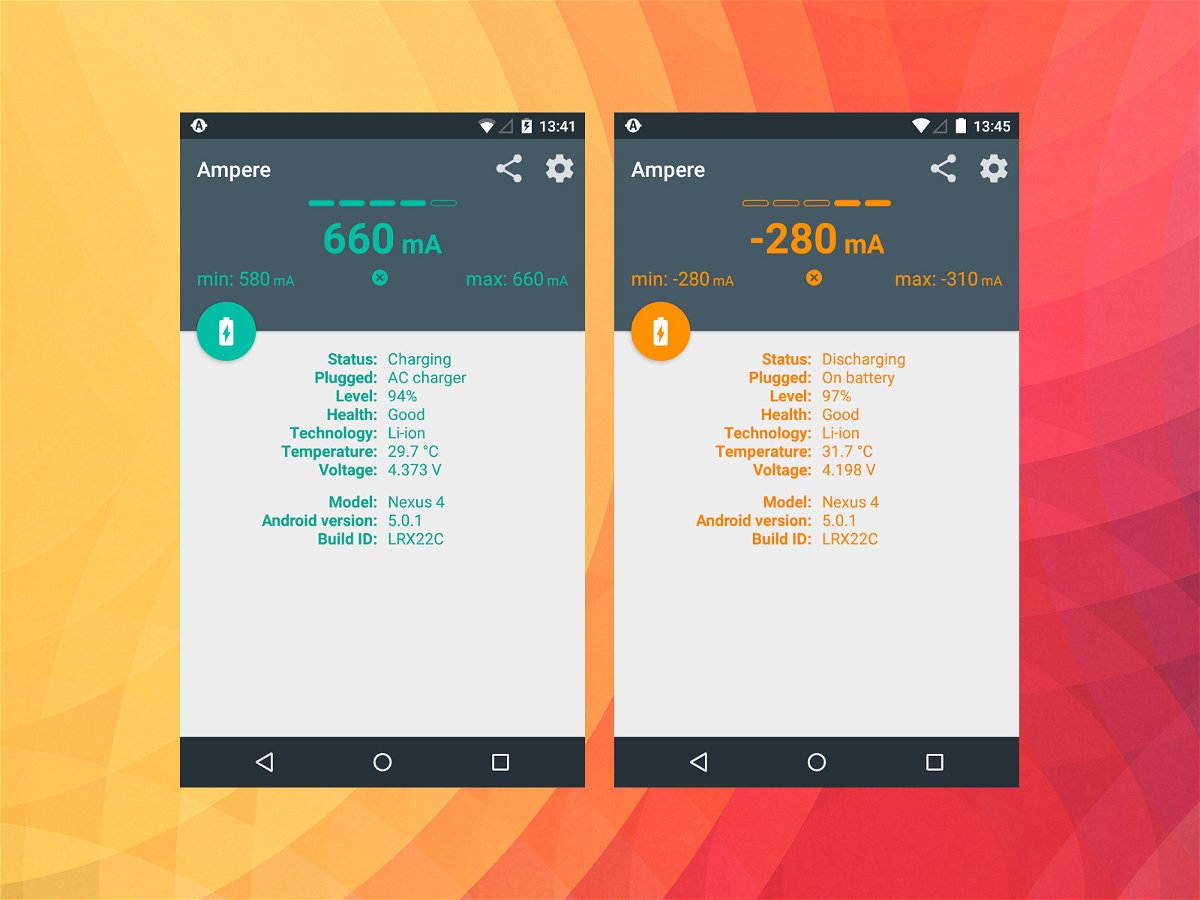
19.03.2015 | Android
Wer feststellt, dass sich der Akku beim eigenen Smartphone immer so langsam auflädt, der muss eine Diagnose stellen. Liegt es am Ladekabel, an der Stromquelle oder einfach nur an der eigenen Ungeduld? Mit einer kostenlosen App lässt sich die Ursache schnell ermitteln.
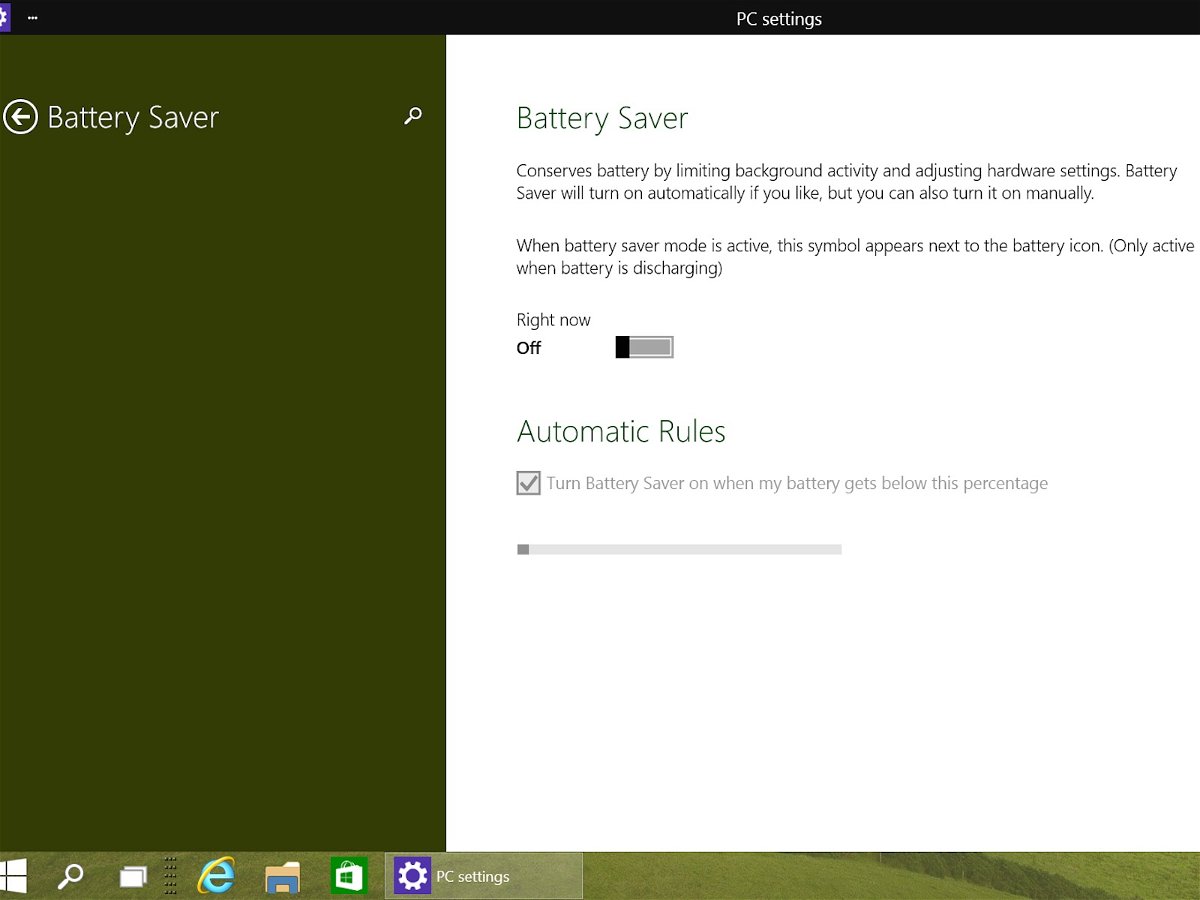
18.03.2015 | Windows
In den Windows-10-Einstellungen finden sich auch neue Optionen für die mobile Nutzung. Zum Beispiel bei der Rubrik „Battery Saver“. Damit werden Hintergrundprogramme gestoppt, wenn durch sie zu viel Strom verbraucht werden würde.

12.11.2014 | Tipps
Haben Sie sich auch schon einmal gefragt, warum eine angeschlossene externe Festplatte selbst dann weiter blinkt, wenn Sie Windows in den Ruhezustand versetzt oder heruntergefahren haben? Wir verraten, woran das liegt, und wie Sie verhindern können, dass Ihr Akku schneller leer wird als gedacht.