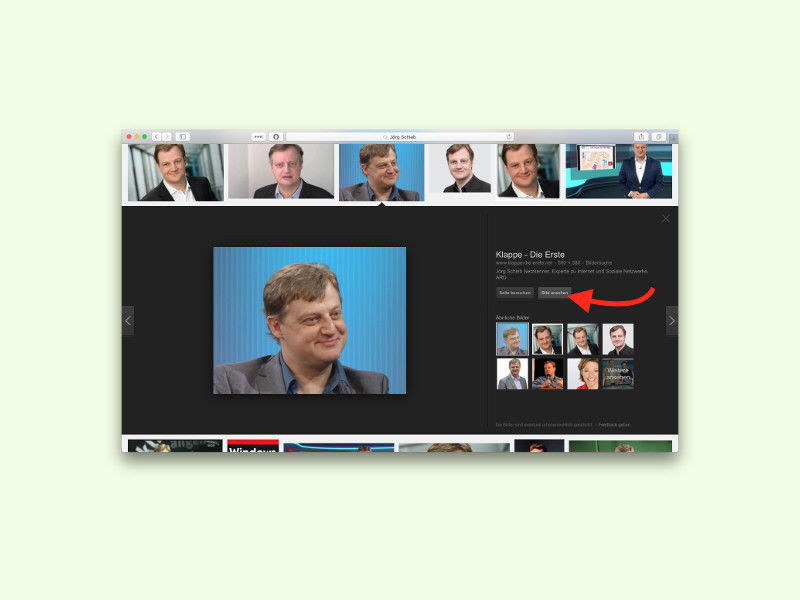
Bild aus der Google-Suche direkt im Browser öffnen
Sucht man bei Google nach Fotos, öffnen sich diese beim Klick meist im Kontext der jeweiligen Webseite. Oft will man aber nicht die Ursprungs-Website sehen, sondern nur das reine Bild haben.
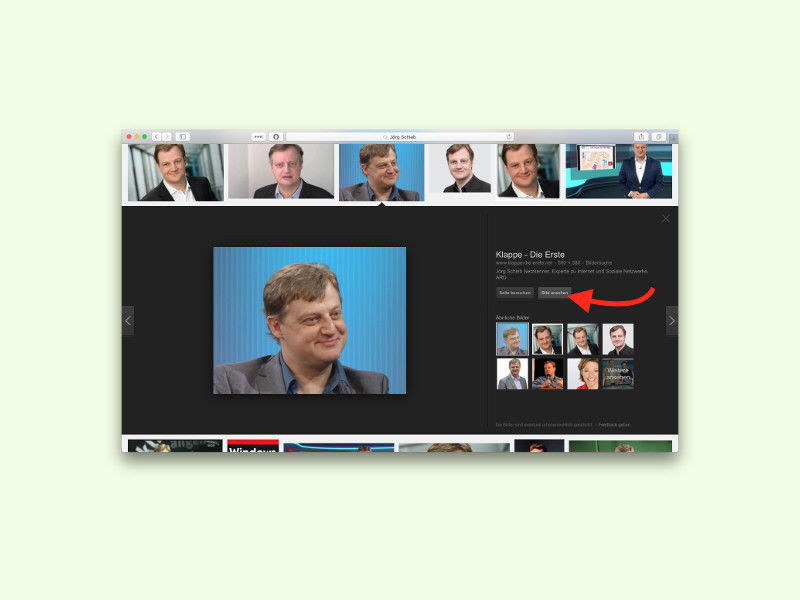
Sucht man bei Google nach Fotos, öffnen sich diese beim Klick meist im Kontext der jeweiligen Webseite. Oft will man aber nicht die Ursprungs-Website sehen, sondern nur das reine Bild haben.
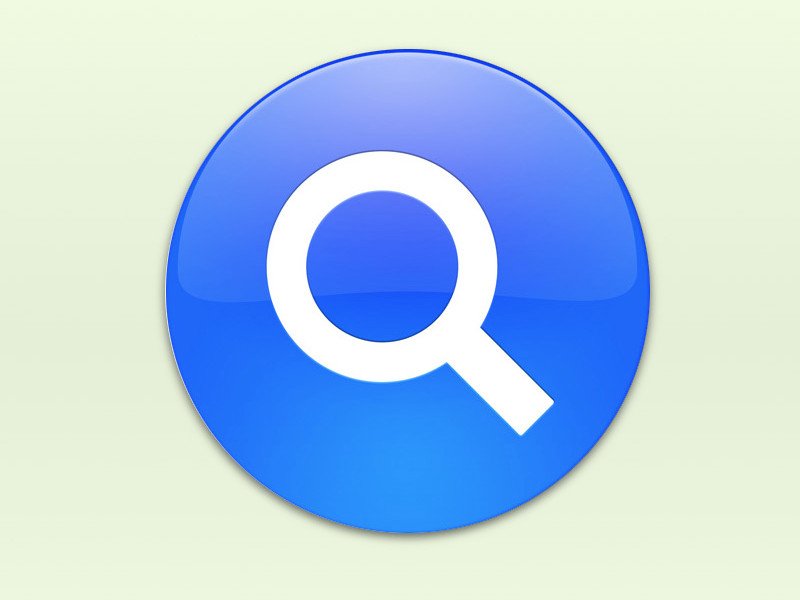
Findet die Spotlight-Suche am Mac plötzlich keine Dokumente aus einem bestimmten Ordner mehr, ist der Index wohl beschädigt. In diesem Fall kann man den Index für den betreffenden Ordner neu erstellen lassen.

Beim ersten Start von Firefox 43 wird eine neue Funktion des Browsers vorgestellt: Such-Vorschläge. Wer diese zunächst eingeschaltet hat, die Vorschläge beim Eintippen in die Adressleiste dann aber später doch wieder loswerden will, sollte diesen Tipp ausführen.

Um einen Mac auf Viren zu prüfen oder andere Tools aus dem Netz zu laden, braucht man einen Browser. Falls Safari sich aber nicht starten lässt, muss man womöglich Dateien anderweitig downloaden. Das klappt zum Beispiel per Terminal.

Wer auf der Suche nach Dateien eines bestimmten Dateityps ist, kann bei Windows nach *.abc suchen. Am Mac geht das etwas anders, nämlich mit Such-Operatoren.
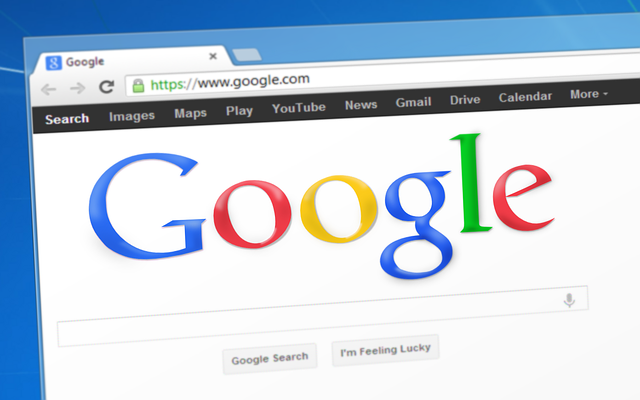
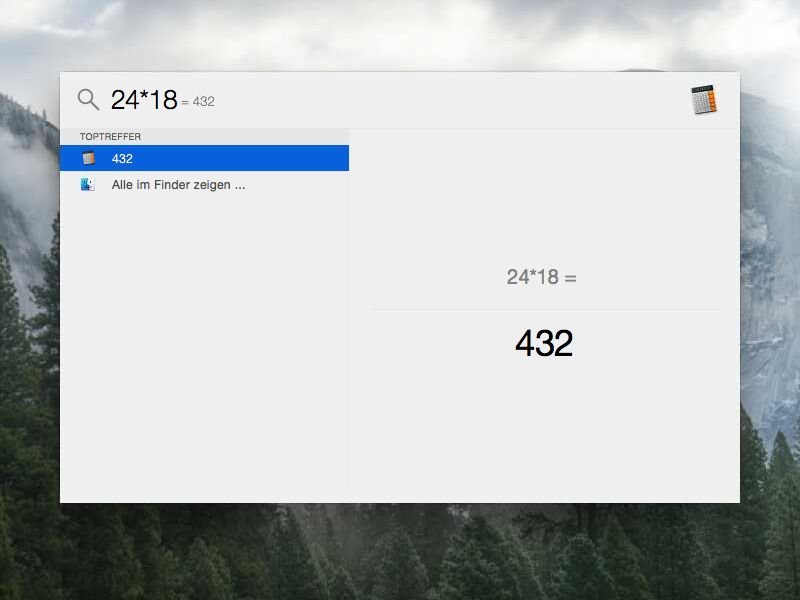
Wer mal eben schnell etwas ausrechnen muss, braucht dazu nicht gleich einen Taschenrechner herauszusuchen oder ein passendes Programm zu starten. Am Mac lassen sich einfache Berechnungen direkt durchführen – per Spotlight-Suche.
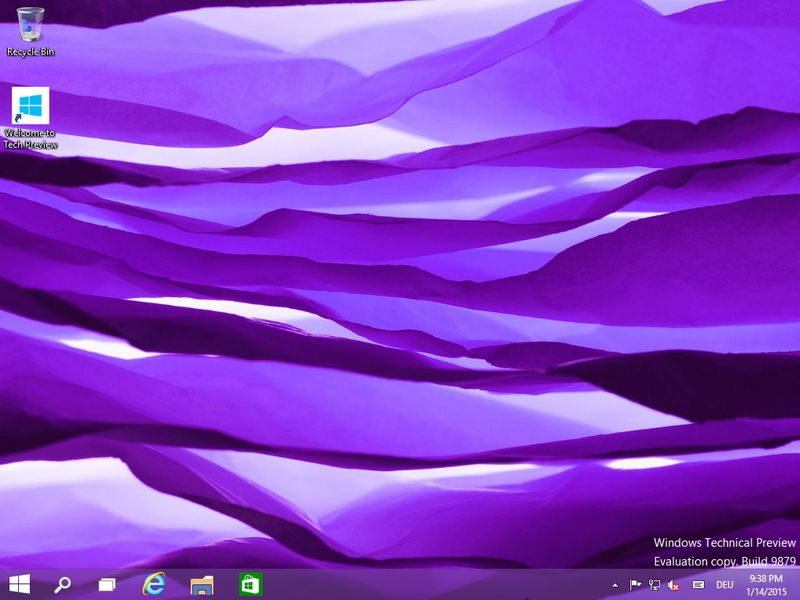
Am 21. Januar erfahren Nutzer mehr über Windows 10 – nicht nur für PCs, sondern auch für Handys und andere Geräte. Welche Funktionen sind in der dann freigegebenen Vorschauversion enthalten? Hier ein Überblick.